وقتی سر شما شلوغ است، ممکن است خیلی چیز ها را فراموش کنید، اما خوشبختانه، ویندوز چندین گزینه برای ایجاد یادآوری ارائه می دهد. برای اینکه هرگز فراموش نکنید که یک مقاله را به موقع ارسال کنید یا مرتباً آب بنوشید، ممکن است یک Reminder یک بار یا چندین بار بر اساس برنامه خود تنظیم کنید. ما در این مقاله از سلام دنیا، در مورد نحوه تنظیم Reminder (یاد آوری کارهای روزانه) ، روز شمار ویندوز و نرم افزار یادآور کامپیوتر صحبت کردیم.با ما همراه باشید.
نحوه تنظیم و فعال سازی برنامه یادآوری کارها (Reminder) در کامپیوتر ویندوز 11
1. نحوه استفاده از کورتانا برای تنظیم Rminder
ممکن است به ویندوز دستور داده شود که فقط با تایپ این دستور چیزی را به شما یادآوری کند. احتمالاً اگر کورتانا را پیدا نکردید ، قبلاً آن را غیرفعال کرده اید. از میانبر صفحه کلید Win + C برای راه اندازی کورتانا استفاده کنید. پس از ورود به سیستم، میتوانید از او بخواهید با استفاده از میکروفون خود Reminder تنظیم کند. البته، اگر کورتانا را از استفاده از میکروفون رایانه منع کردهاید، فقط میتوانید دستور را برای کورتانا تایپ کنید.
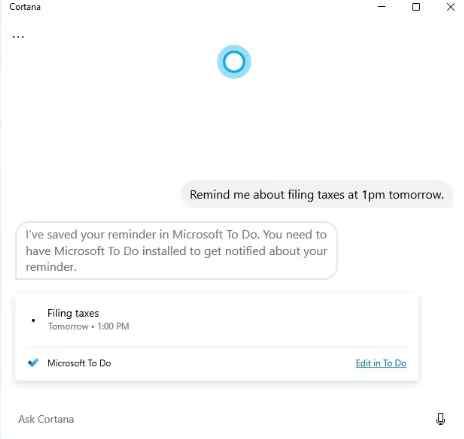
میتوانید از Cortana برای تنظیم یادآوری در Microsoft To-Do استفاده کنید، که از قبل با ویندوز 11 نصب شده است. با این حال، اگر کورتانا را دوست ندارید، میتوانید بلافاصله یک یادآوری را با استفاده از Microsoft To-Do تنظیم کنید.
حتما بخوانید: دانلود و نصب صحیح ویندوز 11 روی کامپیوتر
2. استفاده از Microsoft To-Do برای تنظیم یادآوری
مرحله 1: در سرچ ویندوز "Microsoft To-Do" را تایپ کنید.
مرحله 2: با باز شدن برنامه روی Add task کلیک کنید. به کارتان یک نام بدهید، سپس «Plus» را انتخاب کنید.
مرحله 3: روی کارتان کلیک کنید. یک نوار کناری از سمت راست ظاهر می شود و به داخل اسلاید می شود. کادر بررسی Remind me را انتخاب کنید.
مرحله 4: انتخاب تاریخ و زمان را انتخاب کنید . هنگامی که می خواهید به شما یادآوری شود، تاریخ و زمان را وارد کنید.
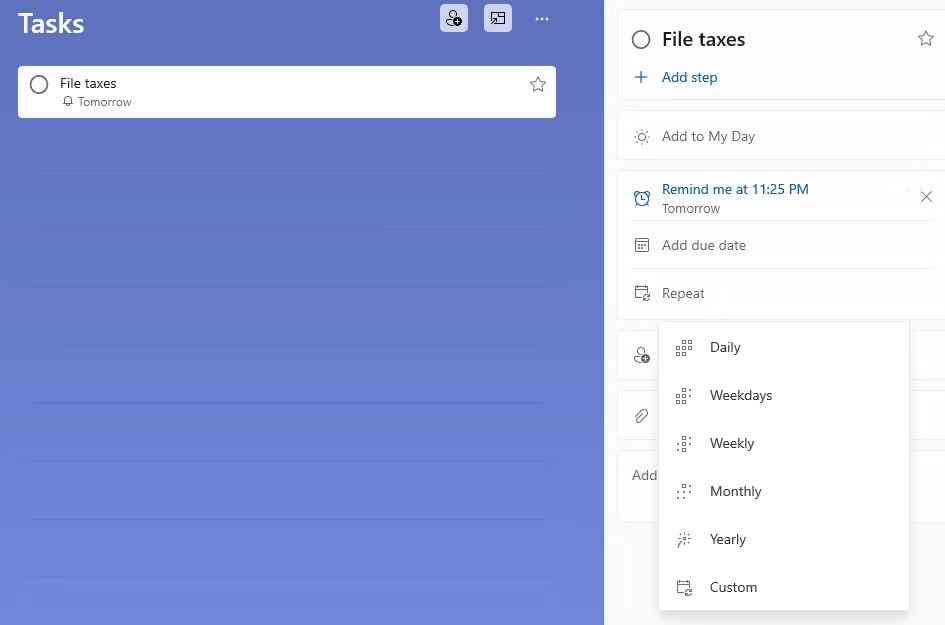
مرحله 5: روی Repeat > Custom کلیک کنید و اگر میخواهید یک یادآوری چندین بار تکرار شود، انتخاب کنید که هر چند وقت یکبار میخواهید در مورد کار به شما یادآوری شود. مهمترین Daily است که باعث میشود «کارها» برای فعالیتهای روزانه یا هفتگی بسیار مناسبتر و برای یادآوریهای ساعتی کمتر مناسبتر باشند.
یادآور کامپیوتر
3. از تقویم مایکروسافت برای تنظیم یادآوری استفاده کنید.
جدیدترین نسخههای ویندوز نیز با مایکروسافت تقویم از پیش نصب شده ارائه میشوند. میتوانید از آن برای برنامهریزی یادآورها استفاده کنید، درست مانند Microsoft To-Do.
مرحله 1: از جستجوی ویندوز برای جستجوی «microsoft calender » استفاده کنید و روی بهترین مطابقت کلیک کنید.
مرحله 2: پس از شروع برنامه، هر تاریخی را انتخاب کنید. یک پنجره پاپ آپ که به شما امکان می دهد یک رویداد برای روز انتخاب شده ایجاد کنید ظاهر می شود.
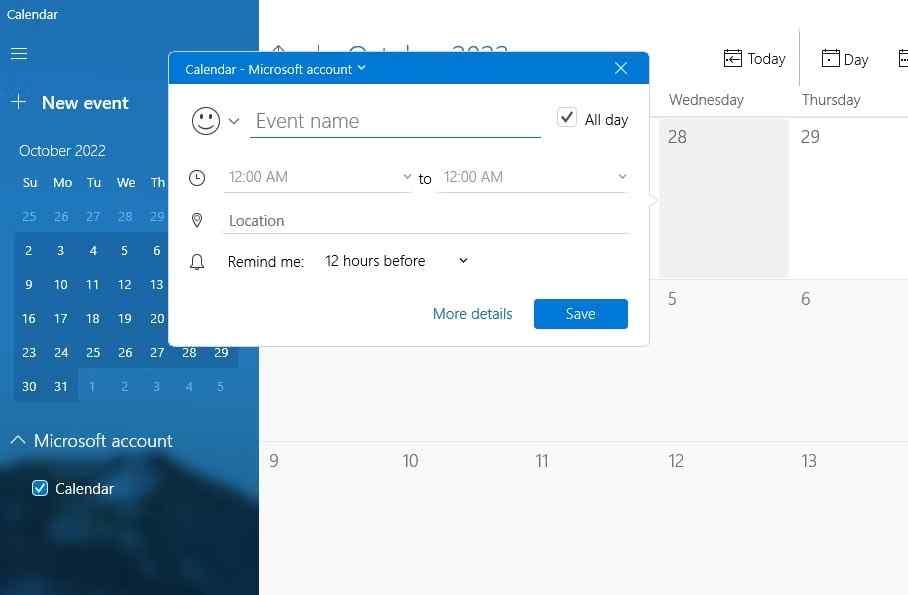
مرحله 3: در قسمت نام رویداد، نام کاری را که می خواهید به شما یادآوری شود تایپ کنید. بعد، «more details» را انتخاب کنید.
حتما بخوانید: نحوه تغییر یا حذف تصویر کاربر [عکس پروفایل] در ویندوز 11
مرحله 4: پس از برداشتن علامت کادر سمت چپ All day ، یک نقطه را انتخاب کنید . پس از آن، تصمیم بگیرید که چه زمانی می خواهید موقعیت یاکار به شما یادآوری شود.
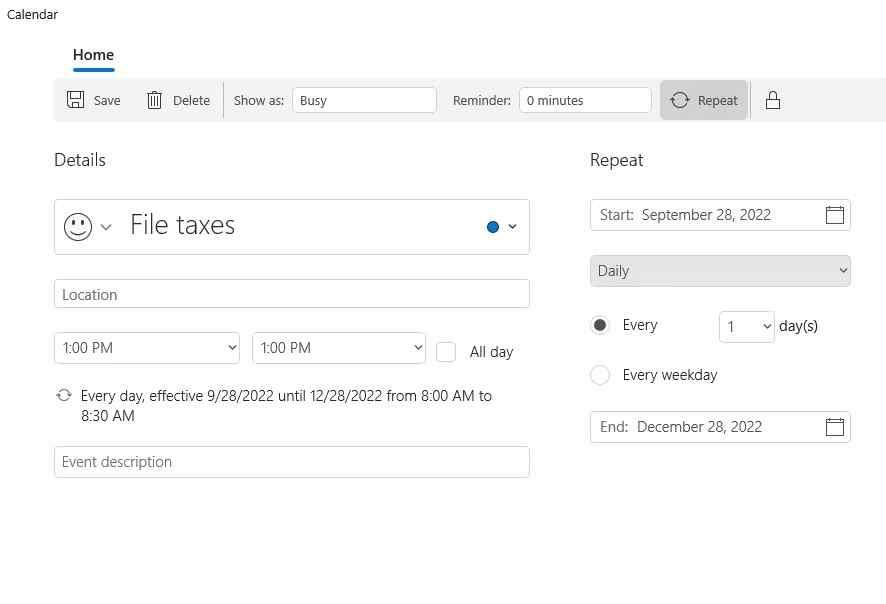
مرحله 5: با انتخاب Repeat، می توانید یک یادآوری که مدام تکرار می شود نیز ایجاد کنید. با این حال، شما فقط می توانید یادآورهای تکراری روزانه را برنامه ریزی کنید. یادآوری هر ساعت یک گزینه نیست.
روز شمار ویندوز
4. با استفاده از Task Scheduler کار مورد نظر را یادآوری کنید.
Task Schedule ویندوز یک برنامه قدیمی است. اگرچه بسیاری از قابلیتهای آن دیگر پشتیبانی نمیشوند، اما همچنان میتوانید از آن برای ایجاد یادآورهای یکباره و دورهای در ویندوز استفاده کنید.
مرحله 1: Task Scheduler را در منوی Start پیدا کنید و بهترین تطابق را انتخاب کنید.
مرحله 2: "creat basic task" را از منو انتخاب کنید.
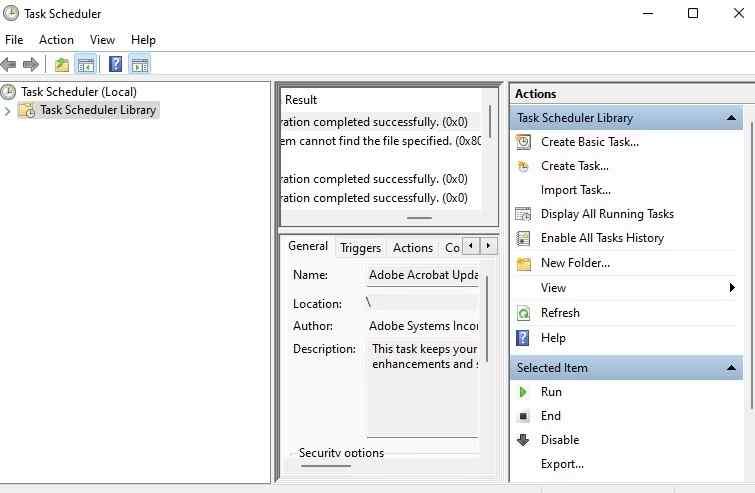
مرحله 3: بعد از وارد کردن نام و شرح کار، روی Next کلیک کنید.
مرحله 4: یک فاصله زمانی منظم را انتخاب کنید. یادآوری های ساعتی یکی از گزینه های شما نیست، اما چند گزینه دیگر دارید.
حتما بخوانید: آموزش نحوه چرخاندن فیلم در کامپیوتر ویندوز 11
مرحله 5: پس از اتمام، Next را فشار دهید. تاریخ و زمان را انتخاب کنید و مقداری را برای فرکانس تکراری انتخابی خود وارد کنید.
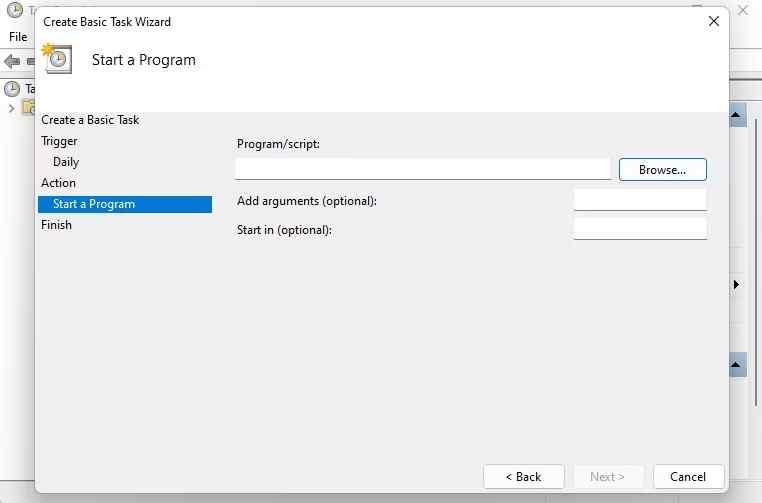
مرحله 6: به صفحه بعدی بروید و روی Start a program کلیک کنید. دو گزینه دیگر برای ارسال پیام یا نمایش پیام ها در دسترس هستند، اما هر دو منسوخ شده اند.
مرحله 7: پس از کلیک بر روی Next می توانید یک برنامه را انتخاب کنید. ممکن است به استفاده از هر ابزار ساده ای مانند Notepad به عنوان دستوری برای تکمیل کار فکر کنید.
نرم افزاز یادآور کامپیوتر
تنظیم و بهینه سازی رایانه شخصی خود را با Advanced system optimizer برنامه ریزی کنید
حفظ و بهینه سازی رایانه شخصی خود به طور منظم ضروری است. میتوانید با استفاده از Advanced System Optimizer و برنامهریزی خودکار برای بررسی رایانه شخصی خود به این هدف دست یابید. به این ترتیب، لازم نیست برای اجرای برنامه، یادآوری تنظیم کنید تا به خاطر بسپارید.
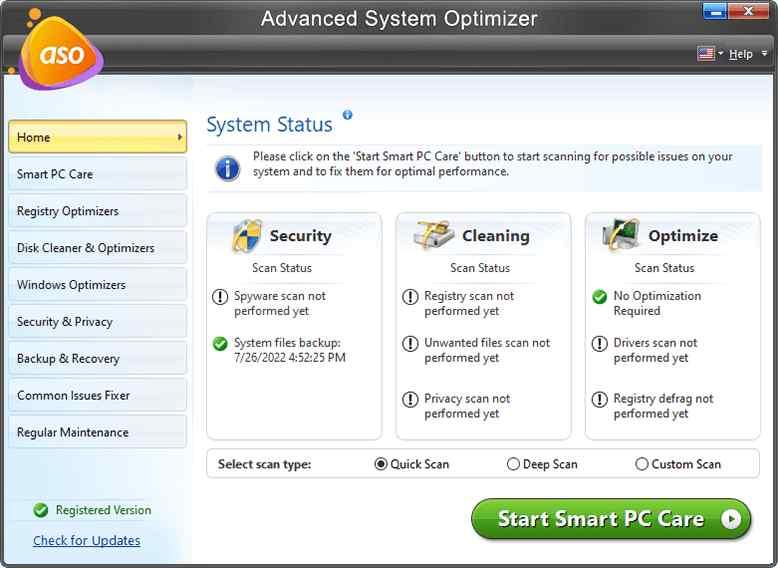
موثرترین برنامه برای از بین بردن شلوغی رایانه شخصی Advanced System Optimizer است. این یک راه حل سریع و مقرون به صرفه برای نیازهای بهینه سازی ویندوز شما ارائه می دهد. برای بهبود سرعت کامپیوتر، هارد دیسک را تمیز کنید. اگر فایلهای استفاده نشده و نامطلوب را از فضای ذخیرهسازی خود حذف کنید، رایانه شما سریعتر با پاسخدهی و سرعت بارگذاری سریعتر کار میکند.
با حذف کوکی ها و تاریخچه مرور، رمزگذاری اطلاعات خصوصی برای محافظت از آنها در برابر چشمان کنجکاو و حذف دائمی داده ها، این بهترین پاک کننده رایانه شخصی ممکن است به شما در حفظ حریم خصوصی خود کمک کند. علاوه بر بازیابی اطلاعات از دست رفته ، نسخههای پشتیبان از دادههای مهم، از جمله فیلمها، فایلهای موسیقی، عکسها و اسناد نیز ساخته میشوند .
سخن آخر
برنامه ها و ویژگی های زیادی در ویندوز وجود دارد که به شما امکان می دهد یادآوری ایجاد کنید. برای ایجاد یادآورهای ساعتی باید از یک ابزار مدیریت کار شخص ثالث استفاده کنید. اگر به دنبال روش موثرتری هستید، از تلفن همراه خود استفاده کنید. کمتر احتمال دارد یادآوری را فراموش کنید زیرا زمانی که در محل کار نیستید احتمالاً گوشی همراهتان است.
مقالات مرتبط:
رفع مشکل عدم تغییر و عوض نشدن نام پوشه [فولدر] در ویندوز 11
آموزش رفتن به بایوس لپ تاپ در ویندوز 11 با 3 روش (تصویری)

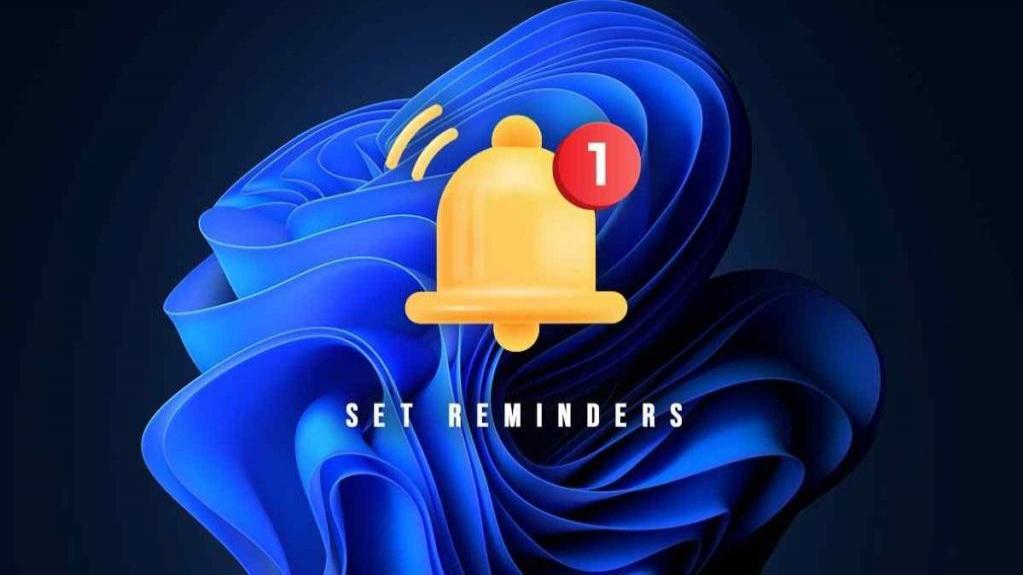
دیدگاه ها