ویندوز به طور پیش فرض یک تصویر عمومی را به هر اکانت اختصاص می دهد. با این حال، مانند بسیاری از موارد در ویندوز 11، می توانید عکس اکانت خود را با یک عکس دلخواه تغییر دهید.عکس اکانت شما عکسی است که در فضاهایی مانند صفحه ورود به سیستم و برنامه تنظیمات ظاهر میشود. در این مقاله سلام دنیا، درباره مراحل مربوط به تغییر تصویر حساب کاربری و حذف عکس پروفایل اکانت در ویندوز 11 صحبت خواهیم کرد.پس،اجازه دهید مراحل انجام کار را شروع کنیم.
نحوه تغییر تصویر کاربر عکس اکانت در ویندوز 11
می توانید از برنامه تنظیمات برای تغییر سریع عکس اکانت در ویندوز 11 استفاده کنید. این روش برای همه کاربران صرف نظر از نوع حساب کاربری موثر عمل می کند.برای تغییر عکس حساب کاربری در ویندوز 11 مراحل زیر را دنبال کنید.
حتما بخوانید: دانلود و نصب صحیح ویندوز 11 روی کامپیوتر
مرحله 1: روی منوی Start کلیک کنید تا باز شود و روی نماد چرخ دنده کلیک کنید تا برنامه تنظیمات باز شود.
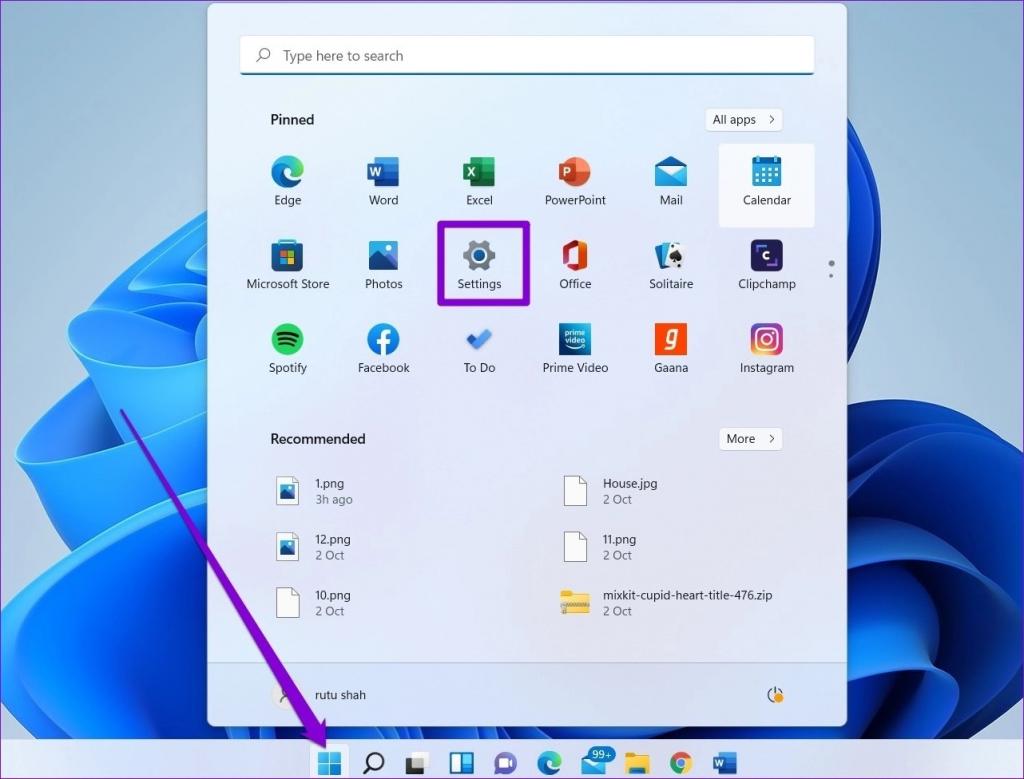
مرحله 2: از پنجره سمت چپ برای رفتن به تب Accounts استفاده کنید.
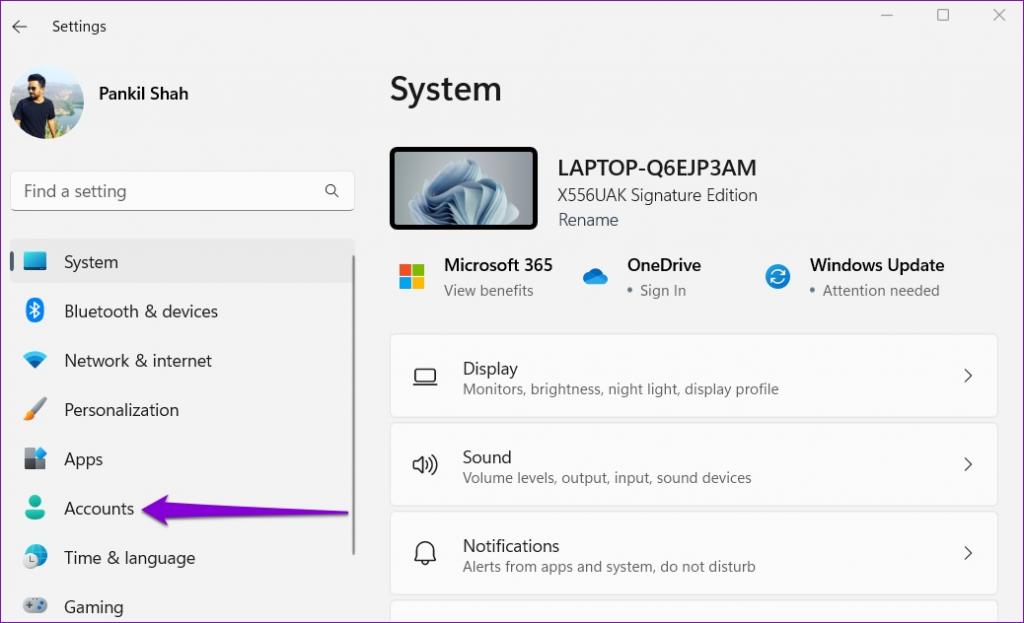
مرحله 3: در قسمت تنظیمات اکانت، روی اطلاعات خود کلیک کنید.
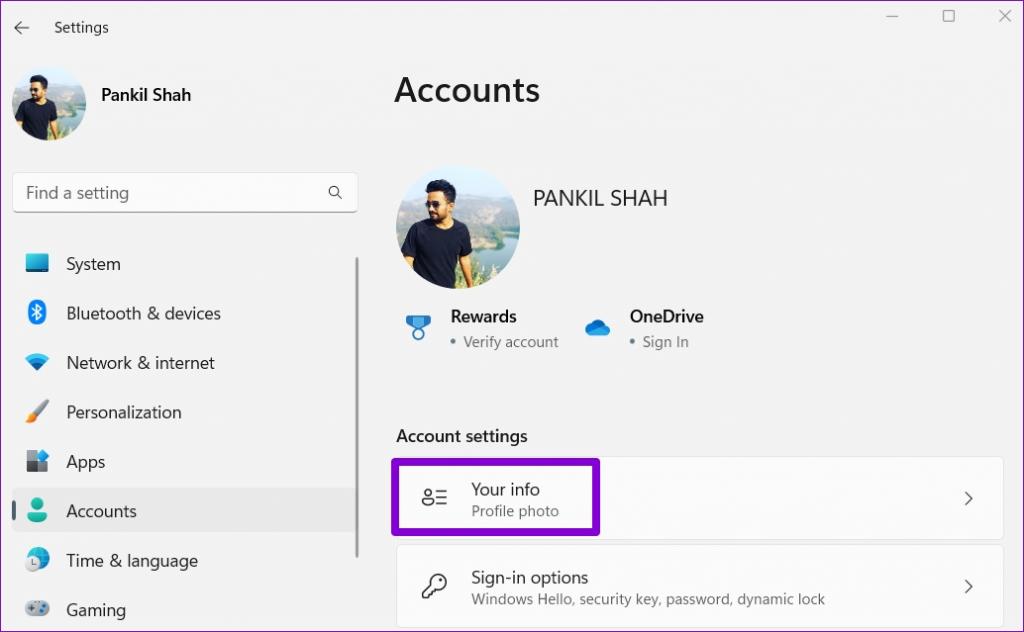
مرحله 4: در بخش "Adjust your photo" روی Browse files کلیک کنید.
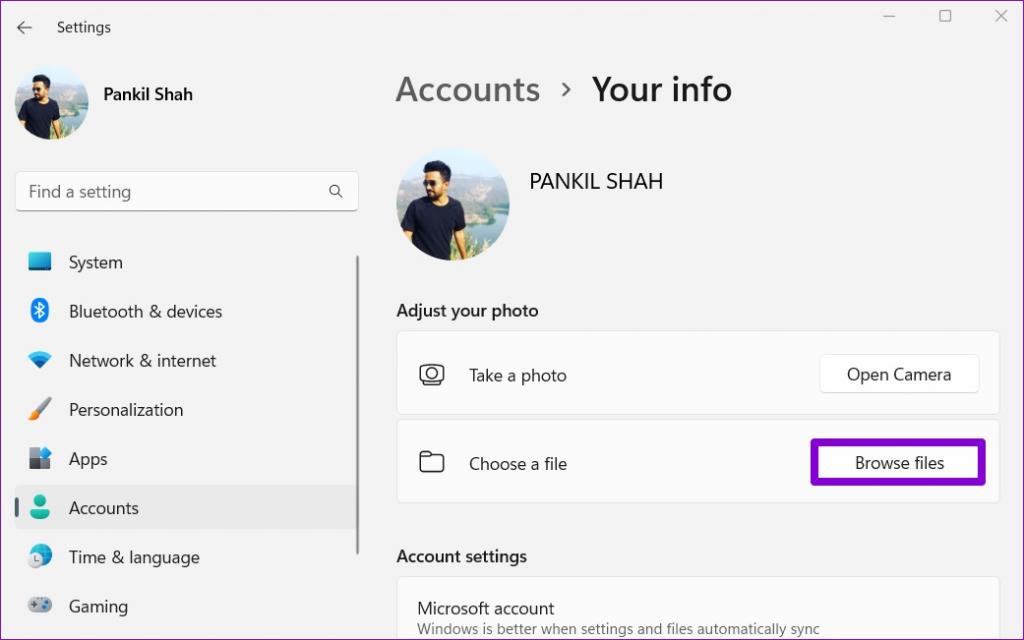
مرحله 5: عکسی که می خواهید به عنوان عکس اکانت خود استفاده کنید را پیدا کنید و روی Choose picture کلیک کنید.
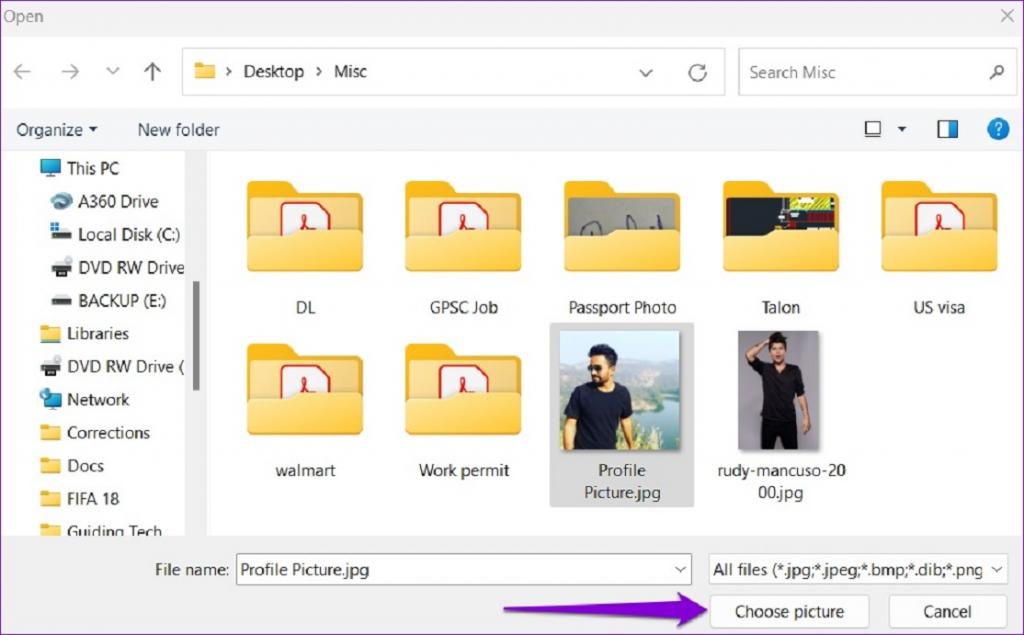
ویندوز به طور خودکار اندازه عکسی که انتخاب کرده اید را تغییر و برش می دهد. با این حال، اگر به نتیجه دلخواه نرسید، باید عکس خود را به صورت دستی برش یا تغییر اندازه دهید.
حتما بخوانید: حل مشکل باز نشدن مایکروسافت استور (Microsoft Store) در ویندوز 11
از طرف دیگر، اگر کامپیوتر شما مجهز به یک دوربین باشد، میتوانید از خود عکس بگیرید و از آن به عنوان عکس حساب کاربری خود استفاده کنید. روی دکمه Open Camera در بخش "Adjust your photo" کلیک کنید. با این کار اپلیکیشن دوربین ویندوز 11 باز می شود.
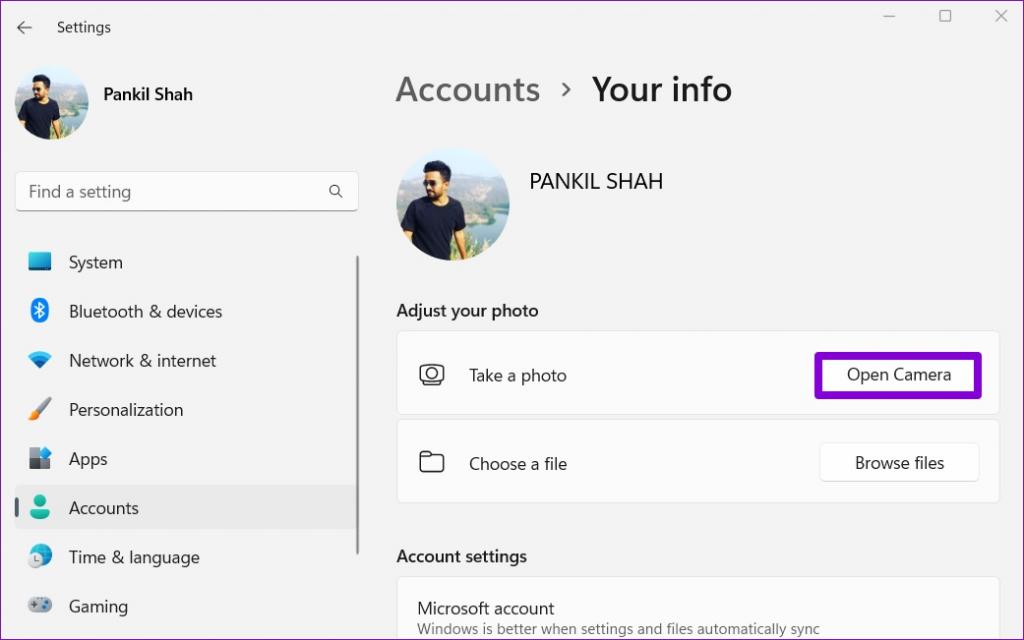
با استفاده از برنامه دوربین عکس خود را بگیرید و برای ذخیره تغییرات بر روی Done کلیک کنید.
پس از تکمیل مراحل بالا، عکس اکانت جدید شما در برنامه تنظیمات، منوی استارت و صفحه ورود به سیستم ظاهر می شود. علاوه بر این، اگر با اکانت مایکروسافت خود وارد ویندوز شده باشید، این تغییر در تمام سرویسهای مایکروسافت که استفاده میکنید نیز اعمال خواهد شد.
نحوه تغییر عکس پروفایل اکانت مایکروسافت در ویندوز 11
زمانی که با یک اکانت مایکروسافت وارد ویندوز می شوید، ویندوز به طور خودکار تصویر مرتبط با اکانت شما را دانلود و نمایش می دهد. با تغییر عکس اکانت مایکروسافت از طریق وب، عکس اکانت در ویندوز 11 شما نیز تغییر می کند.برای تغییر عکس اکانت مایکروسافت در ویندوز 11، این مراحل را دنبال کنید:
مرحله 1: مرورگر وب دلخواه خود را باز کنید و به صفحه اکانت مایکروسافت مراجعه کنید.
مرحله 2: اگر قبلاً وارد اکانت مایکروسافت خود نشده اید، وارد شوید.
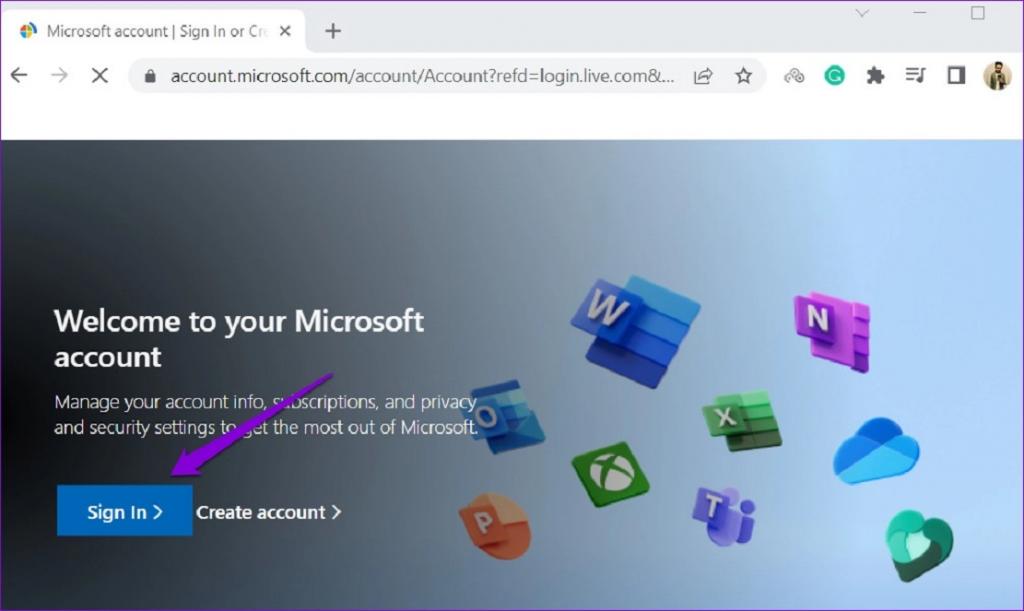
مرحله 3: به تب Your info بروید و روی دکمه Change photo کلیک کنید.
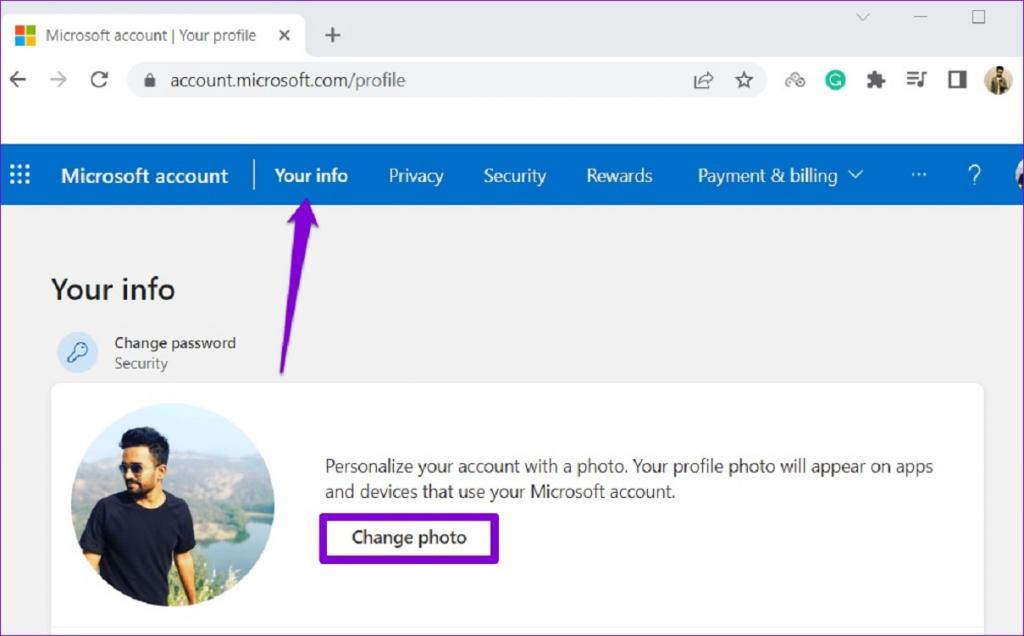
مرحله 4: روی Add a photo کلیک کنید و یک عکس جدید از کامپیوتر خود آپلود کنید.
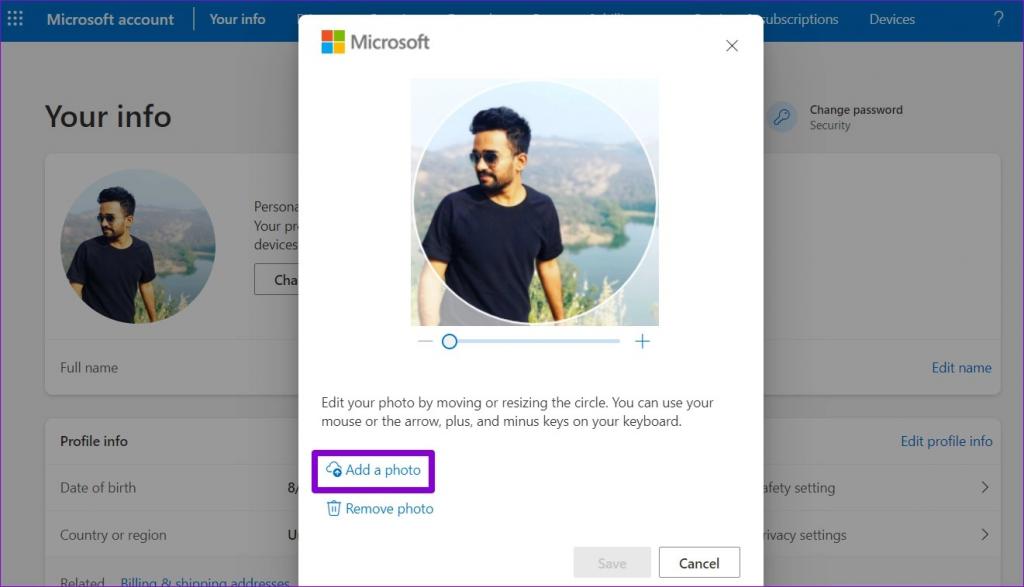
مرحله 5: عکس خود را با جابجایی یا تغییر اندازه دایره دور ان ویرایش کنید و روی Save کلیک کنید.
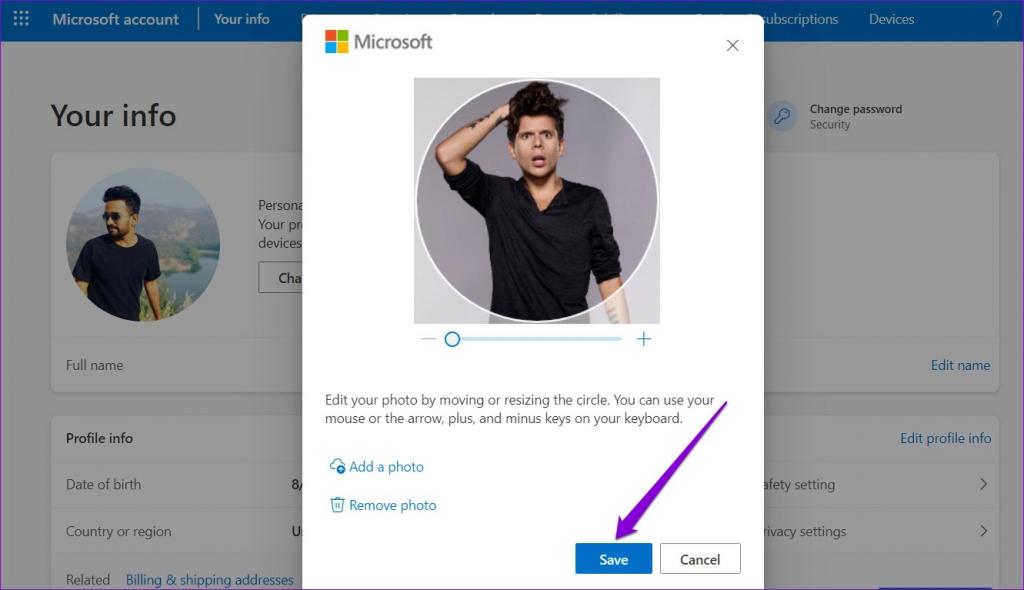
ویندوز عکس اکانت مایکروسافت شما را به آپدیت می کند. البته، این کار ممکن است مدتی طول بکشد تا تغییر عکس اکانت در کامپیوتر شما اعمال شود.
نحوه جایگزینی یا حذف عکس اکانت
با اینکه می توانید عکس اکانت را از طریق برنامه تنظیمات ویندوز 11 تغییر دهید، اما هیچ گزینه ای برای برداشتن یا حذف عکس اکانت پیدا نخواهید کرد. با این وجود، بازهم امکان انجام این کار وجود دارد.
حتما بخوانید: روش افزایش برد بلوتوث در ویندوز 11
جایگزینی عکس اکانت در ویندوز 11
اگر نمی خواهید عکس پروفایل داشته باشید، می توانید آن را با آیکون پروفایل پیش فرض جایگزین کنید. در اینجا نحوه انجام این کار آمده است:
مرحله 1: روی نماد جستجو در نوار وظیفه کلیک کنید یا کلید Windows + S را فشار دهید تا منوی جستجو باز شود. اطلاعات اکانت خود را در کادر محاوره تایپ کنید و Enter را فشار دهید.
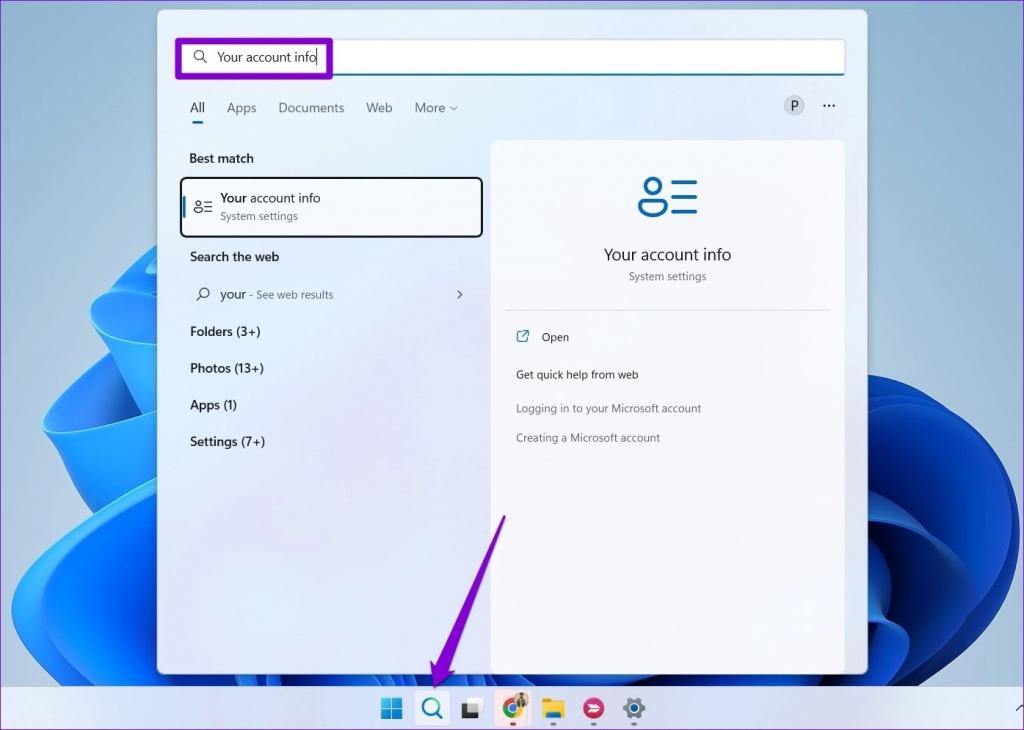
مرحله 2: روی Browse files کلیک کنید.
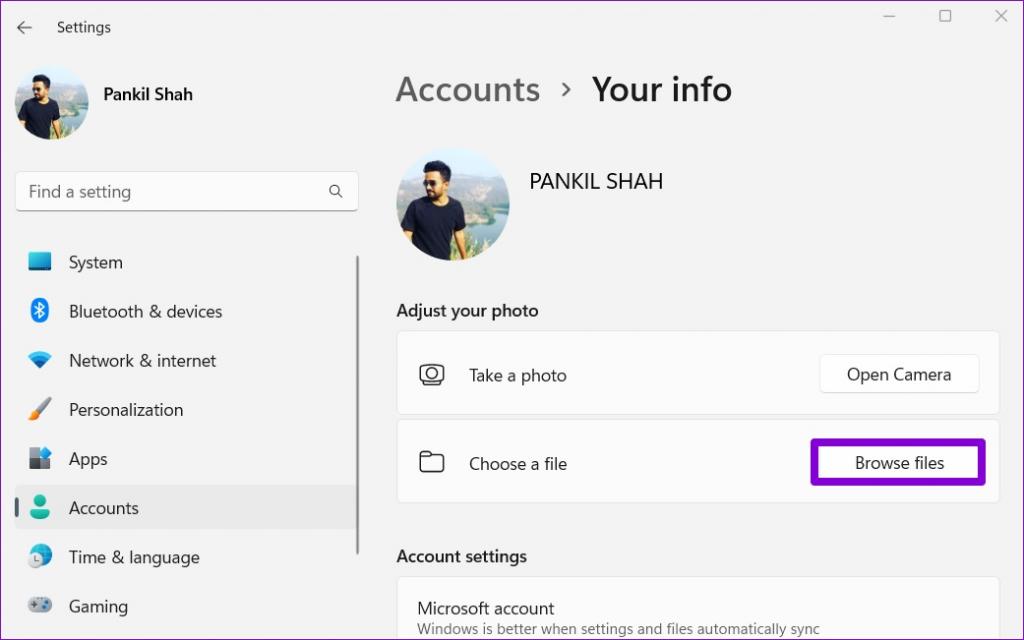
مرحله 3: در کادر گفتگوی Open که ظاهر می شود، به پوشه زیر بروید.
C:\ ProgramData \ Microsoft \ User Account Pictures
مرحله 4: user.png یا user-192.png را انتخاب کنید و روی Choose picture کلیک کنید.
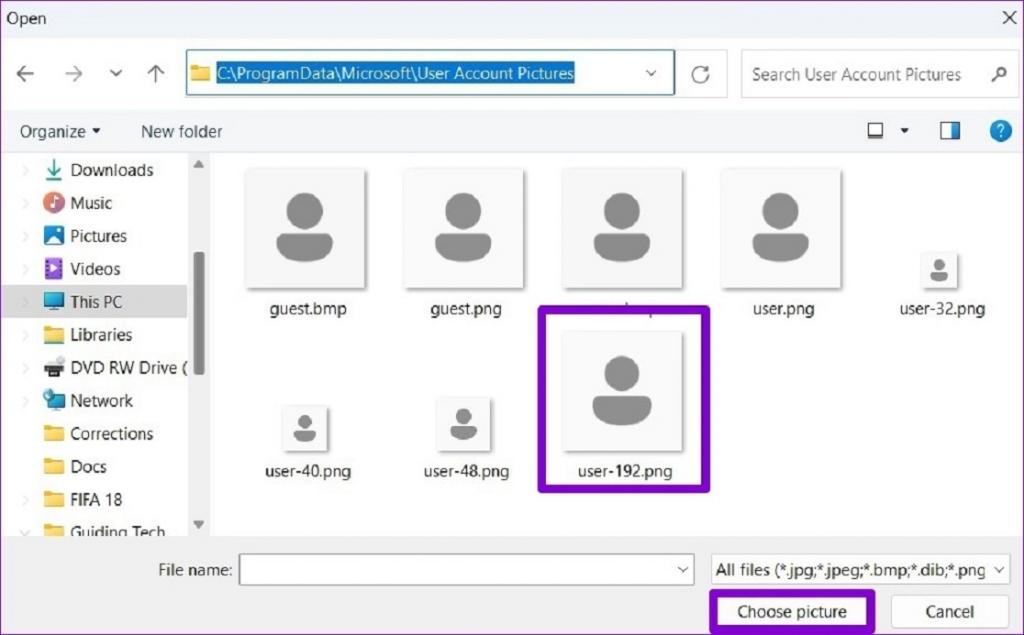
این کار عکس پروفایل اکانت شما را با عکس پیش فرض جایگزین می کند. توجه داشته باشید که اگر با اکانت مایکروسافت خود وارد شده باشید، این تغییر در تمام سرویسهای مایکروسافت مرتبط با اکانت شما نیز اعمال خواهد شد.
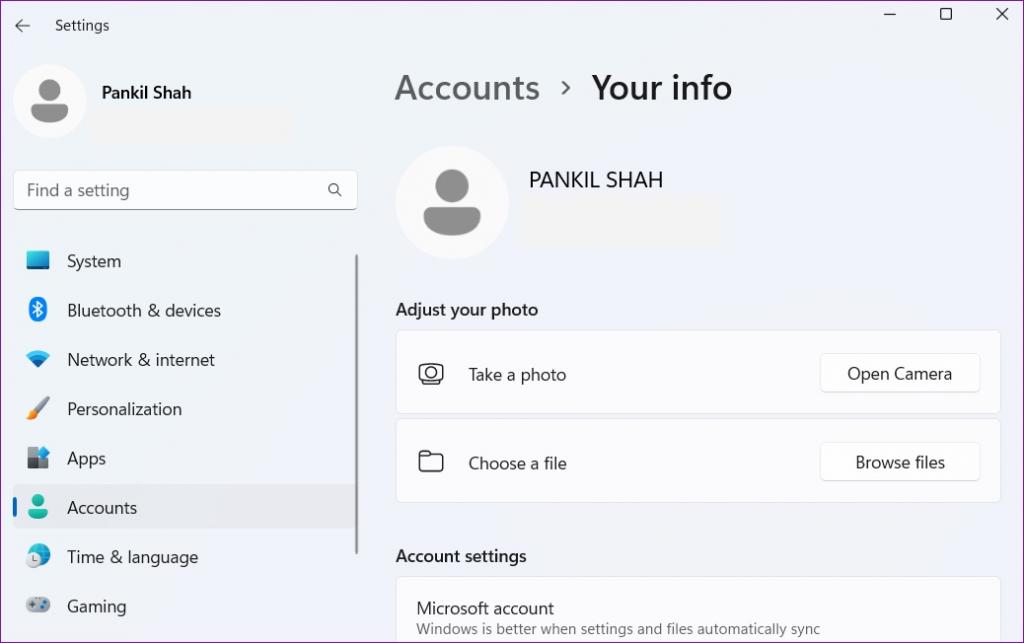
حذف عکس پروفایل در ویندوز 11
ویندوز تمام تصاویر اکانت شما را در پوشه Account Pictures ذخیره می کند. با این حال، اگر دیگر نمیخواهید از آن تصاویر استفاده کنید، در اینجا نحوه حذف آنها آورده شده است.
مرحله 1: کلید Windows + E را فشار دهید تا File Explorer باز شود.
مرحله 2: مسیر زیر را در نوار آدرس در بالا قرار دهید و Enter را فشار دهید تا به پوشه Account Pictures بروید. مطمئن شوید که نام خود را در مسیر زیر با نام اکانت خود جایگزین کرده اید.
C: \ Users \ yourname \ AppData \ Roaming \ Microsoft \ Windows \ AccountPictures
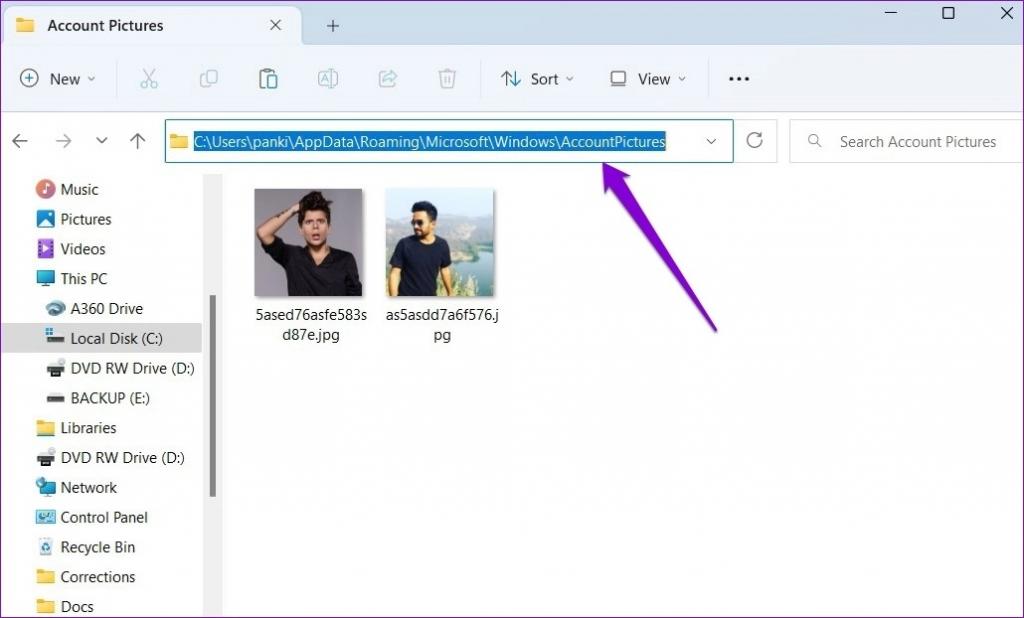
مرحله 3: در پوشه Account Pictures، تمام عکس هایی که به عنوان عکس اکانت خود استفاده کرده اید را مشاهده خواهید کرد. عکسی که می خواهید حذف کنید را انتخاب کنید و روی آیکون سطل زباله در بالا کلیک کنید.
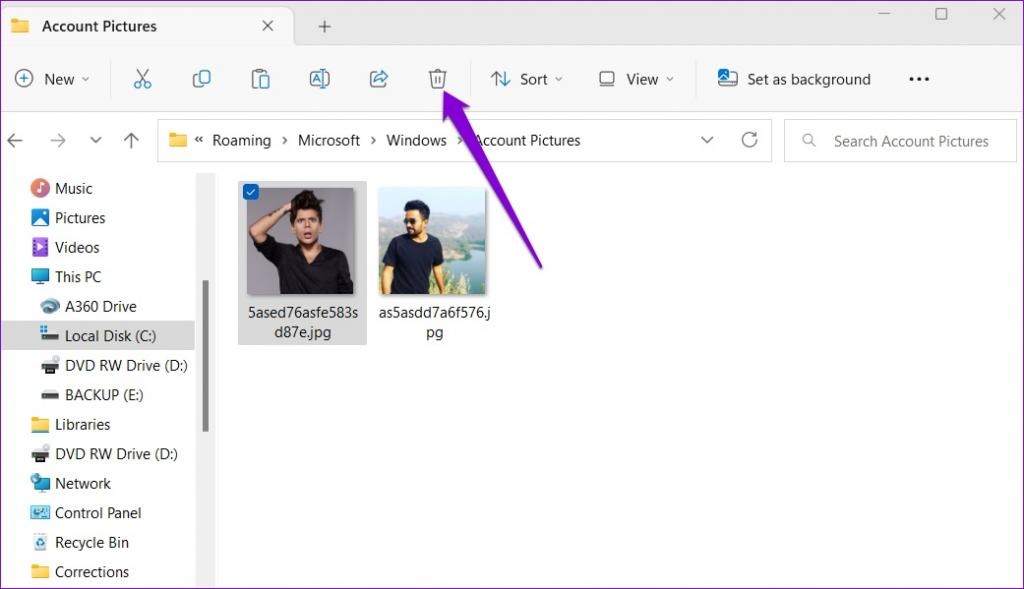
کلام آخر:
همانطور که دیدیم، تغییر عکس اکانت در ویندوز 11 صرف نظر از نوع حساب شما کار نسبتا ساده ای است. اگر ترجیح می دهید اکانت شما بدون عکس باشد می توانید آن را حذف کنید.
مقالات مرتبط:
آموزش روش تغییر نام برچسب درایو (volume label) در ویندوز 11
6 روش افزایش سرعت اینترنت و رفع مشکل کندی نت در ویندوز 11

![نحوه تغییر یا حذف تصویر کاربر [عکس پروفایل] در ویندوز 11](https://salamdonya.com/assets/images/28/2853clv8c.jpg)
دیدگاه ها