ویندوز به هر درایوی که به رایانه خود متصل میشوید بهطور پیشفرض یک نام مشترک میدهد. شما می توانید volume label را تغییر دهید تا آنها را بهتر نشان دهید. برای درایوهای NTFS ، میتوانید یک نام منحصربفرد تا حداکثر 32 کاراکتر یا 11 کاراکتر برای درایوهای FAT، از جمله فاصلهها، به آنها بدهید. درایوهای FAT بدون توجه به نحوه ورودی، همیشه با حروف بزرگ ذخیره میشوند، در حالی که درایوهای NTFS میتوانند برچسبهایی با حروف مختلط داشته باشند. ما به چندین روش برای تغیبر volume label در ویندوز خواهیم پرداخت. برای تغییر volume label در ویندوز 11 احتیاج به عملیات خاصی نیست در این مطلب از سلام دنیا درباره نحوه تغییر volume label در ویندوز 11 صحبت خواهیم کرد. لطفا با ما همراه باشید.
نحوه تغییر نام برچسب درایو (volume label) در ویندوز 11
1. از File Explorer برای تغییر volume label استفاده کنید
سریعترین روش برای تغییر volume label در ویندوز، File Explorer است. انجام این کار در ویندوز به آسانی تغییر نام یک فایل است. این رویه است.
مرحله 1: برای راه اندازی File Explorer، Win + E را فشار دهید.
مرحله 2: با استفاده از صفحه سمت چپ به This PC بروید.
مرحله 3: هنگامی که روی درایو خود کلیک راست می کنید، از منوی زمینه،Rename را انتخاب کنید.
مرحله 4: پس از دادن نام جدید درایو خود، Enter را فشار دهید.
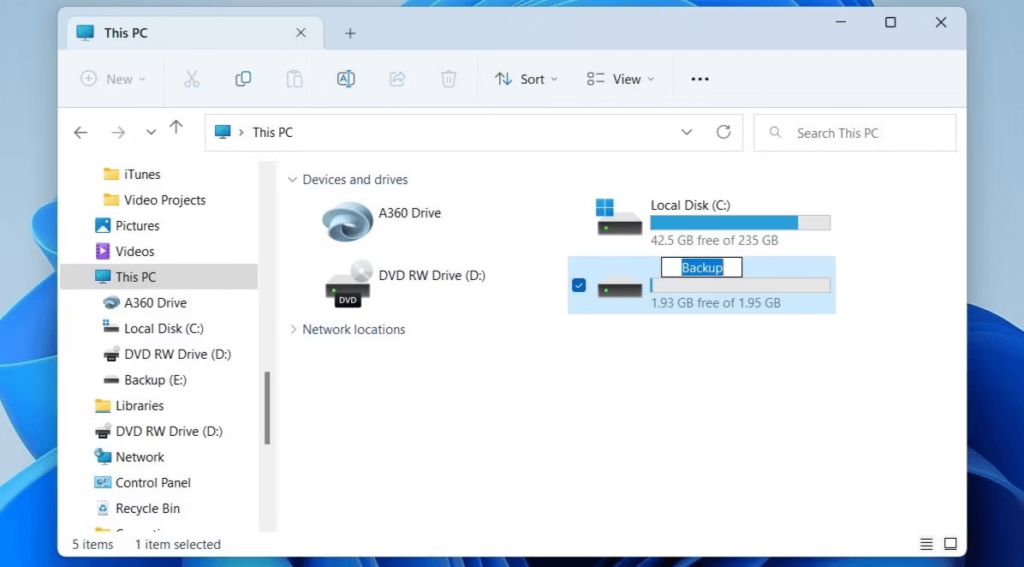
مرحله 5: continueرا انتخاب کنید.
مرحله 6: برای تغییر اگر از یک حساب استاندارد استفاده می کنید، باید رمز عبور را وارد کنید.
حتما بخوانید: فرمت کردن هارد دیسک در ویندوز 11
2. از برنامه تنظیمات برای تغییرvolume label استفاده کنید
بخش Disk & Volumes در برنامه تنظیمات به شما امکان می دهد درایوها را مدیریت کنید و اقدامات پیچیده مرتبط با ذخیره سازی را انجام دهید. می توانید علاوه بر تغییر حروف درایو و volume label، از این منو یک درایو را فرمت کنید. برای تغییر volume label در برنامه تنظیمات، این مراحل را دنبال کنید:
مرحله 1: برای دسترسی به برنامه تنظیمات، Win + I را فشار دهید.
مرحله 2: به تب System رفته و Storage را انتخاب کنید.
مرحله 3: پس از باز کردن Advanced storage setting، روی Disks & volumes کلیک کنید.
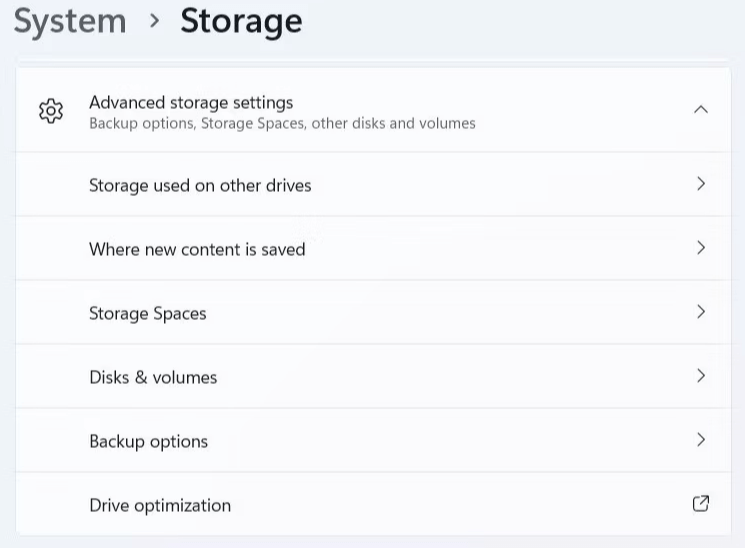
مرحله 4: می توانید نام یک درایو را با رفتن به Properties تغییر دهید.
مرحله 5: "change label" را از منو انتخاب کنید.
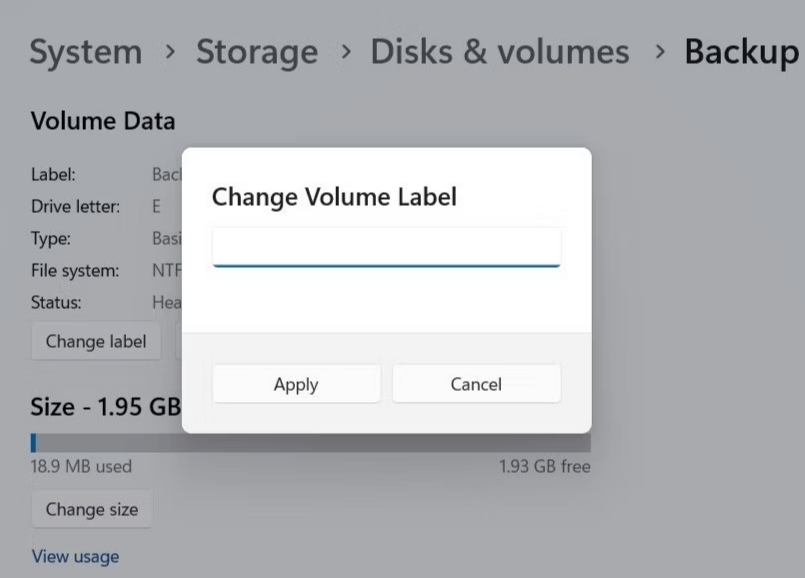
مرحله 6: بعد از دادن نام درایو خود روی Apply کلیک کنید.
3. از ابزار disk management برای اصلاح volume label استفاده کنید.
اگر می خواهید کارها را به روش قدیمی انجام دهید، می توانید با استفاده از ابزار Windows Disk Management به سرعت نام یک دیسک را روی رایانه شخصی خود تغییر دهید . در اینجا نحوه انجام آن آمده است.
حتما بخوانید: رفع مشکل اجرا نشدن Auto play در ویندوز 11
مرحله 1: برای راهاندازی کادر محاورهای Run، Win + R را فشار دهید. در قسمت Open، عبارت diskmgmt.msc را تایپ کرده و Enter را بزنید.
مرحله 2: روی درایوی که می خواهید نام آن را تغییر دهید در پنجره مدیریت دیسک کلیک راست کرده و Properties را انتخاب کنید.
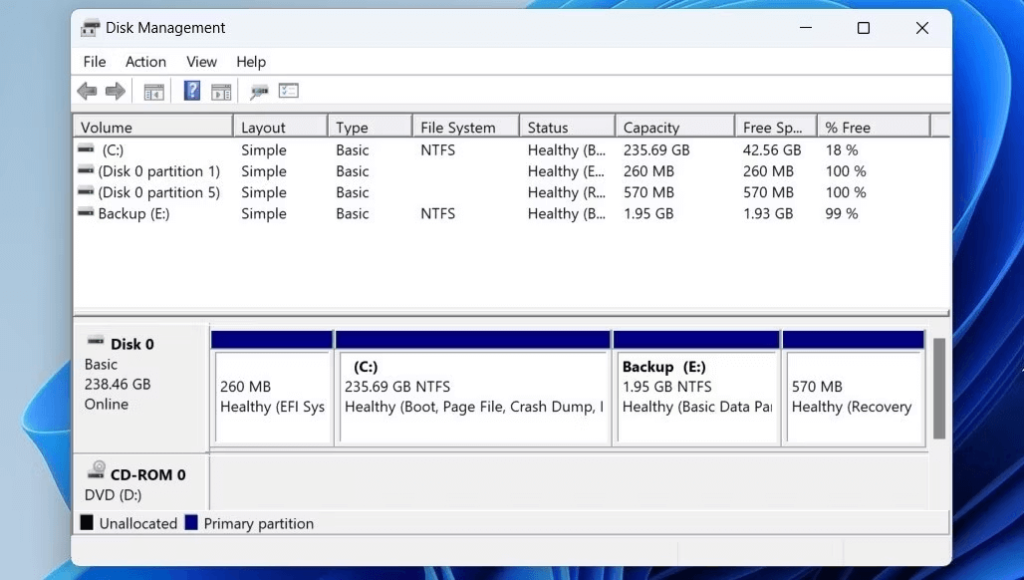
مرحله 3: یک برچسب جدید برای درایو در کادر متنی زیر تب General وارد کنید.
مرحله 4: روی Apply و سپس OK کلیک کنید.
برنامه جایزه: از Advanced system optimizer برای هارد دیسک خود استفاده کنید
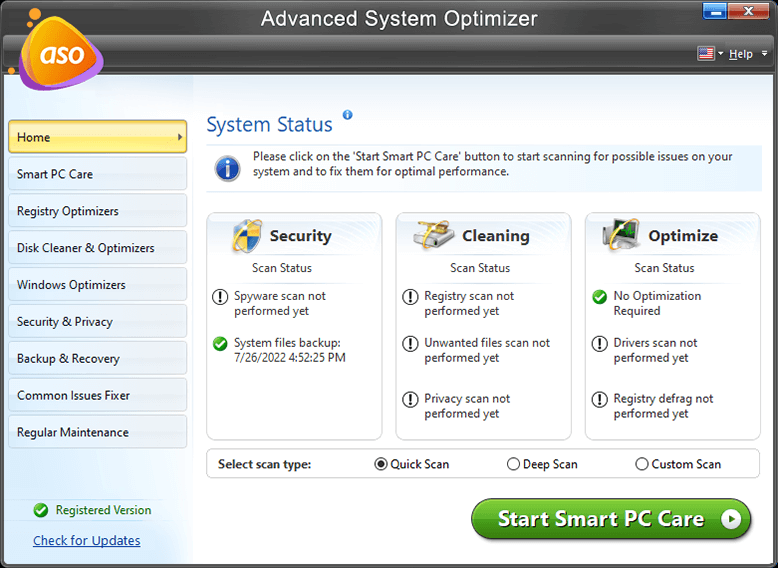
Advanced System Optimizer یک نرم افزار عالی است که به بهینه سازی و حفظ رایانه شما برای ارائه عملکرد مطلوب کمک می کند. بسیاری از ماژولهای درون برنامه میتوانند به شما در بهینهسازی سیستمعامل ویندوز، گرفتن نسخه پشتیبان، تعمیر رجیستری ، بهروزرسانی درایورها و شناسایی موارد تکراری و بسیاری دیگر به شما کمک کنند. اما برای هارد دیسک، چهار ماژول اختصاصی تحت عنوان Disk Cleaners و Optimizers قرار می گیرند.
دانلود برنامه Advanced System Optimizer
1. System Cleaner: این ماژول به حذف فایل های ناخواسته از رایانه شما کمک می کند و فضای ذخیره سازی ارزشمندی را آزاد می کند.
2. Disk Optimizer: Disk Defragmentation یک ویژگی مهم است که به طور سیستماتیک تمام قطعات فایل ها و پوشه های شما را مرتب می کند.
3. Disk Tools : این ماژول به کاربران کمک می کند تا هارد دیسک راه اندازی خود را بررسی کرده و مشکلات را برطرف کنند.
4. Disk Explorer: آمار استفاده از دیسک را مشاهده کنید تا بدانید کدام فایل ها و پوشه ها بیشترین فضا را اشغال می کنند.
سخن آخر
شما می توانید با نام گذاری درایوهای خود بین آنها تمایز قائل شوید. در ویندوز، می توانید نام دیسک ها را با استفاده از هر تکنیکی که بخواهید تغییر دهید. به یاد داشته باشید که هنوز راه های دیگری در ویندوز برای سازماندهی حجم های شما پس از مرتب سازی ترتیب برچسب حجم وجود دارد.

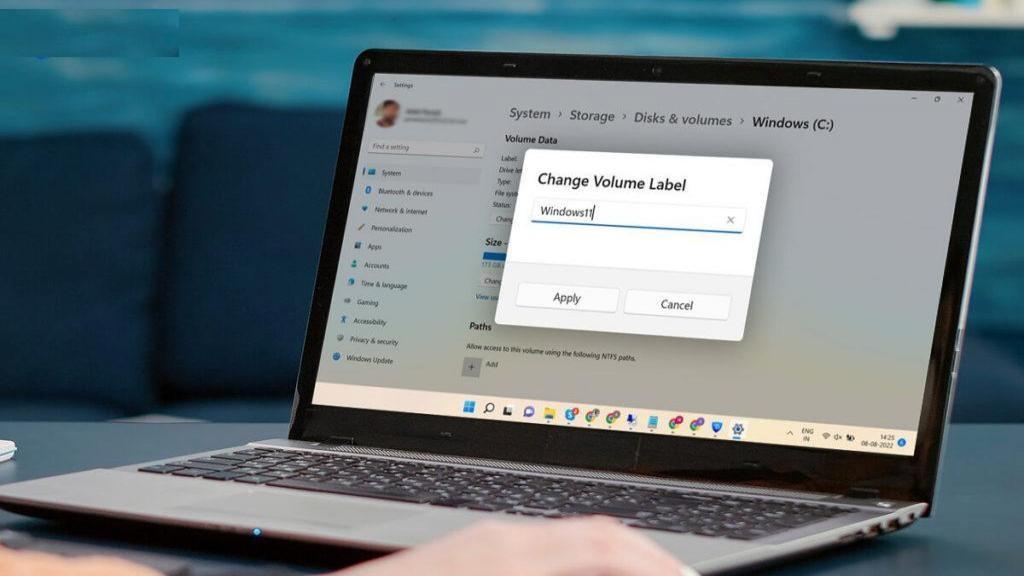
دیدگاه ها