پخش خودکار یک ویژگی مفید ویندوز است که پخش محتوا را از دستگاه رسانه ای شروع می کند و بر اساس آن اقدامات از پیش تعیین شده را انجام می دهد. با این حال، اگر وقتی دستگاه قابل جابجایی را وصل میکنید ، AutoPlay پاسخ نمیدهد، ما میتوانیم به شما در رفع مشکل کمک کنیم. در این مطلب از سلام دنیا 6 روش برتر برای رفع اجرا نشدن AutoPlay در ویندوز 11 و فعال سازی NOTIFICATIONS FOR AUTOPLAY، باز نشانی تنظیمات، بهینه سازی فایل ها رجیستری برای فعال کردن اتوپلی ویندوز را آموزش خواهیم داد. لطفا با ما همراه باشید.
چه به دلیل پیکربندی نادرست تنظیمات یا عملکرد نادرست سرویسهای ویندوز Autoplay ظاهر نشود، نکات عیبیابی زیر باید به رفع مشکل شما کمک کند. بنابراین، بیایید شروع کنیم.
6 روش برتر برای رفع کار نکردن Auto play در ویندوز 11
1. AUTOPLAY را فعال کنید
گاهی اوقات این ها چیزهای ساده ای هستند که از آنها غافل می شوید. بنابراین، ابتدا باید بررسی کنید که آیا AutoPlay ویندوز را فعال کرده اید یا خیر. می توانید آن را خاموش کنید و دوباره روشن کنید.
حتما بخوانید: دانلود و نصب صحیح ویندوز 11 روی کامپیوتر
مرحله 1: روی منوی Start کلیک راست کرده و از لیست Settings را انتخاب کنید.
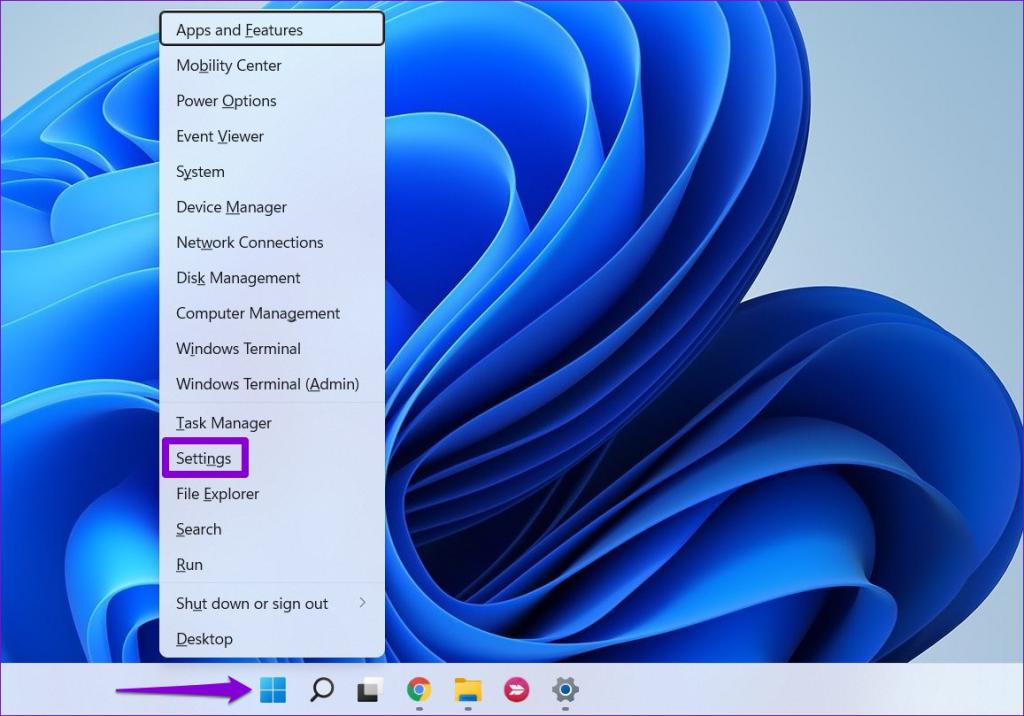
مرحله 2: به تب Bluetooth & devices بروید و روی AutoPlay در سمت راست خود کلیک کنید.
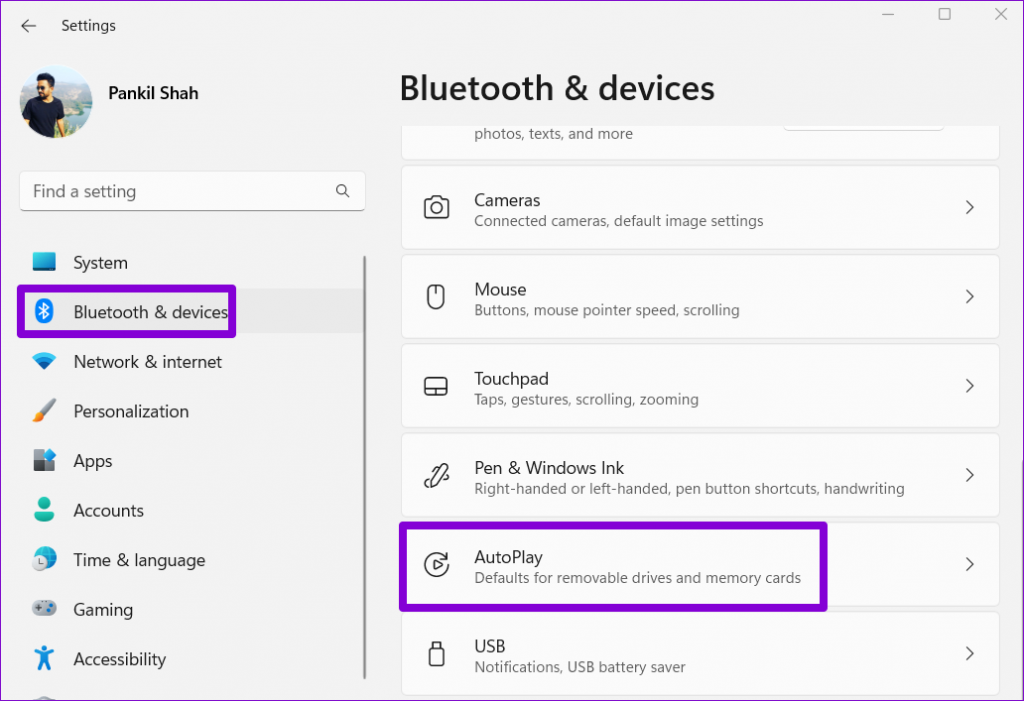
مرحله 3: کلید "use Auto play for for all media and devices" را فعال کنید. اگر از قبل روشن است، سعی کنید آن را خاموش و دوباره روشن کنید.
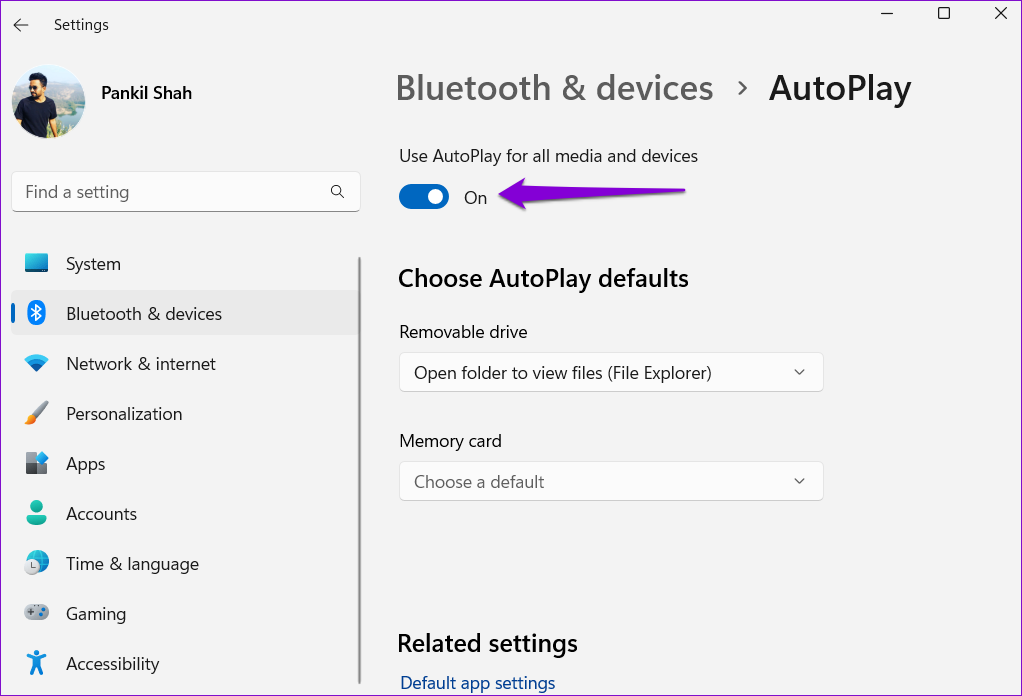
یک دستگاه قابل جابجایی را وارد کنید تا ویژگی AutoPlay را آزمایش کنید و ببینید آیا کار می کند یا خیر.
حتما بخوانید: فعال کردن sleep در ویندوز 11
فعال سازی NOTIFICATIONS FOR AUTOPLAY
2. NOTIFICATIONS FOR AUTOPLAY را فعال کنید
ویندوز 11 به شما امکان می دهد تنظیمات برگزیده اعلان را برای هر برنامه و سرویس به طور جداگانه مدیریت کنید. اگر اعلانهای پخش خودکار را غیرفعال کرده باشید، هنگامی که رایانه شما یک دستگاه رسانه قابل جابجایی را شناسایی کند، هیچ هشداری دریافت نخواهید کرد.
برای فعال کردن اعلانها برای AutoPlay در ویندوز 11 مراحل زیر را دنبال کنید.
مرحله 1: کلید Windows + I را فشار دهید تا برنامه تنظیمات راه اندازی شود. در تب System بر روی Notifications کلیک کنید.
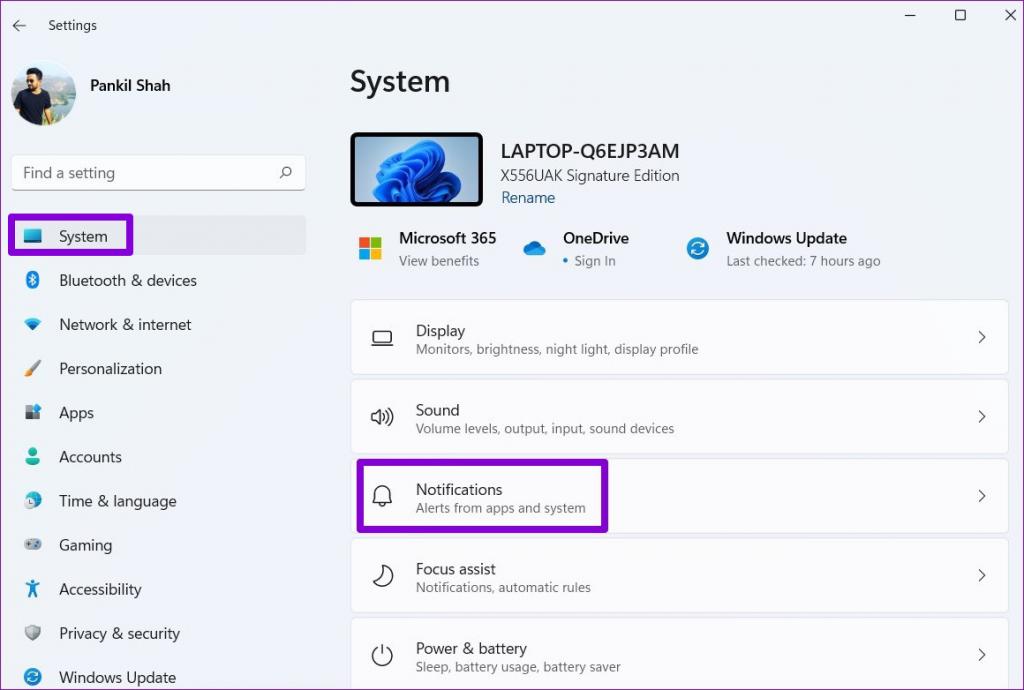
مرحله 2: به پایین بروید تا سوئیچ کنار AutoPlay را پیدا کرده و فعال کنید.
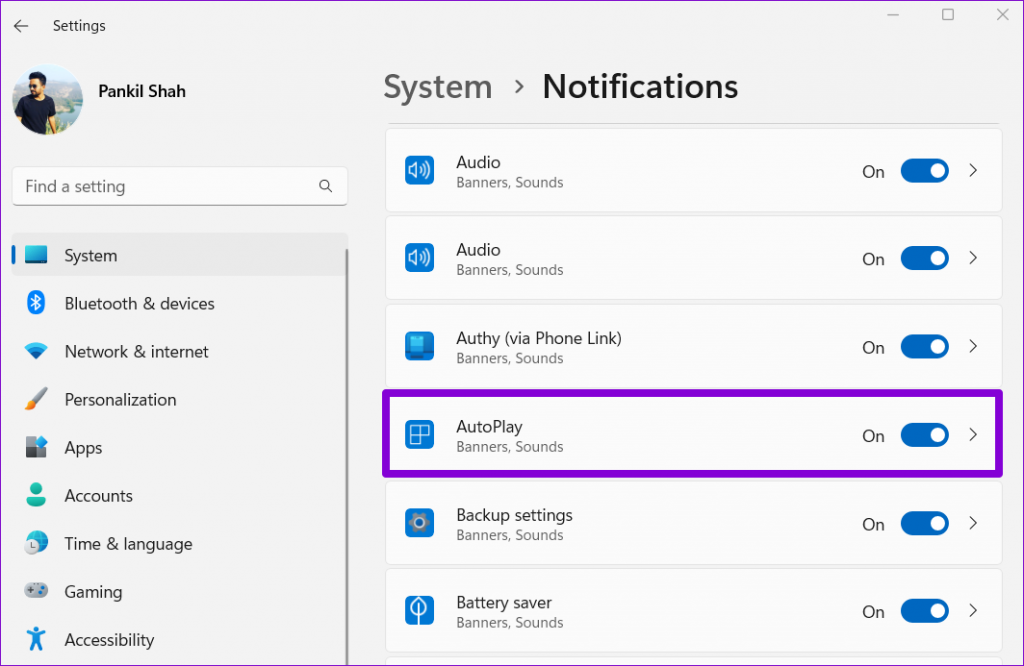
پس از فعال شدن، ویژگی AutoPlay را دوباره تست کنید.
3. برای رفع مشکل اجرا نشدن Auto play در ویندوز، سرویس تشخیص سخت افزار SHELL را پیکربندی کنید
سرویس Shell Hardware Detection مسئول ارائه اعلانها برای رویدادهای سختافزاری AutoPlay است. اگر سرویس در پسزمینه اجرا نشود، AutoPlay کار نخواهد کرد. در اینجا نحوه رفع آن آمده است.
مرحله 1: کلید Windows + R را فشار دهید تا پنجره Run باز شود، services.msc را تایپ کنید و Enter را فشار دهید.
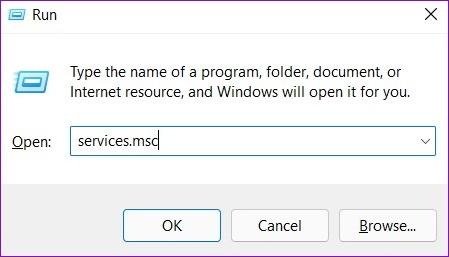
مرحله 2: سرویس Shell Hardware Detection را پیدا کرده و دوبار کلیک کنید تا ویژگی های آن باز شود.
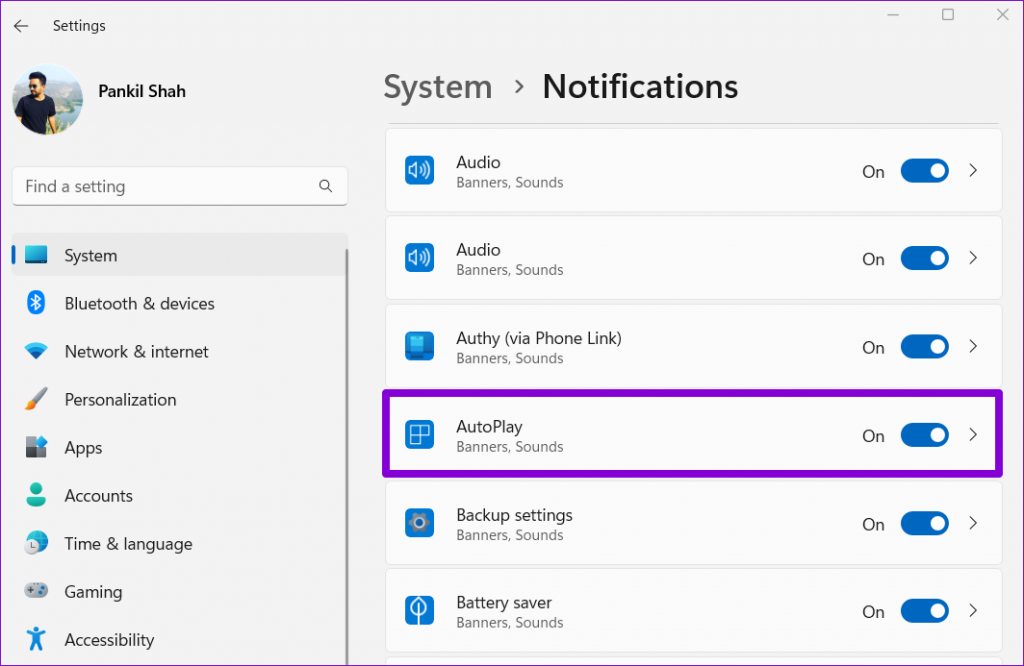
مرحله 3: نوع Startup را به Automatic تغییر دهید و روی Apply کلیک کنید.
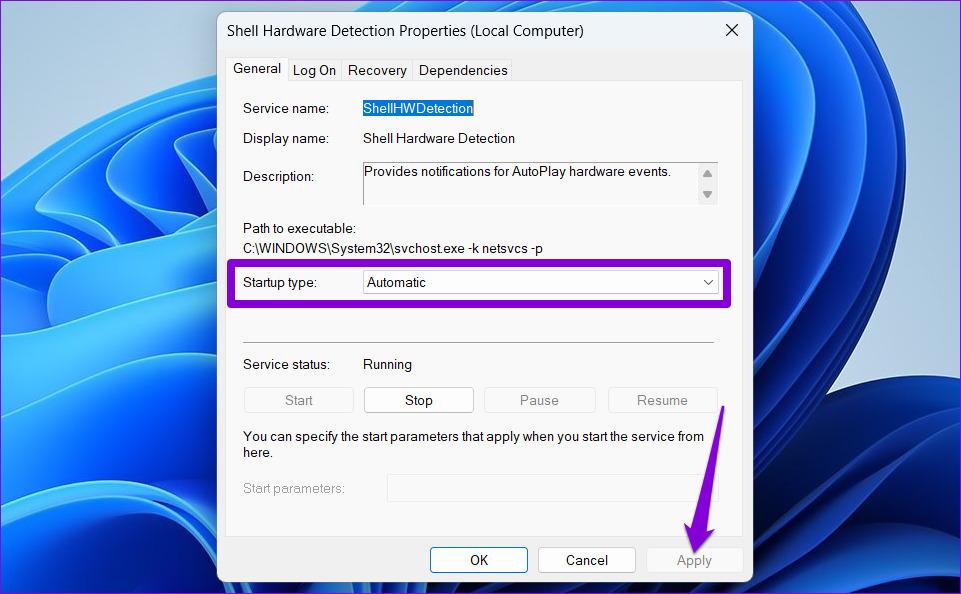
پس از این کار رایانه شخصی خود را مجدداً راه اندازی کنید و ببینید که آیا AutoPlay کار می کند یا خیر.
حتما بخوانید: رفع مشکل تاخیر و کند شدن ویندوز 11 بعد از آپدیت
حل مشکل کار نکردن Auto playدر ویندوز 11 با باز نشانی تنظیمات
4. تنظیمات پخش خودکار را بازنشانی کنید
اگر حتی پس از پیکربندی سرویس Shell Hardware Detection، مشکل همچنان بود، میتوانید AutoPlay را برای شروع مجدد بازنشانی کنید. در اینجا نحوه انجام آن آمده است.
مرحله 1: روی نماد جستجو در task bar کلیک کنید، در کنترل پنل تایپ کنید و Enter را فشار دهید.
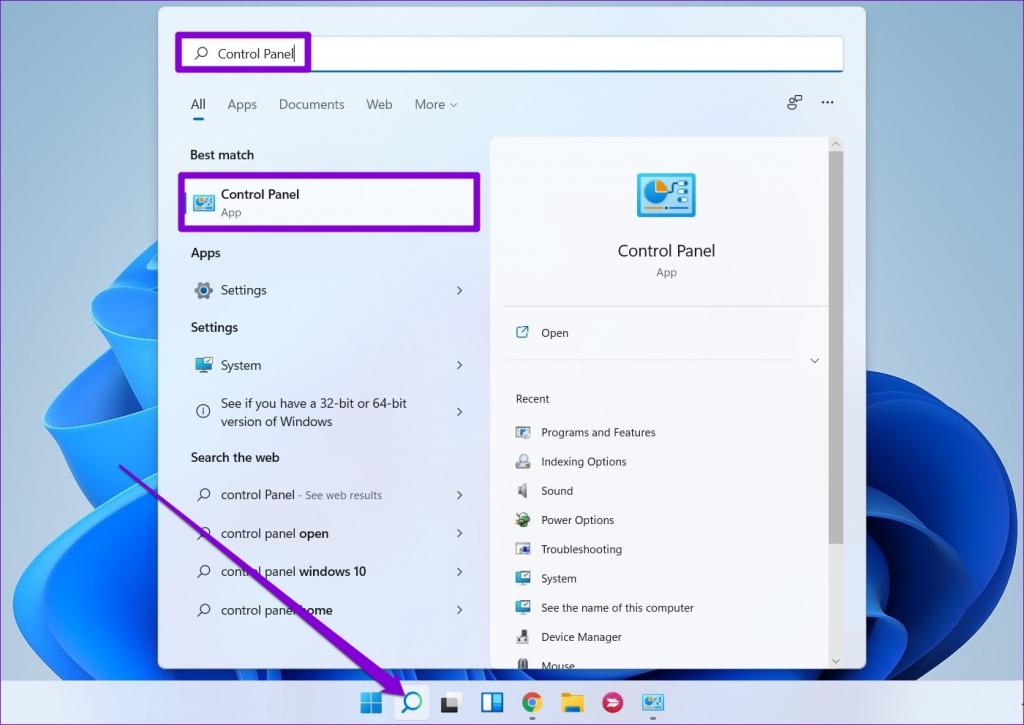
مرحله 2: نوع نمایش را به نمادهای بزرگ تغییر دهید و روی AutoPlay کلیک کنید.
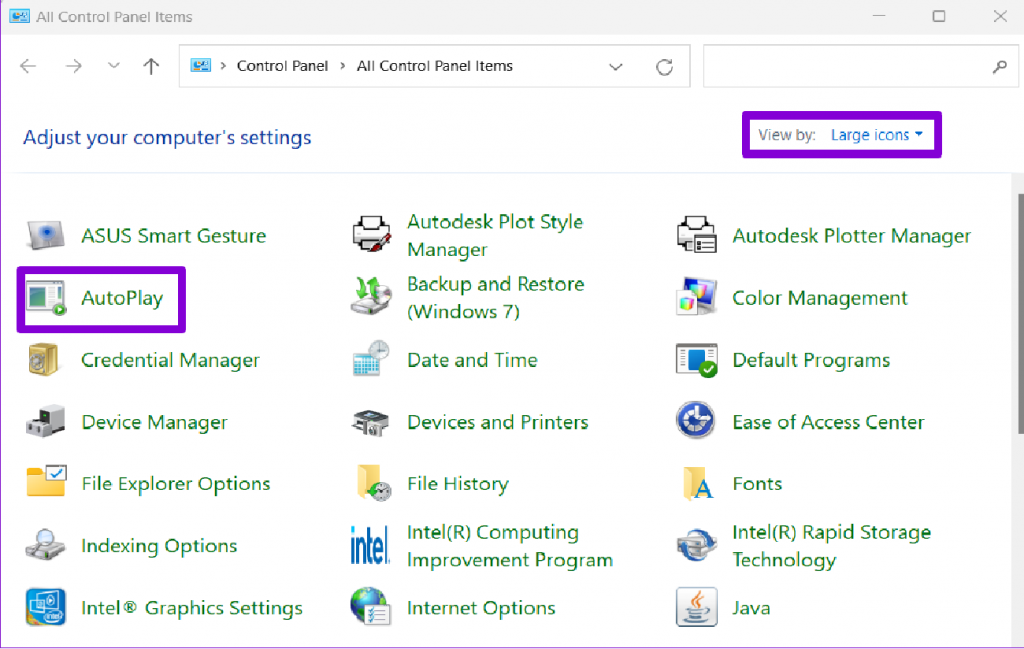
مرحله 3: روی Reset all defaults در گوشه سمت چپ پایین کلیک کنید.
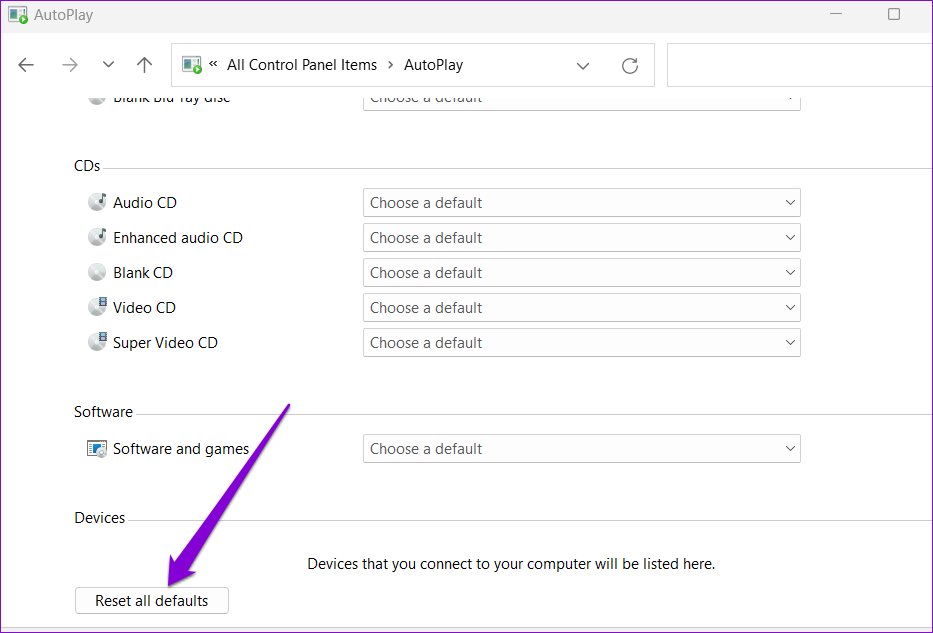
5. رفع مشکل اجرا نشدن Auto play در ویندوز با بررسی تنظیمات GROUP POLICY
Local Group Policy Editor به شما امکان می دهد تنظیمات مختلف سیستم را در ویندوز مدیریت کنید. اگر AutoPlay از آنجا غیرفعال باشد، هر کاری که انجام دهید، این ویژگی کار نخواهد کرد. در اینجا نحوه فعال کردن آن آورده شده است.
توجه داشته باشید که Group Policy Editor فقط در نسخه های Pro، Enterprise و Education سیستم عامل ویندوز در دسترس است. بنابراین، اگر از نسخه Home ویندوز 11 یا ویندوز 10 استفاده می کنید، از این روش صرف نظر کنید.
مرحله 1: کلید Windows + R را فشار دهید تا کادر محاوره ای Run اجرا شود. gpedit.msc را در قسمت Open تایپ کنید و Enter را فشار دهید.
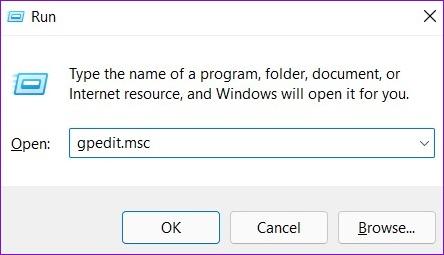
مرحله 2: در پنجره Local Group Policy Editor، از پنجره سمت چپ برای رفتن به پوشه زیر استفاده کنید.
Computer configuration / Adminstrative templates / windows components / Autoplay
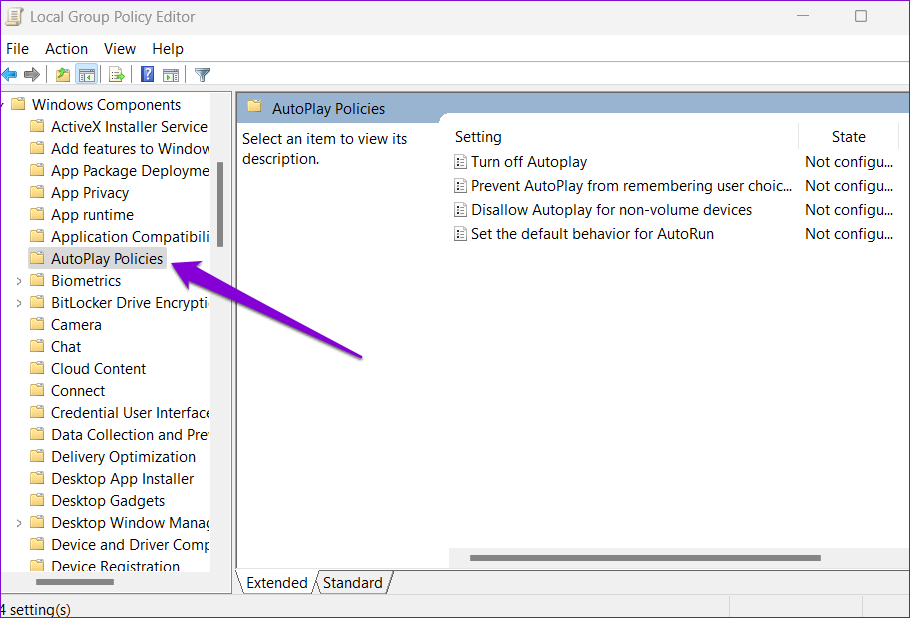
مرحله 3: روی "turn off Autoplay" در سمت راست خود دوبار کلیک کنید.
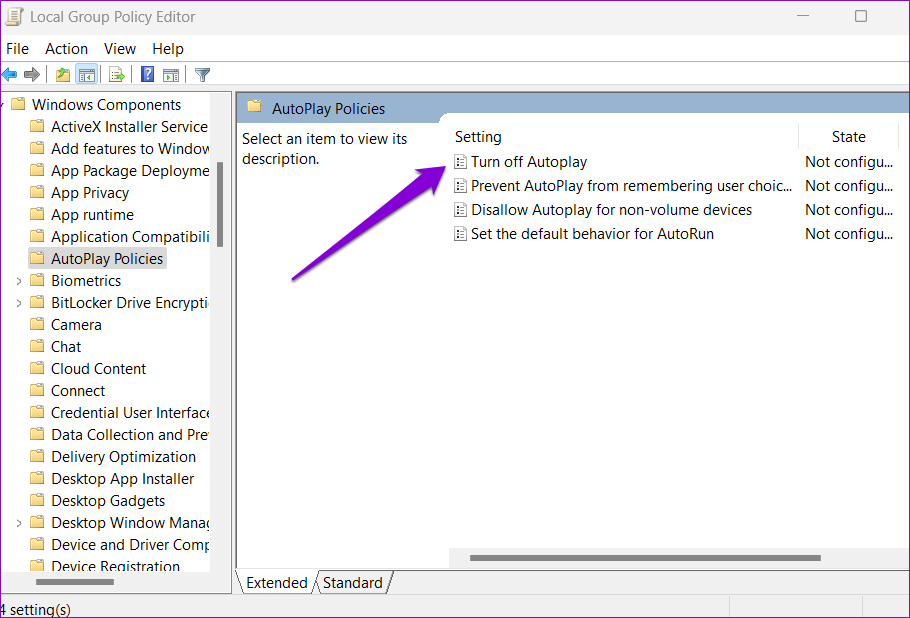
مرحله 4: Disabled را انتخاب کرده و روی Apply کلیک کنید.
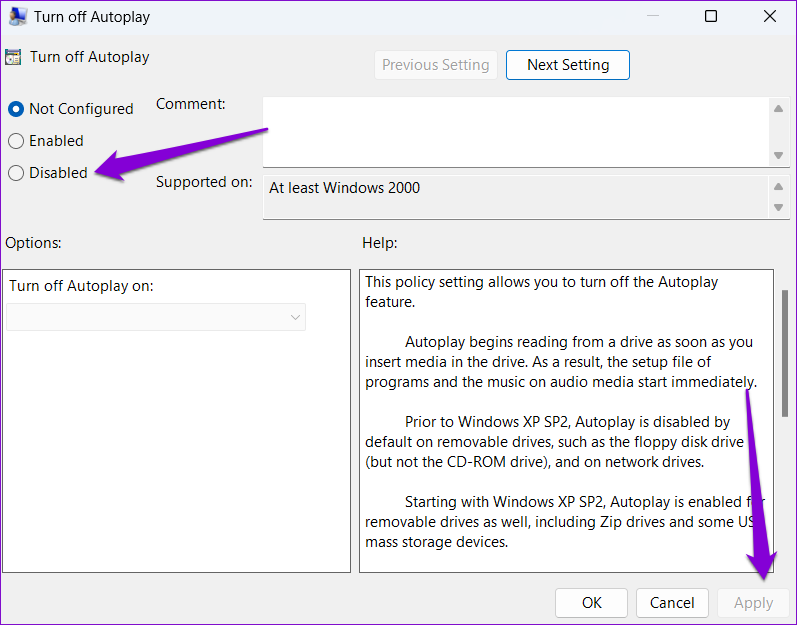
پس از تکمیل مراحل بالا، AutoPlay باید دوباره کار کند.
فعال کردن اتوپلی ویندوز با بهینه سازی فایل ها رجیستری
6. فایل های رجیستری را بهینه سازی کنید
اگر به ویرایشگر خط مشی گروه محلی دسترسی ندارید، می توانید از ترفند رجیستری زیر برای تعمیر AutoPlay در ویندوز 11 استفاده کنید.
حتما بخوانید: 10 ترفند رجیستری ویندوز برای بهینه سازی
از آنجایی که ویرایشگر رجیستری حاوی فایلهای حیاتی برای ویندوز و سرویسهای آن است، توصیه میکنیم مراحل را به دقت دنبال کنید و قبل از ایجاد هر گونه تغییری از تمامی فایلهای رجیستری نسخه پشتیبان تهیه کنید .
مرحله 1: کلید Windows + S را فشار دهید تا جستجوی ویندوز باز شود. Registry editor را تایپ کنید و Run as administrator را انتخاب کنید .
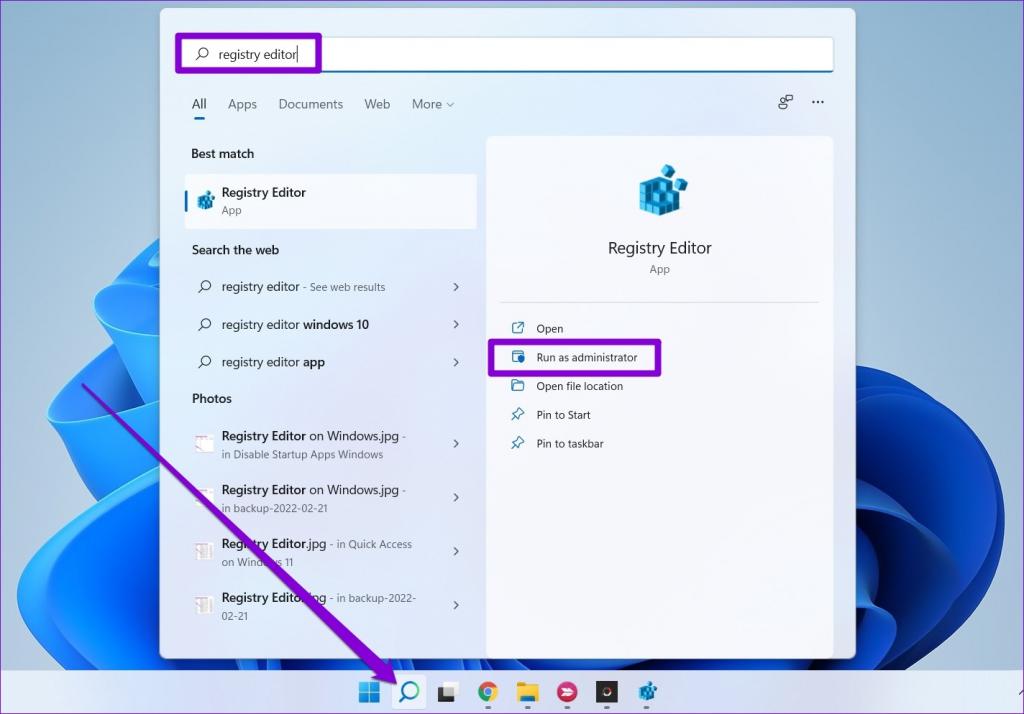
مرحله 2: هنگامی که فرمان User Account Control (UAC) ظاهر شد، روی Yes کلیک کنید.
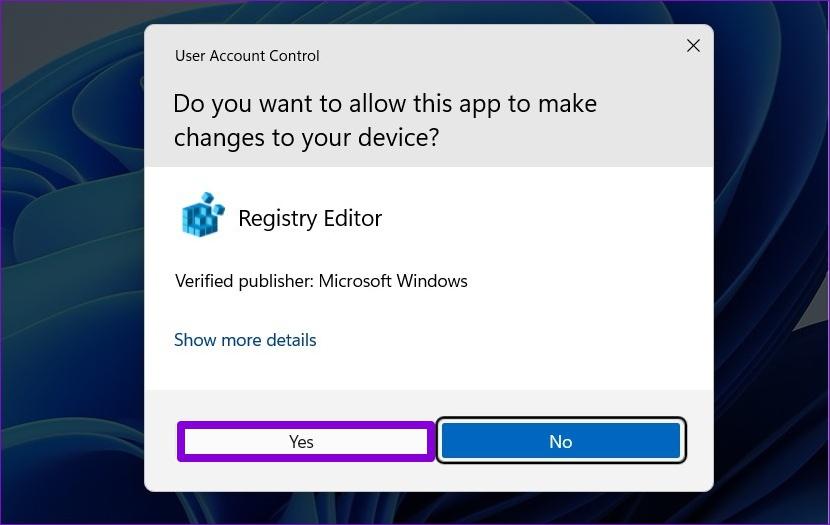
مرحله 3: در پنجره registry editor، از نوار آدرس در بالا استفاده کنید تا به کلید زیر بروید:
HKEY_LOCAL_MACHINE\ SOFTWARE \ Microsoft \ Windows\ CurrentVersion \ Policies\ Explorer
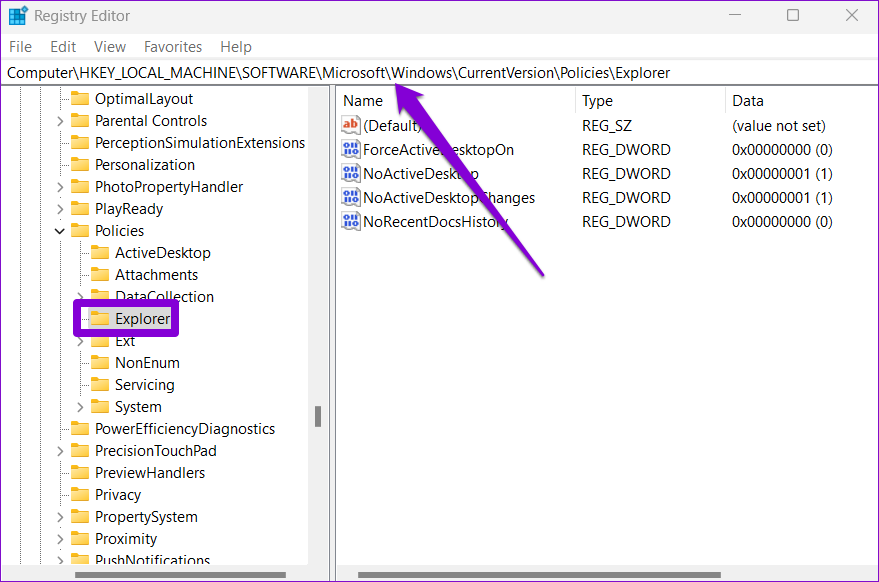
مرحله 4: در سمت راست، مقدار رجیستری NoDriveTypeAutoRun را پیدا کنید.
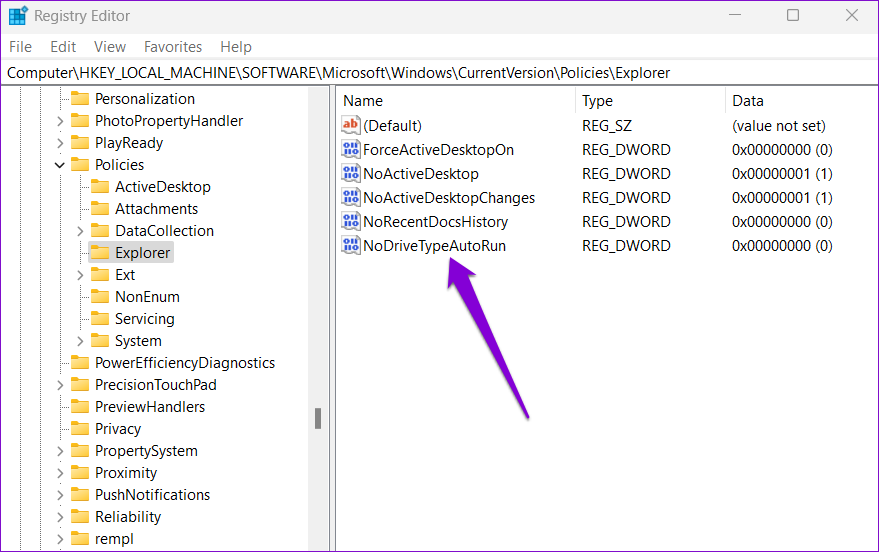
اگر نتوانستید آن را پیدا کنید، روی کلید Explorer راست کلیک کنید، به New بروید و DWORd 32bitرا انتخاب کنید. نام آن را NoDriveTypeAutoRun بگذارید.
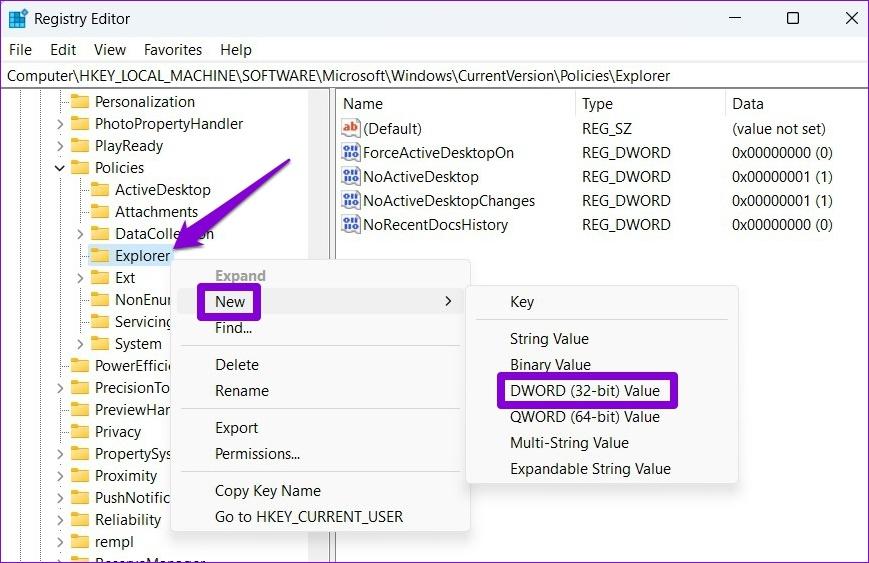
مرحله 5: روی NoDriveTypeAutoRun دوبار کلیک کنید. Value data آن را به 91 تغییر دهید و روی OK کلیک کنید.
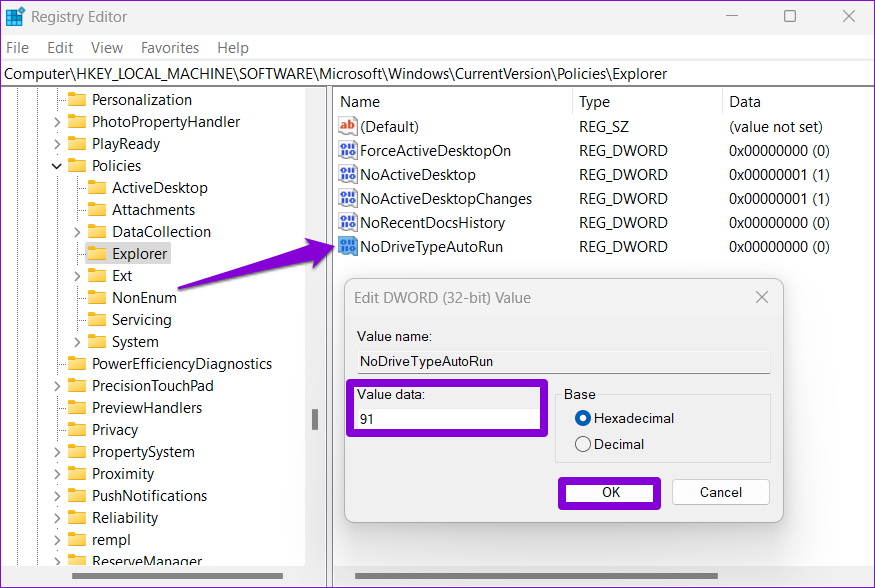
از پنجره ویرایشگر رجیستری خارج شده و کامپیوتر خود را مجددا راه اندازی کنید تا تغییرات اعمال شود. پس از آن، AutoPlay باید مانند قبل کار کند.
PLUG AND PLAY
اگر مکرراً درایوهای USB، کارتهای حافظه، سیدی و سایر دستگاههای رسانهای را به رایانه شخصی خود متصل میکنید، AutoPlay میتواند بسیار مفید باشد. گاهی اوقات، این ویژگی ممکن است کار نکند و شما را دچار مشکل کند. با این حال، رفع آن با نکات عیب یابی ذکر شده در بالا نباید زمان زیادی ببرد.
سخن آخر
امیدواریم با روش هایی که در این مطلب جهت رفع مشکل Auto play در ویندوز 11 آمده مشکل خود را برطرف کرده باشید و این مطلب برای شما مفید بوده باشد.

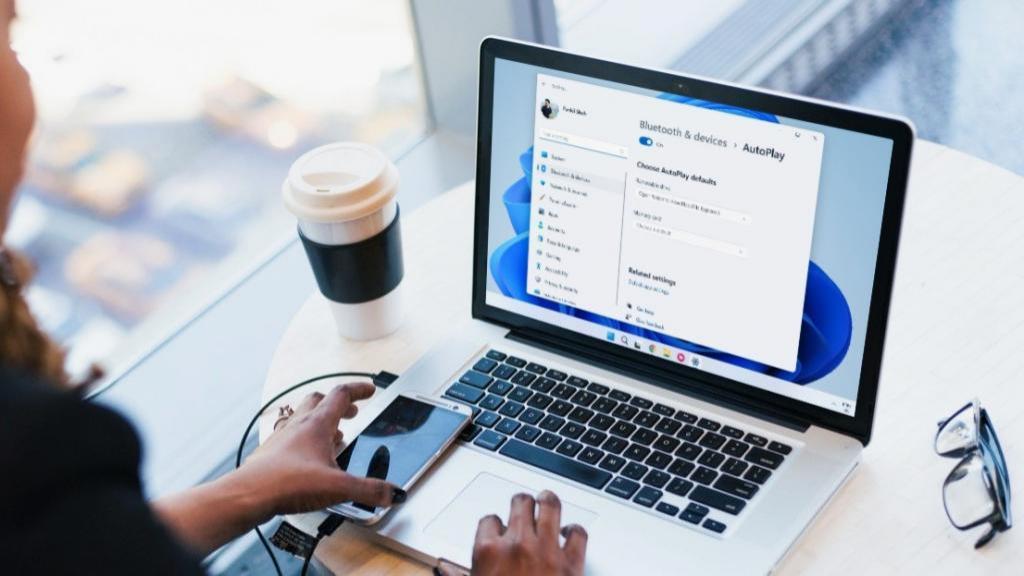
دیدگاه ها