Sleep Mode یک ویژگی کاربردی ویندوز است که برای صرفه جویی مصرف برق در مواقعی که باید از میز خود دور شویم مورد استفاده قرار می گیرد. البته، هدف این است که بدون راه اندازی مجدد رایانه و راه اندازی برنامه ها، به سرعت کار را از سر بگیرید. با این حال، زمانی که Sleep Mode به درستی در ویندوز 11 کار نمی کند، می تواند باعث آزار ما شود، در این مطلب از سلام دنیا درباره رفع عدم کارکردن Sleep Mode در ویندوز 11 ، فعال سازی Sleep Mode در ویندوز 11، چگونه حالت اسلیپ را فعال کنیم ، تنظیمات حالت Sleep در ویندوز 11 صحبت کرده ایم . با ما همراه باشید.
رفع عدم کار کردن Sleep Mode در ویندوز 11 (فعال کردن حالت sleep در ویندوز 11 )
در این پست، به چند راه حل بالقوه برای کمک به رفع عدم کارکرد Sleep Modeدر ویندوز 11 می پردازیم. بنابراین، بدون هیچ مقدمه ای، بیایید شروع کنیم.
1. تنظیمات صفحه و Sleep را بررسی کنید
برای شروع عیب یابی، تنظیمات صفحه نمایش و sleep را در ویندوز 11 بررسی کنید تا مطمئن شوید که sleep Mode را به طور تصادفی غیرفعال نکرده اید. در اینجا نحوه انجام این کار آمده است.
حتما بخوانید: دانلود و نصب صحیح ویندوز 11 روی کامپیوتر
مرحله 1: کلید Windows + X را فشار دهید تا منوی پیوندهای سریع باز شود و تنظیمات را از لیست انتخاب کنید.
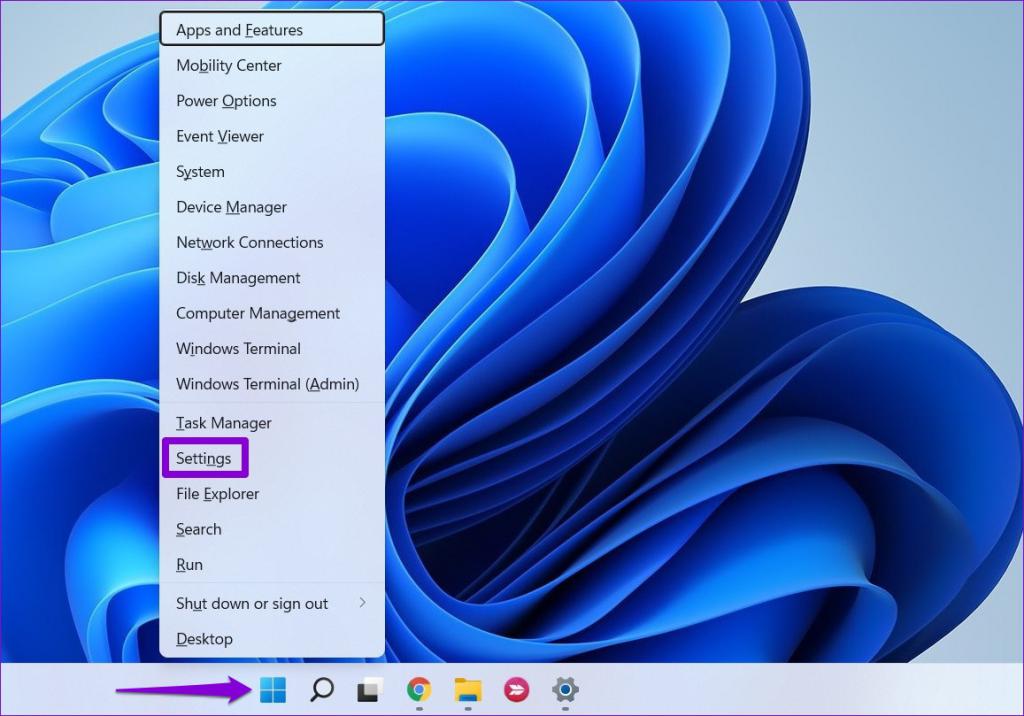
مرحله 2: در تب System، روی Power & Battery کلیک کنید.
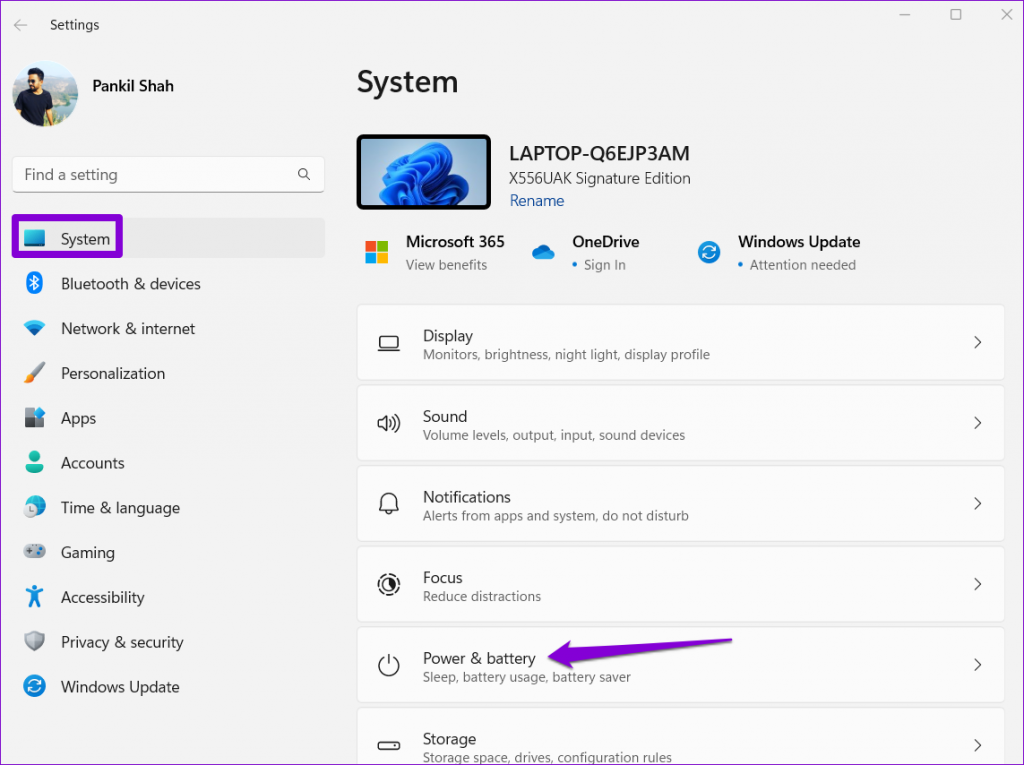
مرحله 3: روی Screen snd sleep کلیک کنید تا بزرگ شود.
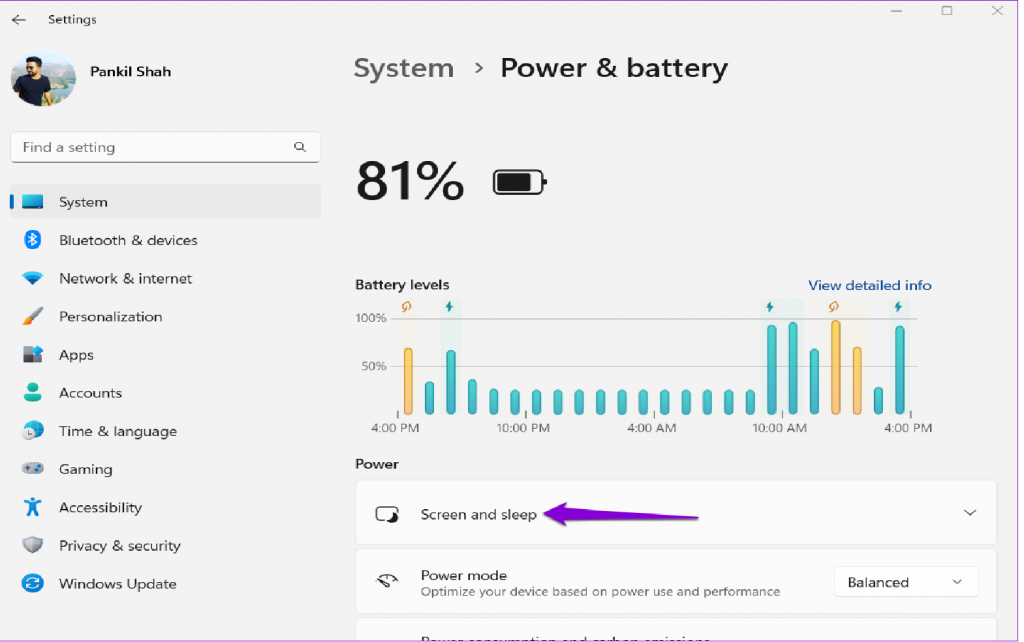
مرحله 4: مدت زمان Sleep Mode دلخواه خود را با استفاده از منوهای کشویی کنار هر گزینه تنظیم کنید.
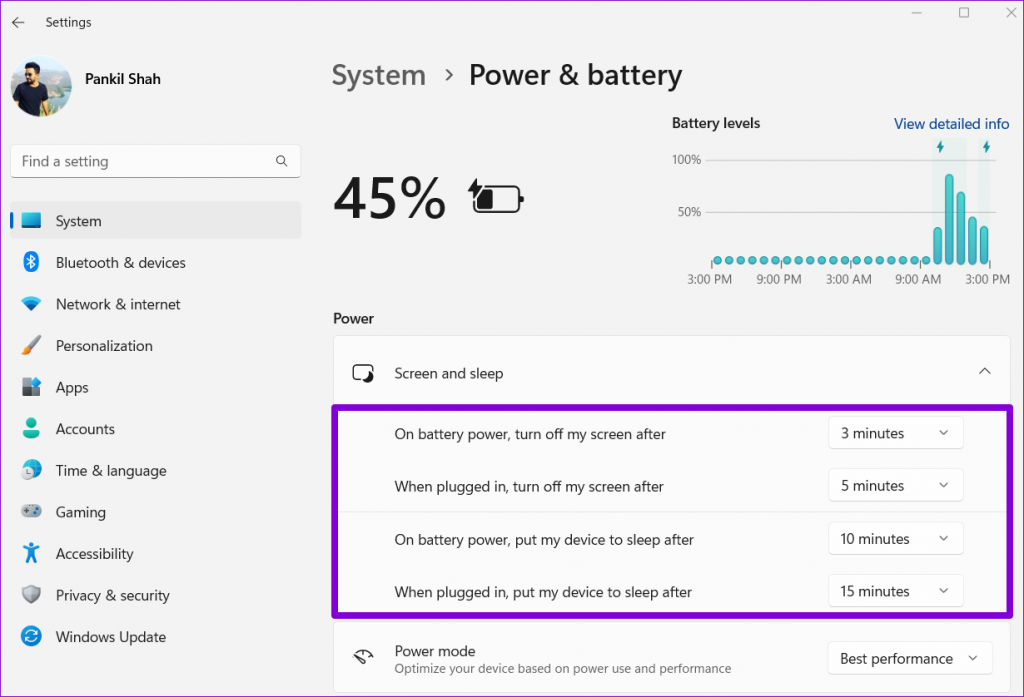
پس از انجام تغییرات ذکر شده در بالا، ویندوز باید پس از مدت زمان مشخص شده واردsleep Modeشود.
2. برای رفع مشکل حالت sleep در ویندوز 11: WINDOWS TROUBLESHOOTER را اجرا کنید
ویندوز 11 شامل مجموعه ای از عیب یاب ها است که قادر به شناسایی و حل بسیاری از مشکلات در سطح سیستم هستند. بنابراین، اگر Sleep Mode به درستی کار نمی کند، می توانید عیب یاب پاور را در ویندوز اجرا کنید تا ببینید کمکی می کند یا خیر.
حتما بخوانید: 4 روش برای افزایش برد بلوتوث در ویندوز 11
مرحله 1: منوی جستجو را باز کنید، Troubleshooter settings را تایپ کنید و روی اولین نتیجه ای که ظاهر می شود کلیک کنید.
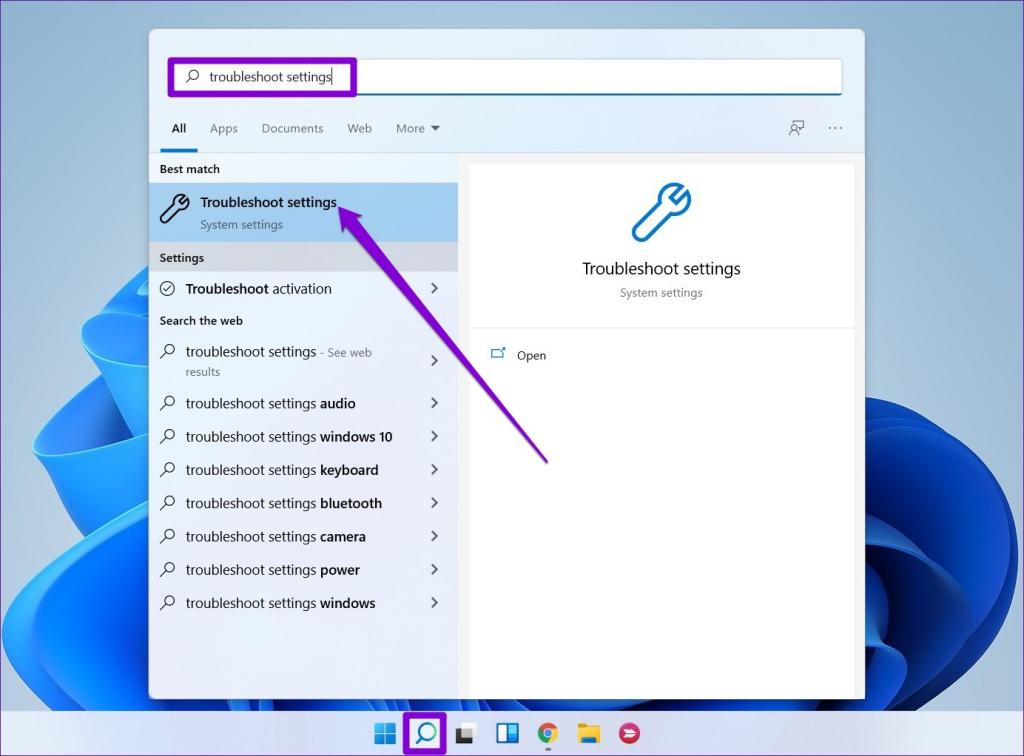
مرحله 2: other troubleshooters را انتخاب کنید.
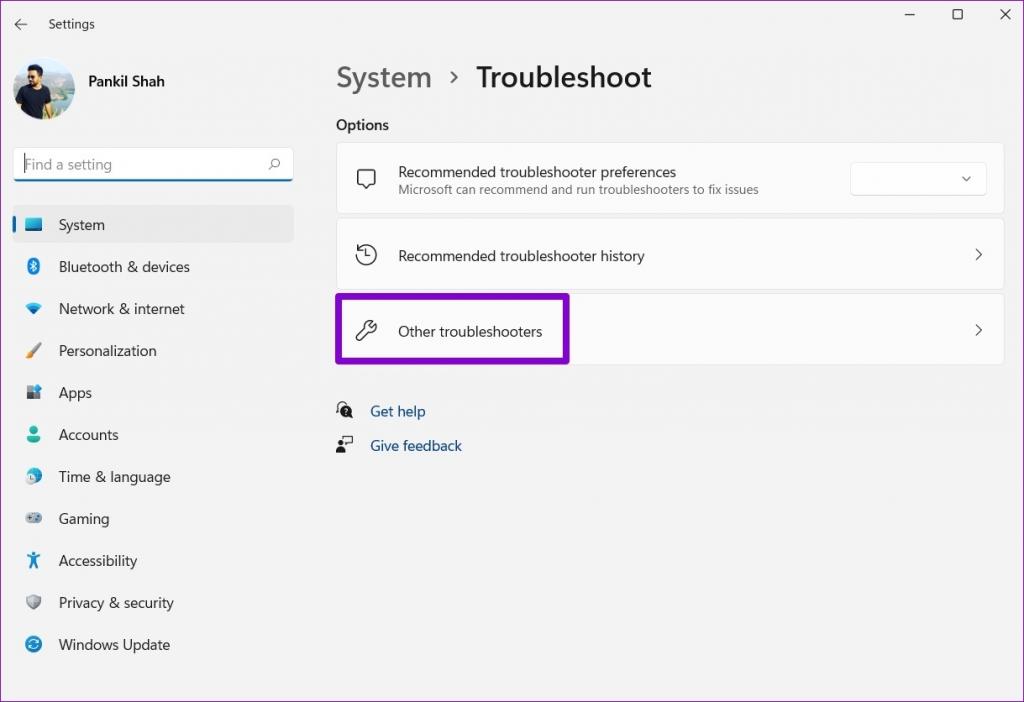
مرحله 3: در آخر روی دکمه Run در کنار Power کلیک کنید.
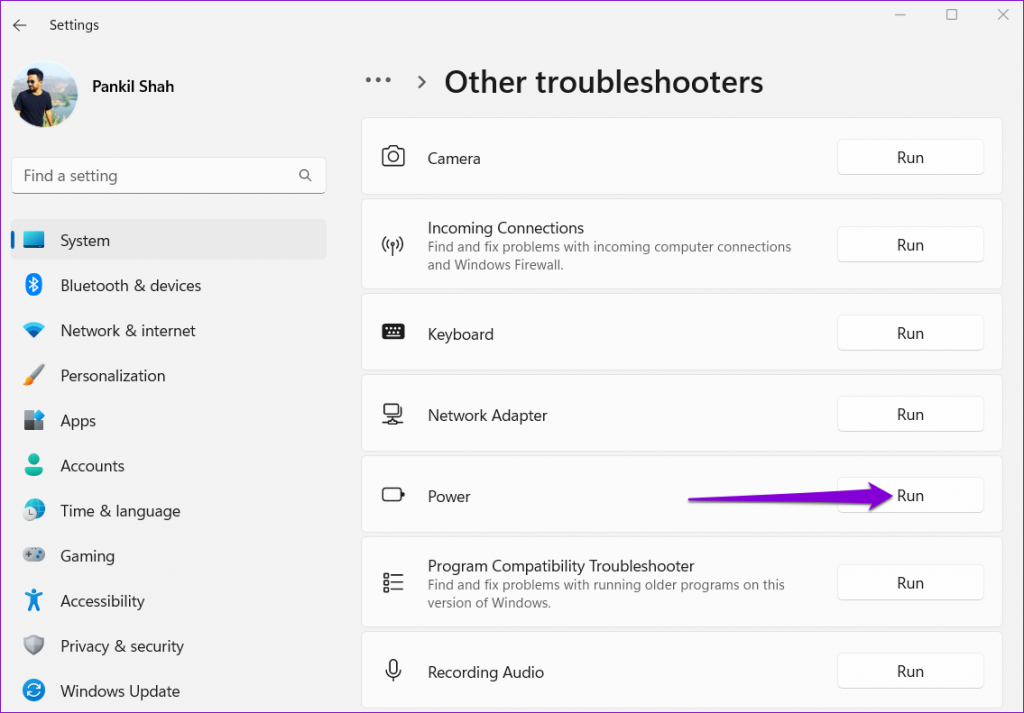
ویندوز تنظیمات فعلی شما را انجام می دهد و هر گونه بی نظمی را برطرف می کند.
فعال سازی Sleep Mode در ویندوز 11
3. گزینه های power را تغییر دهید
اگر عیبیاب نتواند مشکلی را پیدا کند، باید خودتان گزینههای power را بررسی کنید. اگر رایانه شخصی شما تنظیم شده باشد که sleep Mode فعال باشد یا ویژگی خواب ترکیبی فعال باشد، چنین مشکلاتی ممکن است رخ دهد. در اینجا نحوه غیرفعال کردن آنها آورده شده است.
حتما بخوانید: نحوه زيپ كردن فايل ها در ویندوز 11
مرحله 1: روی نماد جستجو در Task bar کلیک کنید، control panelرا در کادر تایپ کنید و اولین نتیجه ای که ظاهر می شود را انتخاب کنید.
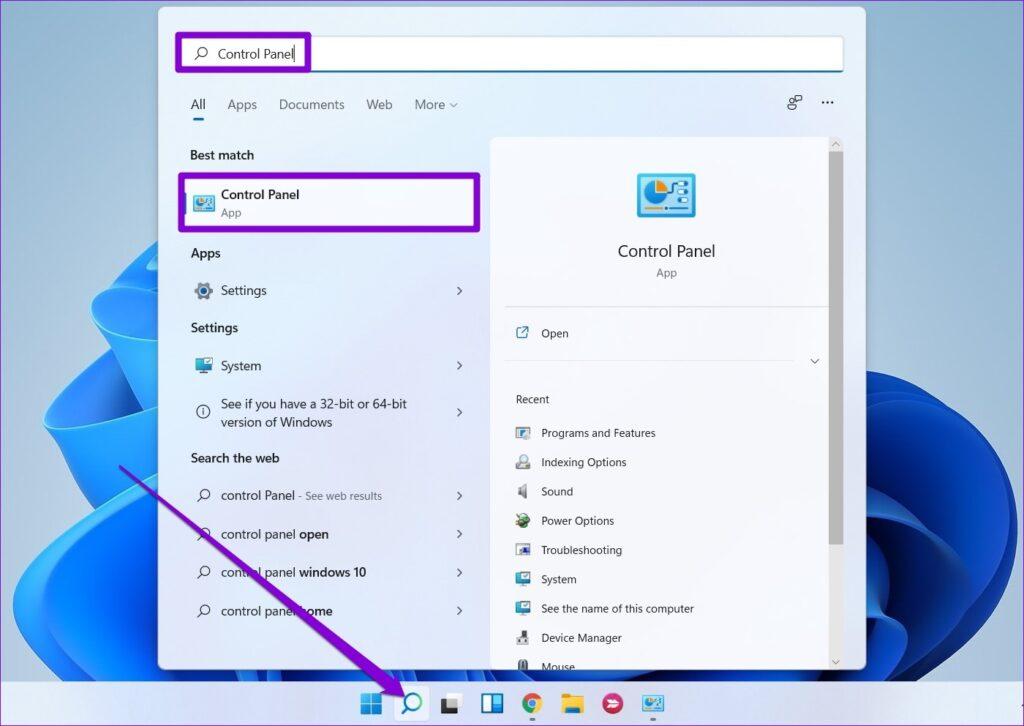
مرحله 2: در پنجره کنترل پنل، از منوی کشویی در گوشه سمت راست بالا استفاده کنید تا نوع "View by" را به نمادهای بزرگ یا کوچک تغییر دهید و سپس به گزینه Power Options بروید.
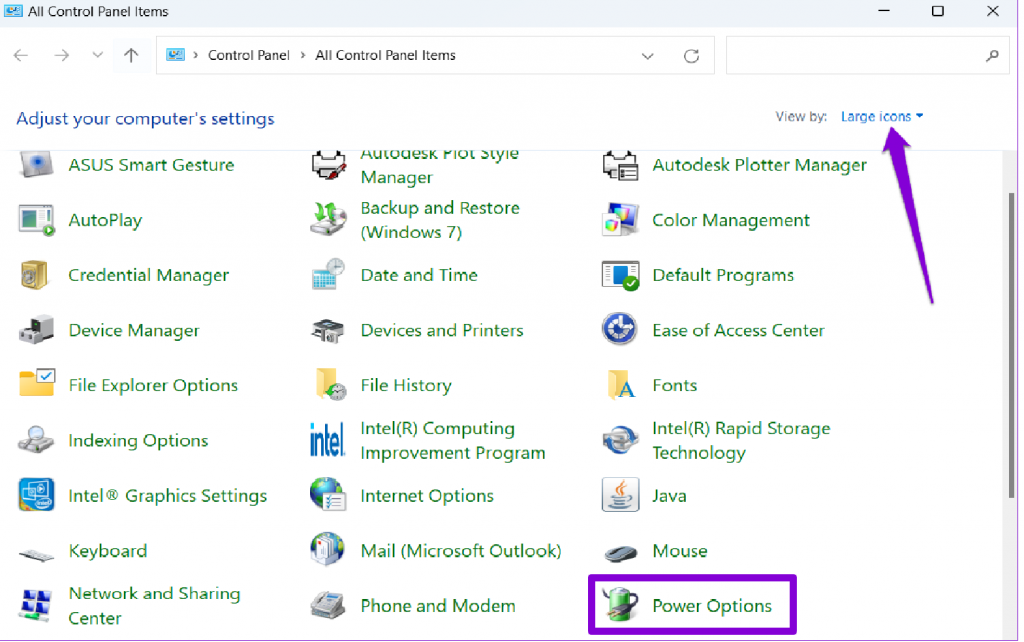
مرحله 3: روی change Advanced power settings کلیک کنید.
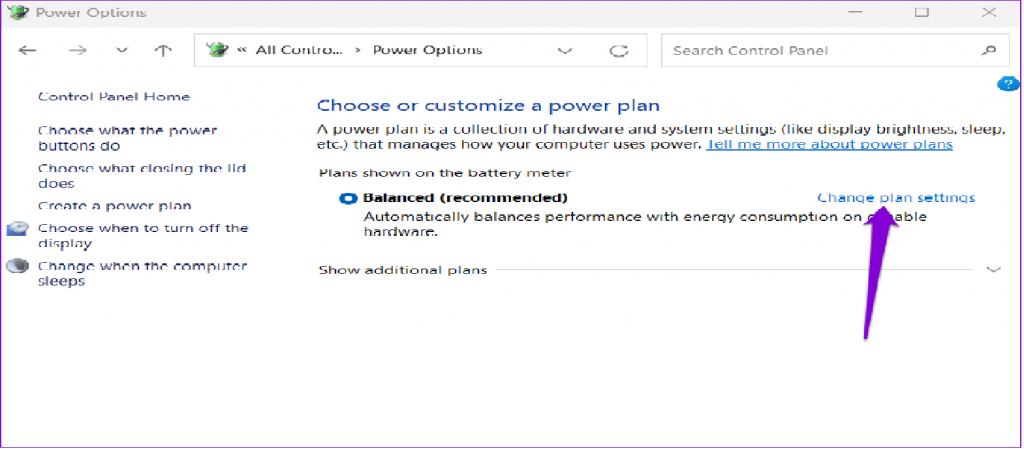
مرحله 4: روی گزینه Change advanced power settings کلیک کنید.
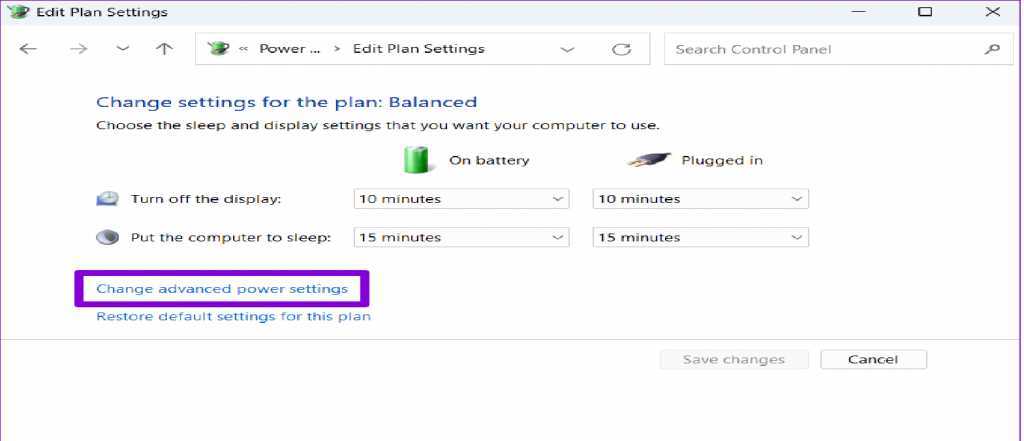
مرحله 5: در پنجره Power Options، روی Sleep دوبار کلیک کنید تا آن را باز کنید.
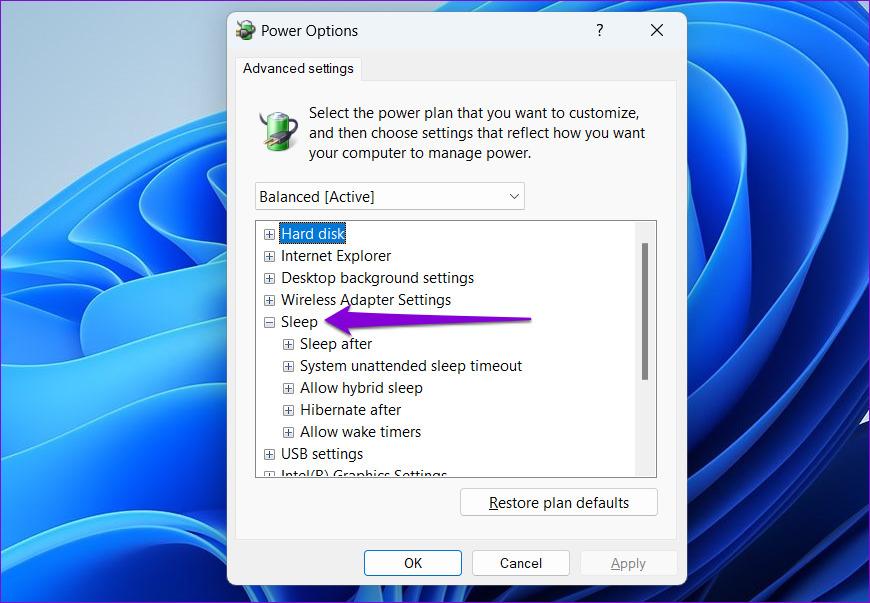
مرحله 6: روی Allow wake timers دوبار کلیک کنید.
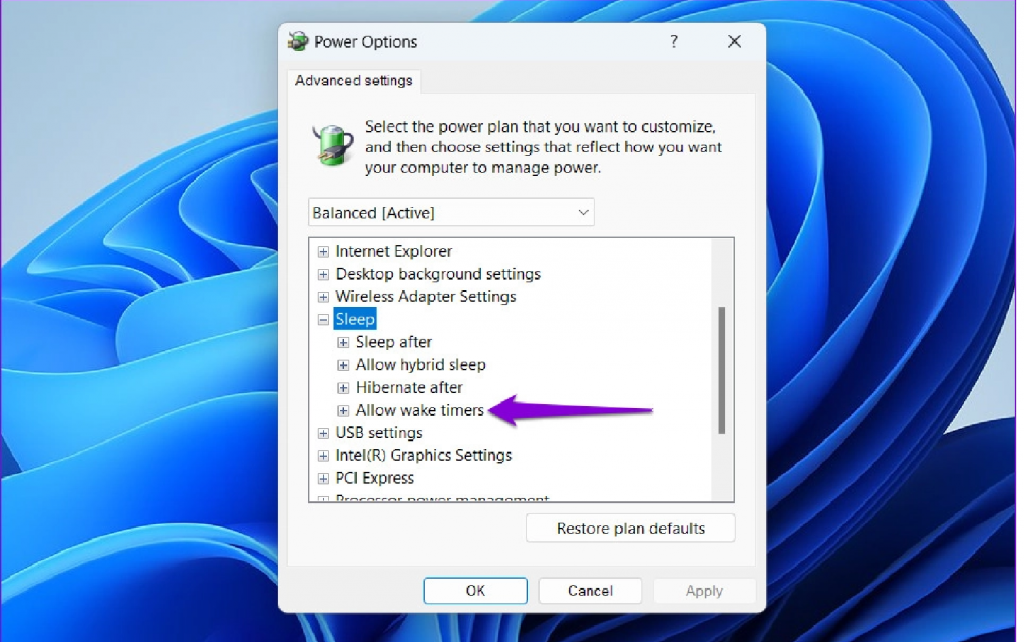
مرحله 7: از منوی کشویی کنار On Battery وPlugged راانتخاب کنید برای انتخاب Disable از لیست استفاده کنید. سپس برای ذخیره تغییرات، Apply را بزنید.
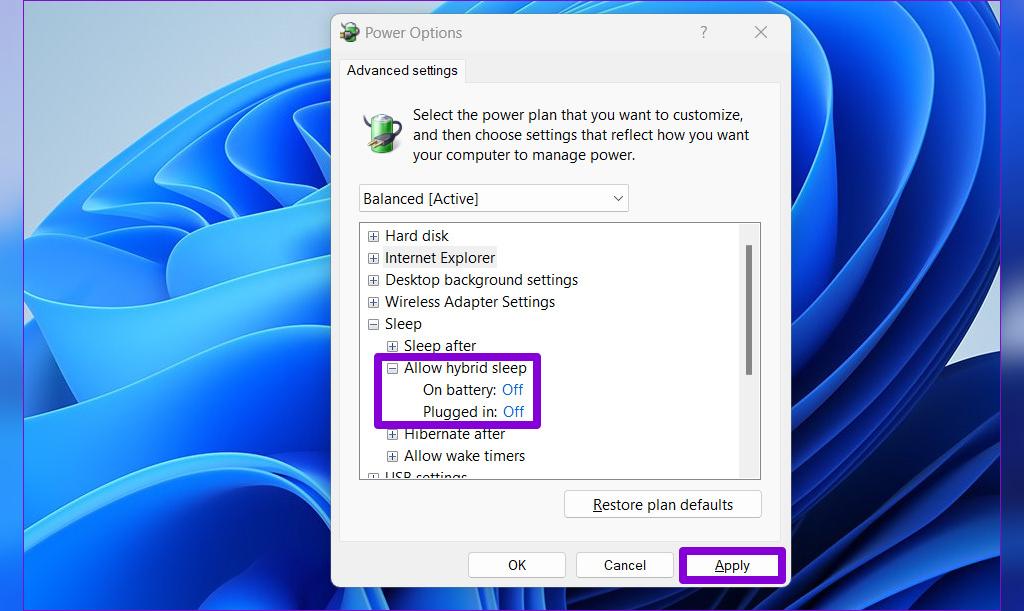
به طور مشابه، فعال کردن ویژگی sleep Mode ترکیبی میتواند گاهی اوقات ویندوز را از خوابیدن باز دارد. میتوانید آن را از همان پنجره Power Options با بزرگ کردن منوی Allow hybrid sleep غیرفعال کنید.
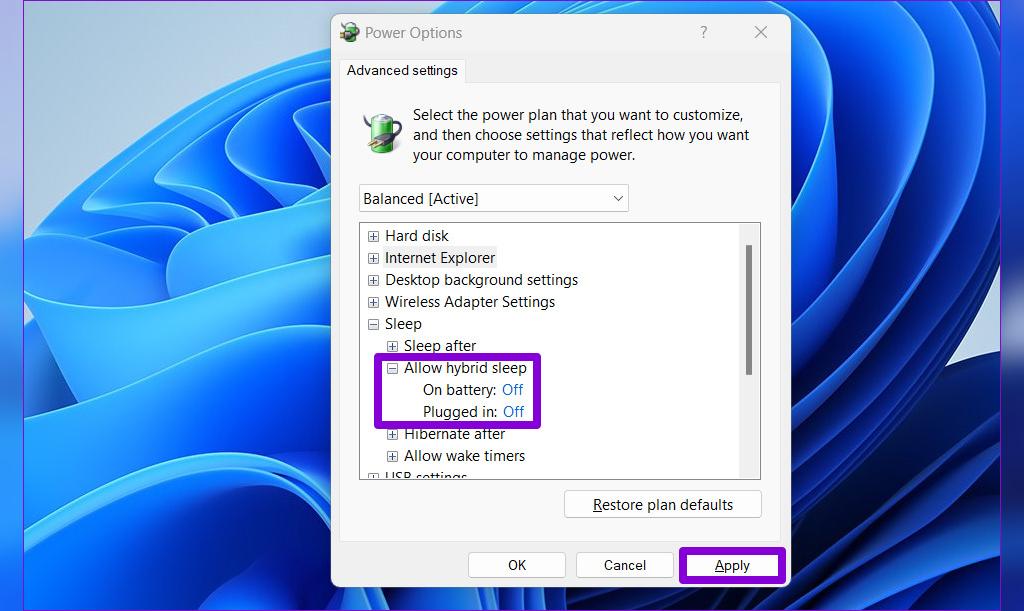
چگونه حالت اسلیپ را فعال کنیم
4. جلوگیری از فعال کردن ماوس و آداپتور شبکه کامپیوتر شما
دلیل دیگری که ممکن است Sleep Mode آنطور که انتظار می رود کار نکند این است که ماوس یا آداپتور شبکه کامپیوتر شما را از sleep mode بیدار می کند. در اینجا نحوه تغییر آن آمده است.
حتما بخوانید: نحوه اجرای برنامه های اندروید در ویندوز 11 بدون شبیه ساز
مرحله 1: کلید Windows + S را فشار دهید تا جستجوی ویندوز باز شود، Device Manager را تایپ کنید و Enter را فشار دهید.
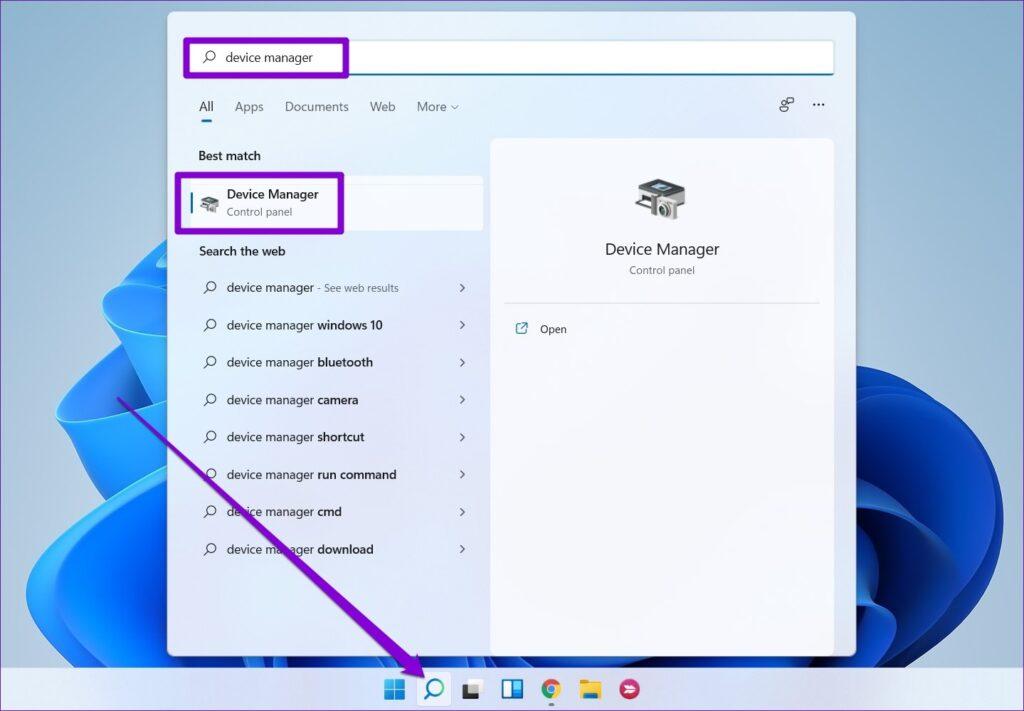
مرحله 2: روی mice and other pointing device کلیک کنید تا آن را بزرگ کنید.
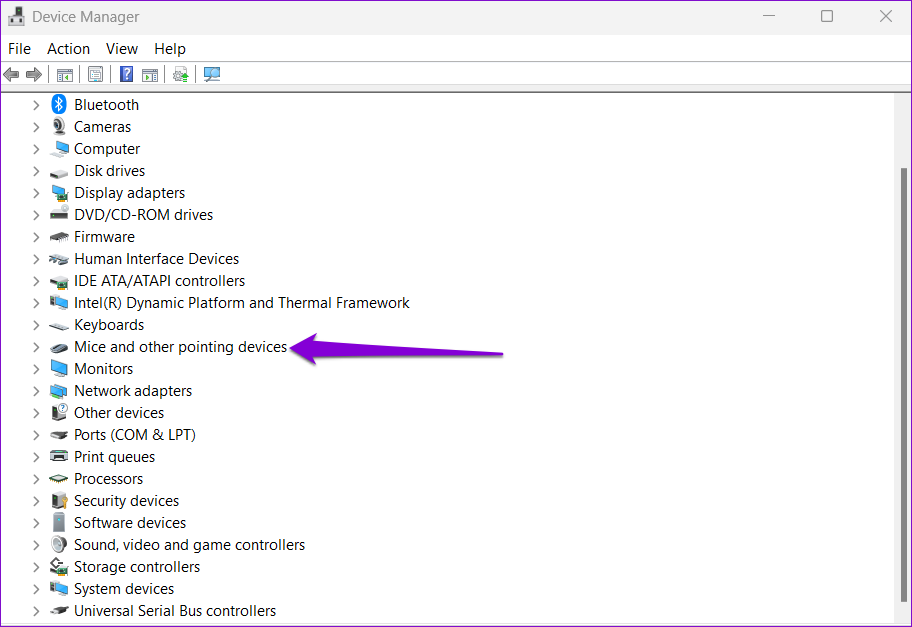
مرحله 3: روی ماوس خود کلیک راست کرده و Properties را از لیست انتخاب کنید.
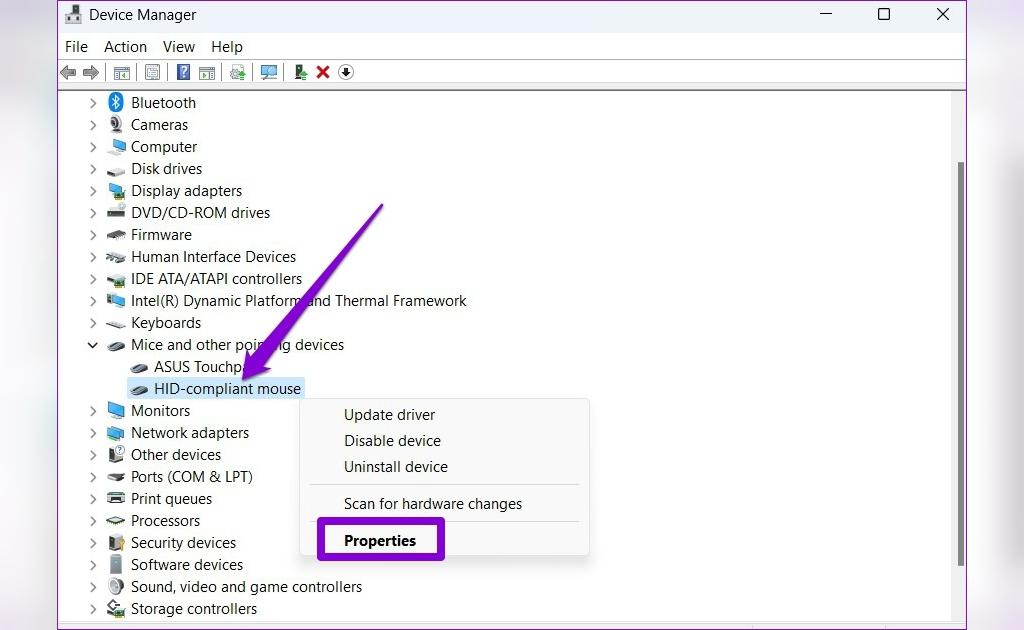
مرحله 4: در پنجره مدیریت انرژی، علامت کادری را که گزینه «Allow this device to wake the computer» را میخواند بردارید. سپس، بر روی OK کلیک کنید.
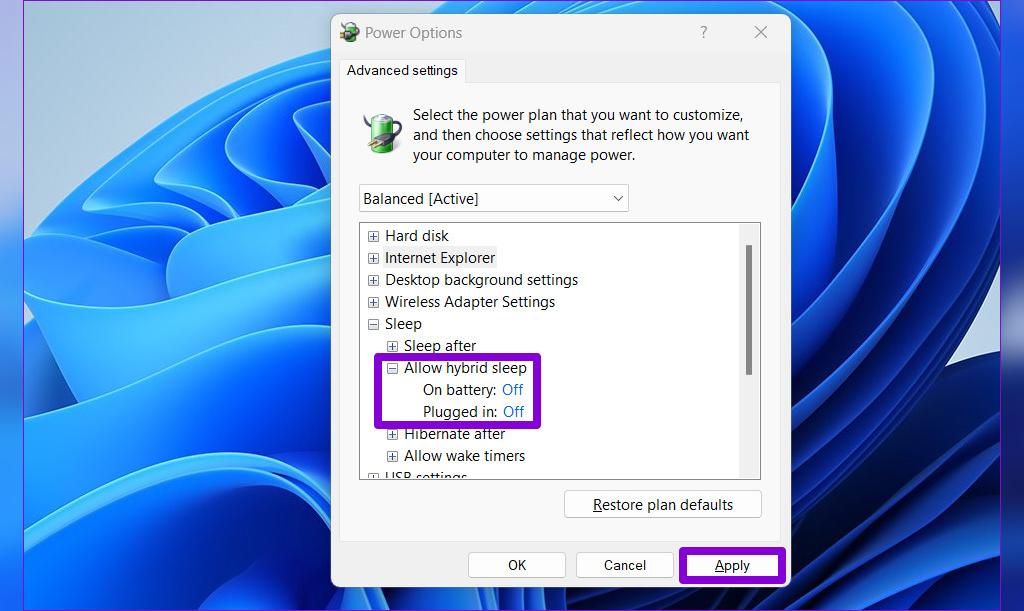
به طور مشابه، شما همچنین باید مراحل بالا را برای آداپتور شبکه فعلی خود تکرار کنید. برای انجام این کار، آداپتورهای شبکه را در پنجره Device Managerباز کنید سپس روی آداپتور شبکه خود کلیک راست کرده و Properties را انتخاب کنید.
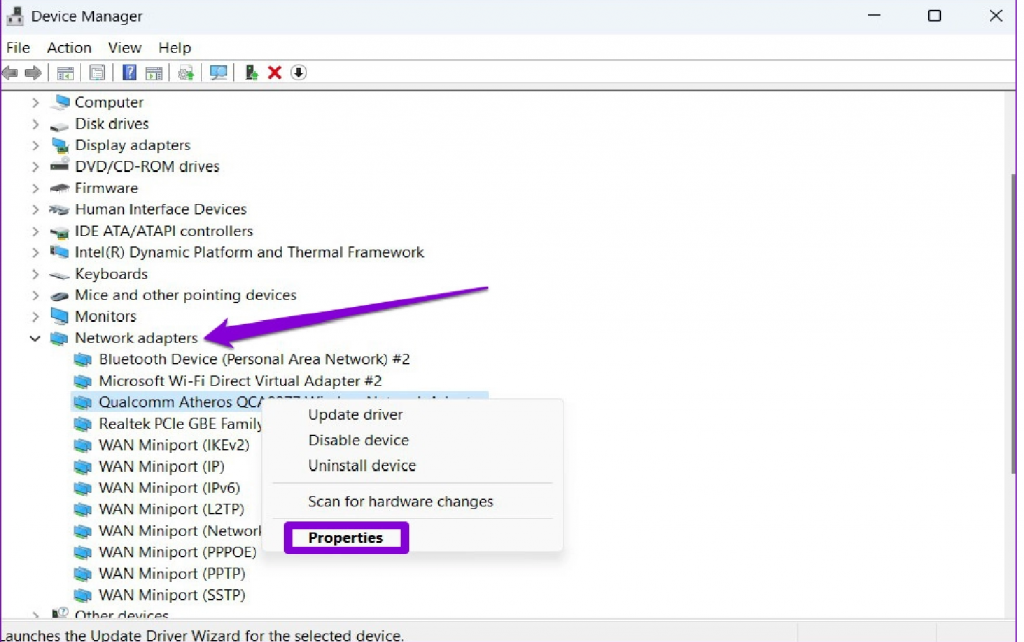
در بخش power management، قبل از زدن OK، تیک گزینه "Allow this device to wake the computer" را بردارید.
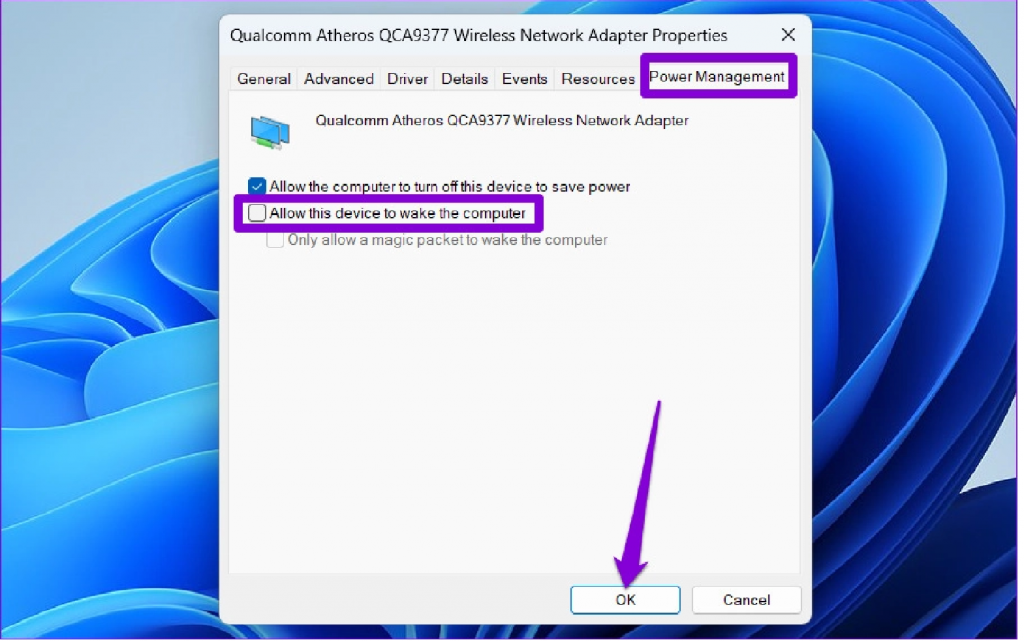
5. FAST STARTUP را غیرفعال کنید
راه اندازی سریع یک ویژگی بسیار خوب در ویندوز است که به رایانه شما اجازه می دهد پس از خاموش شدن سریعتر بوت شود . با این حال، این ویژگی می تواند گاهی اوقات با تایمرهای خواب تداخل داشته باشد و از ورود ویندوز به حالت خواب جلوگیری کند. بنابراین، اگر مشکل همچنان ادامه داشت، میتوانید با استفاده از مراحل زیر آن را به طور کامل غیرفعال کنید.
حتما بخوانید: رفع مشکل قطع شدن اینترنت وای فای در حالت sleep
مرحله 1: کلید Windows + R را فشار دهید تا پنجره Run باز شود، Control را تایپ کنید و Enter را فشار دهید.
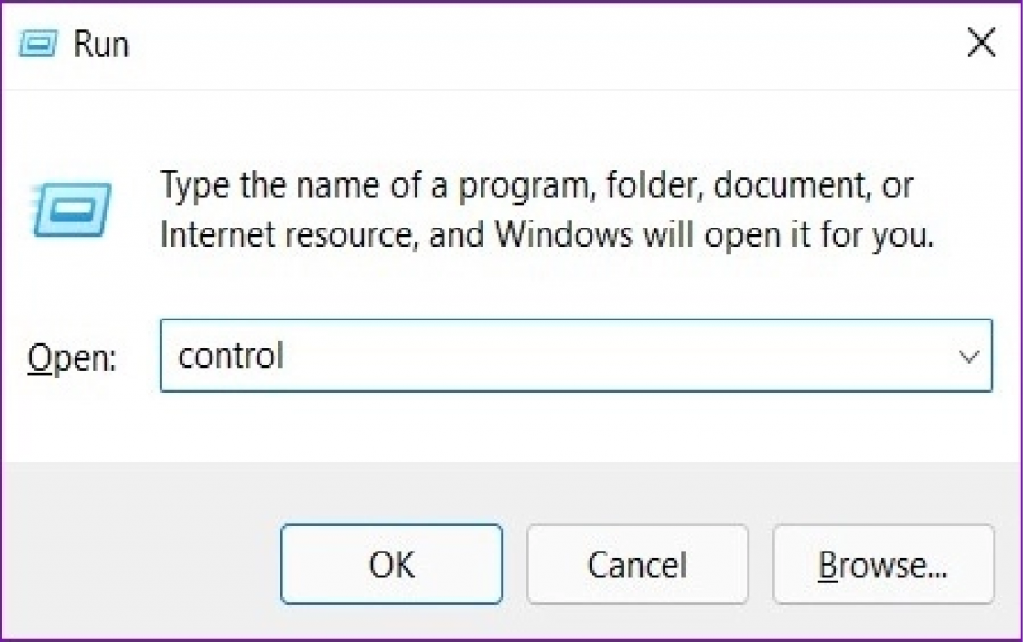
مرحله 2: نوع نمایش را به نمادها تغییر دهید و Power Options را انتخاب کنید.
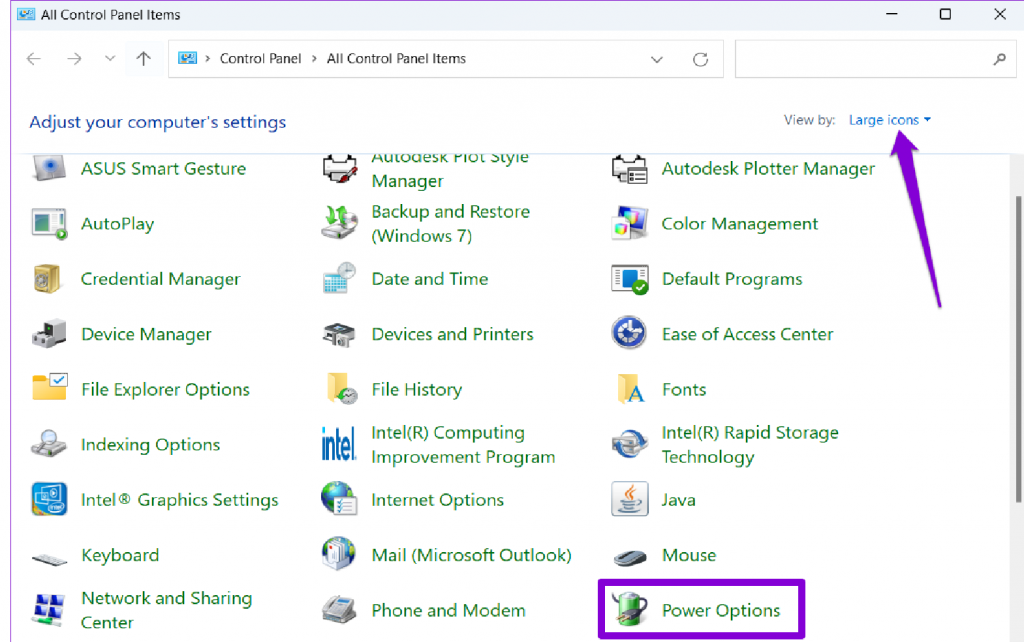
مرحله 3: روی choose what the power bottons do "در نوار کناری سمت چپ کلیک کنید.
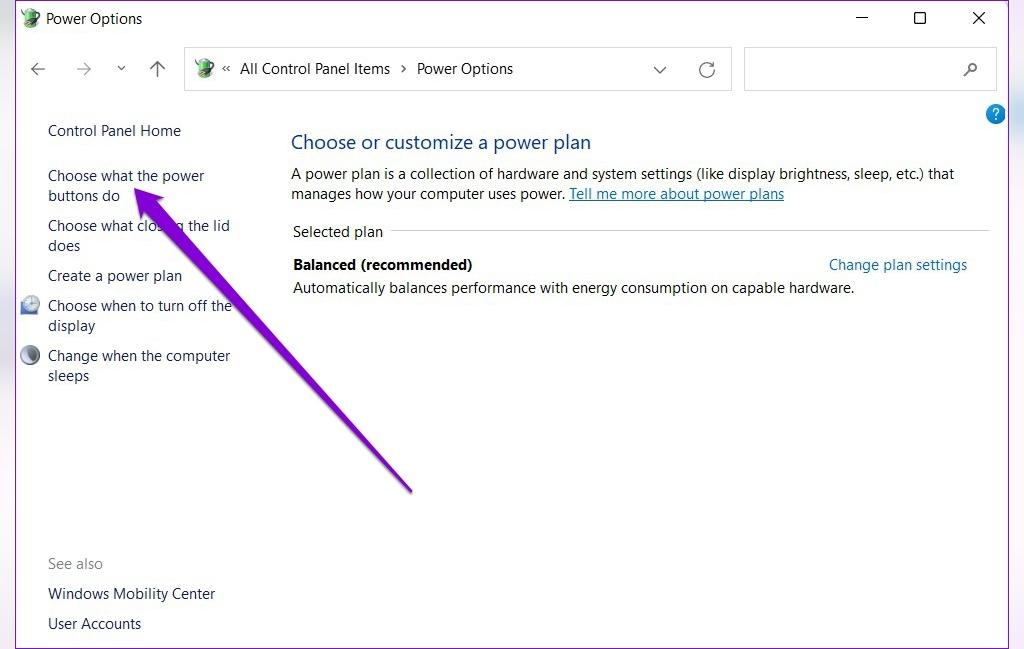
مرحله 4: روی متن بالایchange settings that are currently unavalaible کلیک کنید.
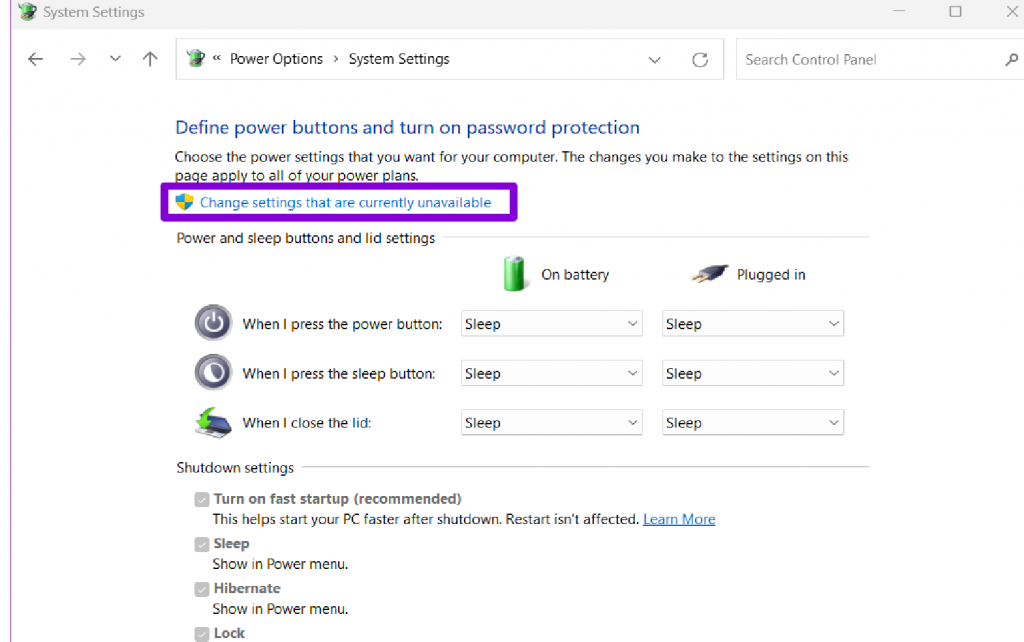
مرحله 5: علامت کادری را که عبارت turn on fast start up را دارد بردارید و روی دکمه ذخیره تغییرات در پایین کلیک کنید.
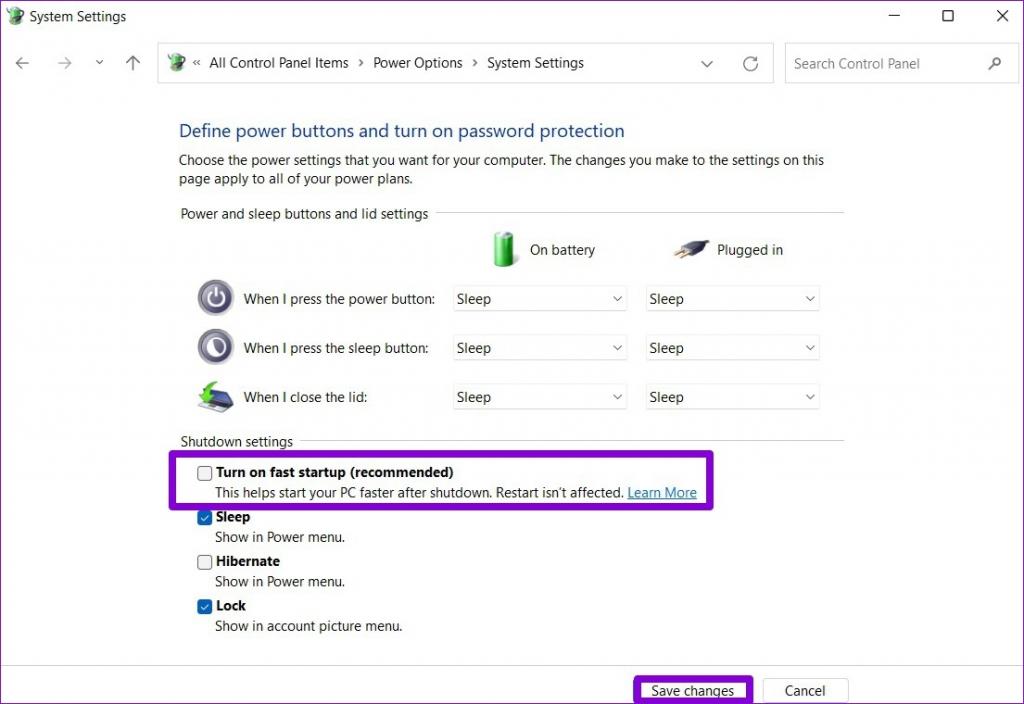
پس از این کار رایانه خود را مجدداً راه اندازی کنید و بررسی کنید که آیا حالت خواب کار می کند یا خیر.
تنظیمات حالت Sleep در ویندوز 11
6. برنامه هایی را که کامپیوتر شما را بیدار نگه می دارند شناسایی و ببندید
برنامهها و فرآیندهای پسزمینه گاهی اوقات میتوانند از رفتن کامپیوتر شما به حالتSleep mode جلوگیری کنند. اگر اینطور به نظر می رسد، می توانید از command prompt برای شناسایی آن برنامه ها و بستن دستی آنها استفاده کنید. در اینجا چگونه است.
حتما بخوانید: رفتن به بایوس لپ تاپ در ویندوز 11
مرحله 1: روی دکمه Start کلیک راست کرده و Windows Terminal (Admin) را از لیست انتخاب کنید.
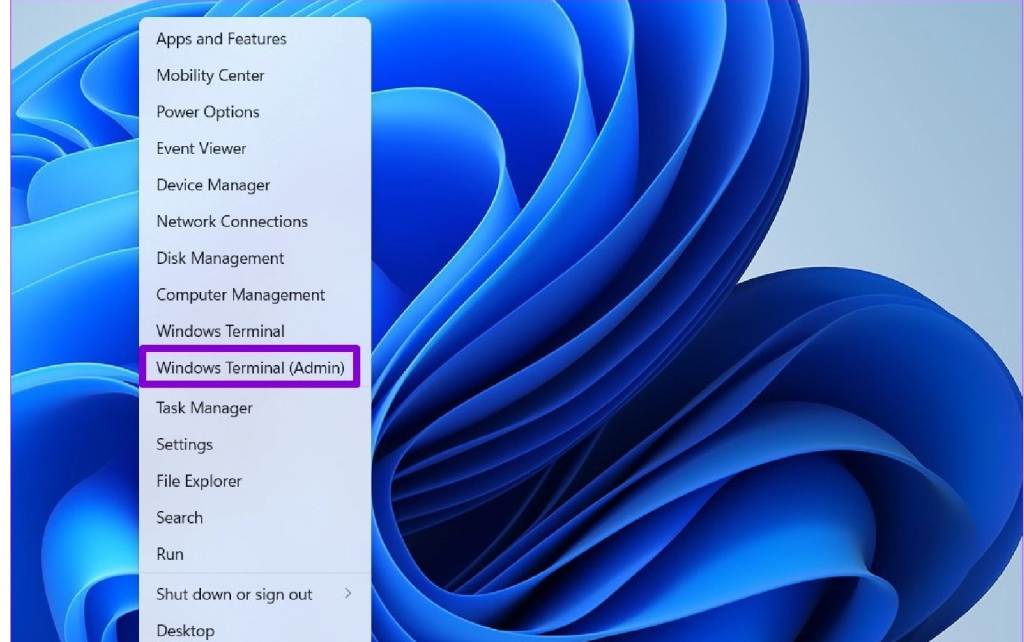
مرحله 2: در کنسول، دستور زیر را پیست کرده و Enter را فشار دهید.
Powercfg / Requests
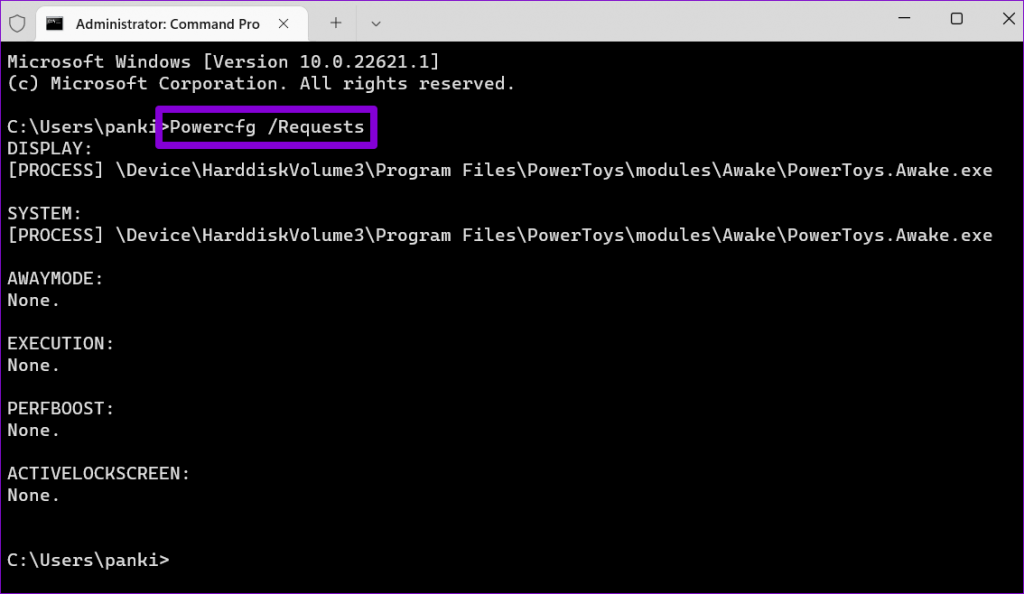
برنامهها یا برنامههایی را که از خوابیدن رایانه شما جلوگیری میکنند، ببندید. پس از اتمام، حالت خواب باید به طور معمول کار کند.اغلب اوقات، تنظیمات نادرست برق یا تایمر بیدار شدن باعث ایجاد چنین مشکلاتی در حالت خواب می شود. در غیر این صورت، یکی از پیشنهادات باید به رفع مشکلات مربوط به حالت خواب در ویندوز 11 کمک کند.
سخن آخر
در این مطلب با روش های فعال سازی Sleep Mode در ویندوز 11 آشنا شدید . امیدواریم که این مطلب برای شما مفید واقع شده باشد.
مقالات مرتبط:
آموزش مخفی کردن نوار وظیفه [Taskbar] در ویندوز 11 (تصویری)
آموزش تغییر زبان کیبورد و پیش فرض ویندوز 11 کامپیوتر گام به گام


دیدگاه ها