تا به حال به مشکل پر شدن حجم فایل های ویندوز خود مواجه شده اید؟ در این مطلب از سلام دنیا درباره فشرده سازی فایل چیست، چگونه فشرده سازی فایل را در ویندوز 11 فعال کنیم؟ نحوه زیپ کردن فایل در کامپیوتر، معرفی برنامه حذف فایل های اضافی ویندوز صحبت خواهیم کرد ، با ما همراه باشید.
هنگامی که می خواهید اندازه یک فایل یا پوشه را در رایانه شخصی خود کوچک کنید، معمولاً آن را فشرده کرده و یک فایل ZIP درست می کنید . وقتی می خواهید دوباره از آن استفاده کنید، آن را از حالت فشرده خارج می کنید تا انزیپ شود. اگر به شما بگوییم که در ویندوز 11، میتوانید فایلهای دادهتان را فشرده کنید تا فضا را ذخیره کنید چه؟ این کار با قابلیت فشرده سازی فایل ویندوز 11 امکان پذیر است. اما دقیقاً چیست و چگونه می توانید آن را انجام دهید؟ بیایید نگاهی بیندازیم.
فشرده سازی فایل چیست
فشرده سازی فایل قسمتی از سیستم فایل NTFS ویندوز است که با حذف حجم زیادی از داده های اضافی مانند کاراکترهای تکراری در یک فایل متنی، حجم فایل را کاهش می دهد. و بهترین بخش این است که تکنیک فشرده سازی بدون از بین رفتن داده های مهم کار می کند. علاوه بر این، ویندوز 11 داده ها را فشرده می کند، بنابراین فایل ها همچنان توسط برنامه هایی که نصب کرده اید فشرده نشده دیده می شوند. این بدان معناست که برنامهها میتوانند به اطلاعات موجود در فایلها دسترسی داشته باشند و بدون اینکه آنها را از حالت فشرده خارج کنند، کار کنند.
دانلود و نصب صحیح ویندوز 11 روی کامپیوتر
چگونه فشرده سازی فایل را در ویندوز 11 فعال کنیم؟
در اینجا مراحل فشرده سازی یک پوشه در ویندوز 11 آمده است:
مرحله 1: در File Explorer، روی یک پوشه کلیک راست کرده و از منوی زمینه گزینه Properties را انتخاب کنید.
مرحله 2: یک پنجره جدید باز می شود که در آن باید روی دکمه Advanced در تب General کلیک کنید.
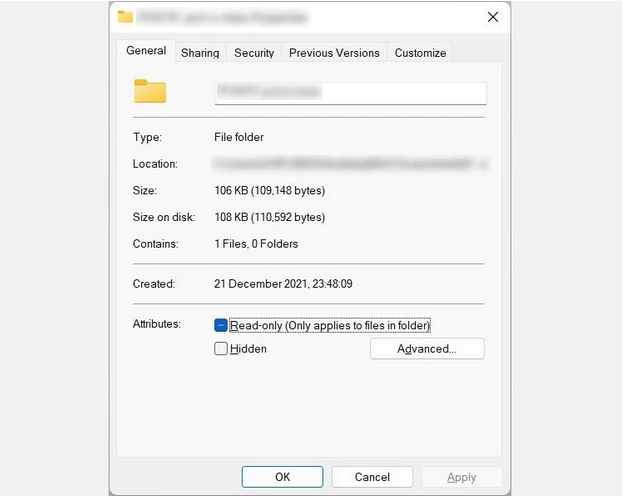
مرحله 3: Compres or Encrypt را در کادر پیدا کنید و یک چک باکس را در کنار Compress contents قرار دهید تا فضای دیسک ذخیره شود.
مرحله 4: برای خروج از این کادر بر روی OK کلیک کنید.
مرحله 5: از شما خواسته می شود که تأیید کنید که می خواهید پوشه را در یک پنجره گفتگو فشرده کنید. به طور پیش فرض، ویندوز دکمه شعاعی را برای اعمال تغییرات در این پوشه ها و فایل ها انتخاب می کند . از آنجا که این گزینه مورد نظر ما است، به سادگی روی OK کلیک کنید.
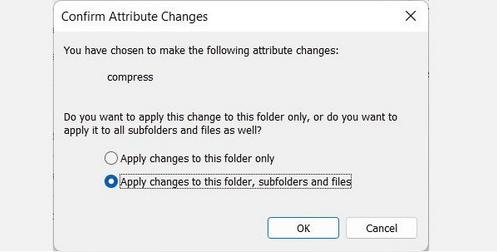
نحوه زيپ كردن فايل ها در ویندوز 11
فشرده سازی فایل ویندوز 11 را در کل درایو روشن کنید؟
به جای فشرده سازی فایل ها و فهرست های جداگانه، می توانید کل هارد دیسک را کوچک کنید. برای انجام این کار، دستورالعمل های زیر را دنبال کنید:
مرحله 1 : در This PC، روی یک درایو کلیک راست کرده و Properties را از منوی زمینه انتخاب کنید.
مرحله 2 : کادر فشرده سازی این درایو را در زیر صفحه General برای حفظ فضای دیسک علامت بزنید.
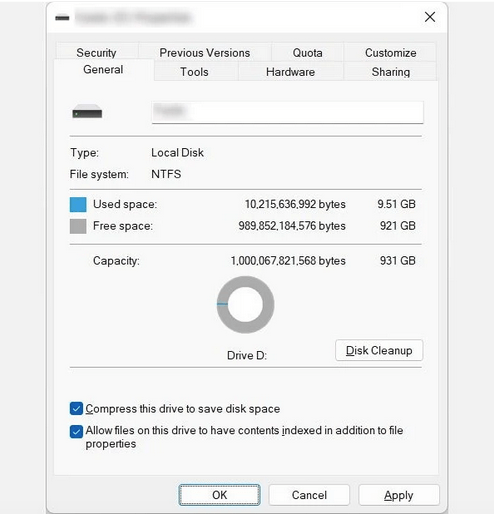
مرحله 3: روی دکمه OK کلیک کنید.
حتما بخوانید: حل مشکل شناسایی نشدن باتری لپ تاپ در ویندوز 11
مرحله 4: کادر گفتگوی دیگری ظاهر می شود که از شما می خواهد عملکرد خود را تأیید کنید. به طور پیش فرض گزینه فشرده سازی درایو و تمام اطلاعات آن انتخاب شده است و فقط باید بر روی OK کلیک کنید.
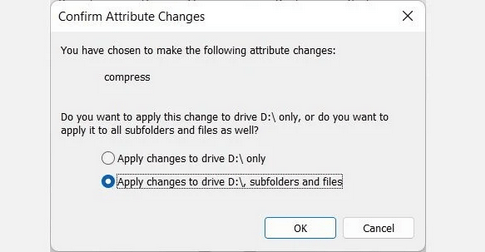
مرحله 5: کل درایو شامل همه فایل ها، پوشه ها فشرده می شود. هر فایل و پوشه ای که در آن دیسک ذخیره می کنید نیز فشرده می شود.
لینک دانلود برنامهAdvanced system optimizer
نحوه فشرده سازی فایل در کامپیوتر
برای صرفه جویی در فضای هارد دیسک همیشه می توانید ماژول فشرده سازی فایل را در ویندوز 11 فعال کنید. اما راه های دیگری نیز برای صرفه جویی در فضای ذخیره سازی وجود دارد مانند:
- حذف فایل های ناخواسته وموقت از رایانه شما برای اطمینان از اینکه سریعتر اجرا می شود و فضای هارد دیسک را ذخیره می کند، مهم است.
- بهینه سازی دیسک راه دیگر برای بهبود استفاده از فضای دیسک، حذف قطعات پراکنده در اطراف هارد دیسک و قرار دادن آنها در کنار هم است.
- دیسک را کاوش کنید. دانستن اینکه چه فایل هایی روی دیسک شما ذخیره می شوند ضروری است و تنها راه برای انجام این کار استفاده از ابزاری است که همه فایل ها را در دسته های مختلف مرتب می کند. به این ترتیب می توانید فایل های قدیمی و زائد را شناسایی و حذف کنید.
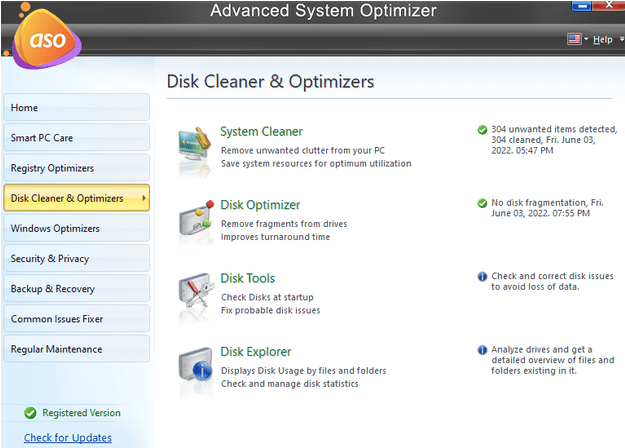
معرفی برنامه حذف فایل های اضافی ویندوز
Advanced System Optimizer یک برنامه کاربردی چند منظوره برای رایانه های شخصی ویندوزی است که انواع ماژول های تعمیر و نگهداری رایانه را در خود جای داده است. Advanced System Optimizer یک برنامه فوق العاده است که فقط برای این منظور طراحی شده است. دارای ماژول های متعددی است که فایل های غیر ضروری را بررسی و حذف می کند، مشکلات جزئی رجیستری را برطرف می کند، فایل های تکراری را حذف می کند و درایورها را به روز می کند.
سخن آخر
امیدواریم روش های فشرده سازی فایل ویندوز 11 فوق در صرفه جویی در فضای هارد دیسک مفید باشد. همیشه می توانید از Advanced System Optimizer برای بهینه سازی و به روز کردن رایانه خود استفاده کنید. این تضمین می کند که رایانه شما همیشه عملکرد مطلوبی داشته باشد.

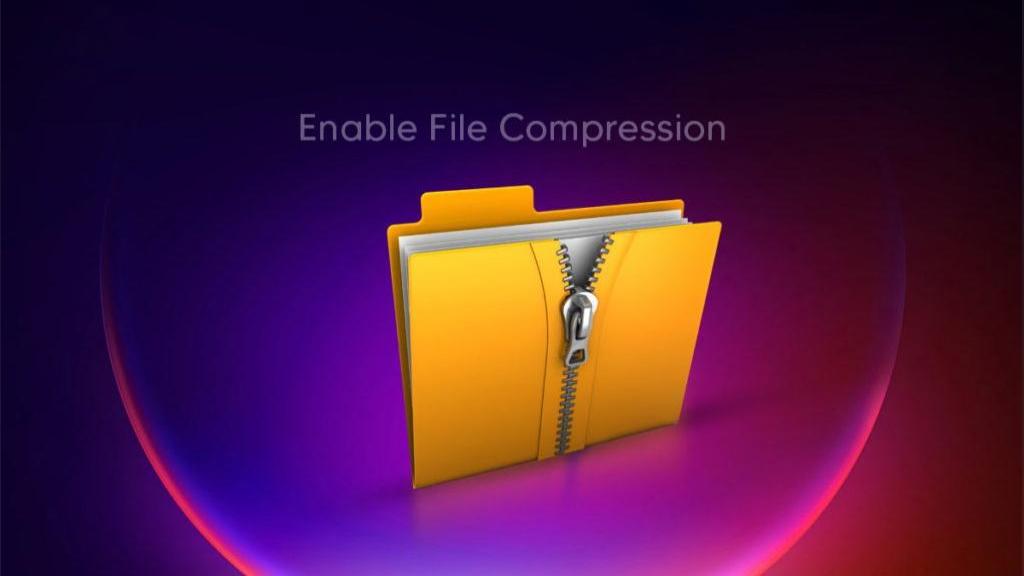
دیدگاه ها