به طور معمول، وقتی که رایانه خود را مجدداً راه اندازی می کنید و یا آن را از حالت sleep یا hibernate بیرون می آورید، Wi-Fi به طور خودکار متصل می شود. حالا مشکل تکرار همان مراحل اتصال به اینترنت را هر بار که رایانه شخصی شروع به کار می کند یا از حالت sleep بیرون می آید را تصور کنید. متأسفانه، برخی از کاربران ویندوز 10 برای اتصال به شبکه Wi-Fi خود به مشکل بر می خورند.
برای این دسته از افراد، اینترنت آن ها بعد از بیرون آمدن از حالت sleep یا hibernate درگیر کار نمی کند. کاربران باید هر بار به صورت دستی به Wi-Fi متصل شوند، چرا که رایانه ویندوز 10 آنها اتصال به اینترنت را برای آن ها قطع می کند. آیا این مشکل، مشکلی همیشگی می باشد؟ جواب منفیه.
در این مطلب سلام دنیا، شما می توانید به راحتی با راه حل های رفع قطع شدن اینترنت وای فای پس از حالت خواب (Sleep) در ویندوز 10 در ادامه مطلب مشکل خود را برطرف کنید. با ما همراه باشید.
رفع مشکل قطع شدن اینترنت وای فای پس از حالت خواب (Sleep) در ویندوز 10
1. رفع عدم اتصال وای فای: کامپیوتر را مجددا راه اندازی کنید
راه اندازی مجدد کامپیوتر آن هم گاهی اوقات ایده خوبی به نظر می رسد. اگر که مرتباً رایانه خود را در حالت hibernate یا sleep قرار می دهید، هر چند وقت یکبار آن را راه اندازی مجدد کنید، زیرا با این کار شما مشکلات مربوط به آن را برطرف می کنید.
حتما بخوانید: آموزش وصل شدن به وای فای مخفی در ویندوز 10
2. رفع عدم اتصال وای فای: Auto Connect را فعال کنید
شبکه Wi-Fi فقط در صورتی به طور خودکار متصل می شود که حالت اتصال خودکار یا همان Auto Connect فعال باشد. برای این کار، بر روی نماد Wi-Fi موجود در taskbar کلیک کنید. در این قسمت شما شبکه های Wi-Fi موجود را مشاهده خواهید کرد. اگر در حال حاضر به Wi-Fi متصل می باشید پس بر روی شبکه و سپس بر روی Properties کلیک کنید.
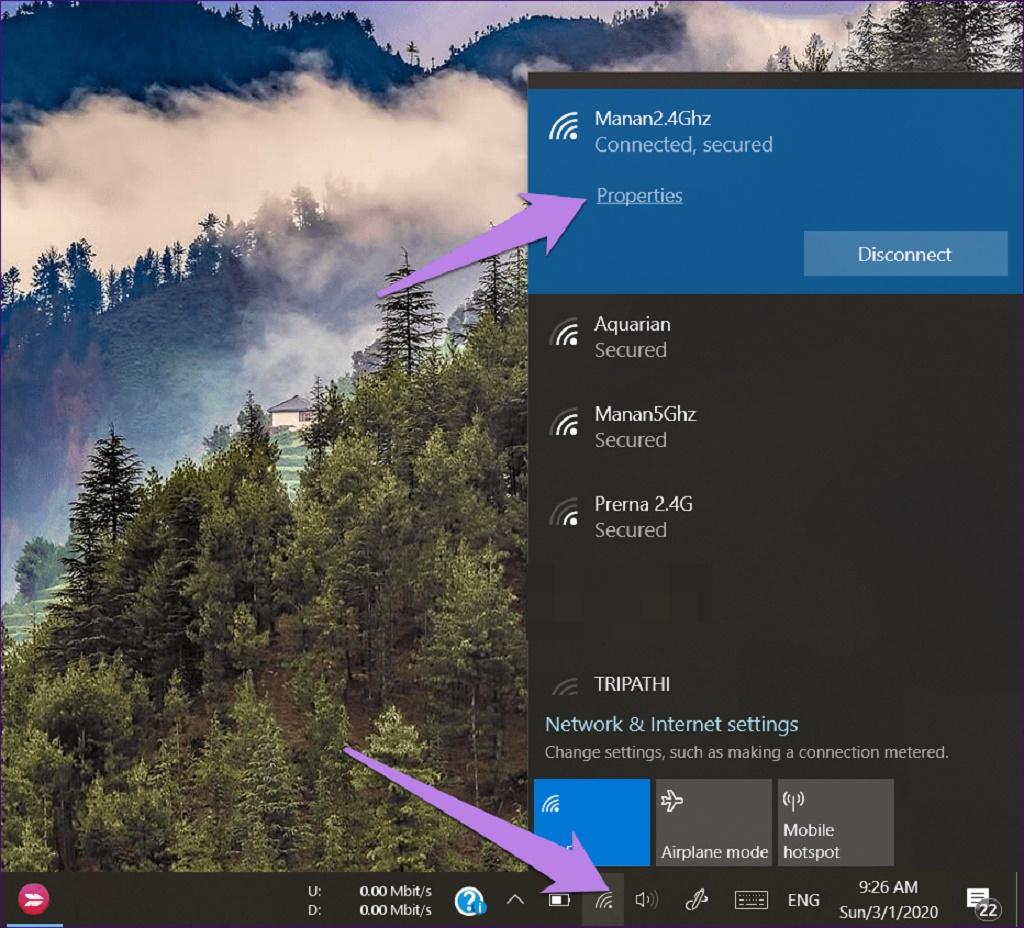
وقتی در محدوده Wi-Fi هستید، کلید کنار اتصال خودکار را روشن کنید.
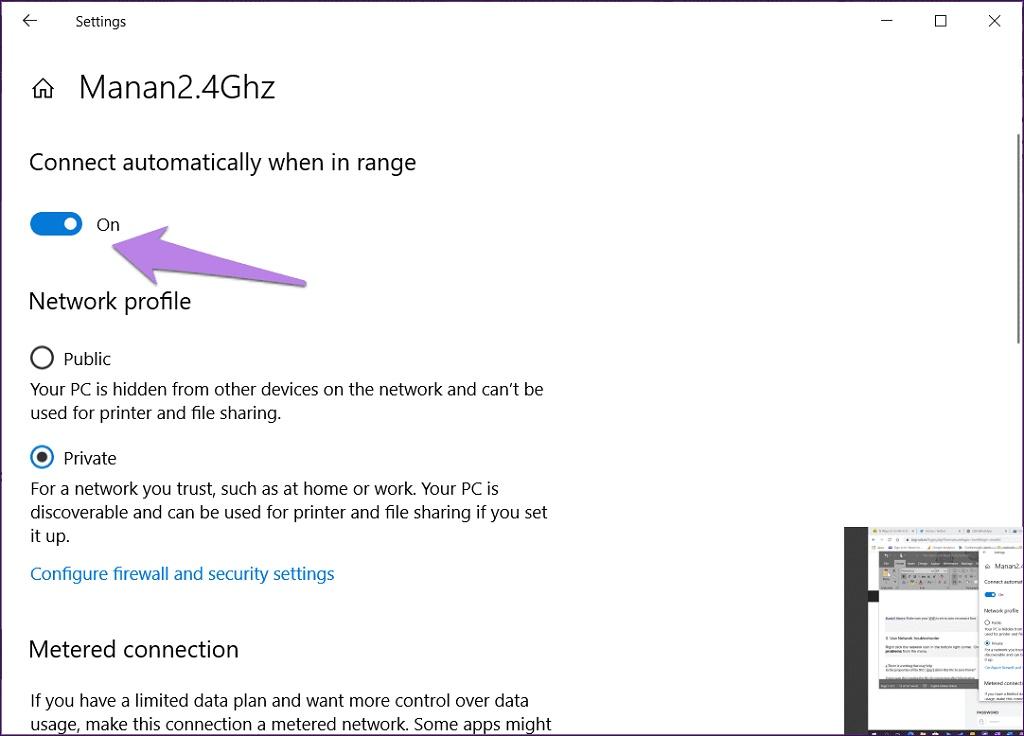
اگر که به Wi-Fi متصل نیستید، کادر کناری Connect automatically شبکه Wi-Fi خود را علامت (تیک) بزنید.
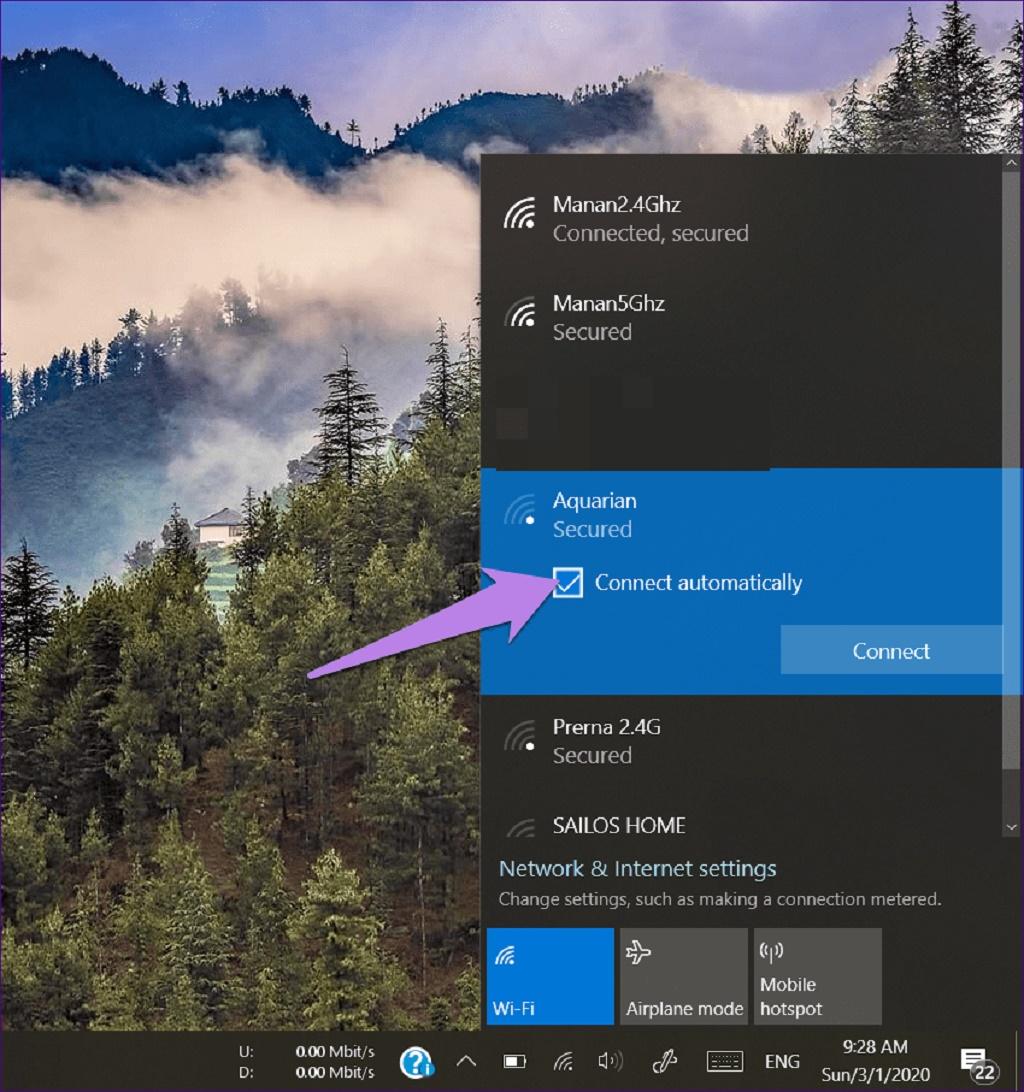
3. رفع عدم اتصال وای فای: از Troubleshooter استفاده کنید
قبل از امتحان کردن تنظیمات دیگر، باید از Troubleshooter (عیب یاب) کمک بگیرید. برای این کار، روی نماد شبکه یا Wi-Fi در taskbar کلیک راست کرده و Troubleshoot problems را انتخاب کنید. از دستورالعمل های روی صفحه پیروی کنید.
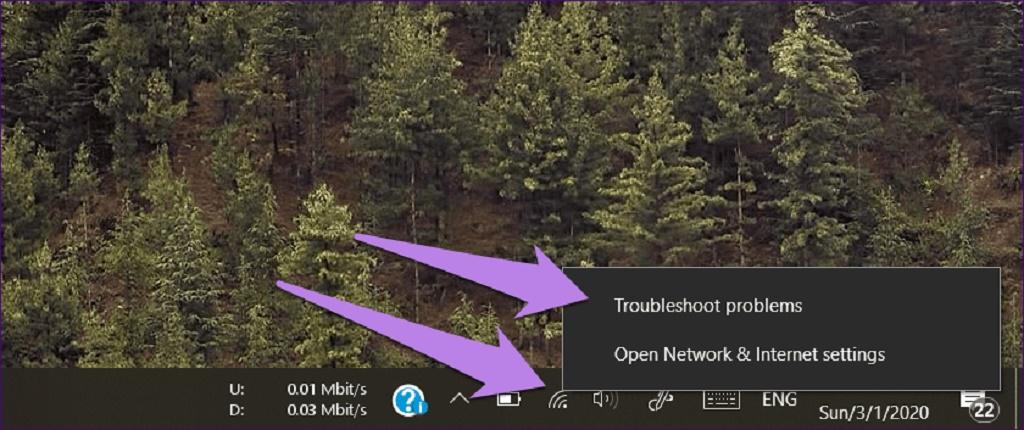
4. رفع عدم اتصال وای فای: تنظیمات آداپتور بی سیم را بررسی کنید
برای بررسی کردن تنظیمات آداپتور بی سیم باید مراحل زیر را دنبال کنید.
حتما بخوانید: آموزش تغییر پسورد یا رمز وای فای مودم
- مرحله 1: روی نماد منوی استارت کلیک راست کرده و Device Manager را انتخاب کنید.
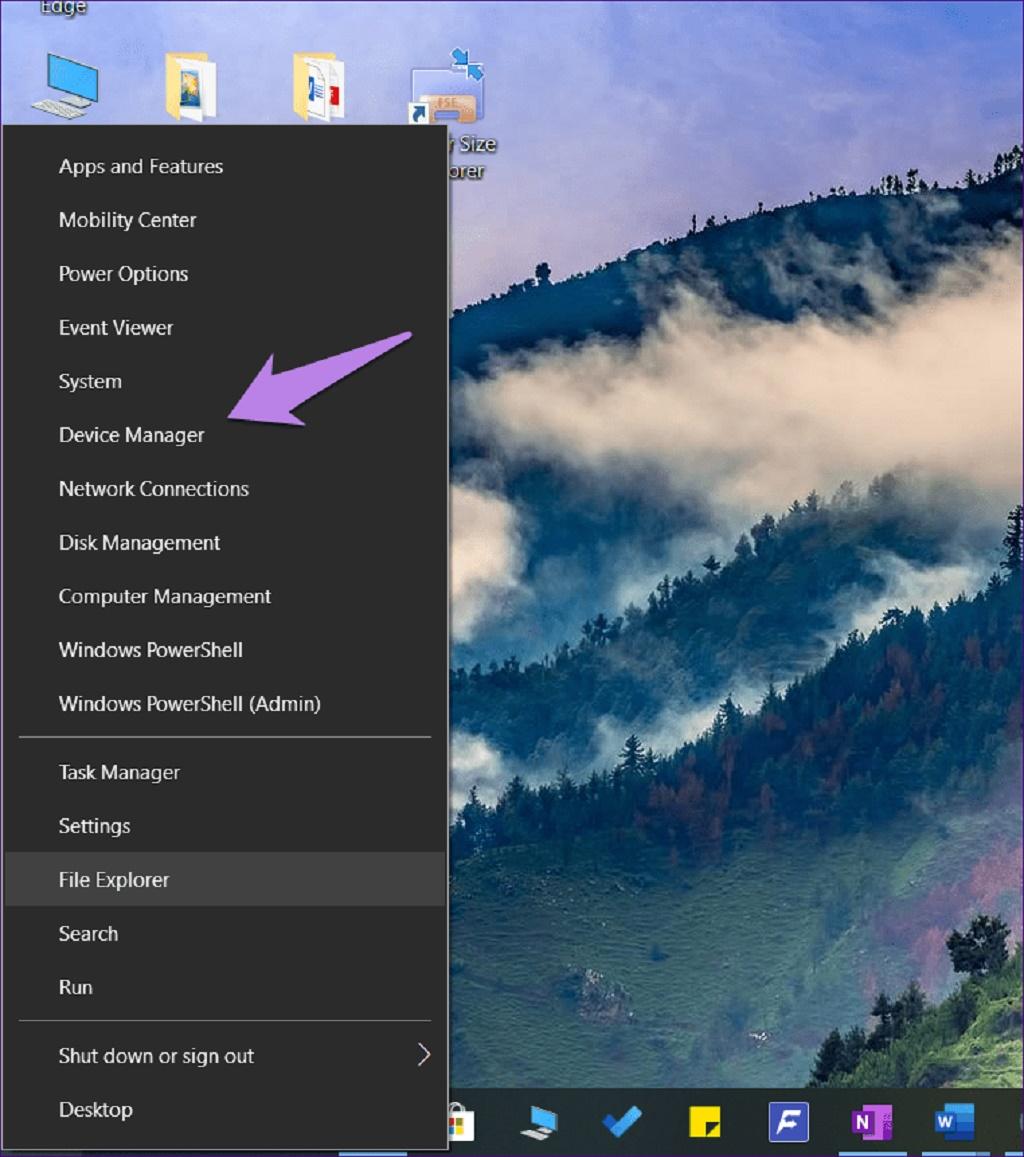
- مرحله 2: در Device Manager، بر روی دکمه Expand Network adapters کلیک کنید. سپس بر روی آداپتور شبکه خود راست کلیک کرده و Properties را انتخاب کنید.
نکته: آداپتور شبکه معمولاً نام شرکتهای معتبری مانند: Intel ،Qualcomm ،Realtek ،Atheros و غیره را دارند.
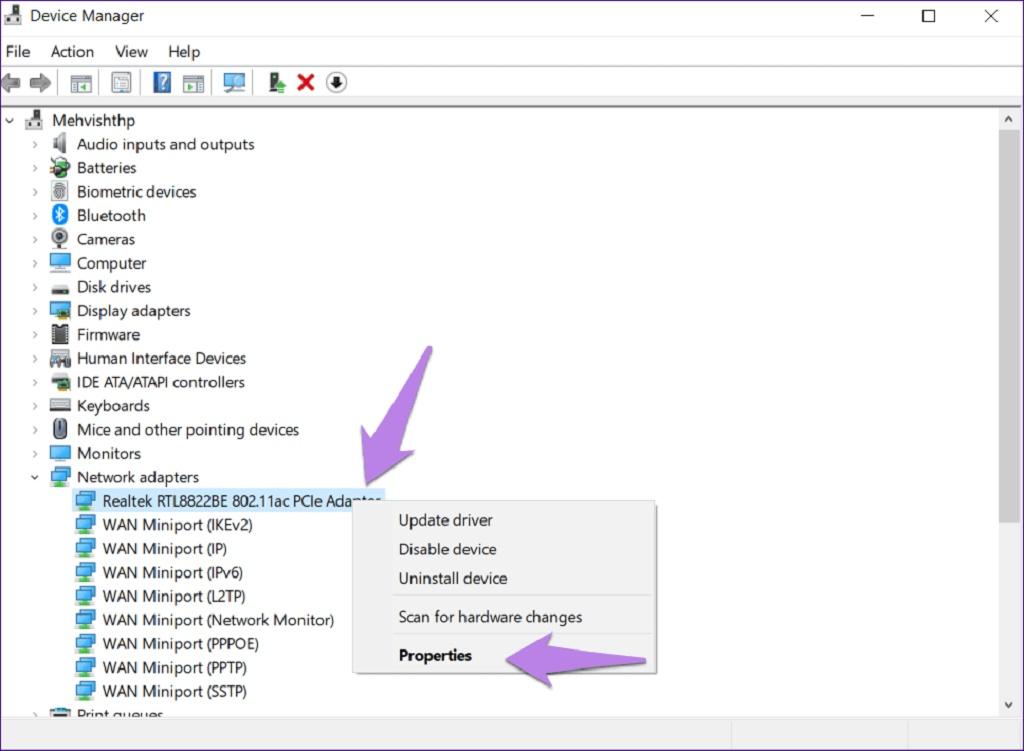
- مرحله 3: در پنجره باز شده به تب Power Management بروید. علامت (تیک) کادر کنار گزینه Allow the computer to off this device to save power را بردارید. کامپیوتر خود را مجددا راه اندازی کنید.
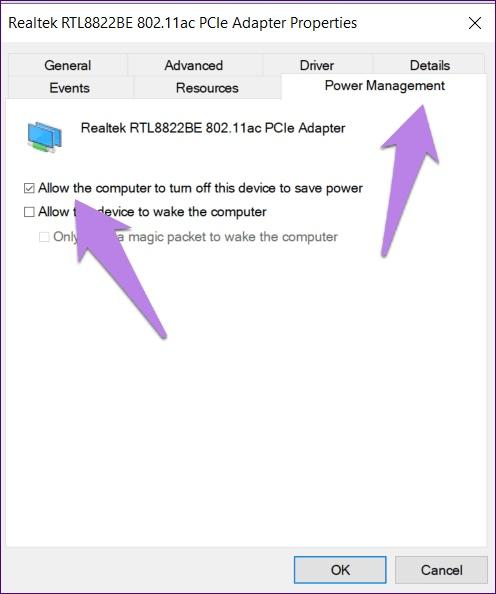
5. رفع عدم اتصال وای فای: تنظیمات Power را تغییر دهید
شما باید دو تا از تنظیمات power را سفارشی کنید تا ببینید که چه چیزی باعث میشود کامپیوتر شما پس از حالت sleep به Wi-Fi متصل نشود. این دو تنظیمات آداپتور بی سیم (Wireless adapter) و PCI Express هستند. در ادامه مراحل تغییر دادن آنها آمده است.
حتما بخوانید: پيدا كردن رمز وای فای با گوشی اندروید بدون روت
- مرحله 1: تنظیمات را در رایانه خود از منوی استارت باز کنید. شماهمچنین می توانید میانبر Windows + I را فشار دهید و سپس روی System کلیک کنید.
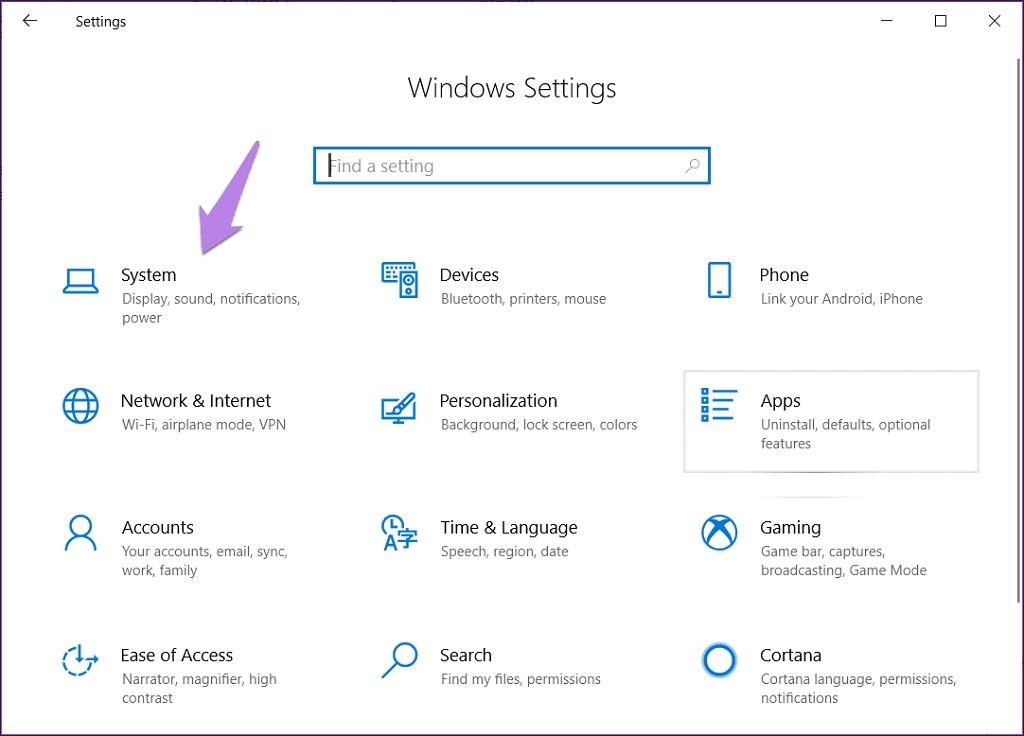
- مرحله 2: از نوار سمت چپ روی Power & sleep کلیک کنید. سپس به پایین بروید و روی Additional power settings کلیک کنید.
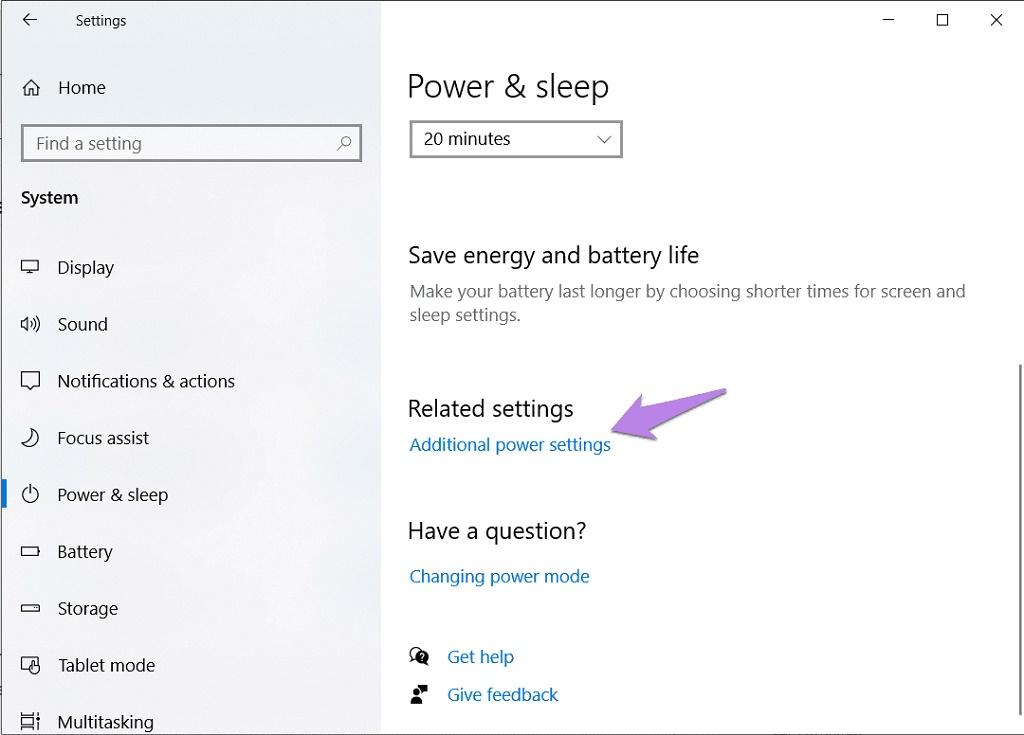
- مرحله 3: در پنجره باز شده Power Options بر روی Change Plan settings کلیک کنید.
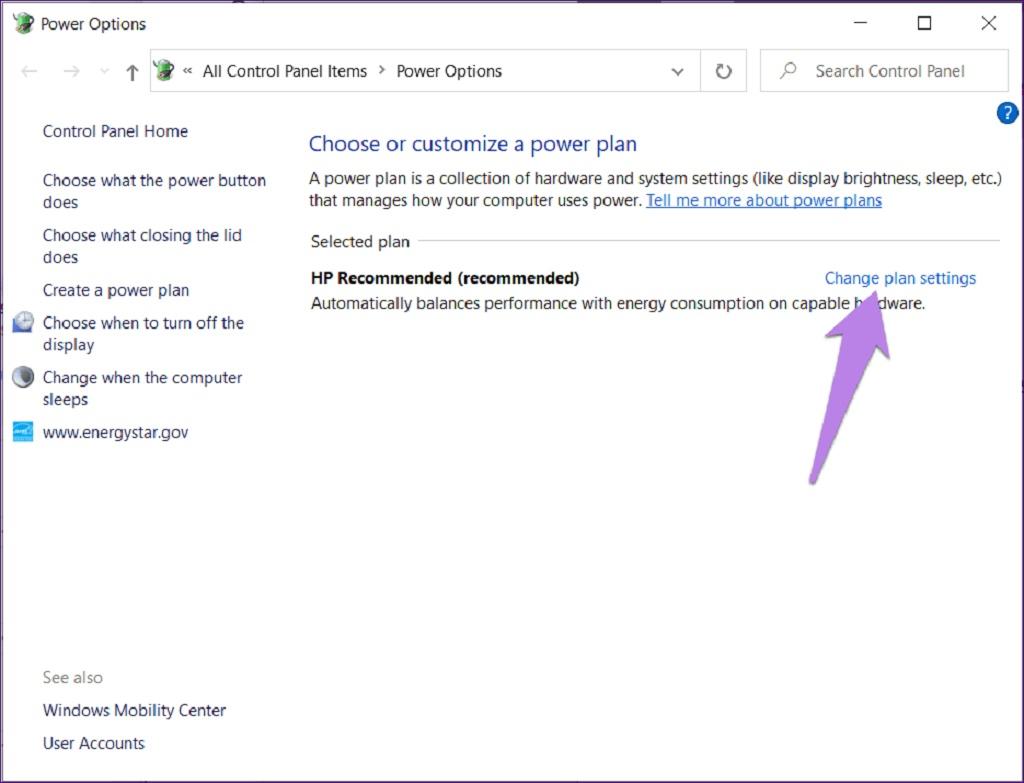
نکته: شما می توانید این پنجره را نیز از Control Panel باز کنید. برای این کار، Control Panel را باز کنید و سپس روی Power options کلیک کنید.
- مرحله 4: روی Change advanced power settings کلیک کنید.
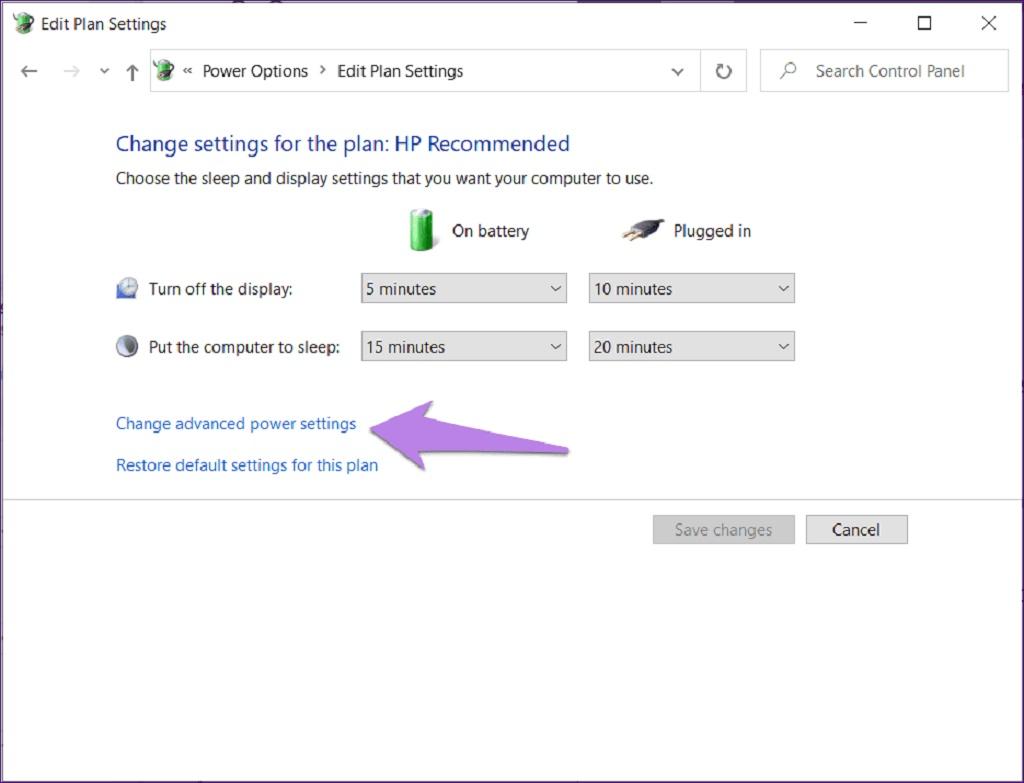
- مرحله 5: در پنجره Power Options به تنظیمات آداپتور بی سیم بروید و بر روی Power Saving Mode کلیک کنید. On Battery و Plugged in را بر روی Maximum Performance تنظیم کنید.
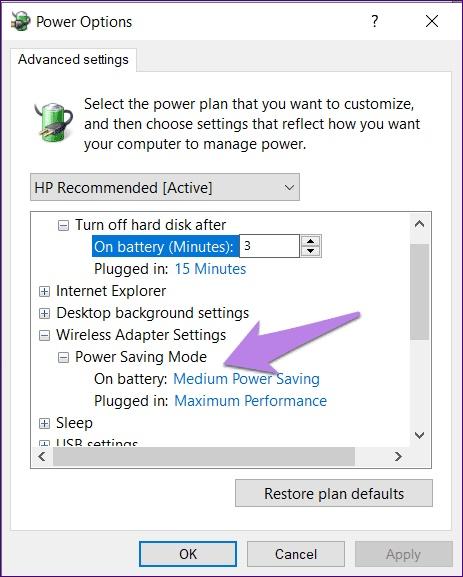
- مرحله 6: در پنجره باز شده Power Options به پایین بروید، بر روی دکمه Expand PCI Express کلیک کنید. On Battery و Plugged in را در حالت خاموش و یا حداکثر صرفه جویی در مصرف برق (Maximum power savings) نگه دارید.
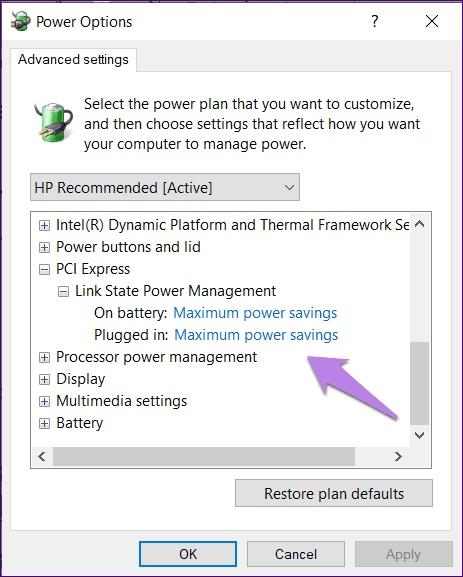
6. رفع عدم اتصال وای فای: پروفایل شبکه را تغییر دهید
بسیاری از کاربران ویندوز 10 پیشنهاد می کنند که تغییر پروفایل شبکه از عمومی به خصوصی، به جلوگیری از خاموش شدن وای فای رایانه شخصی شما کمک می کند. شما باید این کار را فقط برای شبکه های Wi-Fi خانگی خود انجام دهید. برای انجام این کار، روی نماد Wi-Fi در taskbar کلیک کنید. سپس بر روی Wi-Fi کلیک کنید و بر روی تب Propertiesبروید.
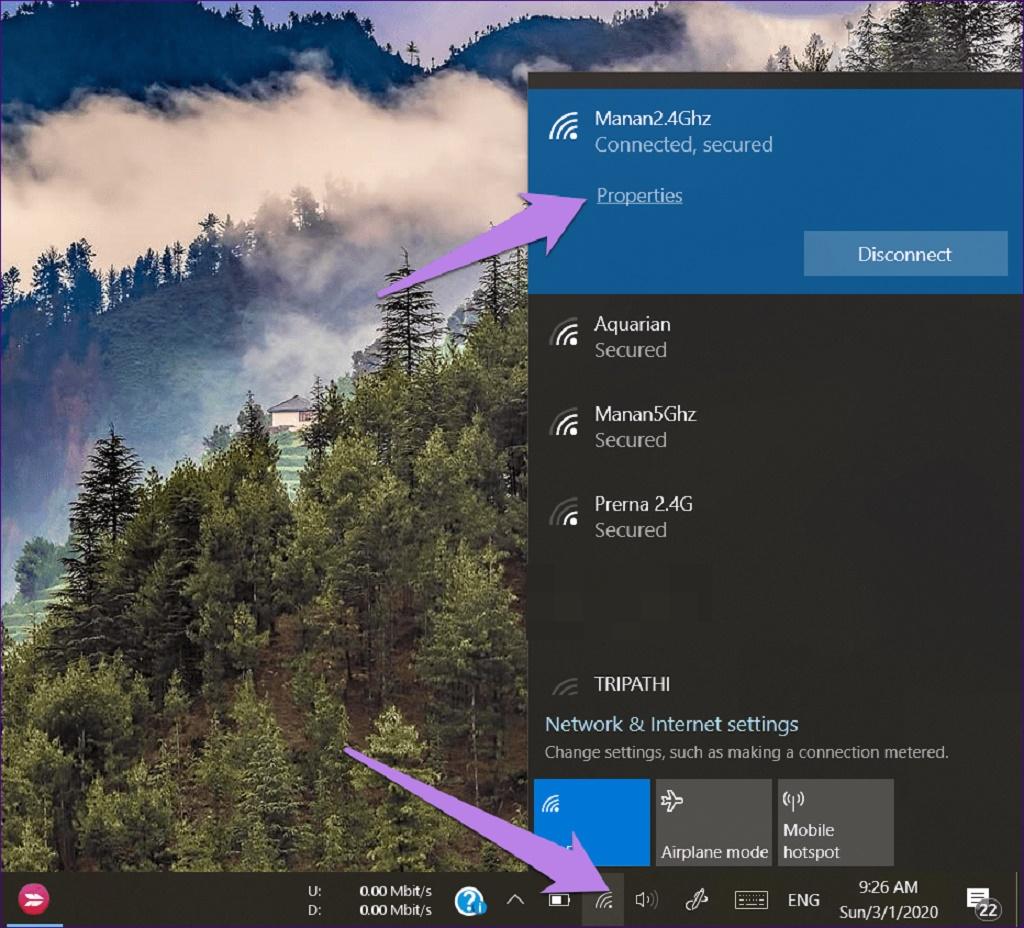
گزینه خصوصی را در زیر پروفایل شبکه انتخاب کنید.
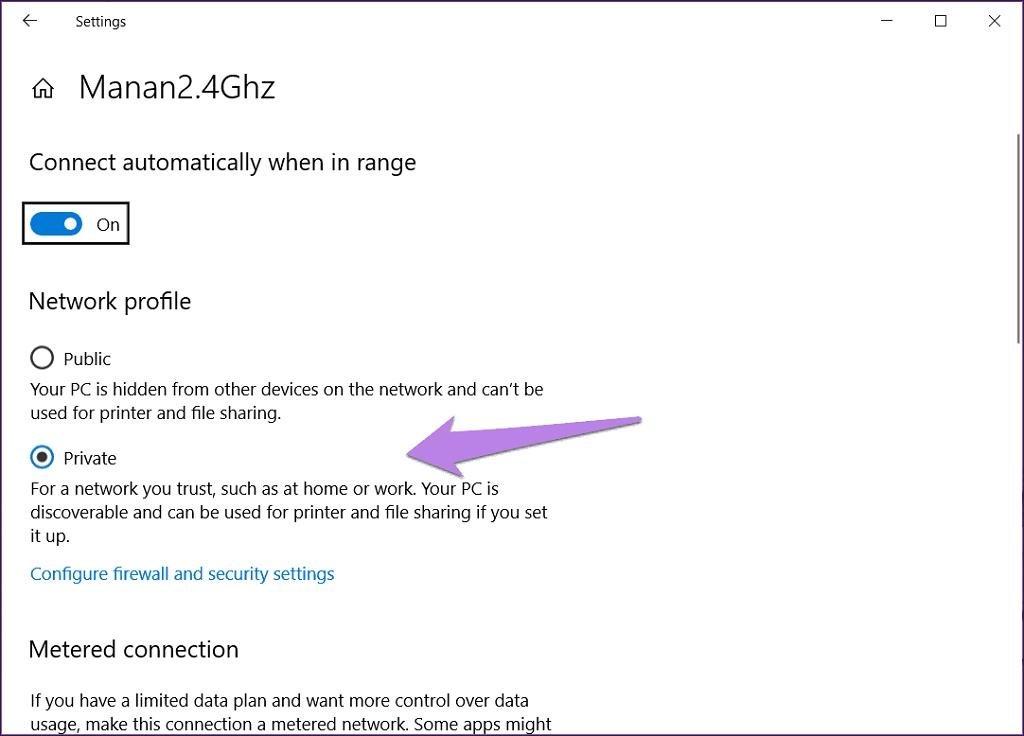
7. رفع عدم اتصال وای فای: به روز رسانی یا بازگردانی درایور
گاهی اوقات، مشکل از درایور شبکه شما می باشد. شما ابتدا باید سعی کنید که آن را به روز رسانی کنید. اگر مشکل حل نشد، آن را به نسخه قبلی برگردانید. برای انجام این کار روی نماد منوی استارت راست کلیک کرده و Device Manager را انتخاب کنید. سپس،بر روی expand Network adapters کلیک کنید. بعد از این کار بر روی درایور خود راست کلیک کرده و گزینه Update driver را انتخاب کنید. دستورالعمل های روی صفحه را برای به روز رسانی آن دنبال کنید. پس از به روز رسانی، کامپیوتر خود را مجددا راه اندازی کنید.
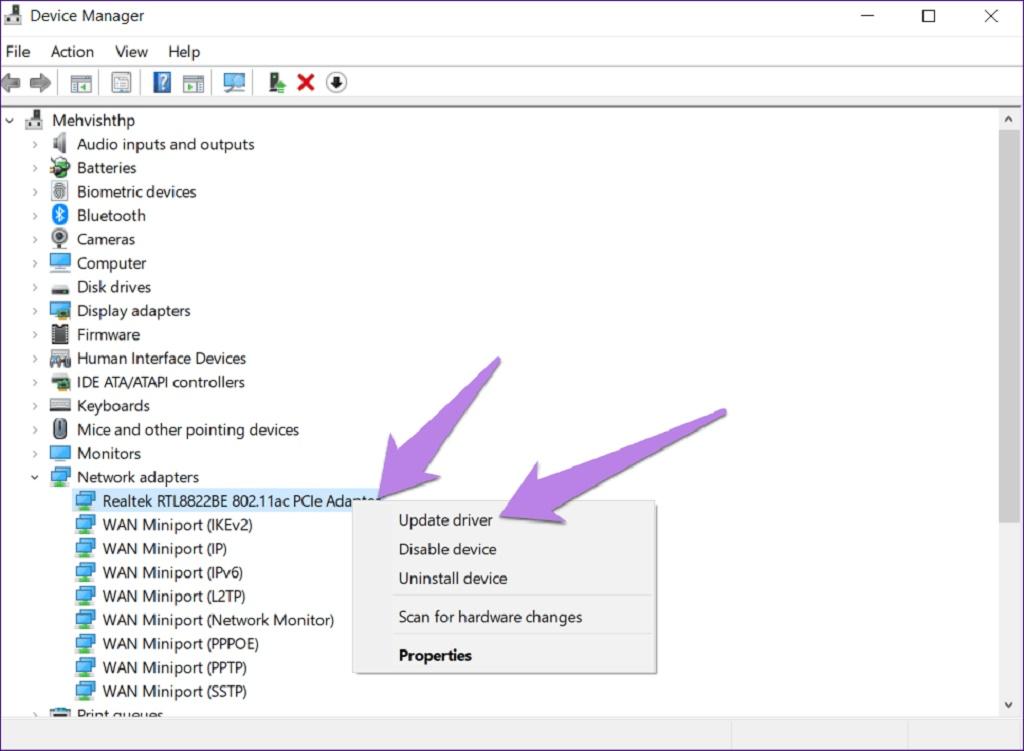
اگر مشکل برطرف نشد، روی درایور کلیک راست کرده و به Properties بروید.
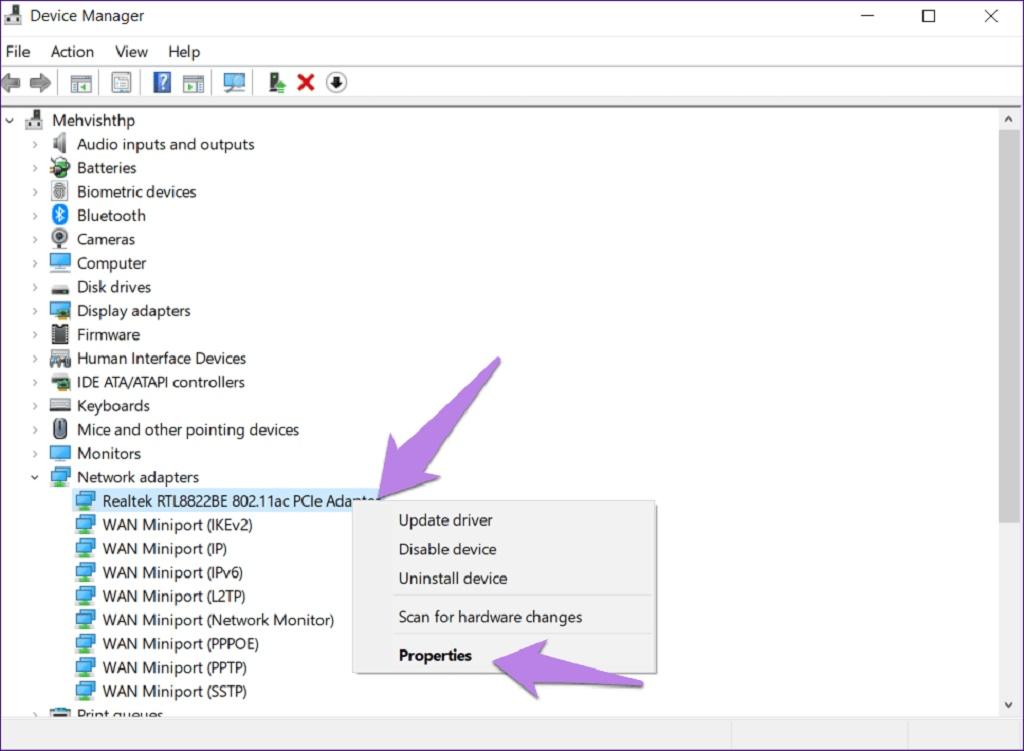
نکته: شما همچنین می توانید برای رفع مشکل قطع وای فای خود، روی Scan for hardware changes کلیک کنید. به تب Driver بروید. روی Roll Back Driver کلیک کنید. از دستورالعمل های روی صفحه پیروی کنید.
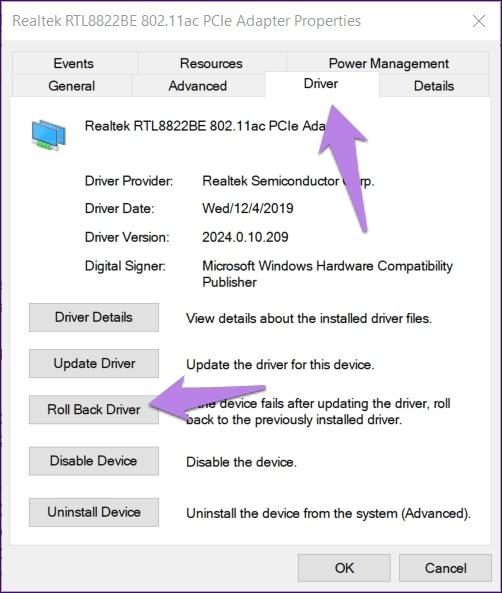
8. رفع عدم اتصال وای فای: تنظیمات شبکه را بازنشانی کنید
در نهایت، اگر که هیچ کدام از این روش ها کار نکرد، شما باید تنظیمات شبکه خود را بازنشانی کنید. این کار تمام تنظیمات مربوط به شبکه شما را به مقادیر پیش فرض بازنشانی می کند. قبل از این که این مراحل را دنبال کنید، جزئیات لازم، برای دانستن اینکه با بازنشانی چه اتفاقی خواهد افتاد را بخوانید. اگر که از عواقب بعدی آن راضی بودید، تنظیمات را در رایانه خود باز کنید و به Network & Internet بروید. در سمت راست به پایین بروید و Network Reset را پیدا کنید. روی آن کلیک کنید. در صفحه بعدی آن را تایید کنید.
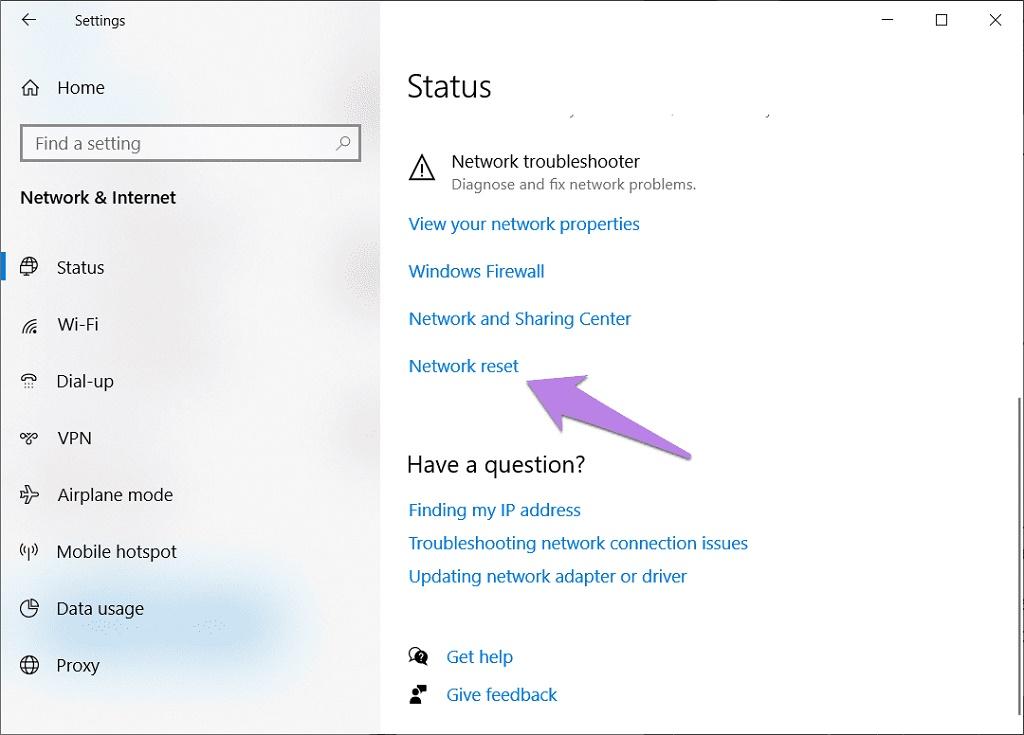
سخن آخر
ما امیدواریم که بعد از دنبال کردن راه حل هایی که در بالا آمده است دیگر با قرار دادن رایانه خود در حالت Sleep یا Hibernate به مشکل برنخورید. از طرفی دیگر، اگر که مشکل شما ادامه دار شد، شما باید router configuration خود را بررسی کنید. سعی کنید به router دیگری متصل شوید و نتایج را به دقت بررسی کنید. اگر با این کار وای فای شما قطع نشد، احتمال مشکل داشتن مودم یا تنظیمات اصلی شما زیاد می شود. سعی کنید آنها را در حالت کارخانه قرار دهید و همه چیز را دوباره بررسی کنید.


دیدگاه ها