ویندوز به شما این اجازه را میدهد که زبان پیشفرض خود را در هنگام نصب اولیه انتخاب کنید. با وجود این، امکان اینکه شما بخواهید بعداً زبان سیستم خود را تغییر دهید، وجود دارد. چه در حال تغییر زبان برای شخص دیگری باشید و چه بخواهید خودتان زبان جدیدی را یاد بگیرید، تغییر زبان پیش فرض در ویندوز کار بسیار آسانی می باشد.
فهرست زبانهای پشتیبانیشده موجود در ویندوز 11 بسیار طولانی است. همین امر باعث می شود که شانس پیدا کردن زبانهای محبوب شما هم زیاد شود. ما در این مطلب سلام دنیا، به آموزش تغییر زبان صفحه نمایش و صفحه کلید در ویندوز 11 پرداخته ایم. با ما همراه باشید.
تغییر زبان صفحه نمایش در ویندوز 11 (چگونه زبان ویندوز 11 را فارسی کنیم)
ویندوز 11 از زبان های مختلفی پشتیبانی می کند. برای تغییر زبان صفحه نمایش رایانه شخصی خود شما باید بسته (پک) زبان مربوطه خود را دانلود و تغییرات را بر روی آن اعمال کنید. خوشبختانه، می توانید این کار را به راحتی از طریق خود برنامه تنظیمات انجام دهید.
حتما بخوانید: آموزش تصویری نصب صحیح ویندوز 11
- مرحله 1: کلید Windows + X را فشار دهید و از منوی ظاهر شده گزینه Settings را انتخاب کنید.
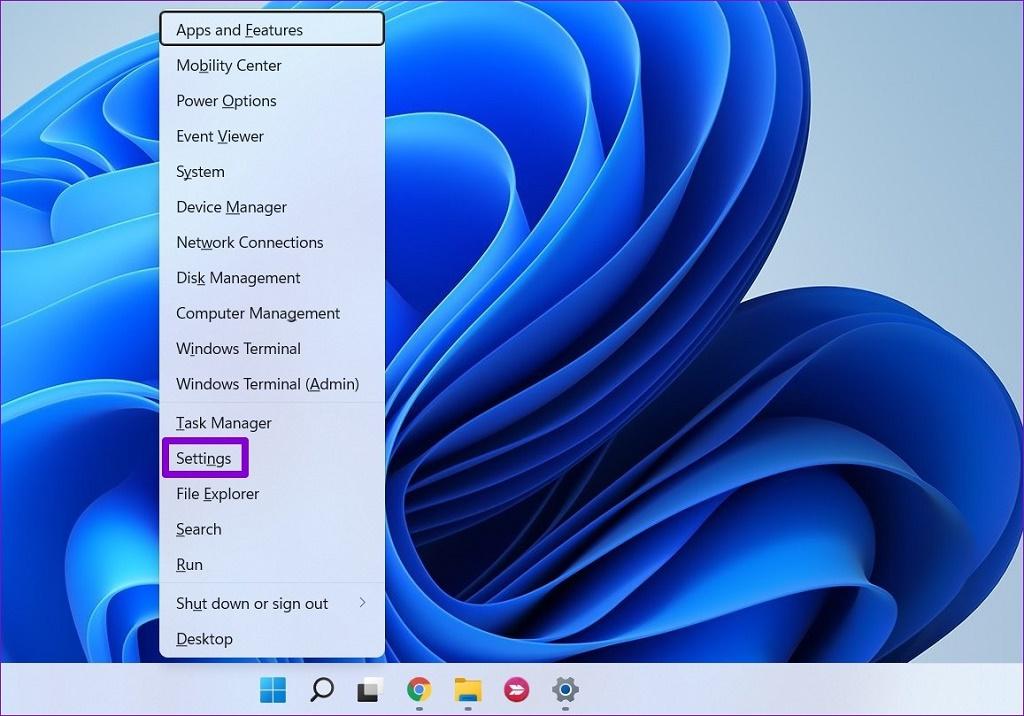
- مرحله 2: از پنجره باز شده در سمت چپ برای رفتن به تب Time & language استفاده کنید. سپس روی Language & region در سمت راست خود کلیک کنید.
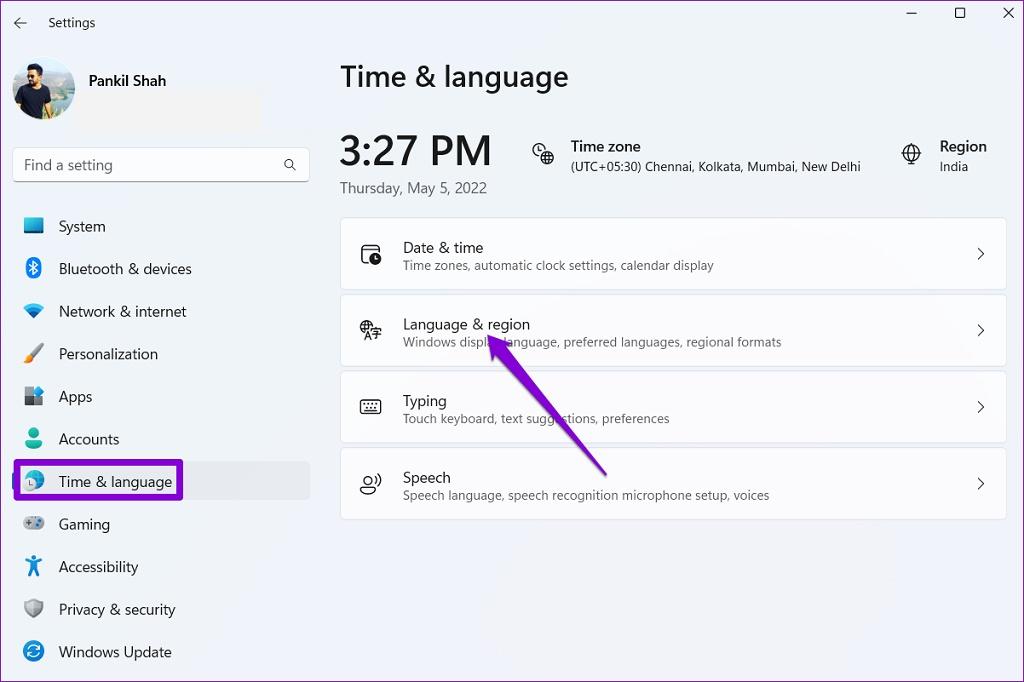
- مرحله 3: بر روی دکمه Add a language که در کنار Preferred languages واقع شده است، کلیک کنید.
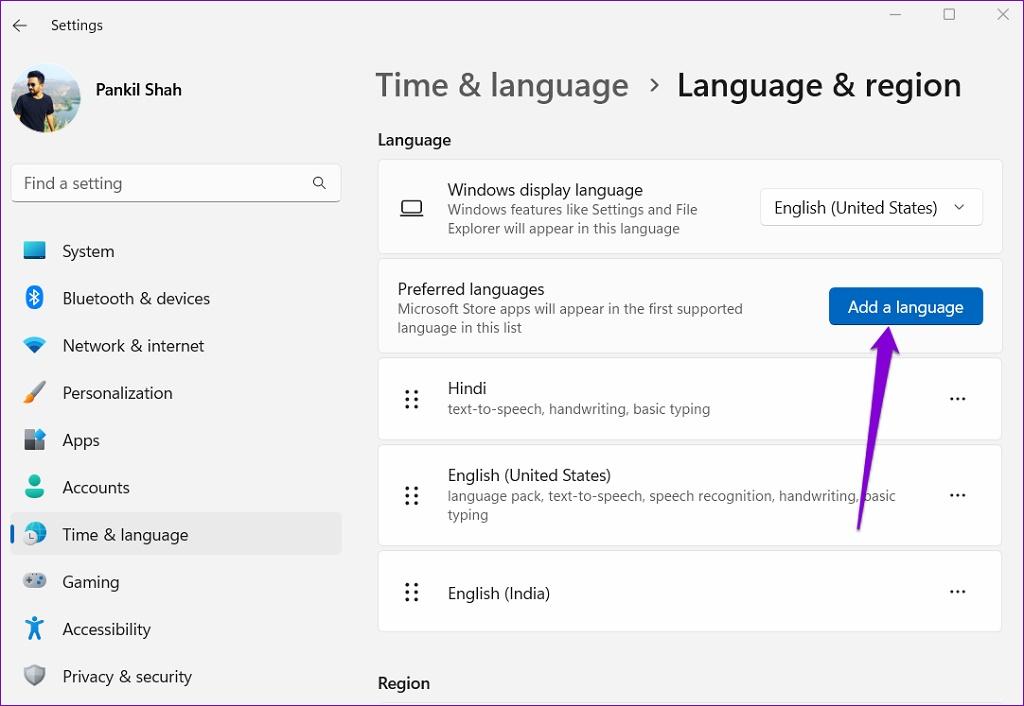
- مرحله 4: در پنجره Choose a language to install، از نوار جستجو در بالای آن استفاده کنید و نام زبانی را که میخواهید دانلود کنید را تایپ کنید.
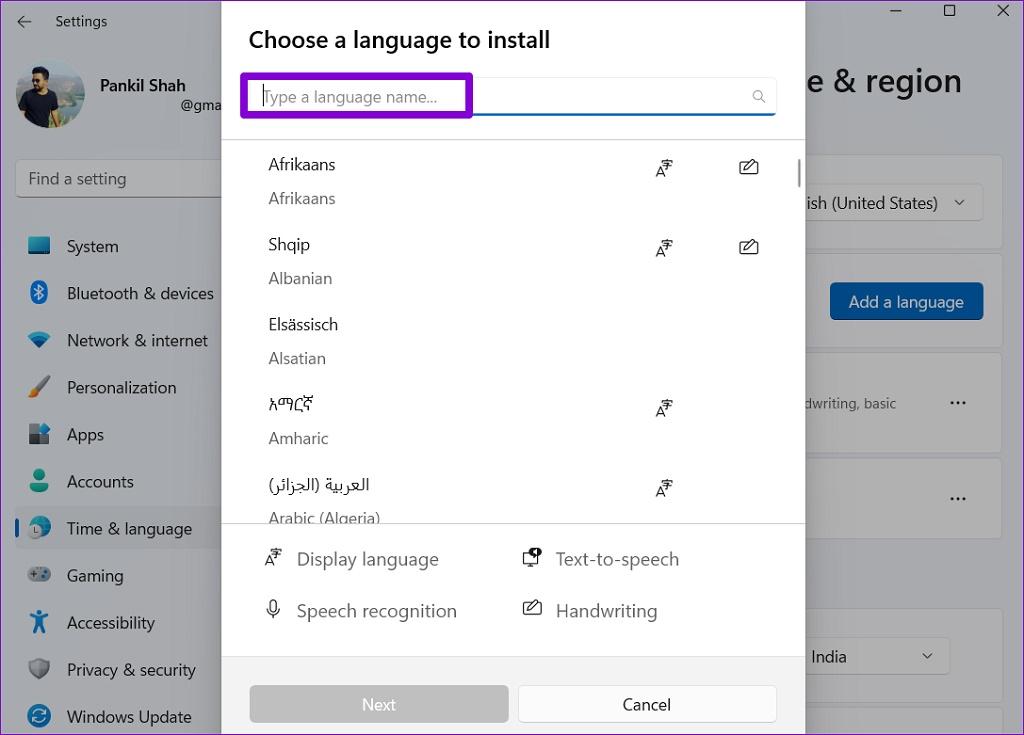
شما همچنین میتوانید با تایپ کردن نام یک کشور، زبانهای موجود برای آن کشور را هم جستجو کنید.
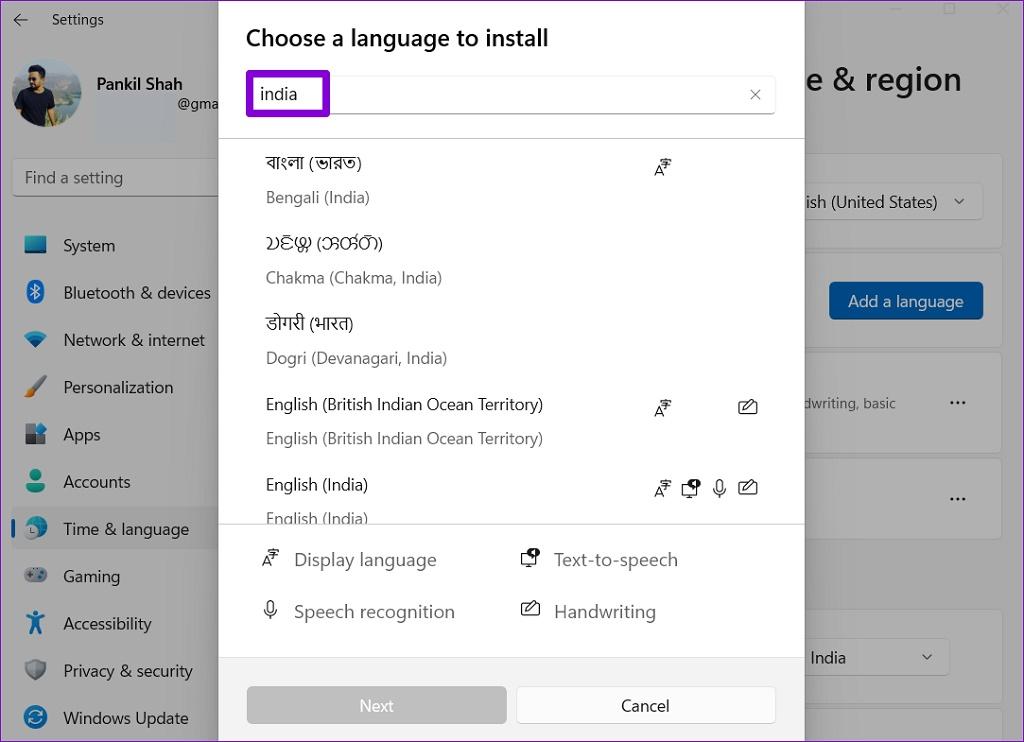
- مرحله 5: زبانی را که می خواهید از آن استفاده کنید را انتخاب کنید.
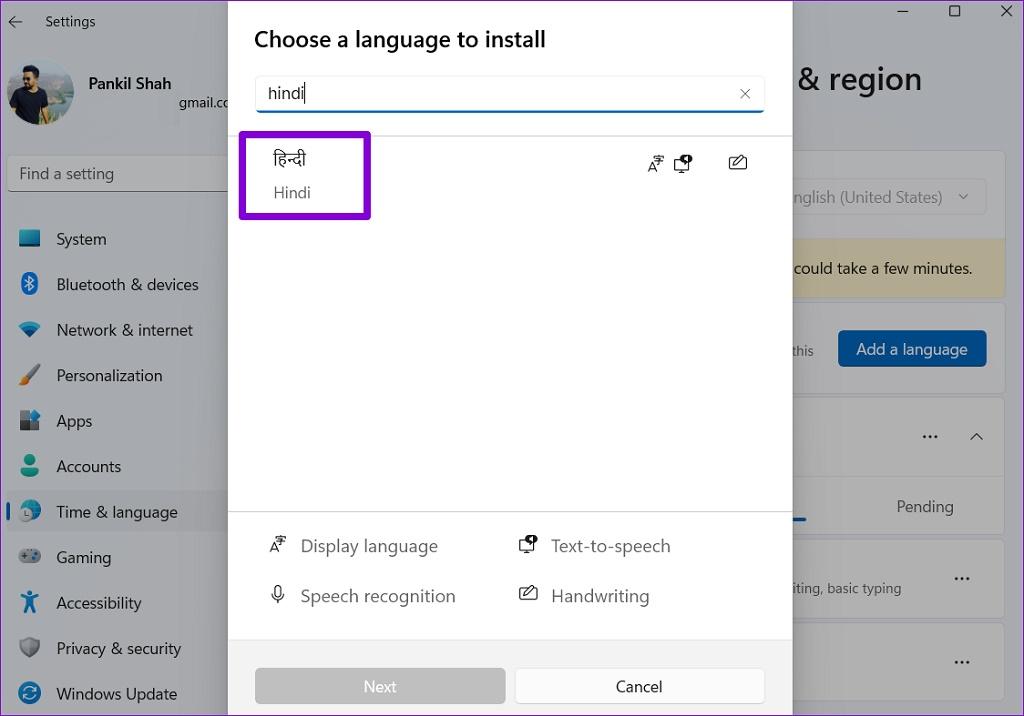
- مرحله 6: در قسمت تنظیمات زبان، کادری را که شامل Set as my display language windows می شود را علامت (تیک) بزنید و بر روی Install کلیک کنید. با این کار ویندوز شروع به دانلود کردن بسته زبان مورد نظر شما می کند.
حتما بخوانید: رفع مشکل کار نکردن بلوتوث در ویندوز 11
پس از دانلود، باید از سیستم خارج شده و دوباره وارد آن شوید تا تغییرات بر روی سیستم اعمال شوند. با انجام این کار، زبان پیش فرض برنامه ها، منوها و صفحه کلید شما تغییر خواهد کرد.
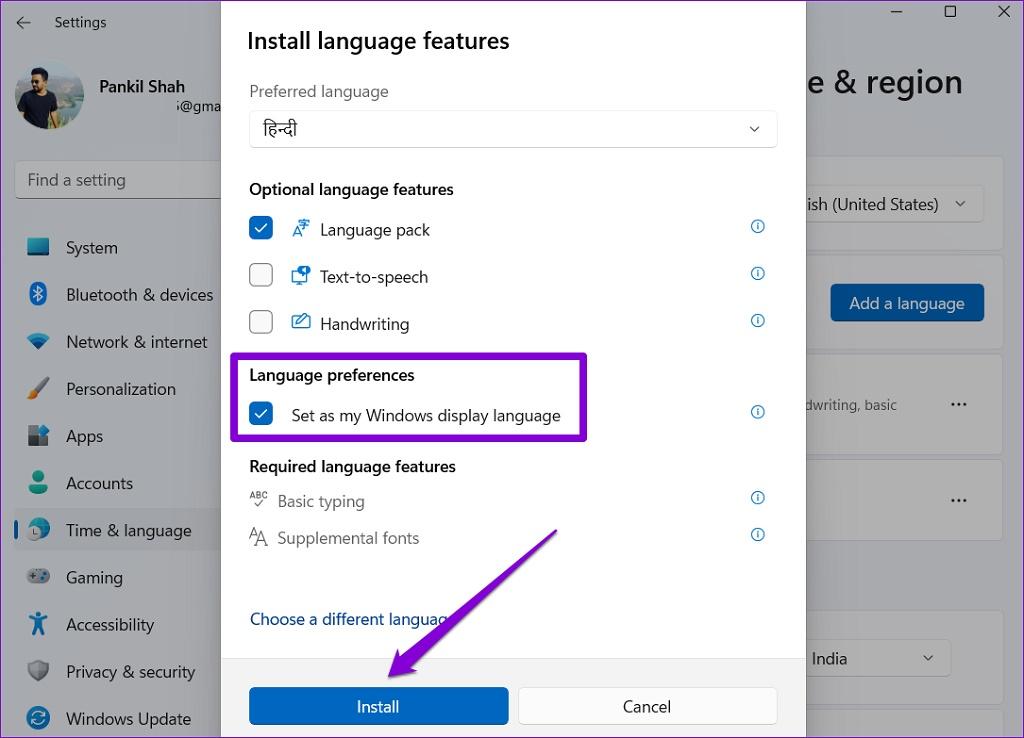
چگونه از همگامسازی تنظیمات ترجیحی زبان توسط ویندوز جلوگیری کنیم؟
Windows تغییرات حاصل شده را در تمام دستگاههای متصل با حساب مایکروسافت شما همگامسازی میکند. با این حال، اگر که این همگام سازی را نمیخواهید، میتوانید با دنبال کردن مراحل زیر از همگامسازی تنظیمات ترجیحی زبان توسط ویندوز جلوگیری کنید.
- مرحله 1: برای راه اندازی برنامه تنظیمات، کلید Windows + I را فشار دهید. در تب Accounts، روی Windows backup در سمت راست خود کلیک کنید.
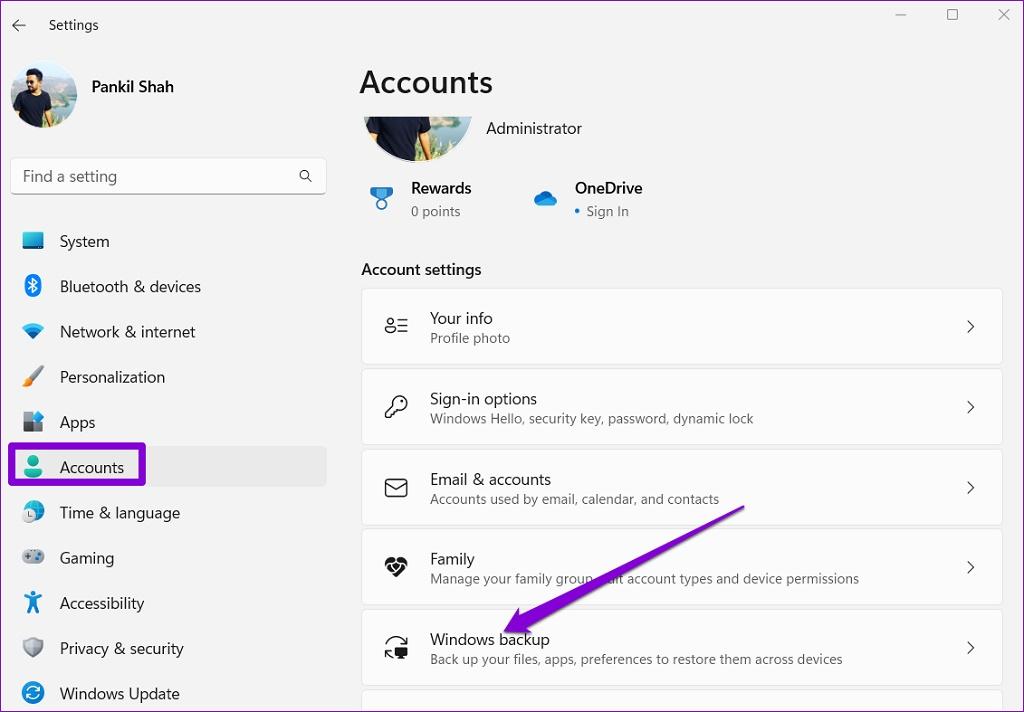
- مرحله 2: بر روی گزینه Remember my preferences کلیک کنید و تیک Language preferences را بردارید.
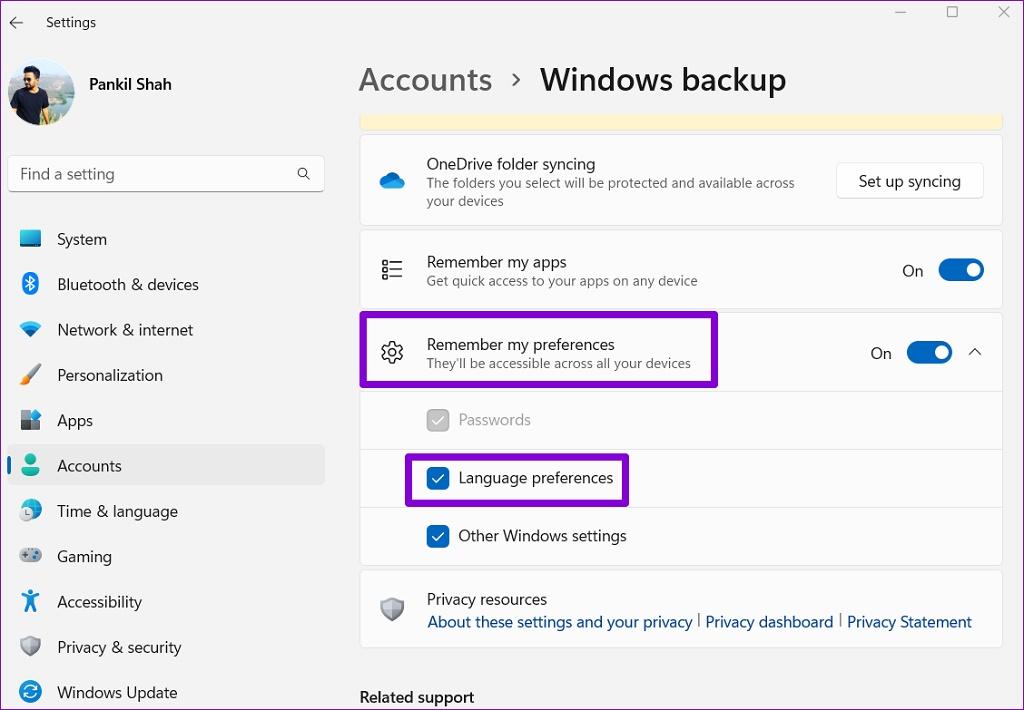
تغییر زبان صفحه ورودی و حساب های کاربری جدید در ویندوز 11
شما می توانید به راحتی زبان صفحه نمایش را از طریق برنامه تنظیمات تغییر دهید. ولی خب این تغییر فقط برای حساب کاربری فعلی اعمال میشود. تغییر دادن زبان توسط شما بر روی صفحه ورودی ویندوز 11، حسابهای سیستم و حسابهای کاربری جدیدی که ایجاد میکنید منعکس نمیشود. برای این کار، شما باید از Control Panel در ویندوز استفاده کنید.
حتما بخوانید: آموزش سفارشی کردن تنظیمات موس در ویندوز 11
- مرحله 1: کلید Windows + S را فشار دهید تا منوی جستجو باز شود. در Control Panel تایپ کنید و اولین نتیجه ای که ظاهر می شود را انتخاب کنید.
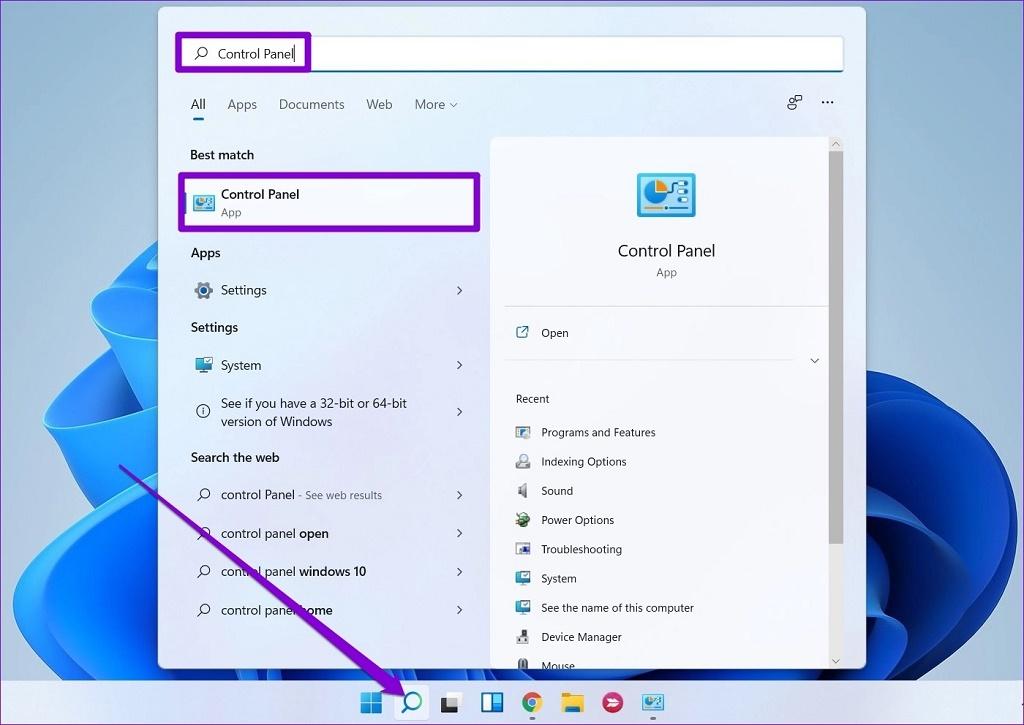
- مرحله 2: با استفاده از منوی کشویی در گوشه بالا سمت راست، نوع نمایش را به نمادهای کوچک یا بزرگ تغییر دهید.
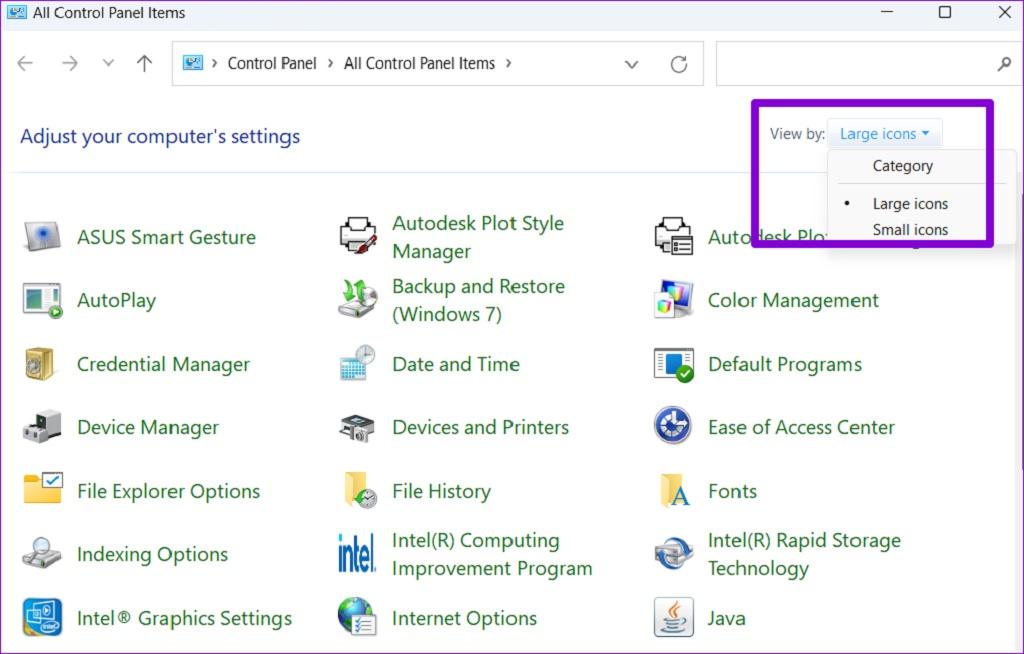
- مرحله 3: بر روی Region کلیک کنید.
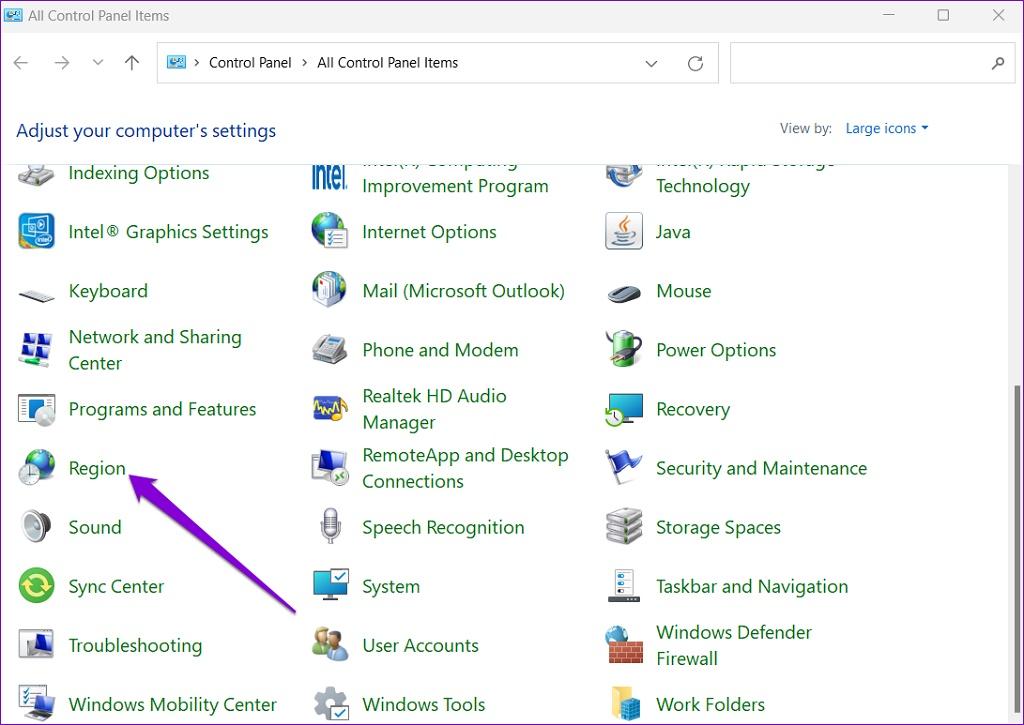
- مرحله 4: به تب Administrative بروید و روی گزینه Copy settings کلیک کنید.
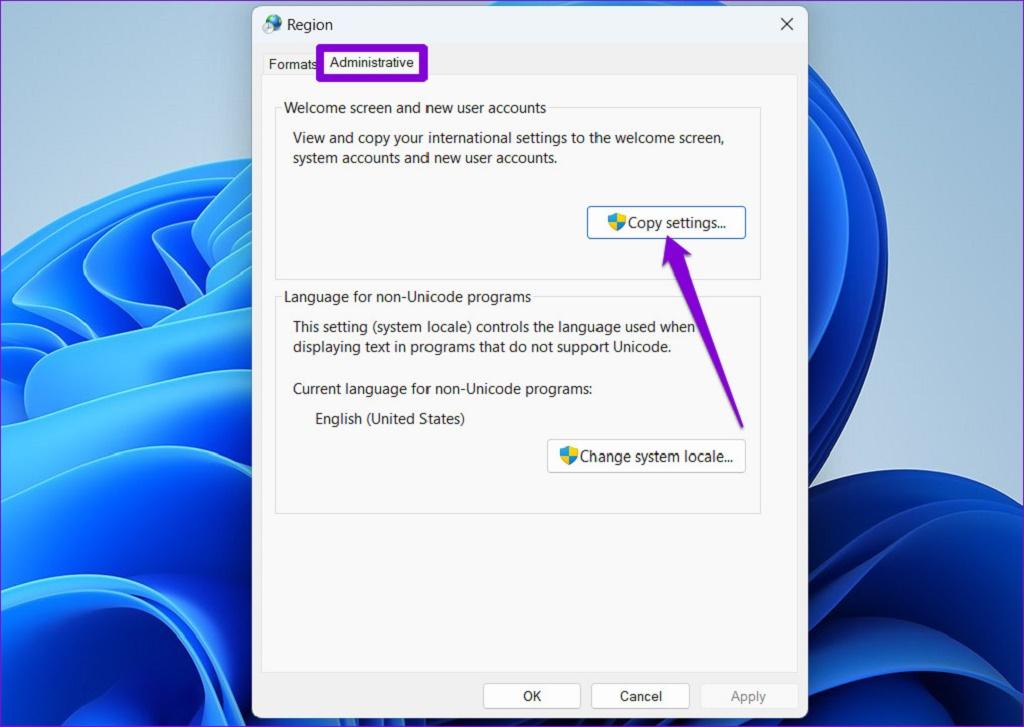
- مرحله 5: کادرهایی که شامل عبارت های Welcome screen and system accounts و New user accounts می شوند را علامت زده (تیک بزنید) و بر روی OK کلیک کنید. رایانه شخصی خود را مجددا راه اندازی (Reboot) کنید. با این روش زبان جدیدی که آن را انتخاب کرده اید در همه جا از جمله صفحه ورودی اعمال خواهد شد.
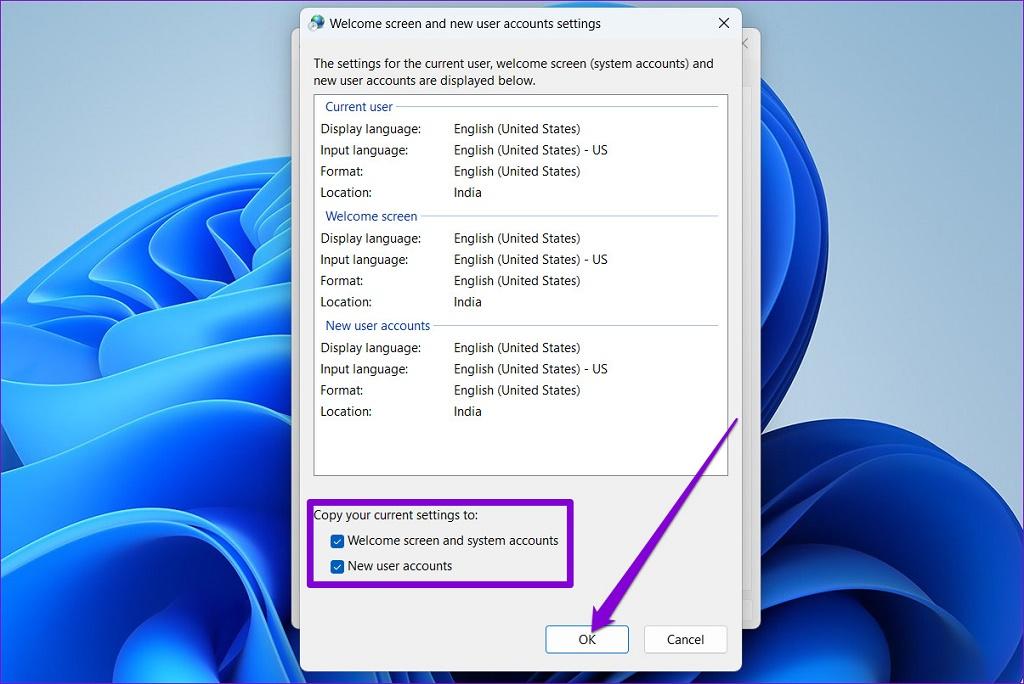
تغییر زبان صفحه کلید در ویندوز 11 (تغییر زبان کیبورد ویندوز 11)
اگر به دنبال تایپ کردن به یک زبان خارجی (دیگر) هستید، ویندوز به شما این امکان را می دهد که زبان صفحه کلید را بدون نیاز به تغییر زبان صفحه نمایش در رایانه شخصی خود تغییر دهید.
- مرحله 1: منوی Start را باز کنید و روی نماد چرخ دنده کلیک کنید تا برنامه تنظیمات اجرا شود.
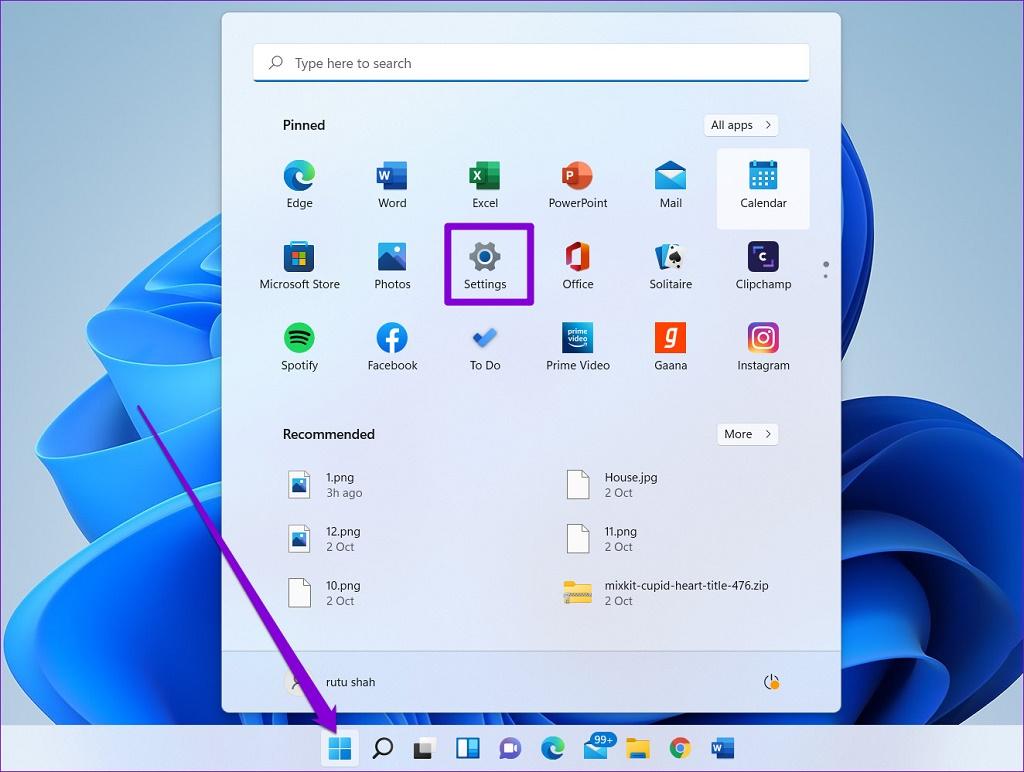
- مرحله 2: به تب Time & language رفته و روی Typing کلیک کنید.
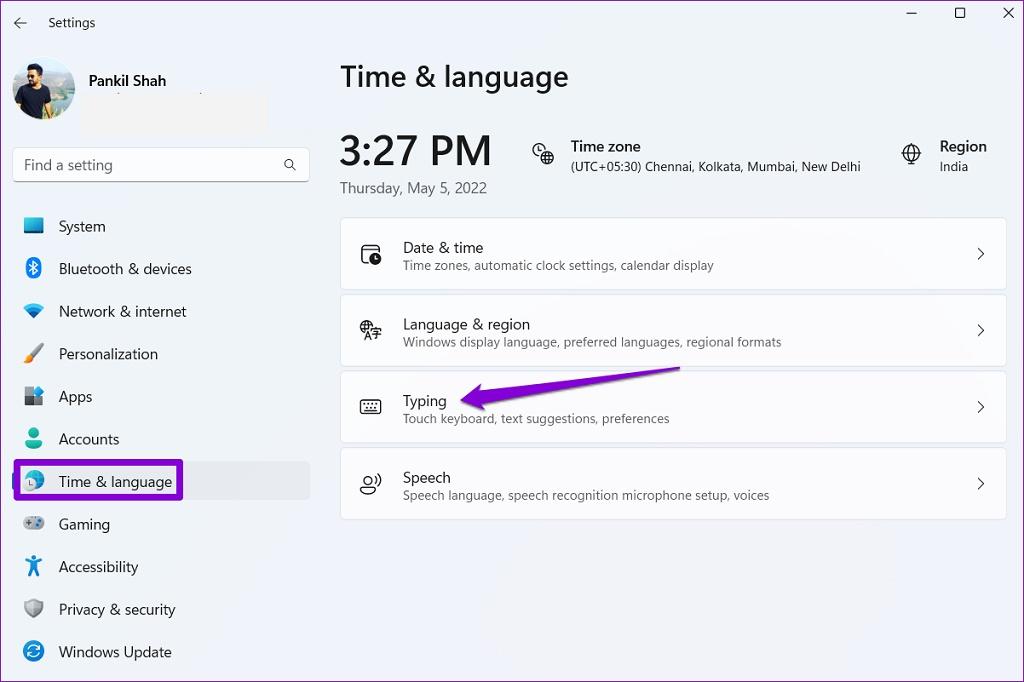
- مرحله 3: به Advanced keyboard settings بروید.
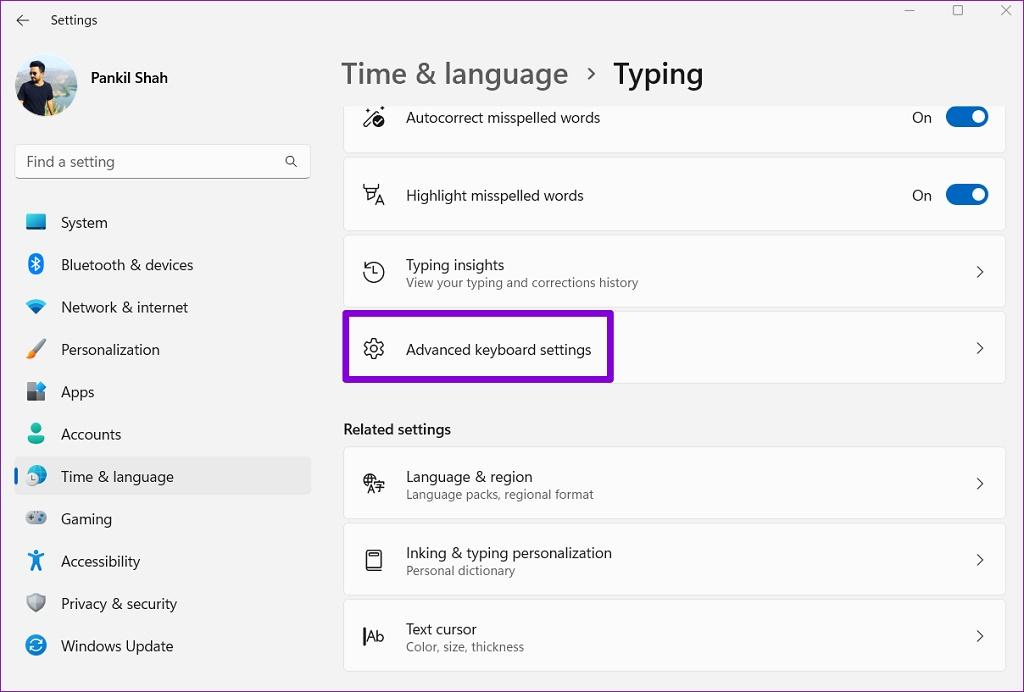
- مرحله 4: از منوی کشوییی که در زیر Override for default input method آمده است استفاده کنید و یک زبان جدید را برای صفحه کلید خود انتخاب کنید.
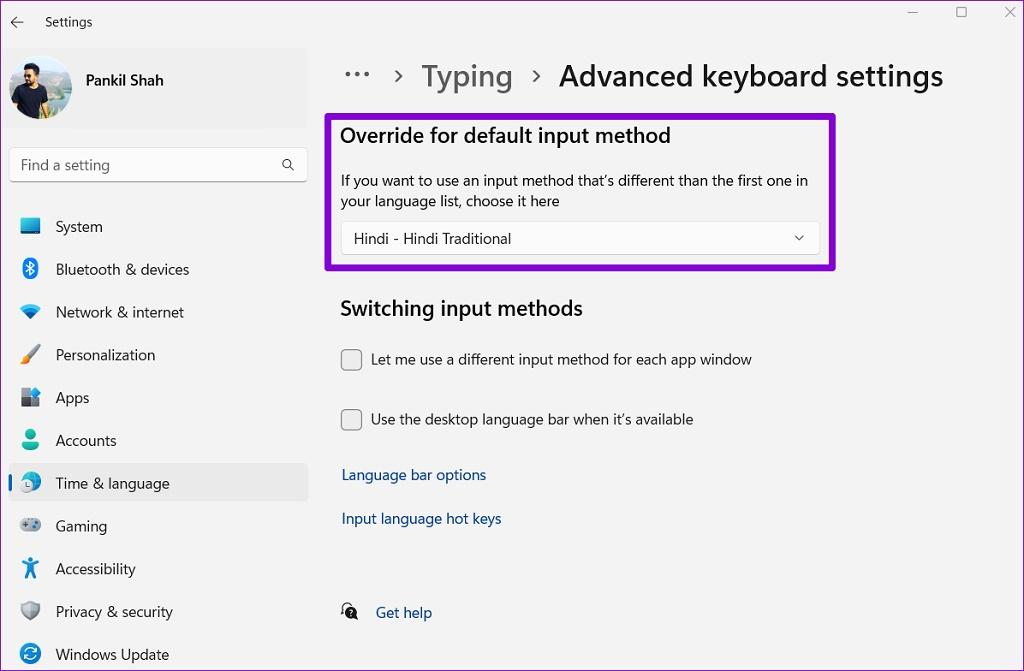
در صورت تمایل، شما میتوانید تیک Use the desktop language bar when it’s available را بردارید. این کار به شما این امکان را می دهد که مستقیماً از طریق Taskbar زبان های صفحه کلید خود را تغییر دهید.
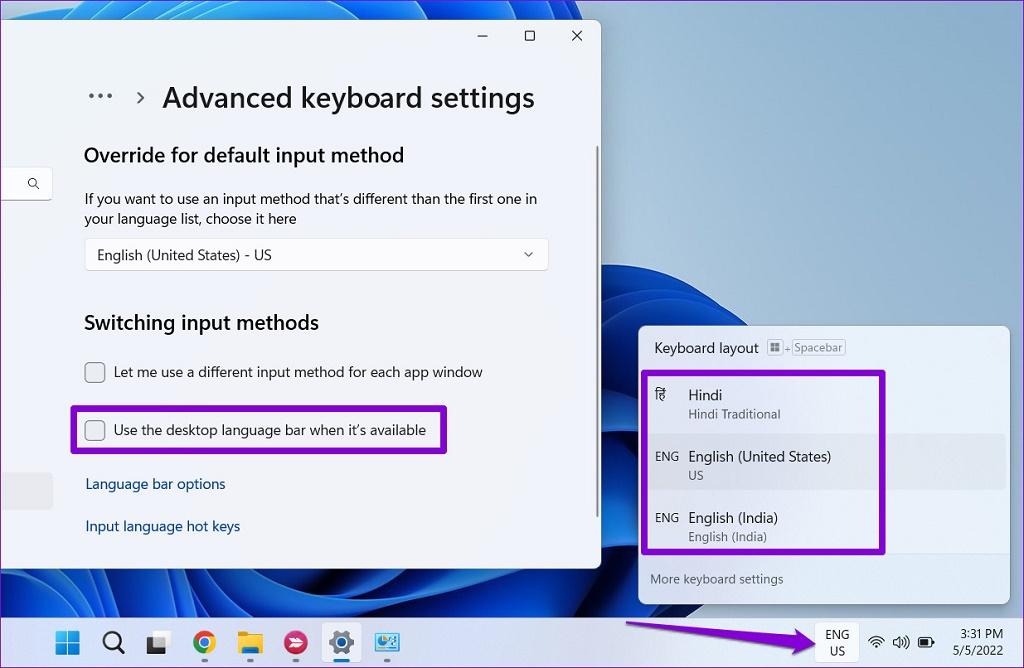
نکته: شما میتوانید از میانبر Windows key + Spacebar برای جابهجایی بین زبانهای مختلف صفحهکلید هم نیز استفاده کنید. با این روش تغییرات فورا اعمال می شوند و شما می توانید به زبان دیگری تایپ کنید.
سخن آخر
تغییر زبان صفحه نمایش رایانه شخصی خود کاری نیست که اغلب آن را انجام دهید. با این حال، ممکن است که بخواهید از زبان های مختلف برای صفحه کلید رایانه خود - اگر که چند زبانه هستید و یا در حال یادگیری یک زبان جدید می باشید - استفاده کنید. پس از تغییر زبان پیشفرض، شما میتوانید از صفحهکلید مجازی در رایانه شخصی ویندوز 11 خود استفاده کنید.
مقالات مرتبط:
آموزش غیر فعال کردن و بستن برنامه های پس زمینه در ویندوز 11 (تصویری)


دیدگاه ها