ویندوز 11 مدتی است که منتشر شده است و اگر هنوز آن را به روز نکرده اید، می توانید نحوه نصب ویندوز 11 را به روش صحیح بر روی رایانه خود مشاهده کنید. ویندوز 11 یک بازنگری بصری و برخی ویژگی های جدید را به ارمغان می آورد که می تواند به شما در شخصی سازی آن کمک کند. در مورد سفارشیسازی، مایکروسافت به شما این امکان را میدهد که ظاهر نشانگر ماوس خود را در ویندوز 11 تغییر دهید. چه از مکاننمای عمومی خسته شده باشید و چه بخواهید برجستهتر و به راحتی قابل مشاهده باشد، میتوانید ظاهر آن را تغییر دهید. در سلام دنیا روش سفارشی کردن نشانگر ماوس در رایانه شخصی خود را در ویندوز 11 آورده ایم، امیدواریم به کارتان آمده باشد.
آموزش شخصی سازی کردن تنظیمات موس در ویندوز 11 مرحله به مرحله و تصویری
نحوه تغییر رنگ و اندازه نشانگر ماوس در ویندوز 11
اگر میخواهید ظاهر نشانگر ماوس را تغییر دهید، چند گزینه پیشفرض مکاننما در ویندوز 11 وجود دارد. شما می توانید از بین این گزینه های پیش فرض انتخاب کنید و رنگ و اندازه مکان نما را تغییر دهید. در اینجا نحوه انجام آن آمده است.
حتما بخوانید: نحوه نصب ویندوز 11 را به روش صحیح بر روی کامیپوتر
مرحله 1: روی دکمه Start در task bar کلیک کنید و برنامه تنظیمات را اجرا کنید. همچنین، میتوانید از نوار جستجو برای جستجوی تنظیمات استفاده کنید.
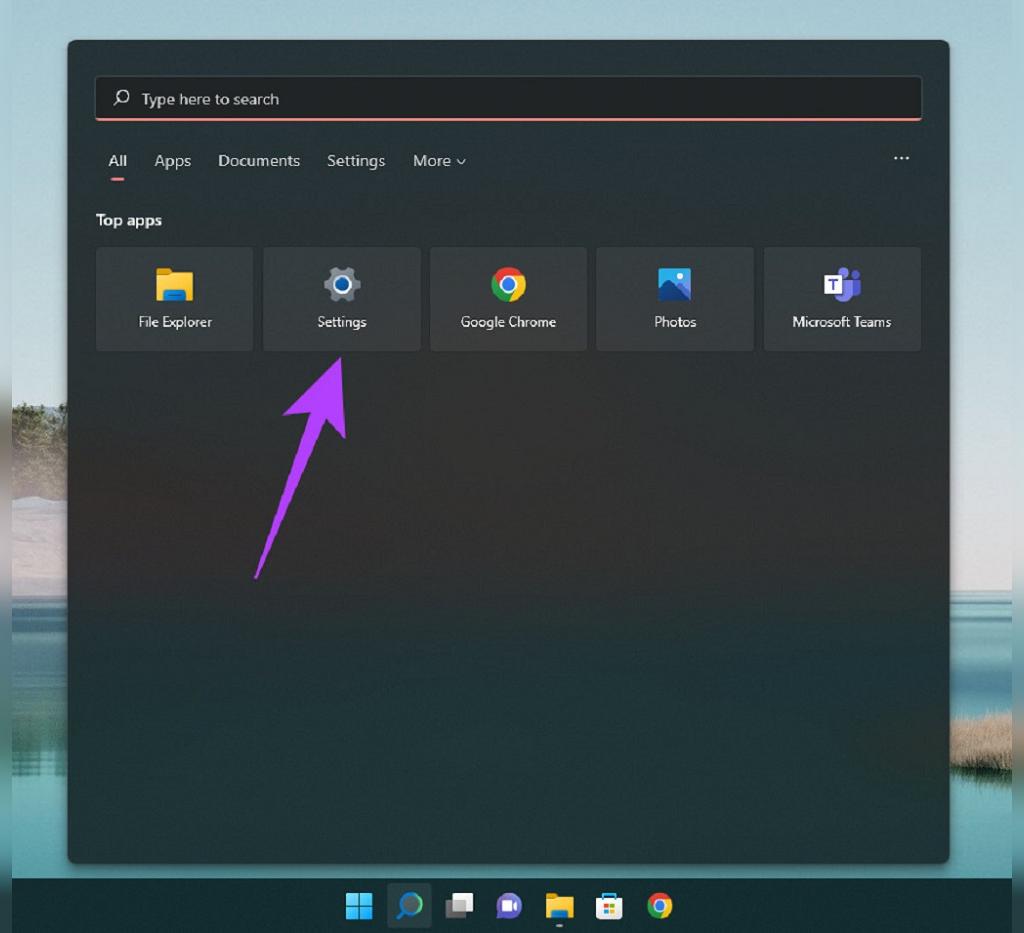
مرحله 2: با استفاده از صفحه سمت چپ به گزینه Accessibility بروید.
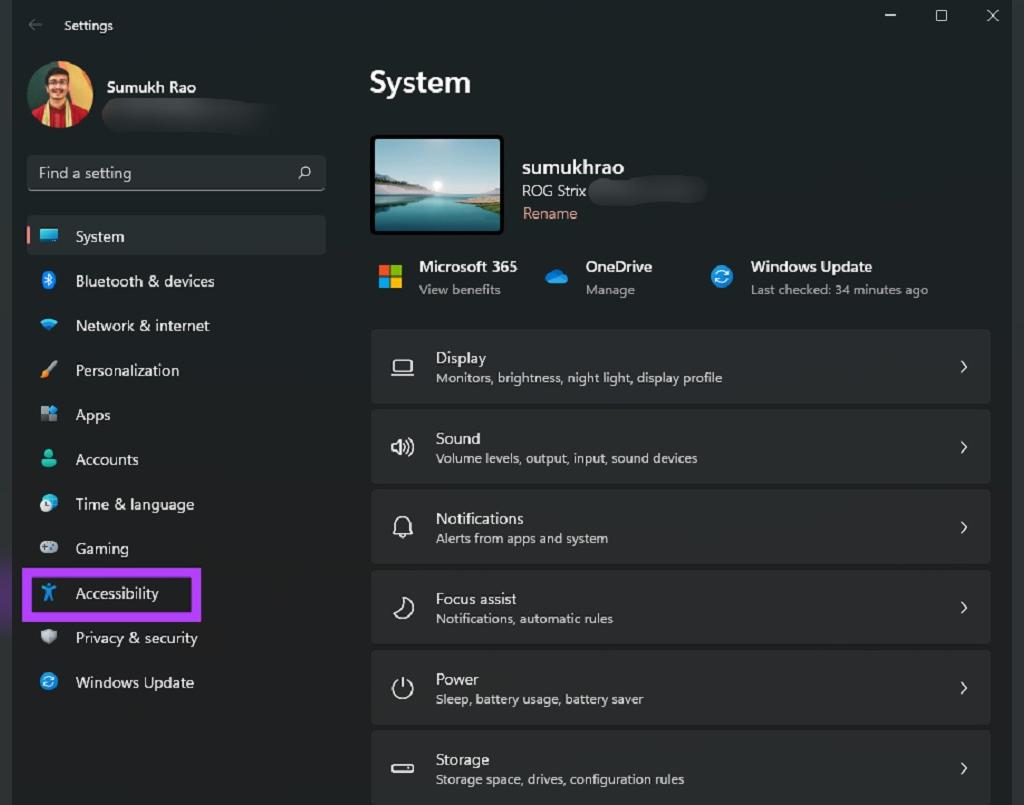
مرحله 3: به قسمت "نشانگر ماوس و لمس" بروید و روی آن کلیک کنید.
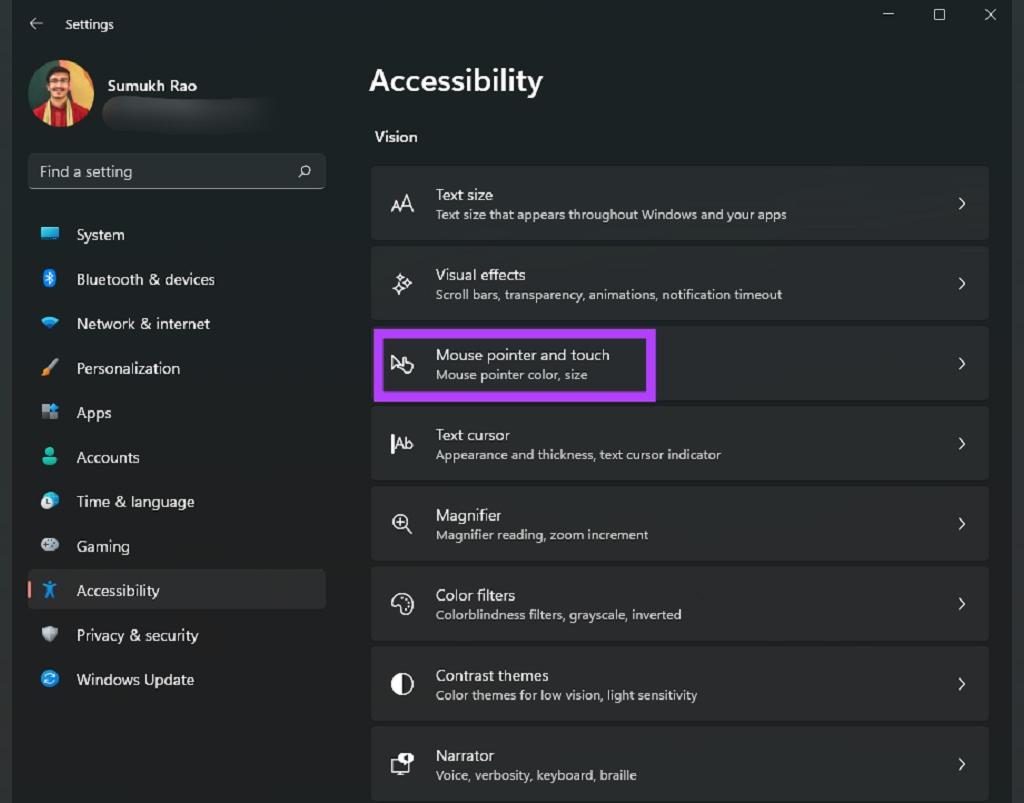
مرحله 4: شما می توانید از 4 نوع نشانگر ماوس انتخاب کنید. روی موردی که دوست دارید کلیک کنید تا اثر آن را ببینید.
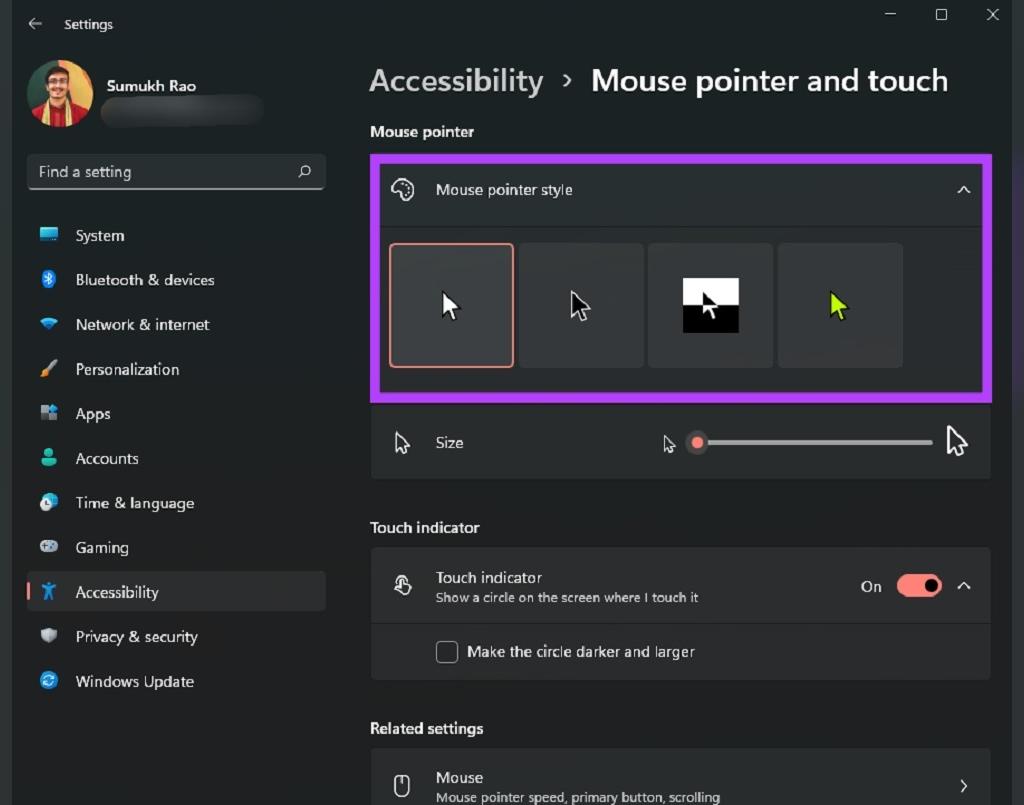
مرحله 5: از نوار لغزنده زیر گزینه های سبک مکان نما برای تنظیم اندازه نشانگر ماوس استفاده کنید.
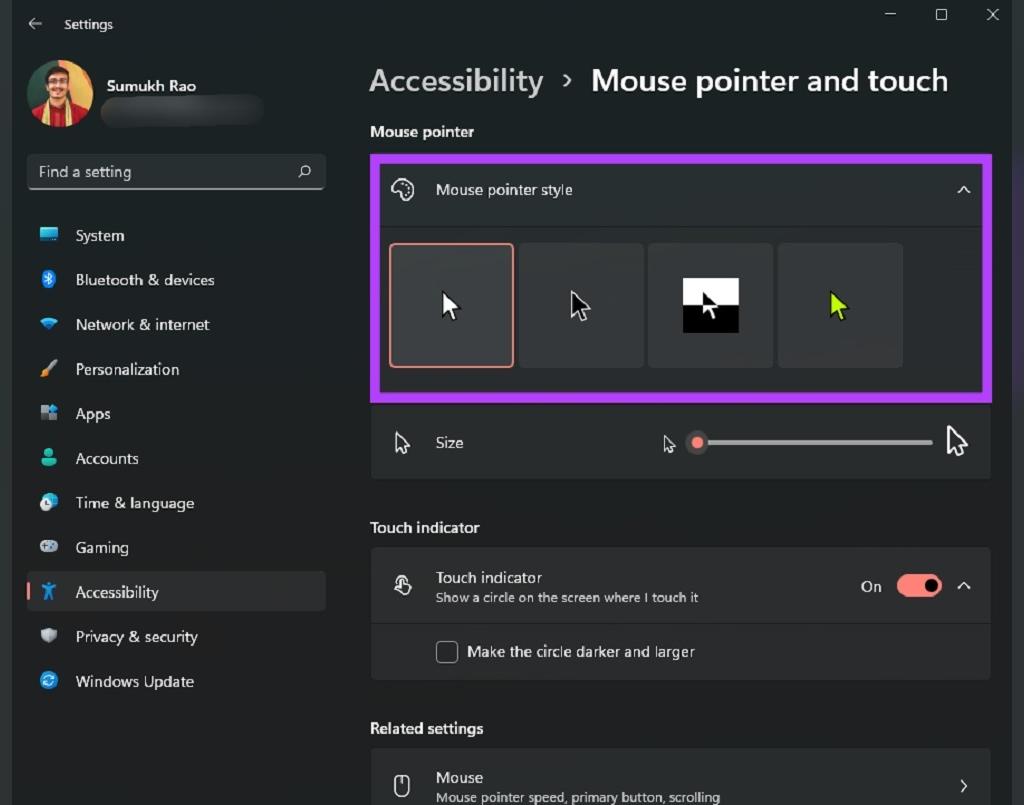
مرحله 6: سمت راست، سبک اشاره گر ماوس از رنگ های مختلف پشتیبانی می کند. اگر این گزینه در دسترس باشد، یک پالت رنگی برای انتخاب خواهید دید.
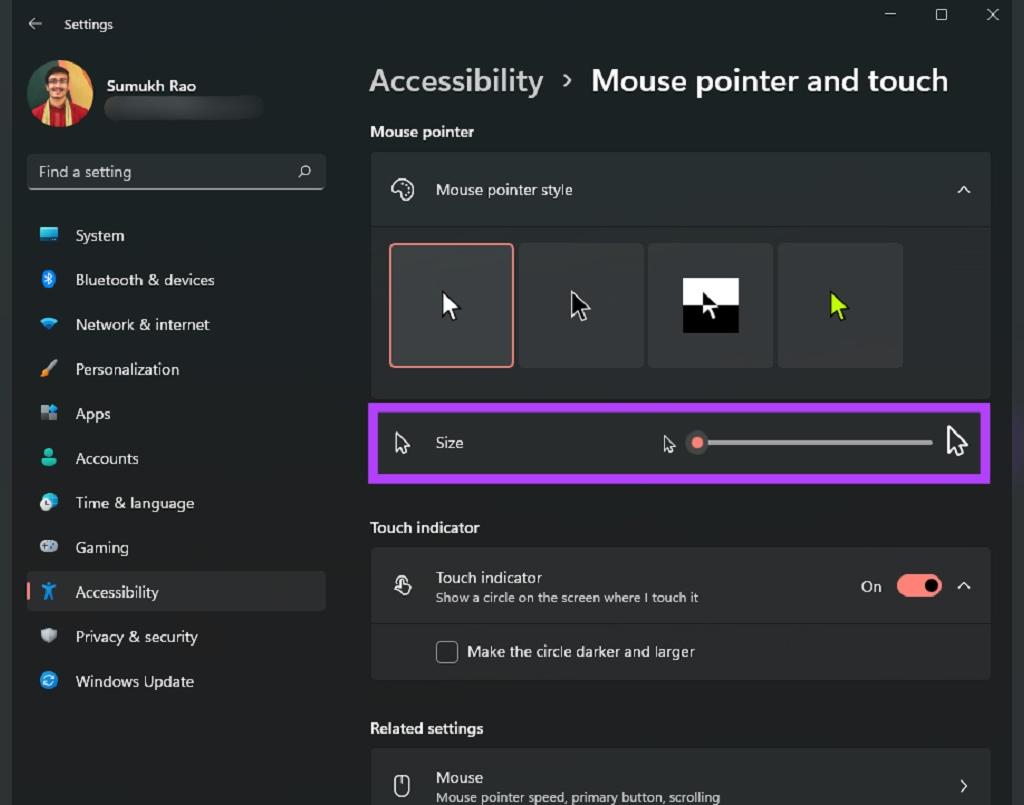
مرحله 7: به پایین اسکرول کنید و روی مکان نما متن کلیک کنید تا آن را تغییر دهید.
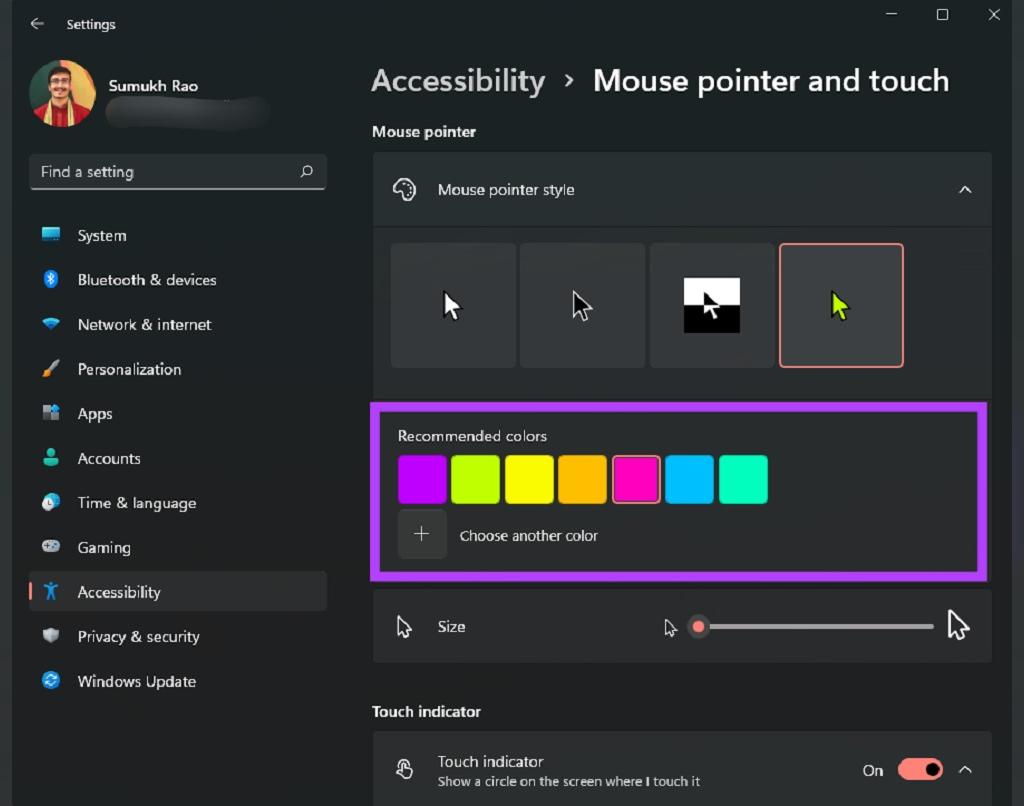
مرحله 8: می توانید نشانگر مکان نما متن را فعال یا غیرفعال کنید و رنگ و اندازه را تغییر دهید.
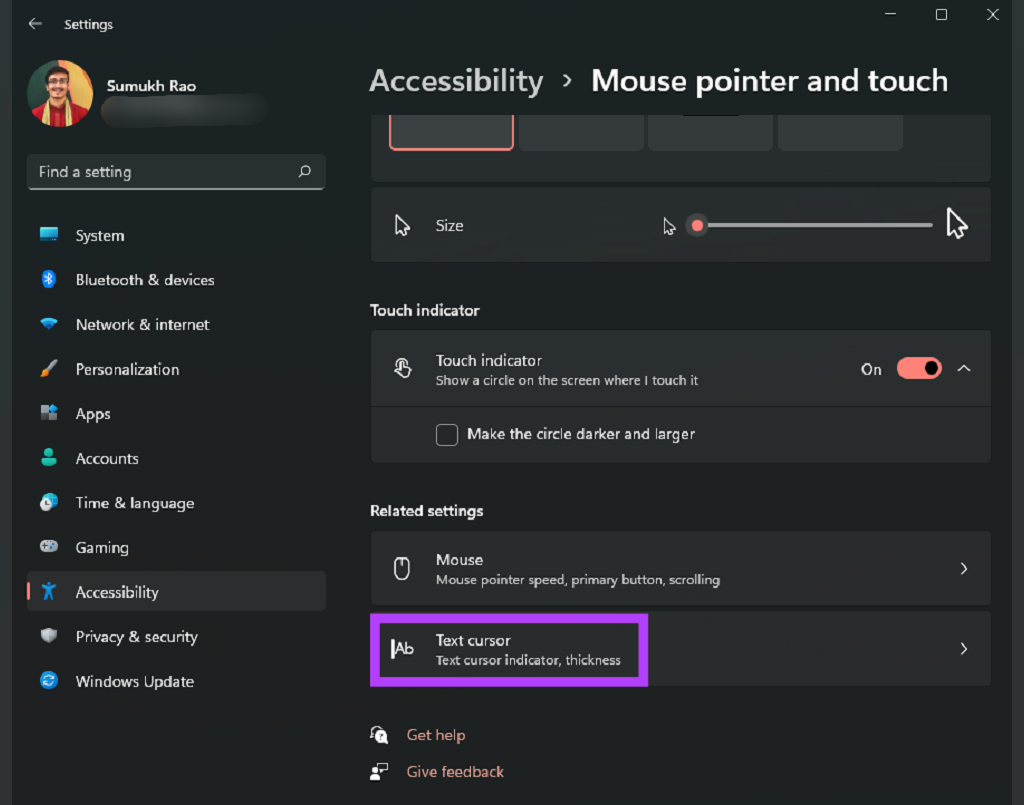
مرحله 9: همچنین یک نوار لغزنده در پایین برای تنظیم ضخامت مکاننمای متن وجود دارد.
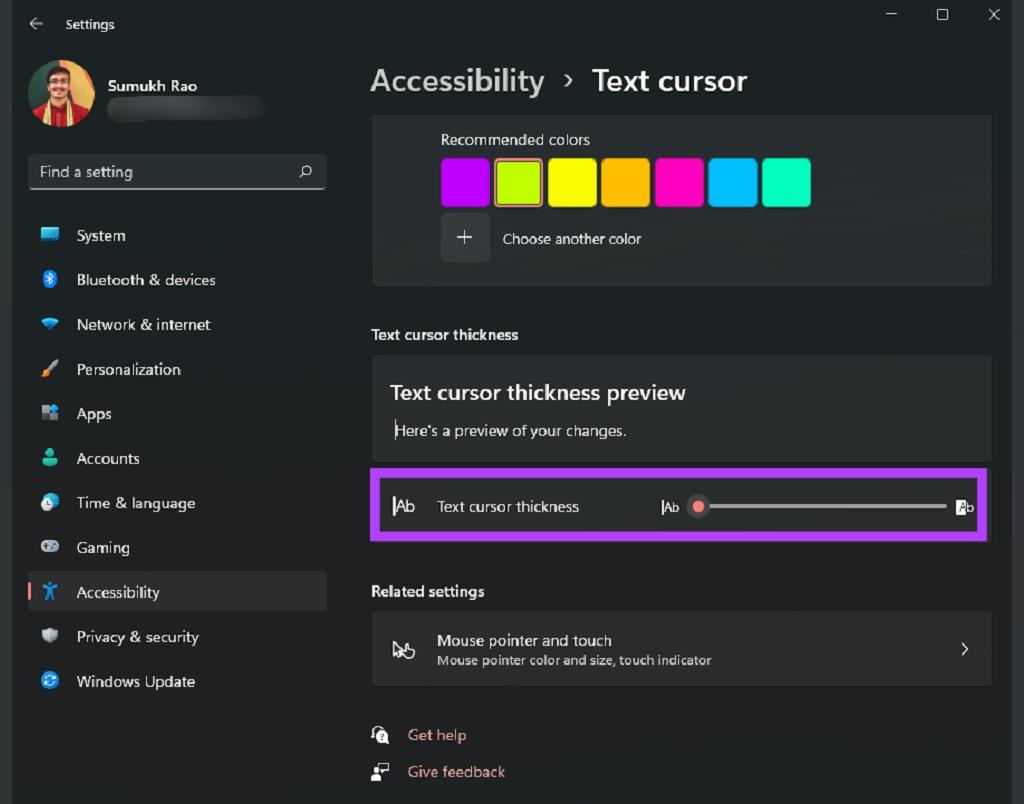
ویندوز 11 گزینه های نشان داده شده در بالا را به عنوان سبک و تغییرات پیش فرض ارائه می دهد. با این حال، می توانید یک قدم جلوتر بروید و نشانگر ماوس را به یک نماد یا تصویر دلخواه خود تغییر دهید. لازم نیست خود را به چهار گزینه موجود محدود کنید. در اینجا نحوه انجام آن آمده است.
چگونه نشانگر ماوس را به یک نماد سفارشی تغییر دهیم
اگر دوست دارید رابط را مطابق با انتخاب خود سفارشی کنید، ویندوز 11 به شما این امکان را می دهد که ظاهر و شکل نشانگر ماوس را نیز کاملاً تغییر دهید. در اینجا نحوه اضافه کردن یک نماد سفارشی به عنوان نشانگر ماوس در ویندوز 11 آورده شده است.
مرحله 1: یک بسته مکان نما سفارشی یا نمادی را که می خواهید به عنوان مکان نما استفاده کنید را دانلود کنید. موارد زیادی وجود دارد که می توانید از منابع مختلف در اینترنت پیدا کنید. اگر نمیخواهید گزینههای شخص ثالث را دانلود کنید، بهطور پیشفرض تعدادی نماد وجود دارد که میتوانید در ویندوز 11 از آنها استفاده کنید.
حتما بخوانید: آموزش مرحله به مرحله تغییر زبان ویندوز 10 کامپیوتر به زبان ساده
مرحله 2: روی دکمه Start در نوار کلیک کنید و برنامه تنظیمات را اجرا کنید.
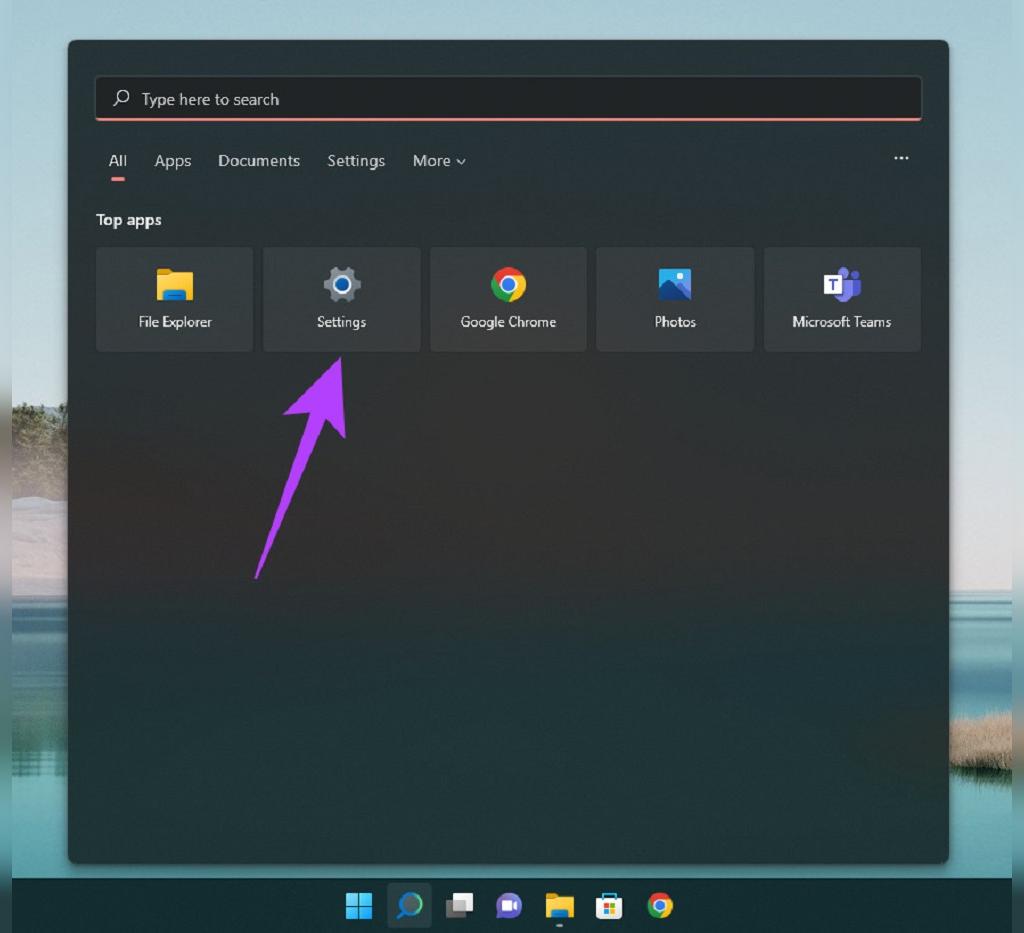
مرحله 3: به بلوتوث و دستگاهها در صفحه سمت چپ بروید.
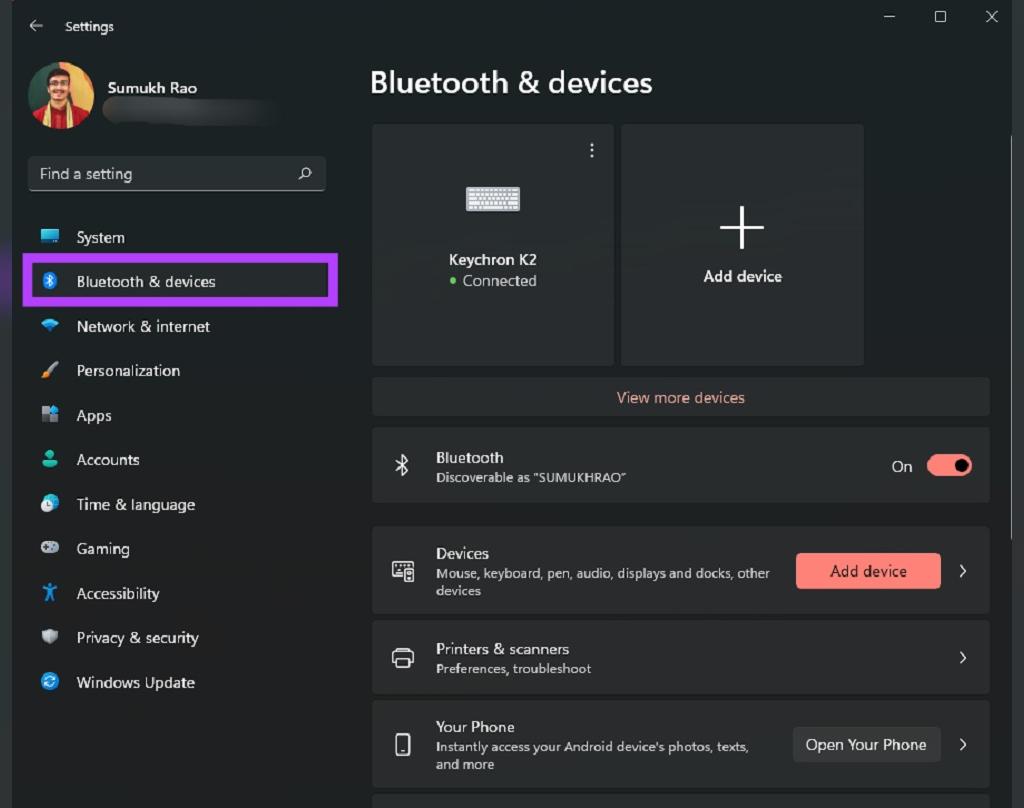
مرحله 4: به پایین بروید و گزینه Mouse را در سمت راست انتخاب کنید.
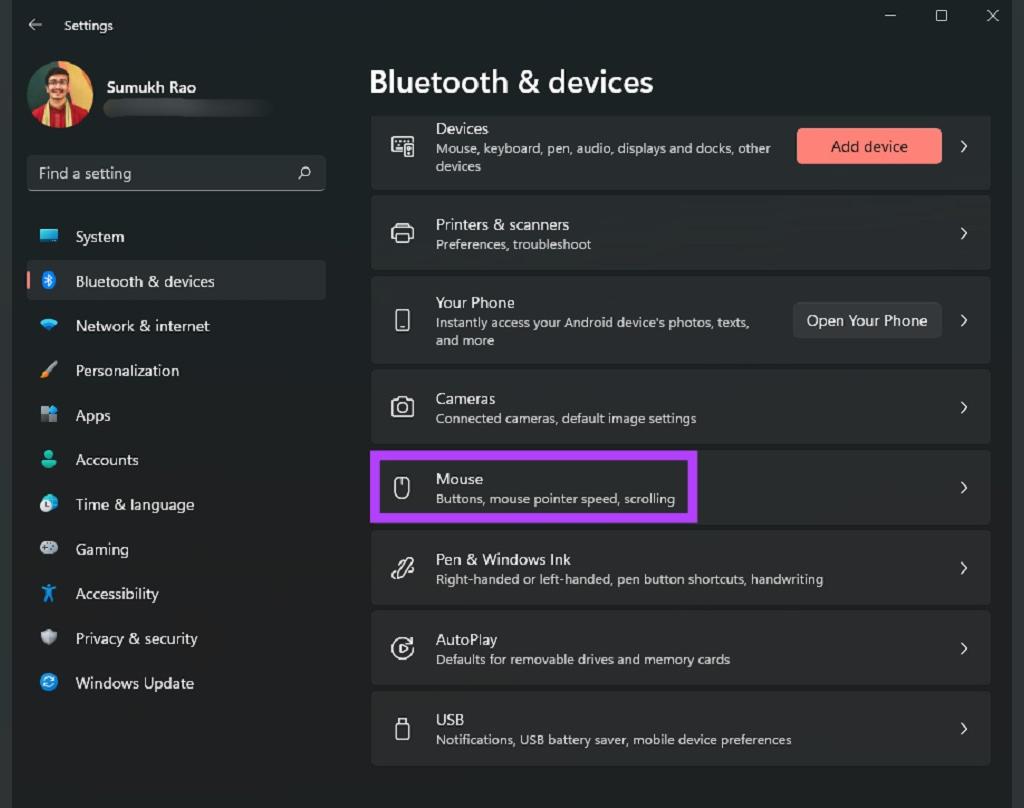
مرحله 5: روی تنظیمات اضافی ماوس کلیک کنید.
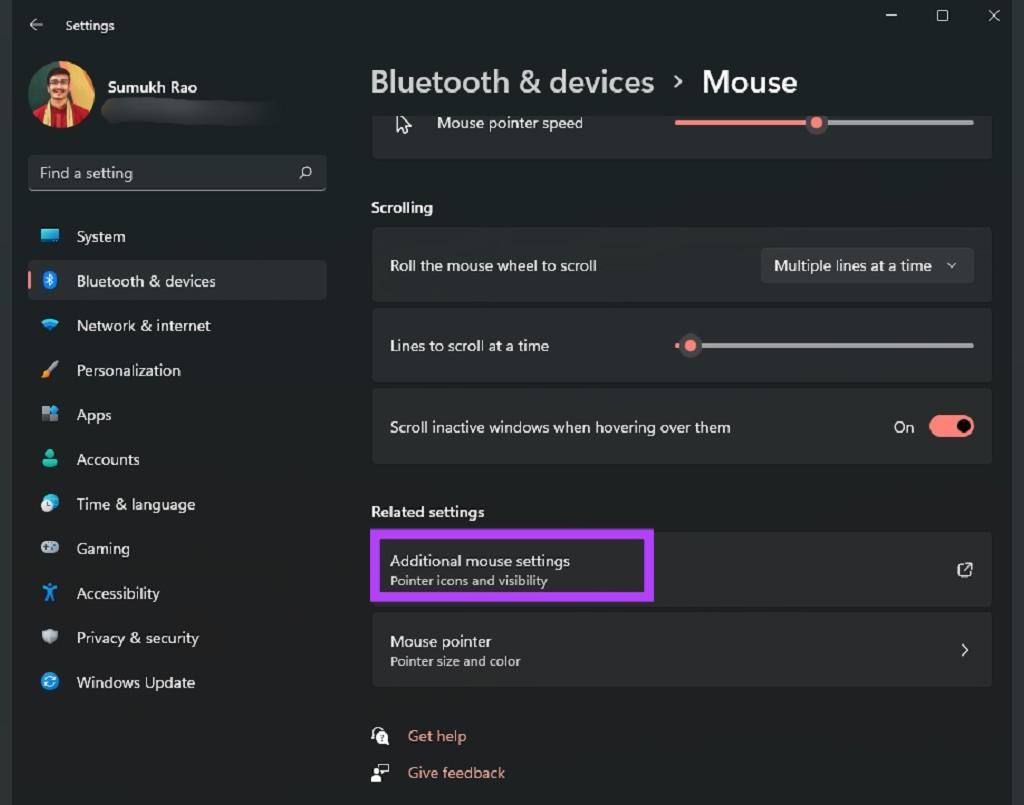
مرحله 6: با این کار یک کادر محاوره ای با ویژگی های ماوس ظاهر می شود. می توانید تنظیمات پیشرفته مربوط به نشانگر ماوس را از پنجره تغییر دهید.
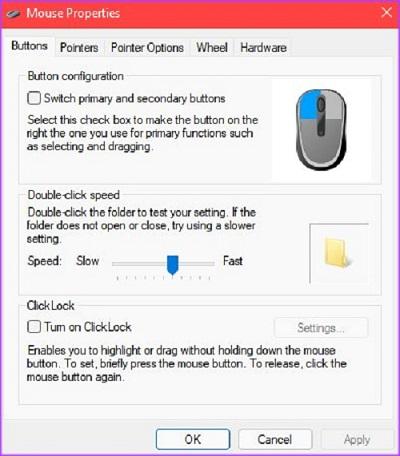
مرحله 7: روی تب Pointers در بالا کلیک کنید.
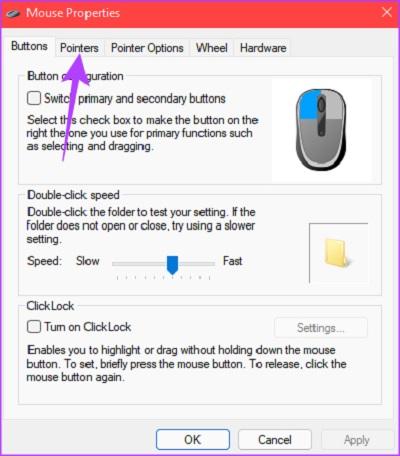
مرحله 8: در قسمت Customize، روی نوع مکان نما که می خواهید تغییر دهید کلیک کنید. میتوانید تمام انواع مکاننمای فهرستشده در اینجا را تغییر دهید.
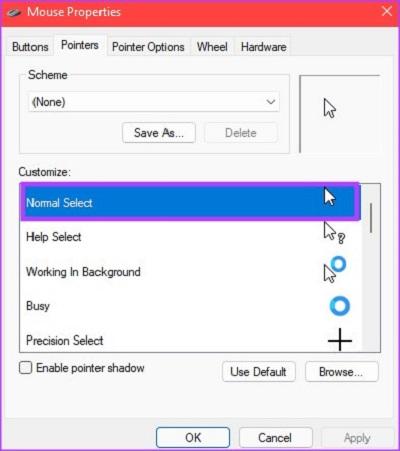
مرحله 9: هنگامی که نشانگر را برای تغییر انتخاب کردید، روی Browse کلیک کنید.
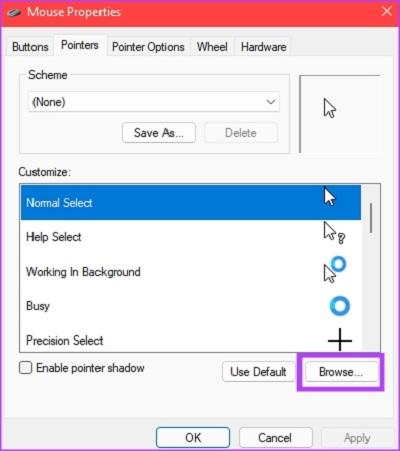
اکنون باید یک پنجره کاوشگر فایل ظاهر شود. اگر بسته مکان نما شخص ثالث را دانلود کرده اید، می توانید به پوشه ای که در آن ذخیره شده است بروید. در غیر این صورت، می توانید از گزینه های مکان نما که به طور پیش فرض فهرست شده است استفاده کنید.
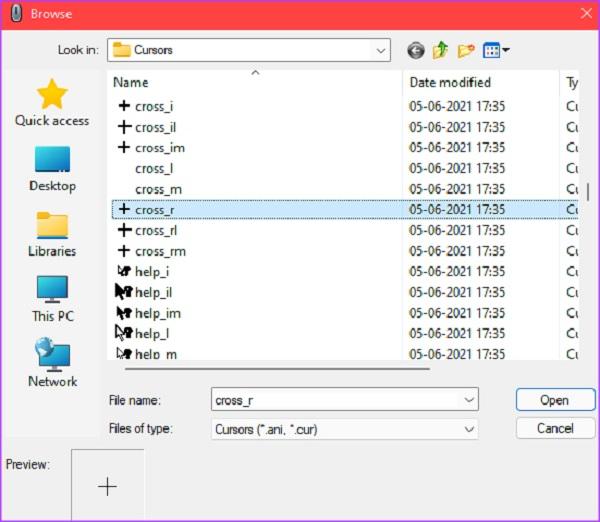
مرحله 10: نشانگر ماوسی را که می خواهید استفاده کنید انتخاب کنید و سپس بر روی Open کلیک کنید.
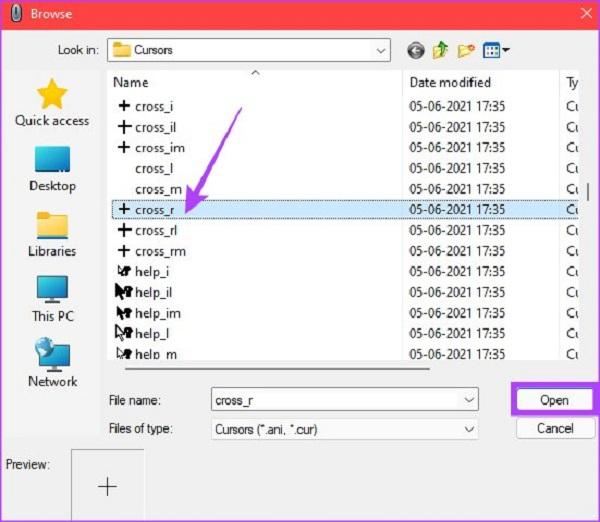
ویندوز نشانگر ماوس را به انتخاب شما تغییر می دهد. می توانید به انتخاب گزینه های دیگر ادامه دهید. اگر انجام تغییرات را تمام کردید، آنها را همانطور که هستند بگذارید.
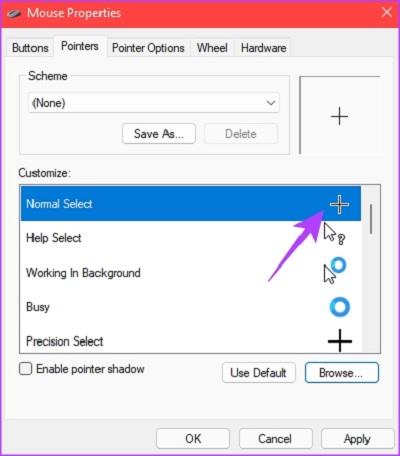
حتما بخوانید: رفع مشکل کار نکردن و افزایش برد بلوتوث در ویندوز 11
مرحله 11: پس از تغییر همه مکان نماهای مورد نظر، روی Apply و سپس بر روی OK کلیک کنید.
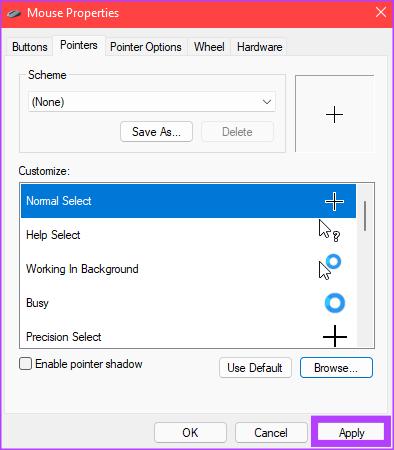
ویندوز تمام تغییرات انتخاب شده را روی نشانگر ماوس اعمال می کند. اگر بعداً نظر خود را تغییر دهید، همیشه می توانید مراحل بالا را دنبال کرده و آن را به چیز دیگری سفارشی کنید. همچنین، میتوانید چندین آیکون شخص ثالث را دانلود کنید و در میان آنها بچرخید تا ببینید کدام یک از نظر شما بهترین است. برای مطابقت با سفارشیسازی مکاننما، راهنما های ما را در مورد نحوه تغییر نمادها در ویندوز 11 و شخصیسازی منوی Start برای تجربه سفارشی شدهتر بررسی کنید.
سخن آخر
بهترین بخش داشتن گزینههای سفارشی سازی این است که جنبههای رایانه شما آنطور که میخواهید ظاهر شوند. فقط یک نماد از انتخاب خود را دانلود کنید و نشانگر ماوس جدید و منحصر به فرد خود را داشته باشید. امیدواریم از این مطالب گام به گام مشکلی نداشته باشید و برای کامپیوتر شخصی خود این کار را بدون مشکل انجام داده باشید.
مطالب مرتبط:
آموزش شمارش تعداد کلمات در ورد (word-count) در اندروید و کامپیوتر

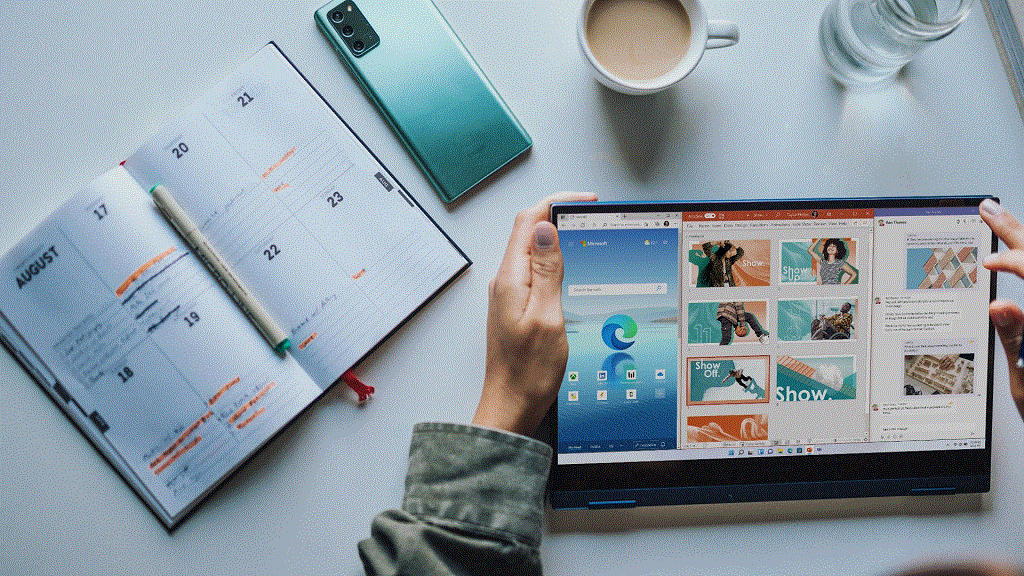
دیدگاه ها