در صورتی که نیاز دارید تعداد کلمات موجود در یک مقاله را بدانید، برای انجام این کار مایکروسافت ورد می تواند به شما کمک کند. به طور معمول، در نوار وضعیت تعداد کلمات را در پایین صفحه ورد مشاهده خواهید کرد. با این حال، علاوه بر این روش، روش های دیگری هم برای مشاهده تعداد کلمات در ورد وجود دارد. ما در این مقاله سلام دنیا، قصد داریم به شما 3 روش ساده برای شمارش تعداد کلمات در ورد ، همچنین شمارش تعداد حروف و کاراکتر در ورد را به صورت تصویری و گام به گام آموزش دهیم. با ما همراه باشید.
3 روش عالی برای مشاهده تعداد کلمات در ورد
کادر محاوره ای Word Count در ورد تعداد کلمات، صفحات، کاراکترها، خطوط و پاراگراف های یک سند را می شمارد. میتوانید با استفاده از نوار ابزار وضعیت، تب Review یا نوار ابزار دسترسی خیلی سریع به این جزئیات دسترسی پیدا کنید. در این مطلب نحوه استفاده از هر یک از این سه روش ارائه شده است.
1. شمارش تعداد کلمات در ورد با استفاده از نوار وضعیت
همانطور که در قسمت بالا اشاره شد، یکی از سریع ترین روش ها برای دسترسی سریع به اطلاعات جزئیات کلمات در یک سند قسمت نوار وضعیت یا Status Bar ورد است. اگر آخرین نسخه ورد را دارید، این ویژگی در قسمت پایین سند شما قابل مشاهده است. در این قسمت نحوه فعال کردن نوار وضعیت و استفاده از آن برای بررسی تعداد کلمات ورد ارائه شده است.
حتما بخوانید: چگونه فایل ورد ذخیره نشده یا حذف شده را برگردانیم
مرحله 1: روی منوی Start کلیک کرده و تایپ کنید، برنامه ورد را تایپ کنید و روی دکمه Enter بزنید تا ورد باز شود.
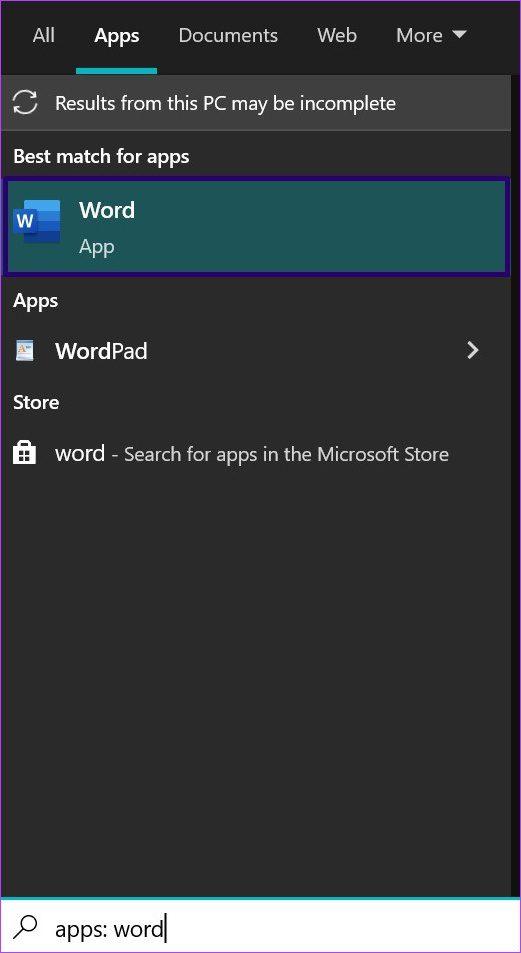
مرحله 2: یک سند را باز کنید. در پایین سند، روی نوار وضعیت کلیک راست کنید.
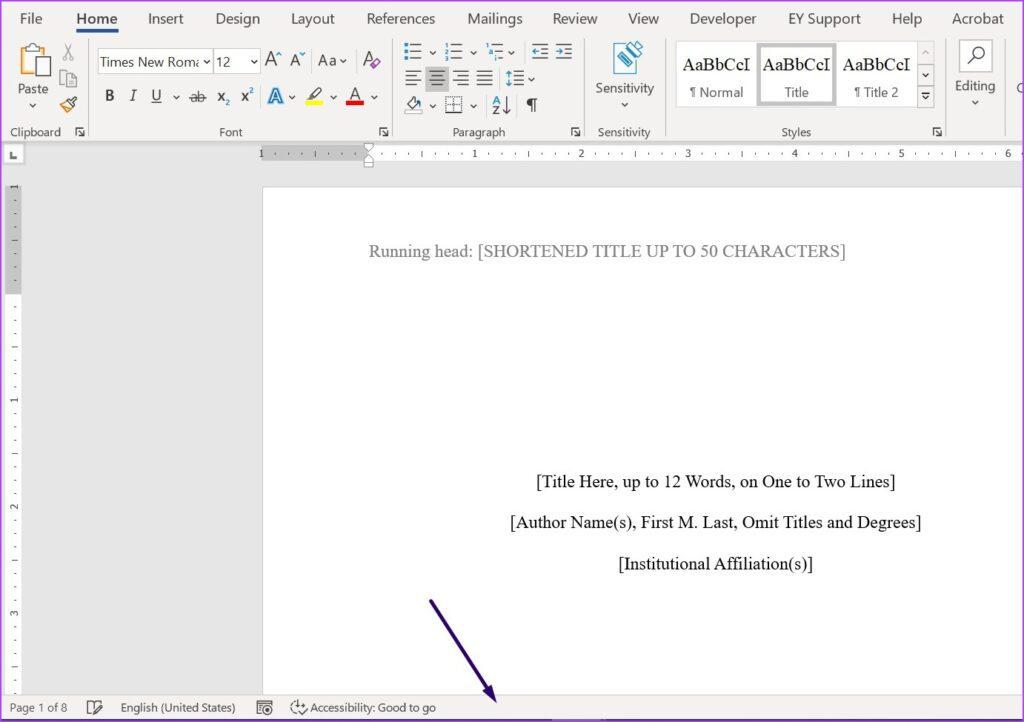
مرحله 3: در کادر محاوره ای سفارشی کردن نوار وضعیت ، گزینه های تعداد کلمات را بررسی کنید.
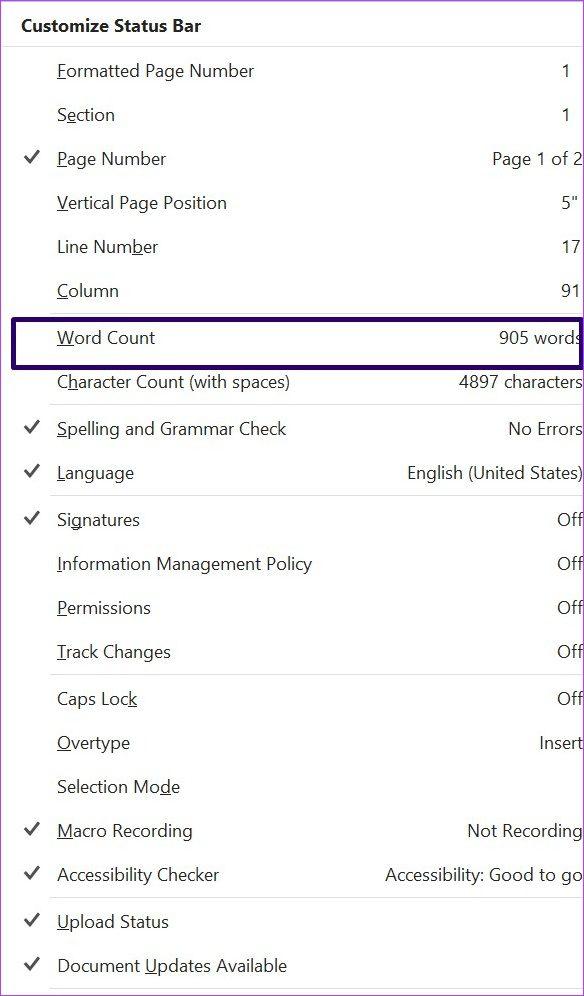
مرحله 4: اگر گزینه Word Count تیک ندارد، به این معنی است که باید گزینه را فعال کنید. برای فعال کردن این گزینه بر روی Word Count کلیک کنید و بعد در نوار وضعیت ظاهر می شود.
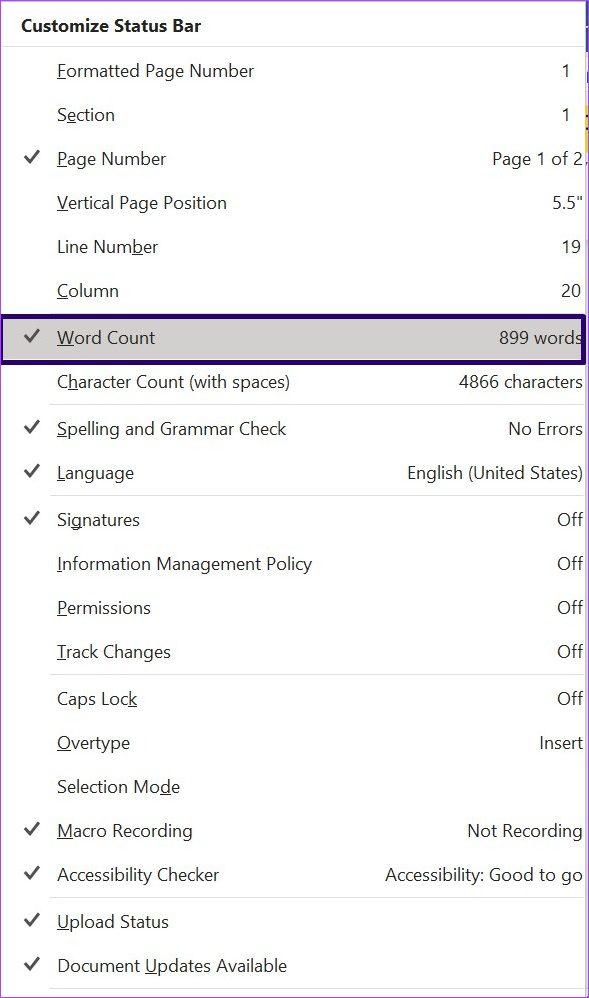
مرحله 5: در نوار وضعیت ، به ارقامی که به دنبال آن به عبارتی که تعداد کل کلمات سند را نشان می دهد، دقت کنید.
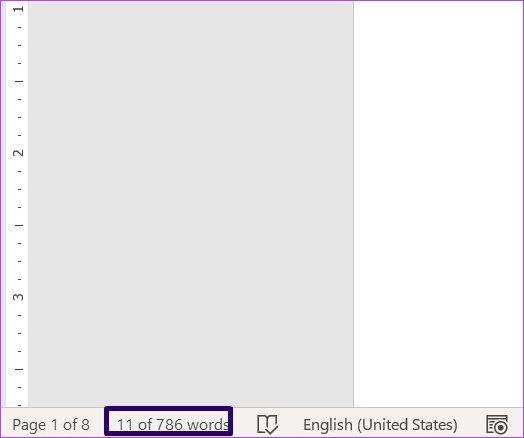
مرحله 6: روی اعداد کلیک کنید تا کادر محاوره ای Word Count باز شود.
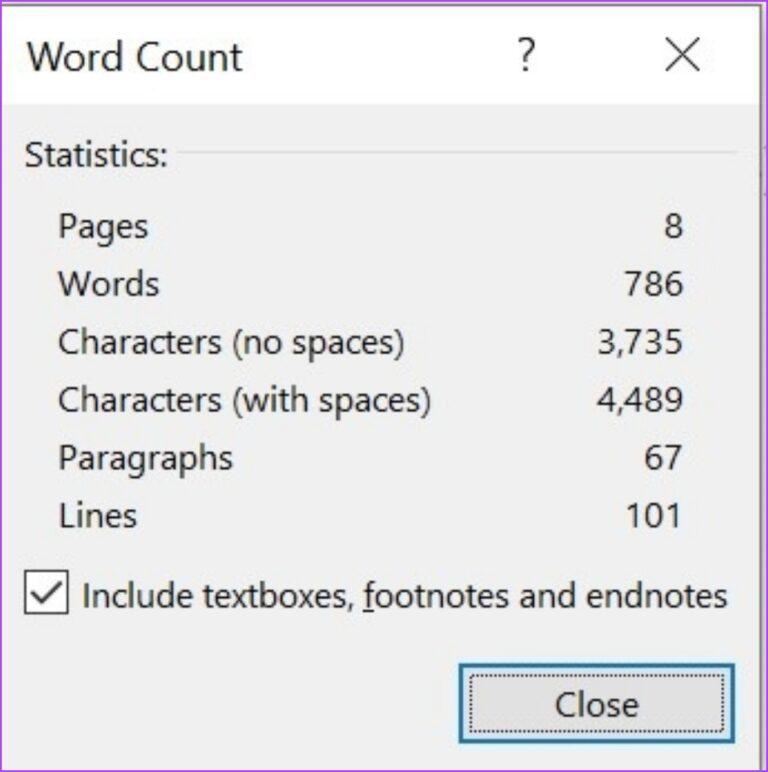
مرحله 7: در کادر محاورهای، میتوانید جزئیات کلمات روی سند خود اعمال کنید.
برای مشاهده تعداد کلمات یک بخش خاصی از سند ورد، متن را برجسته کرده و کادر محاورهای Word Count را انتخاب کنید.
حتما بخوانید: چگونه اندازه عکس را در ورد تغییر دهیم
2. شمارش تعداد کلمات در ورد با استفاده از تب Review
تب Review در مایکروسافت ورد دارای ویژگی های متفاوتی است که یکی از محبوب ترین آنها ویژگی Track Changes یا ردیابی تغییرات است. با این حال، در تب Review نیز ویژگی Word Count قرار دارد. در این قسمت نحوه بررسی تعداد کلمات در مایکروسافت ورد با استفاده از تب Review آورده شده است:
مرحله 1: سند ورد را در کامپیوتر خود باز کنید.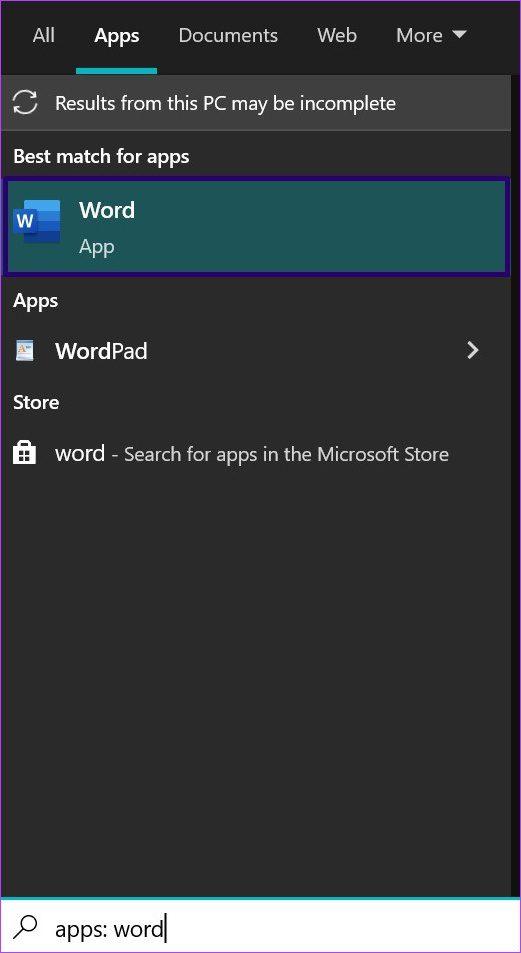
مرحله 2: در نوار ابزار، روی تب Review کلیک کنید.
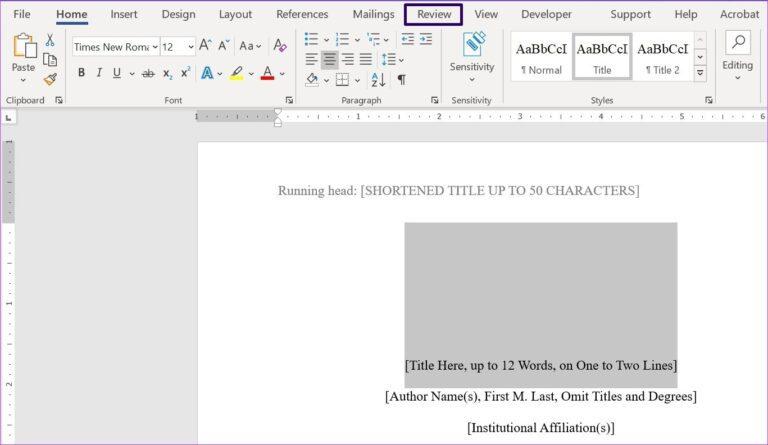
مرحله 3: در سمت چپ تب Review، در گروه Proofing بر روی Word Count کلیک کنید.
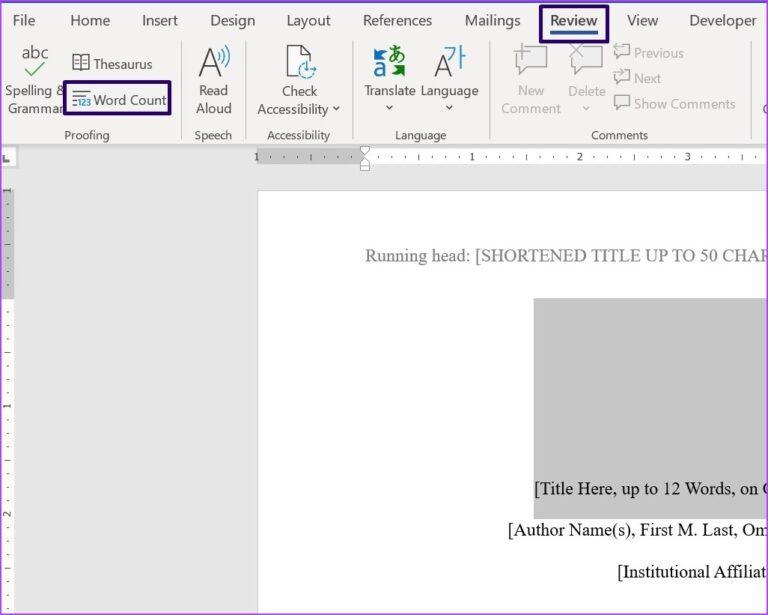
مرحله 4: روی Word Count کلیک کنید، یک پنجره بازشو را مشاهده خواهید کرد. پنجره بازشو تعداد کلمات، صفحات و سایر جزئیات سند را نشان می دهد.
مرحله 5: برای بازگشت به سندی که روی آن کار می کنید، روی دکمه Close کلیک کنید.
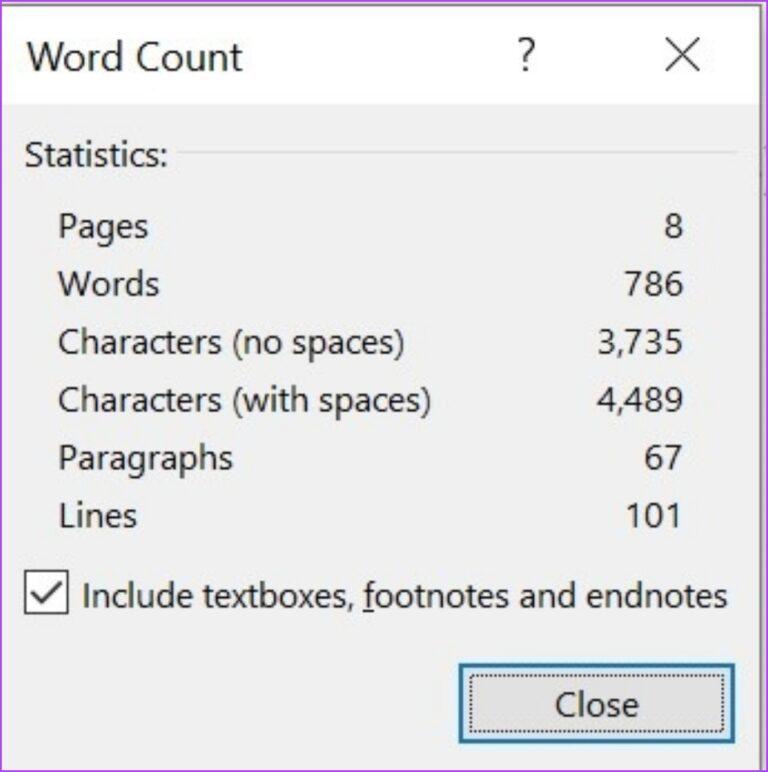
3. شمارش تعداد کلمات در ورد با استفاده از نوار ابزار دسترسی سریع
نوار ابزار دسترسی سریع یا (Toolbar (Quick Access در برنامه ورد قابل تنظیم است. این تنظیم شامل آرایش دستوراتی است که با توجه به تب انتخاب شده در نوار ابزار، متفاوت خواهد بود. با سفارشی کردن نوار ابزار می توانید تعداد کلمات را در نوار ابزار دسترسی سریع بررسی کنید.برای این کار باید مراحل زیر را انجام دهید:
حتما بخوانید: چگونه متن را در گوشی به پی دی اف تبدیل کنیم
مرحله 1: روی دکمه Start کلیک کنید، برنامه ورد را تایپ کنید و دکمه Enter را بزنید تا برنامه ورد باز شود.
مرحله 2: دقیقاً بالای نوار ابزار بررسی کنید تا نوار ابزار دسترسی سریع را پیدا کنید، به آیکون کشویی کوچک در بالای صفحه نگاه بیاندازید.

مرحله 3: روی نوار ابزار دسترسی سریع کلیک کنید و از منوی Customize Quick Access Toolbar گزینه More Commands را انتخاب کنید.
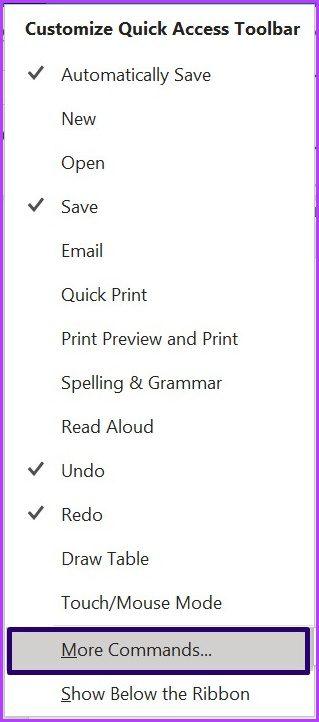
مرحله 4: یک پنجره بازشو را مشاهده خواهید کرد، روی فلش کشویی زیر Choose commands from کلیک کرده و همه دستورات را انتخاب کنید.
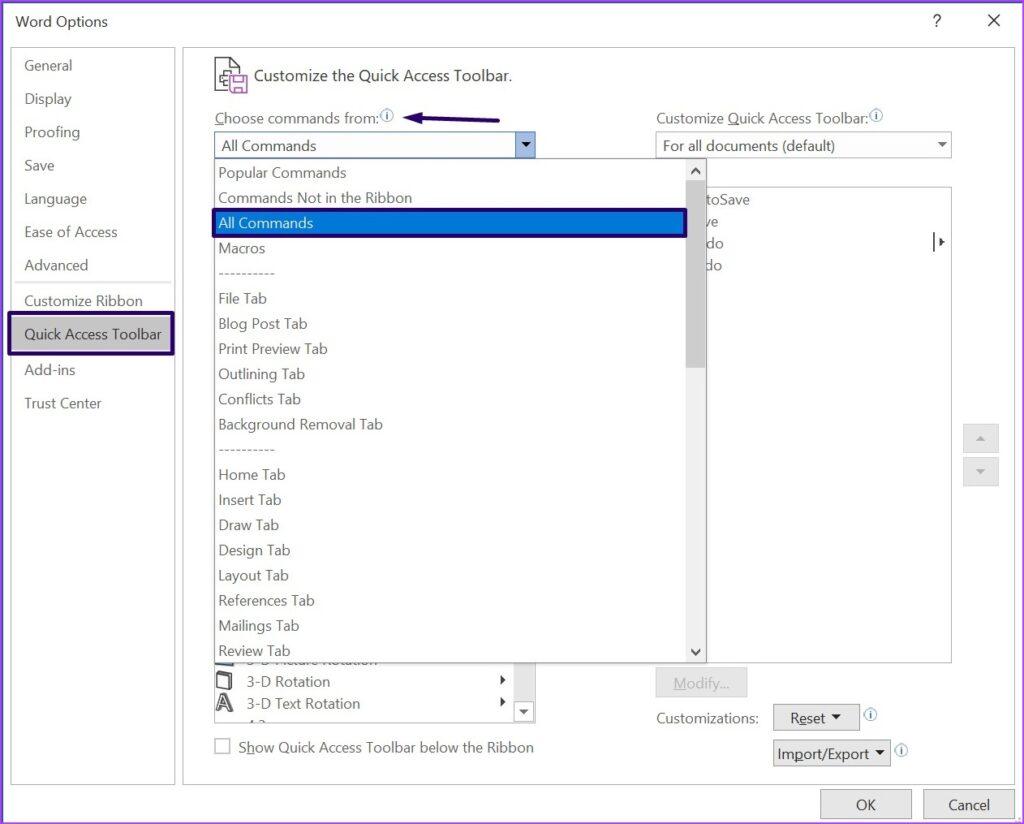
مرحله 5: لیست گزینه ها را به سمت پایین بیاورید، Word Count را انتخاب کنید و روی گزینه Add کلیک کنید.
مرحله 6: زمانی که گزینه زیر کادر Customize Quick Access Toolbar قابل مشاهده بود، روی گزینه OK کلیک کنید تا تنظیمات شما اعمال شود.
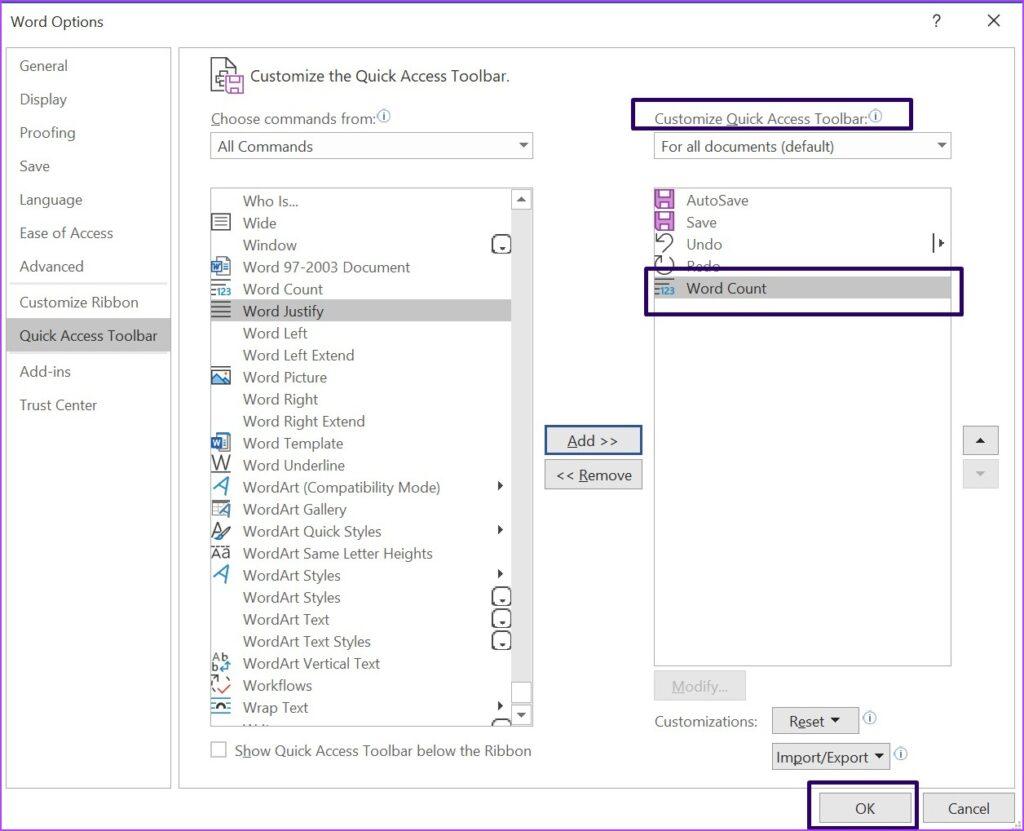
شمارش تعداد کلمات در ورد اندروید
برای شمارش تعداد کلمات در ورد گوشی اندروید نیز می توانید از این 3 روش استفاده کنید.
مرحله 1: سند را در نرم افزار ورد باز کنید.
مرحله 2: بر روی عکس مداد در منوی بالا کلیک کنید، تا به حالت ویرایش برود.
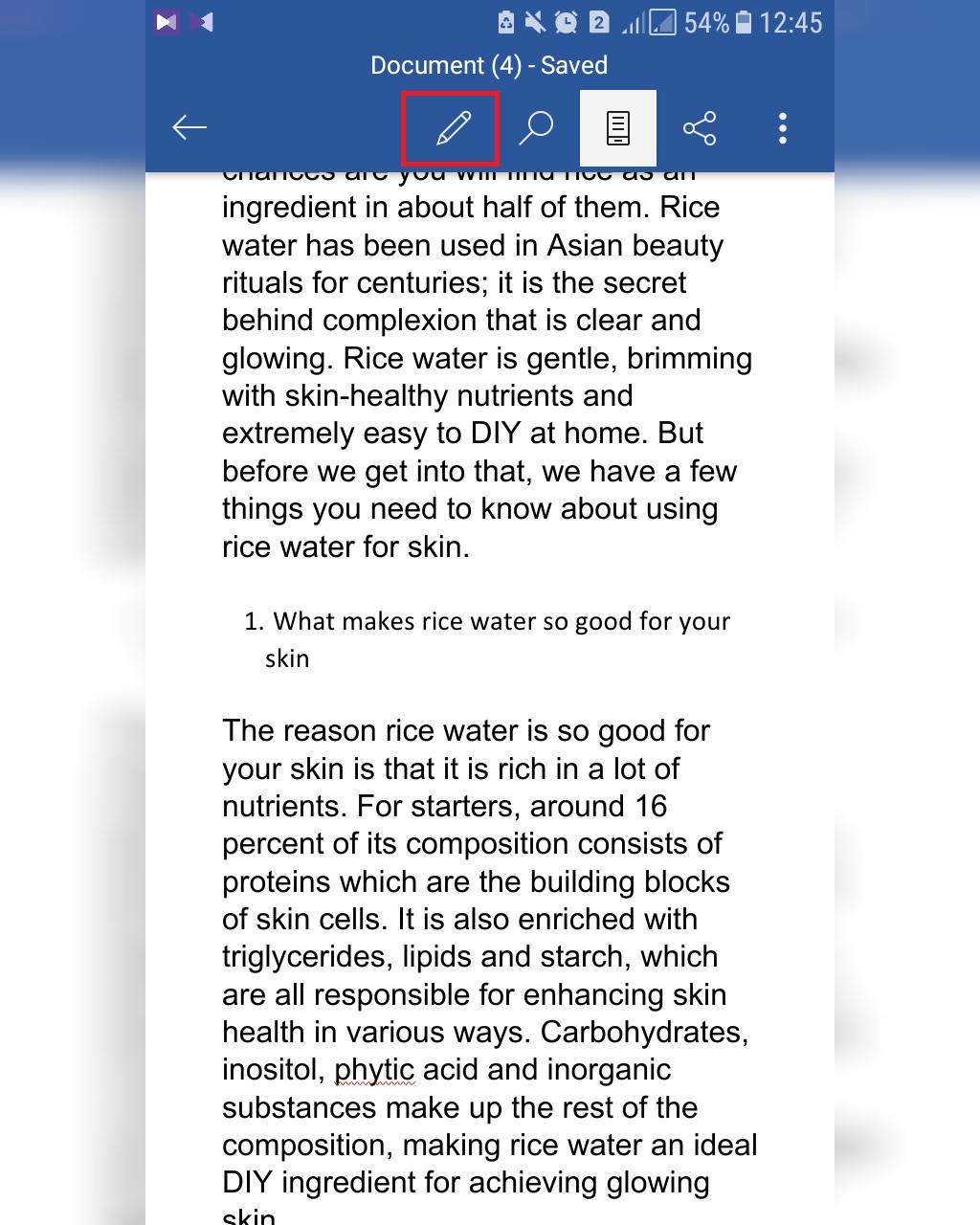
مرحله 3: سپس روی صفحه کلیک کنید، تا ابزار ورد در پایین صفحه ظاهر شود. سپس روی مثلث روی به بالای در سمت راست و بالای ابزار کلیک کنید.
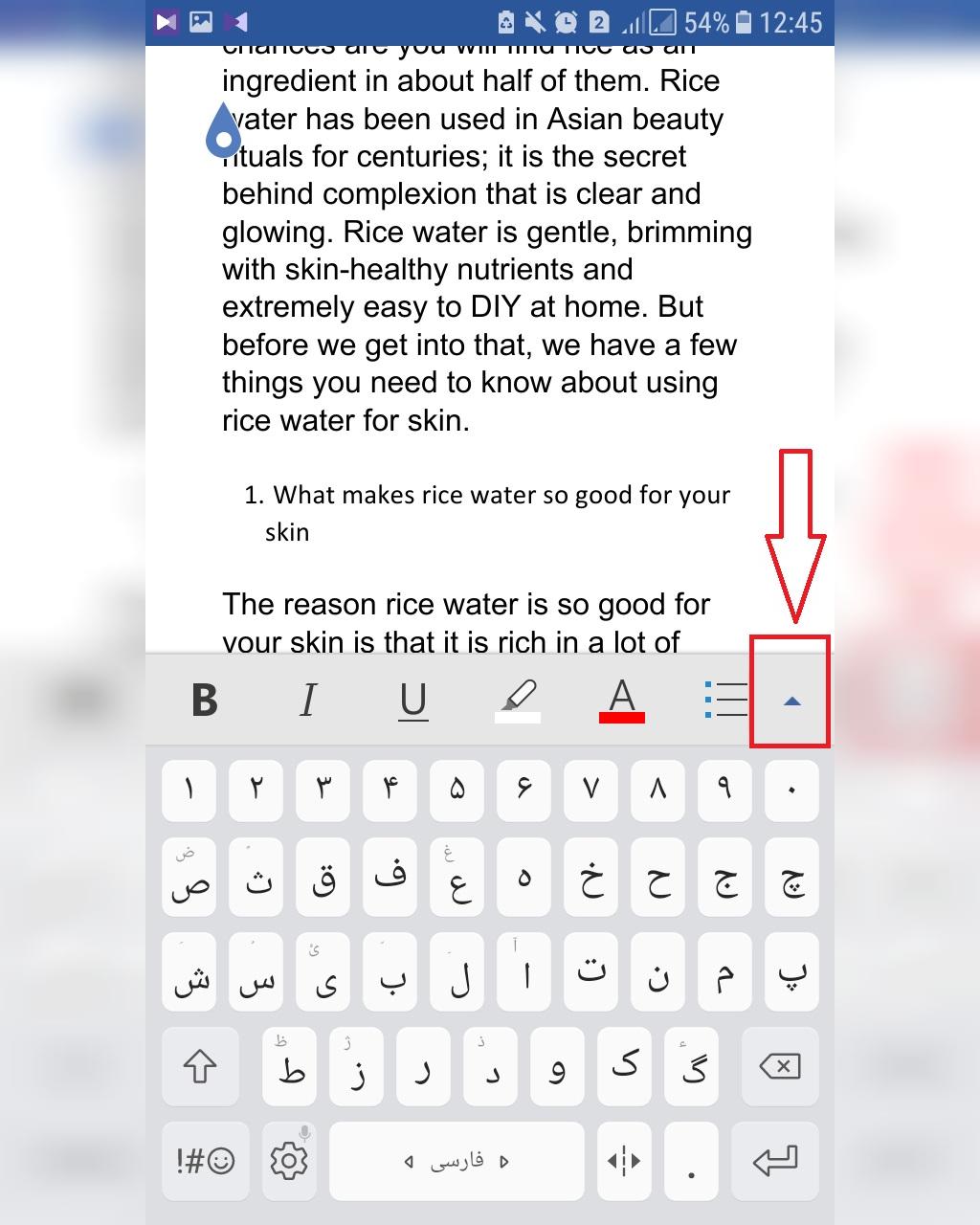
مرحله 4: از سمت چپ منویی که کلمه home نوشته شده است را باز کنید و روی گزینه Review کلیک کنید.
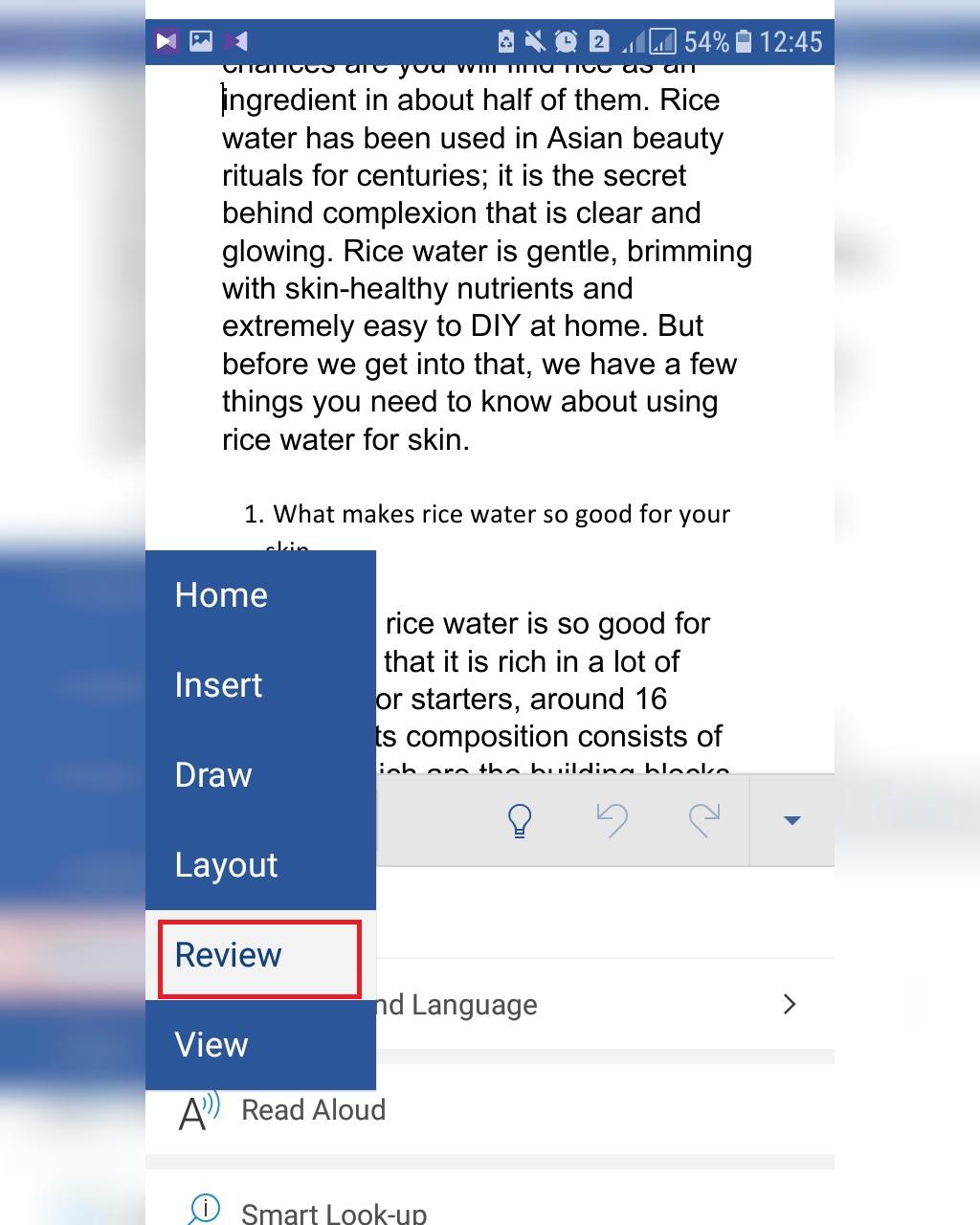
مرحله 5: در این منو گزینه word count را پیدا کنید و روی آن کلیک نمایید.
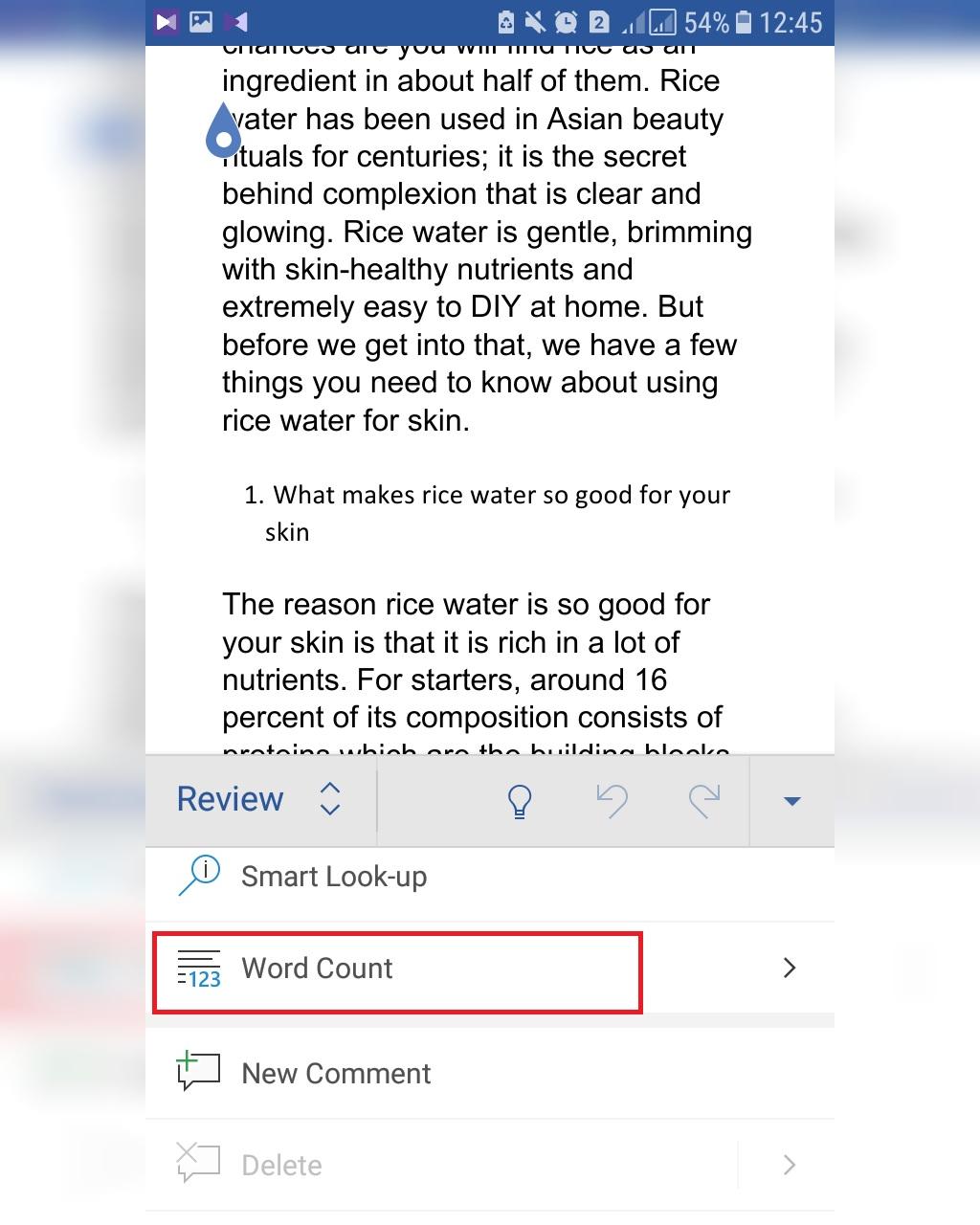
اضافه کردن شماره صفحات به مایکروسافت ورد
در کنار ویژگی Word Count در پایین سند ورد، باید تعداد صفحات سند را هم مشاهده کنید. با این حال، اگر سند در حال چاپ یا اشتراک گذاری با اشخاص دیگر است، گزینه افزودن ویژگی شماره صفحه را در ورد فعال کنید. می توانید این کار را با ویژگی Insert on Ribbon انجام دهید.
سخن آخر
اگر می خواهید که تعداد صفحه ها، کلمات، کاراکترها را در هر صفحه ورد بدانید، می توانید از یکی از روش های آموزش شمارش تعداد کلمات در ورد در اندروید و کامپیوتر که در این مطلب به شما آموزش دادیم. استفاده کنید. امیدوارم برایتان مفید بوده باشد.


دیدگاه ها