وقتی Word به طور تصادفی بسته می شود، یا برنامه خراب می شود، سند ذخیره نشده Word شما ممکن است ناپدید شود. اگر این اتفاق بیفتد، ممکن است مجبور شوید از ابتدا روی سند کار کنید، که کاملاً ناخوشایند است. با این حال، قبل از شروع سند جدید، می توانید سند Word را بازیابی کنید. در این مقاله از بخش کامپیوتر سلام دنیا به شما میگوییم که چگونه فایل ورد ذخیره نشده را برگردانیم. این روش بازیابی فایل ذخیره نشده در ورد 2007 ، 2010 و ... کاربرد دارد.
نحوه برگردان فایل ورد ذخیره نشده
روش 1 برای بازیابی فایل ورد: سند اصلی را در منوی شروع جستجو کنید
این اولین اقدامی است که باید هنگام از دست دادن سند Word انجام دهید. مراحل کاملا ساده است:
مرحله 1: در نوار جستجوی ویندوز، نام سند را تایپ کرده و Enter را فشار دهید.
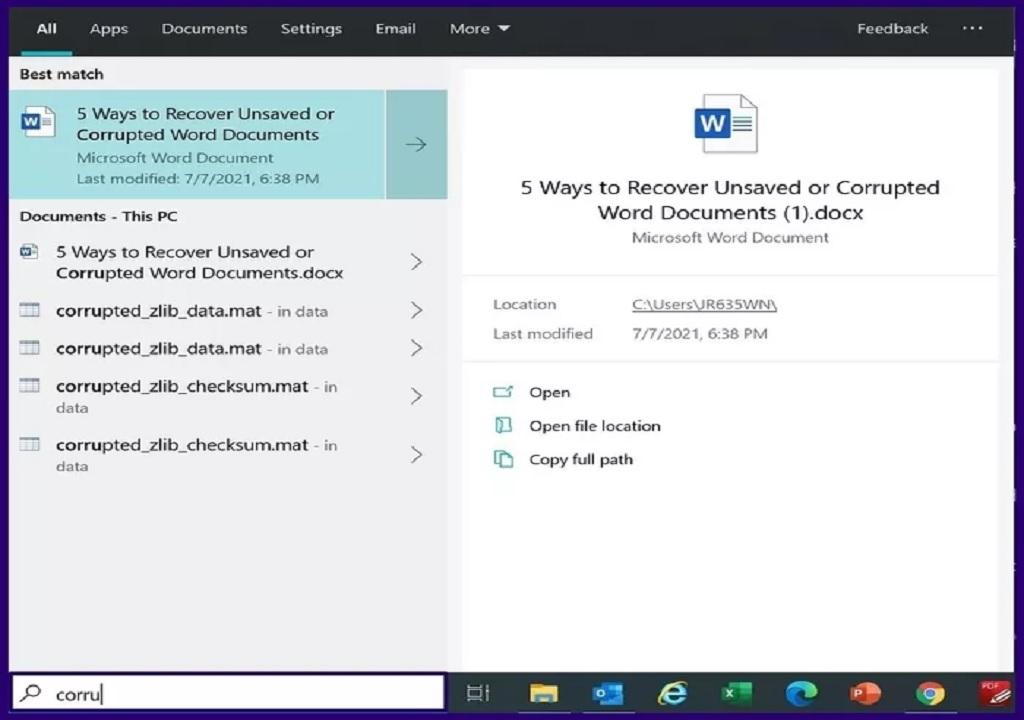
مرحله 2: اگر نتایج پرونده را در لیست اسناد نشان داد، روی آن دوبار کلیک کنید و در Word باز می شود.
حتما بخوانید: چگونه اندازه عکس را در ورد تغییر دهیم
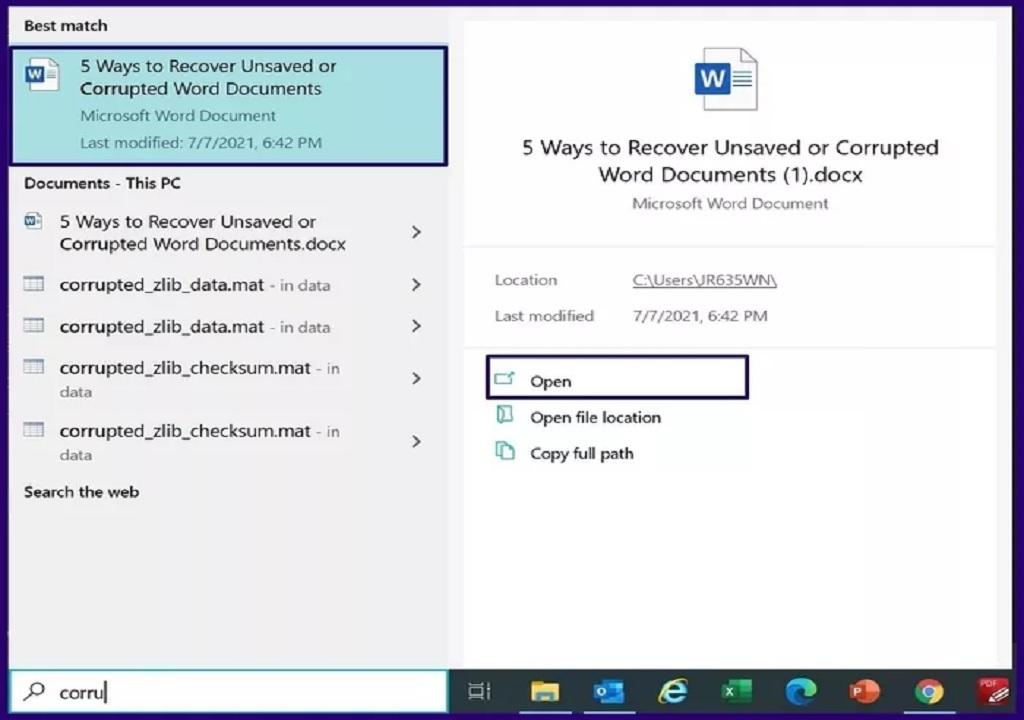
روش 2 برای بازیابی فایل ورد: پسوند .WBK یا .ASD را جستجو کنید
فایلی با پسوند WBK پشتیبان Word است، در حالی که پسوند .ASD یک فایل ذخیره شده خودکار را نشان میدهد. اگر فایل Word شما دارای نسخه پشتیبان یا ذخیره خودکار است، میتوانید با استفاده از مراحل زیر جستجو کنید:
مرحله 1: در نوار جستجوی ویندوز، نوع را تایپ کنید. wbk یا .asd را بزنید و روی کلید Enter ضربه بزنید.
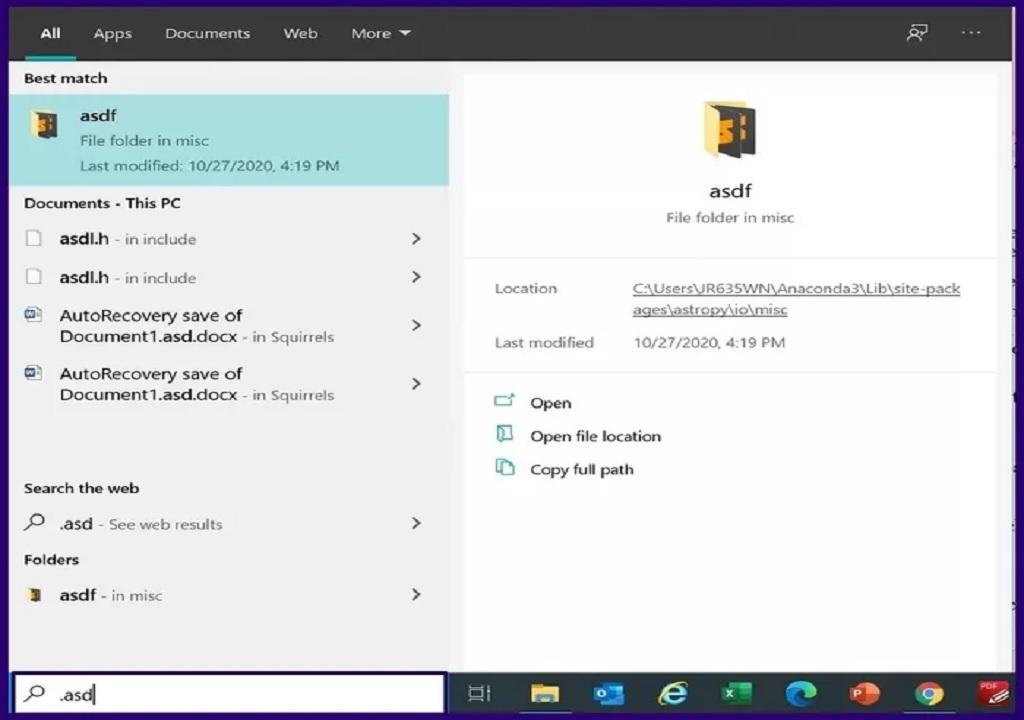
مرحله 2: نتایج جستجو را بررسی کنید تا ببینید آیا پروندهای به این روش نشان داده شده است:
- نسخه پشتیبان: پشتیبان گیری از + نام پرونده گمشده.
- پرونده ذخیره خودکار: پسوند asd.
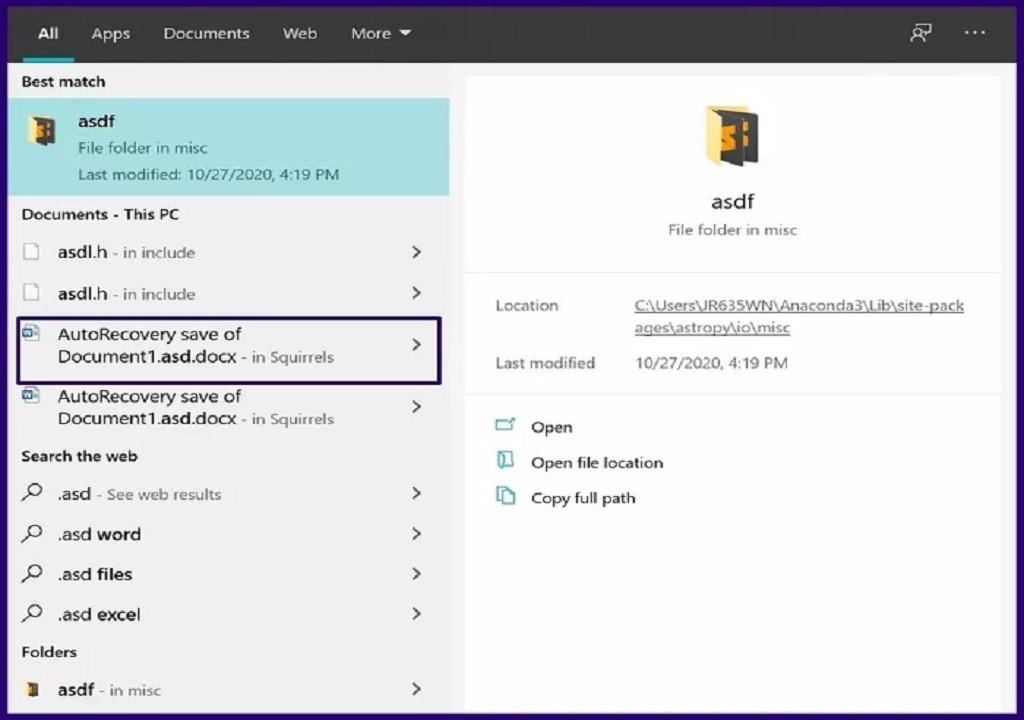
مرحله 3: روی نام پرونده دوبار کلیک کنید تا باز شود.
توجه به این نکته مهم است که برای داشتن یک پسوند .wbk برای یک فایل Word، شما باید عملکرد کپی پشتیبان را در Word فعال کنید. در اینجا نحوه بررسی فعال بودن عملکرد آمده است:
حتما بخوانید: نحوه قرار دادن دو عکس کنار هم در ورد
مرحله 1: راه اندازی Word.
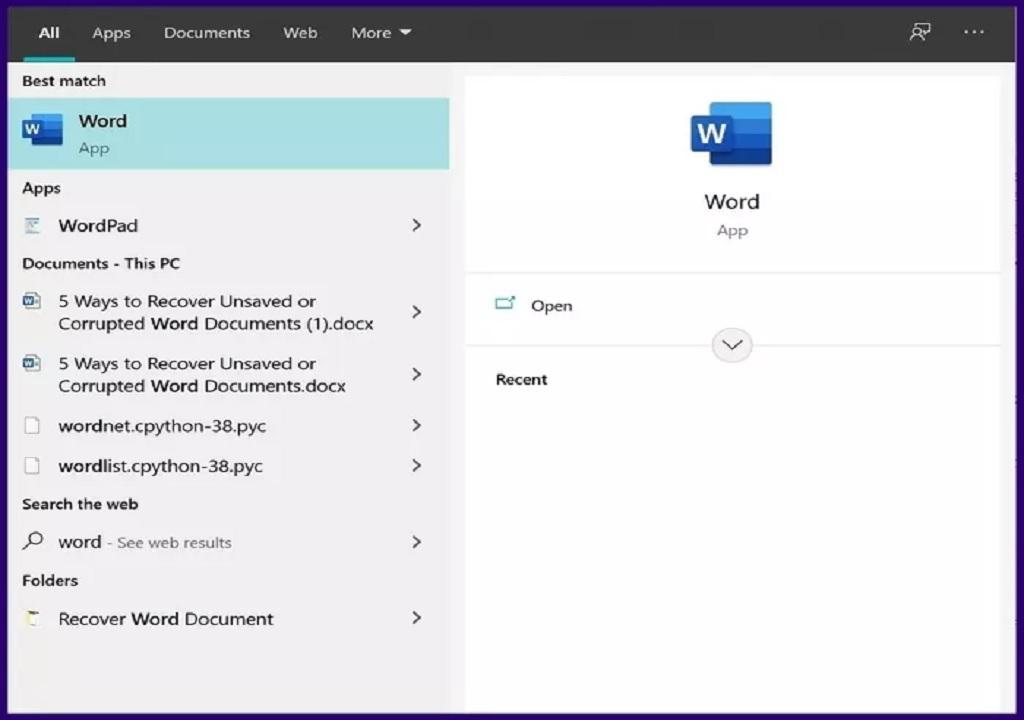
مرحله 2: روی File کلیک کنید.
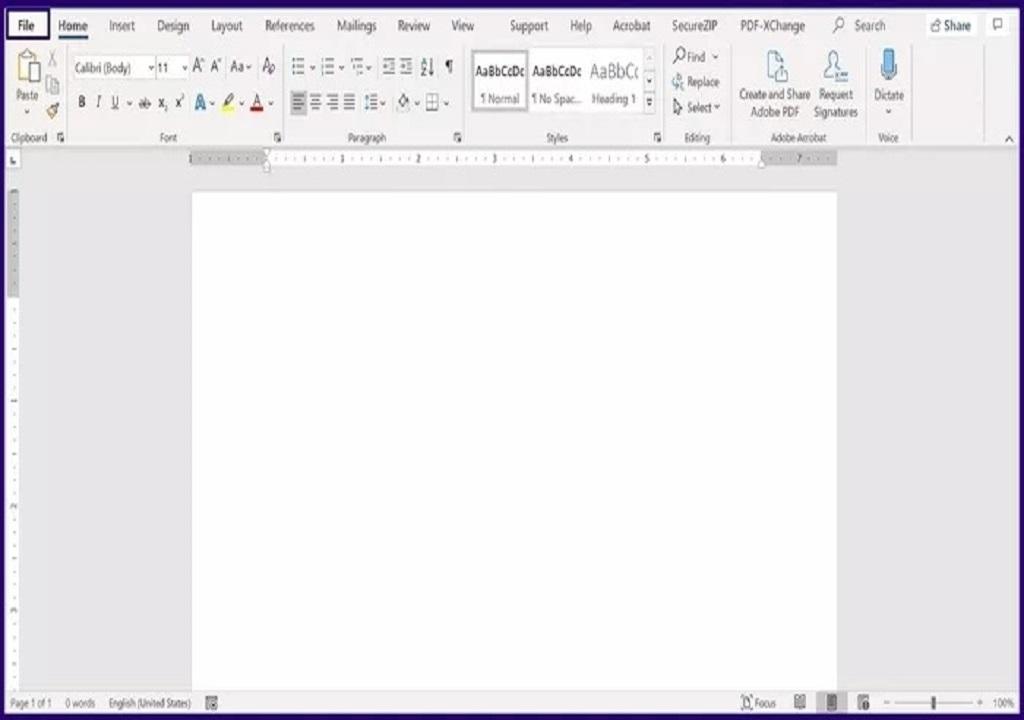
مرحله 3: گزینه ها را انتخاب کنید.
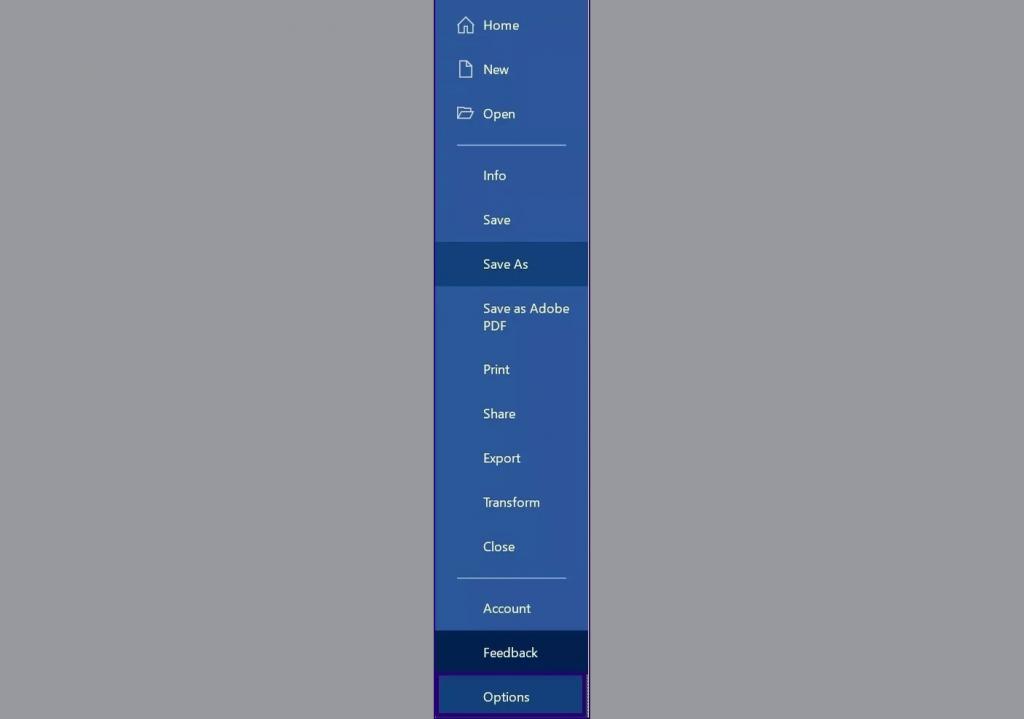
مرحله 4: روی Advanced کلیک کنید.
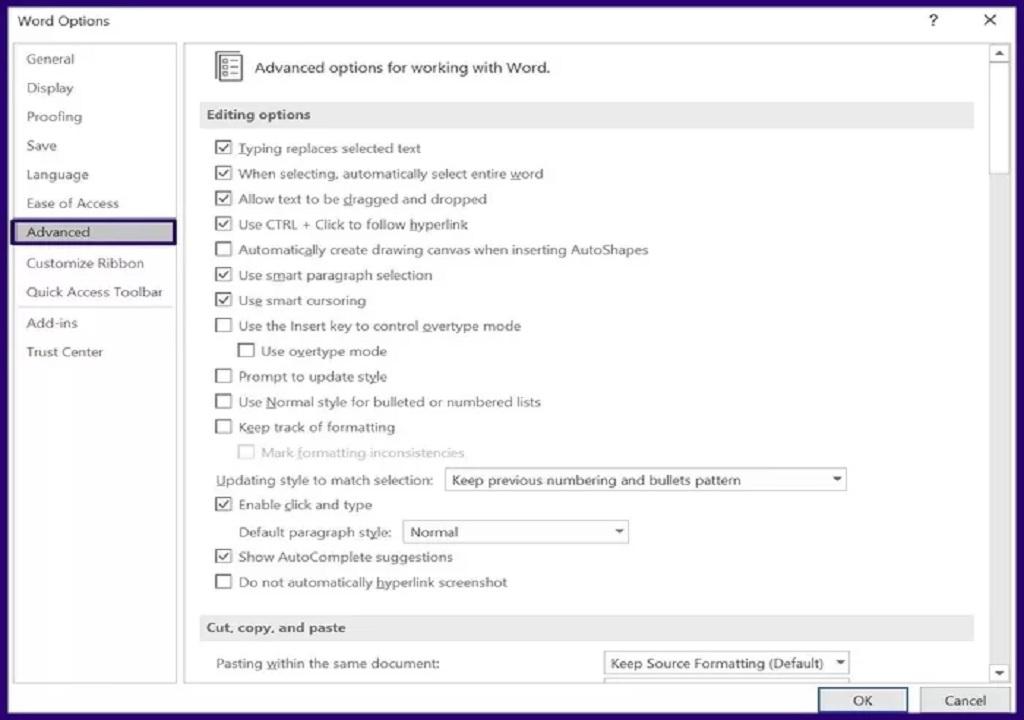
مرحله 5: به پایین به منوی با عنوان Save بروید و اطمینان حاصل کنید که کادر با عبارت Always ایجاد یک نسخه پشتیبان را علامت بزنید.
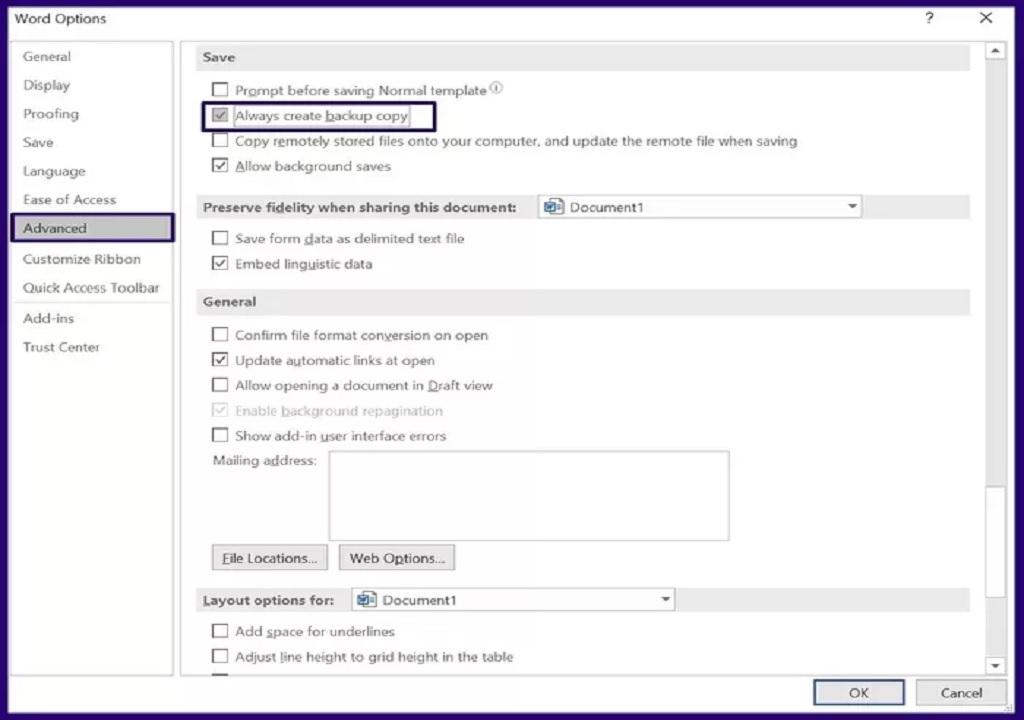
مرحله 6: برای ذخیره تغییرات OK را انتخاب کنید.
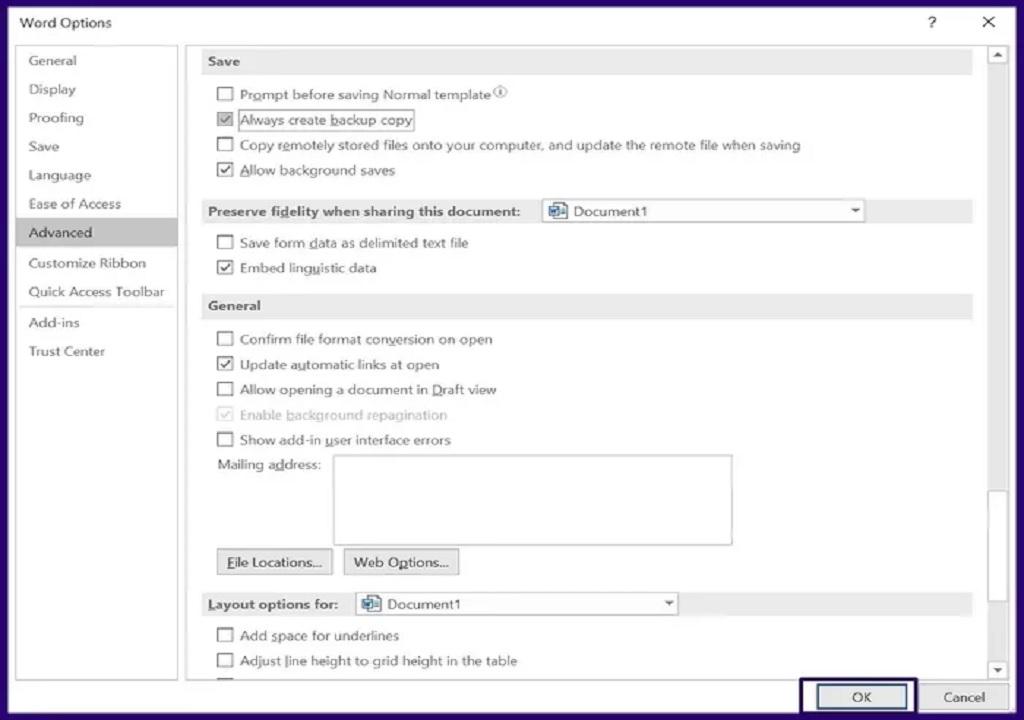
روش 3 برای بازیابی فایل ورد: با استفاده از مدیر وظیفه
برای بازیابی یک فایل ذخیره نشده می توانید از Task Manager در ویندوز استفاده کنید. با این حال ، این نیاز به پایان دادن به هر فرآیند مربوط به Word و راه اندازی مجدد Word دارد. نحوه کار آن به شرح زیر است:
حتما بخوانید: روش ساده تبدیل پی دی اف به ورد
مرحله 1: Task Manager را راه اندازی کنید.
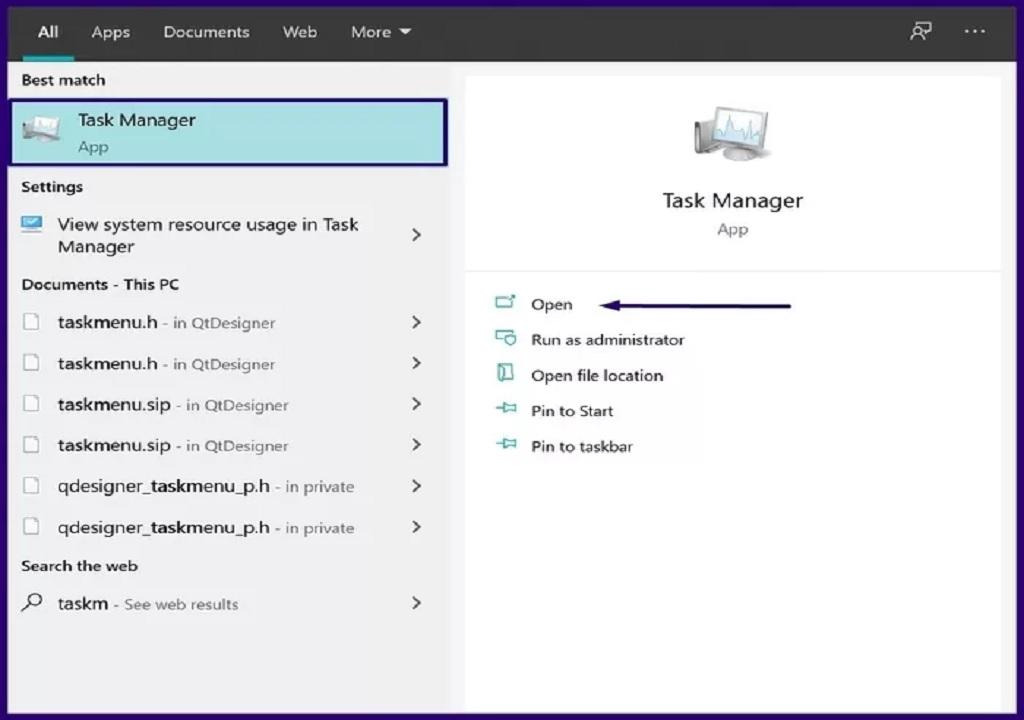
مرحله 2: بر روی زبانه Processes کلیک کنید.
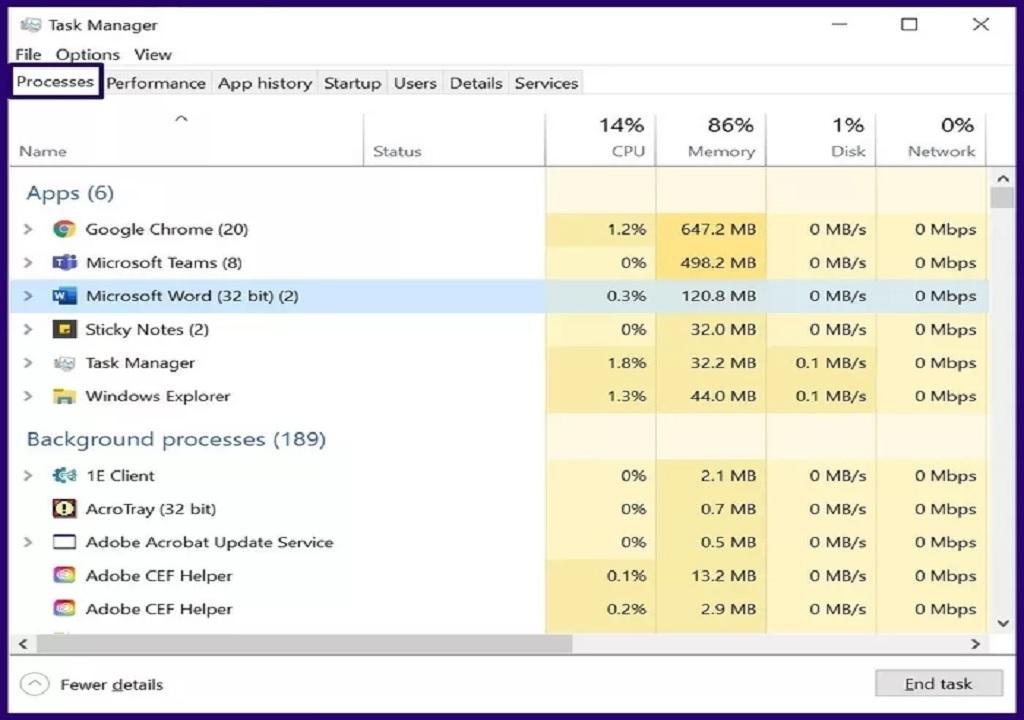
مرحله 3: در بخش برنامه ها، Microsoft Word را بررسی کنید. اگر برنامه نمایش داده شد، کلیک راست کرده و پایان کار را انتخاب کنید.
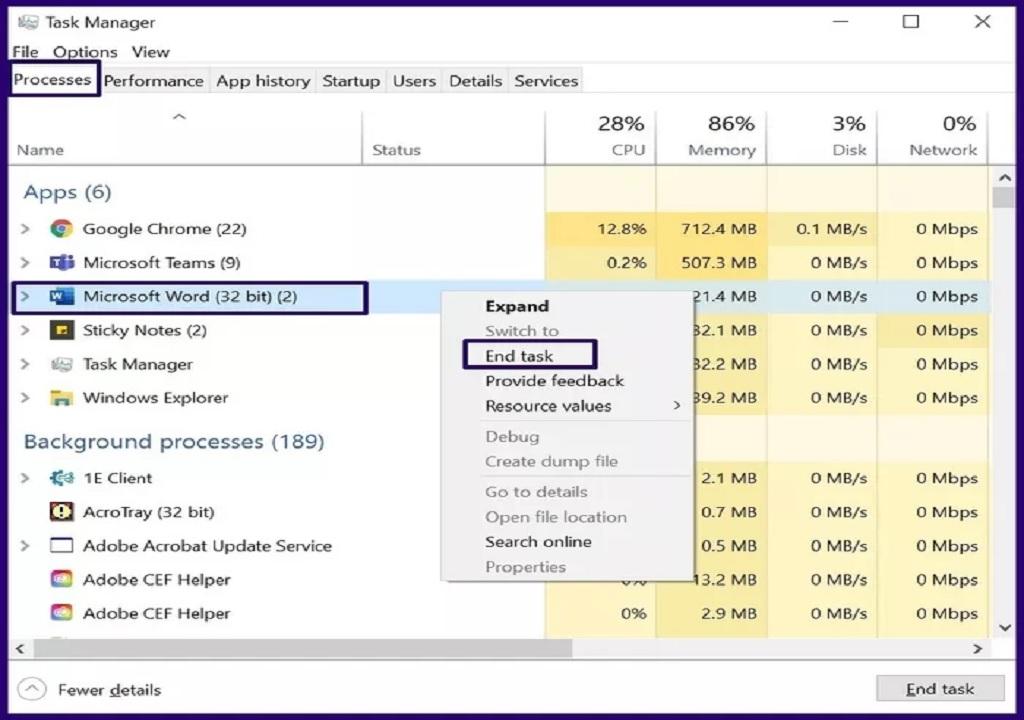
مرحله 4: در بخش فرآیندهای پس زمینه، فرآیندهای مربوط به Word را بررسی کنید. اگر فرآیندی نمایش داده شد، کلیک راست کرده و End Task را انتخاب کنید.
مرحله 5: مدیر وظیفه را ببندید.
مرحله 6: دوباره Word را راه اندازی کنید تا بررسی کنید آیا پرونده گمشده در قسمت Document Recovery نمایش داده شده است یا خیر. این پنجره در سمت چپ پنجره Word قرار دارد.
مرحله 7: اگر پرونده هایی در پنجره بازیابی وجود دارد، روی آنها دوبار کلیک کنید تا باز شوند.
روش 4 ریکاوری فایل ورد حذف شده: جستجوی پرونده های موقت
روش دیگر برای یافتن اسناد ذخیره نشده یا خراب شده Word، جستجوی پروندههای موقت است. چنین پرونده هایی دارای پسوند .tmp هستند. در اینجا نحوه قرارگیری پرونده های موقت در دسک تاپ ما آورده شده است:
مرحله 1: در نوار جستجوی ویندوز، .tmp یا ... را تایپ کنید و سپس روی دکمه Enter ضربه بزنید.
حتما بخوانید: آموزش ادغام و تقسیم خانه های جدول در ورد
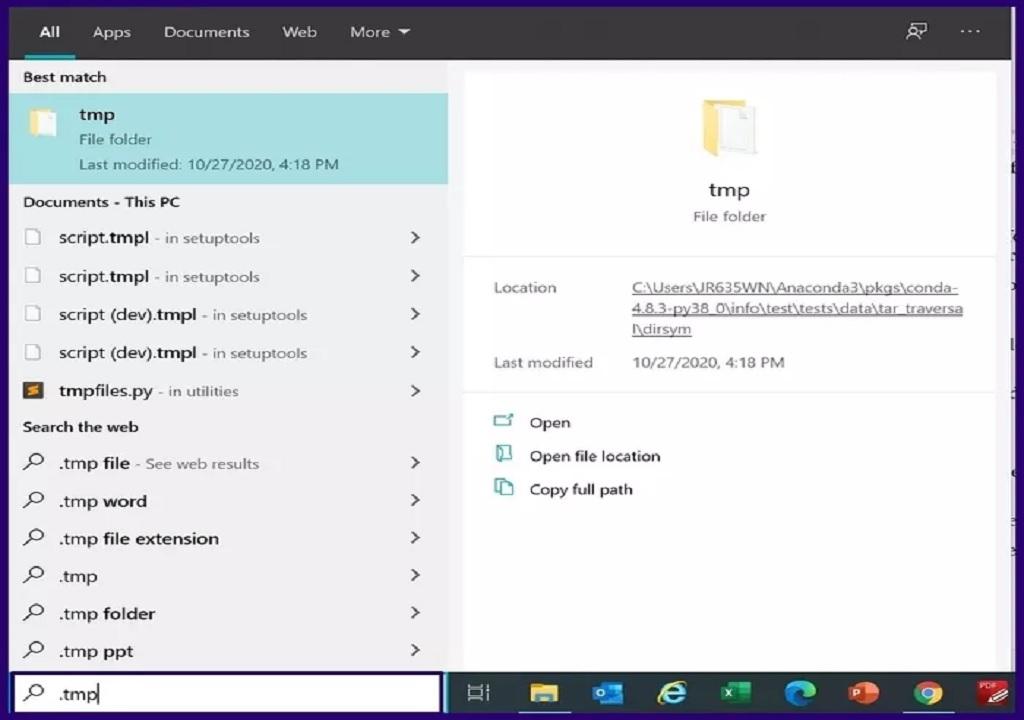
مرحله 2: روی برگه Documents کلیک کنید.
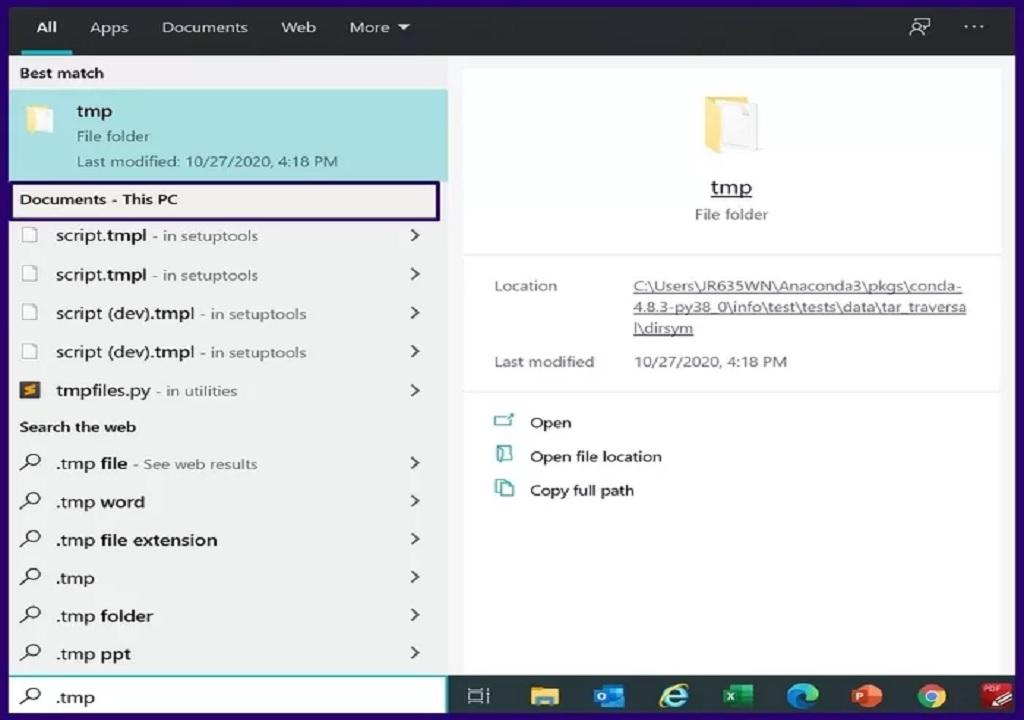
مرحله 3: از طریق لیست نتایج جستجو پیمایش کنید. این کار را برای یافتن نام پروندههایی که با تاریخ و زمان های اخیر کار بر روی سند مطابقت دارند انجام دهید.
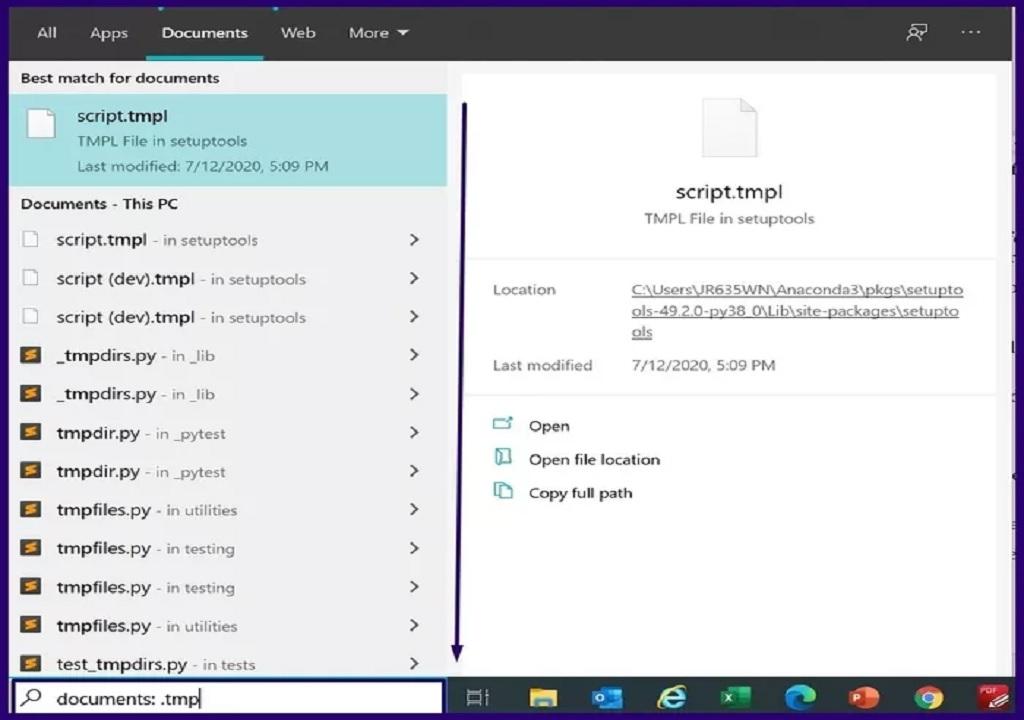
مرحله 4: اگر پرونده را شناسایی کردید ، Word را راه اندازی کرده و روی برگه File کلیک کنید.
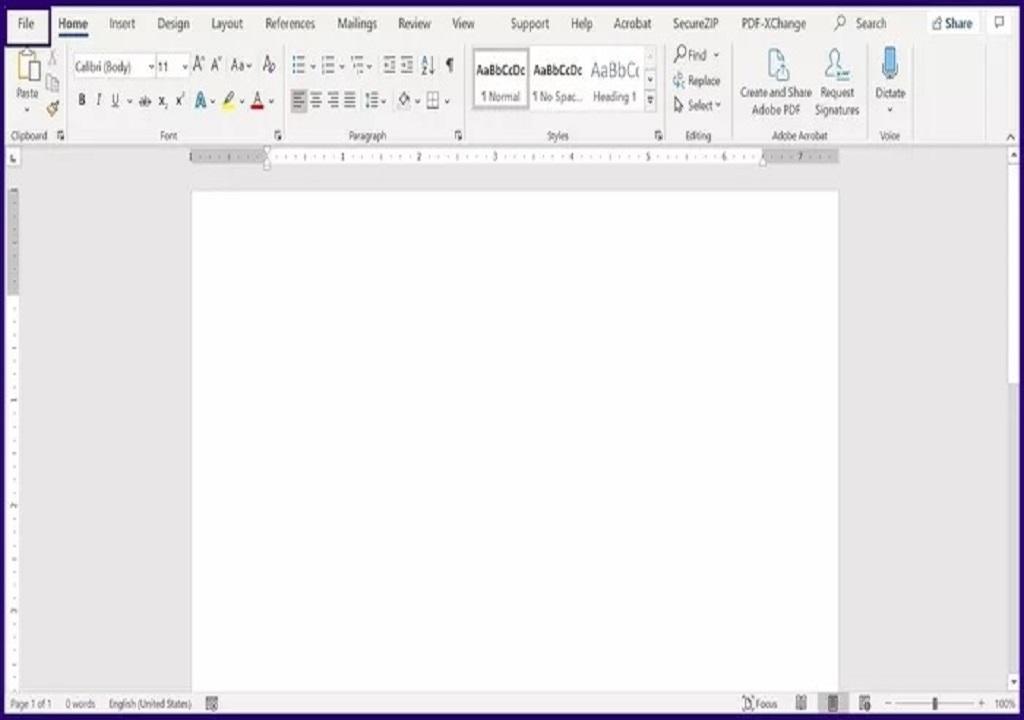
مرحله 5: بر روی Open کلیک کرده و تب Folders را انتخاب کنید.
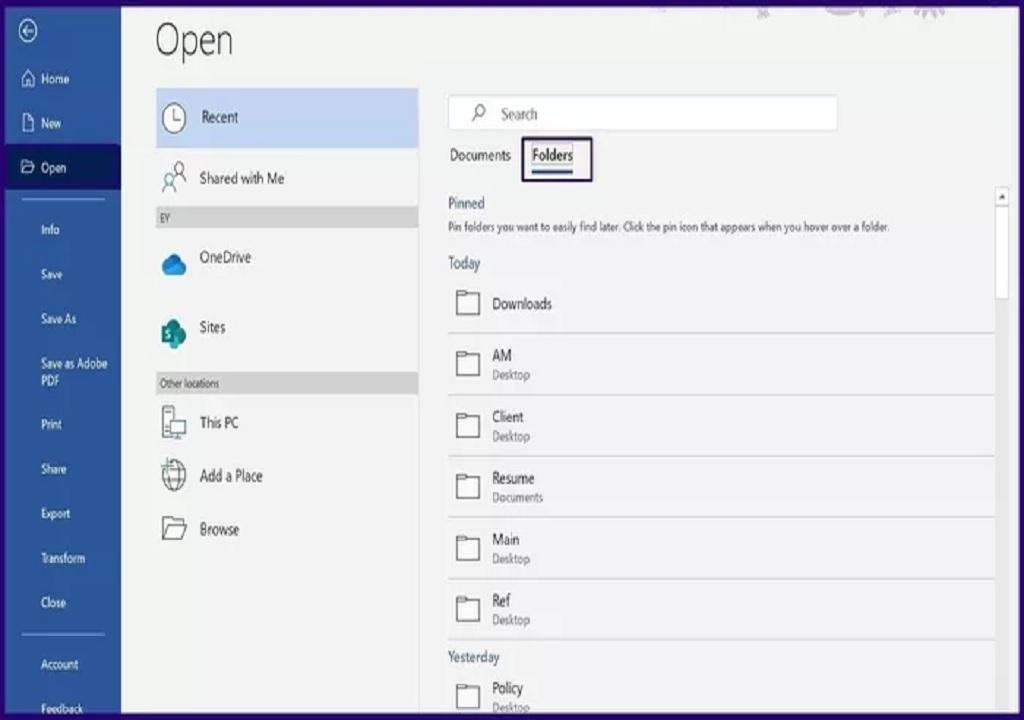
مرحله 6: به مکان فایل .tmp که قبلا پیدا کرده اید بروید و آن را انتخاب کنید تا پرونده باز شود.
روش 5 ریکاوری سند ورد حذف شده: از ویژگی مدیریت اسناد در Microsoft Word استفاده کنید
Word یک ویژگی به نام Manage Document دارد که می تواند برای بازیابی پرونده های ذخیره نشده استفاده شود. نحوه کار آن به شرح زیر است:
مرحله 1: راه اندازی Word
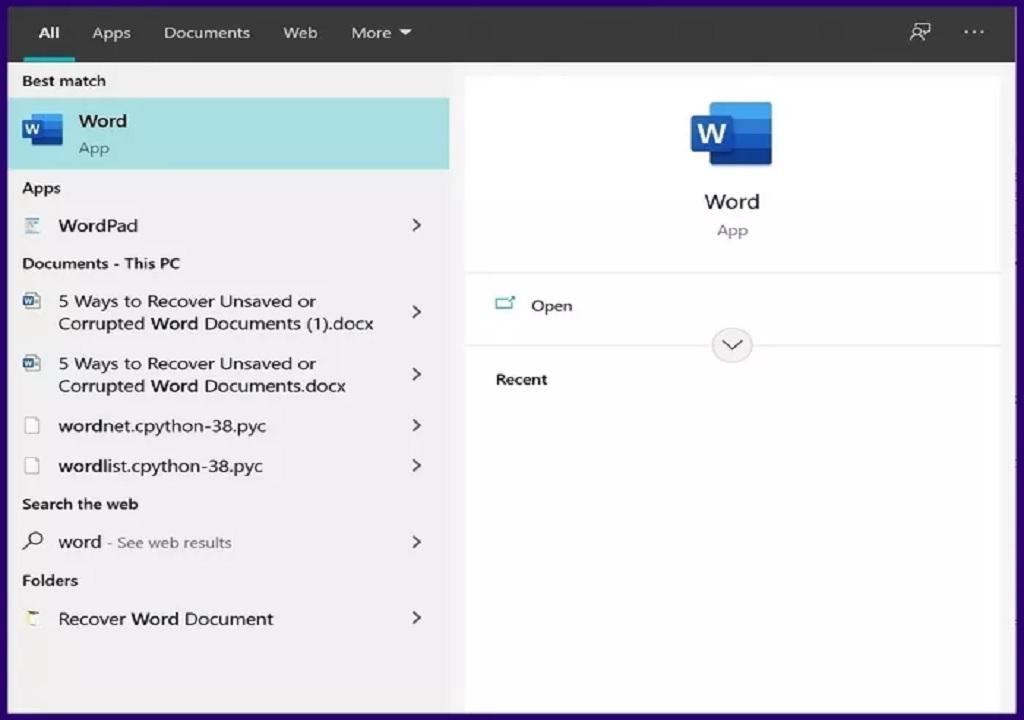
مرحله 2: برگه File را روی Ribbon انتخاب کنید.
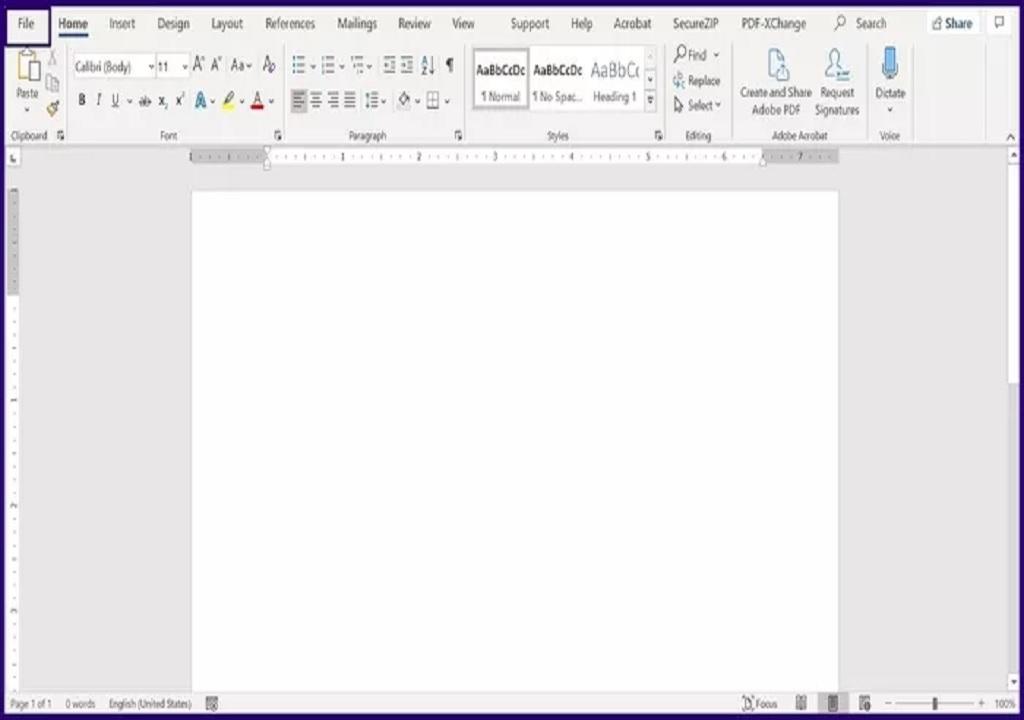
مرحله 3: Info را انتخاب کنید.
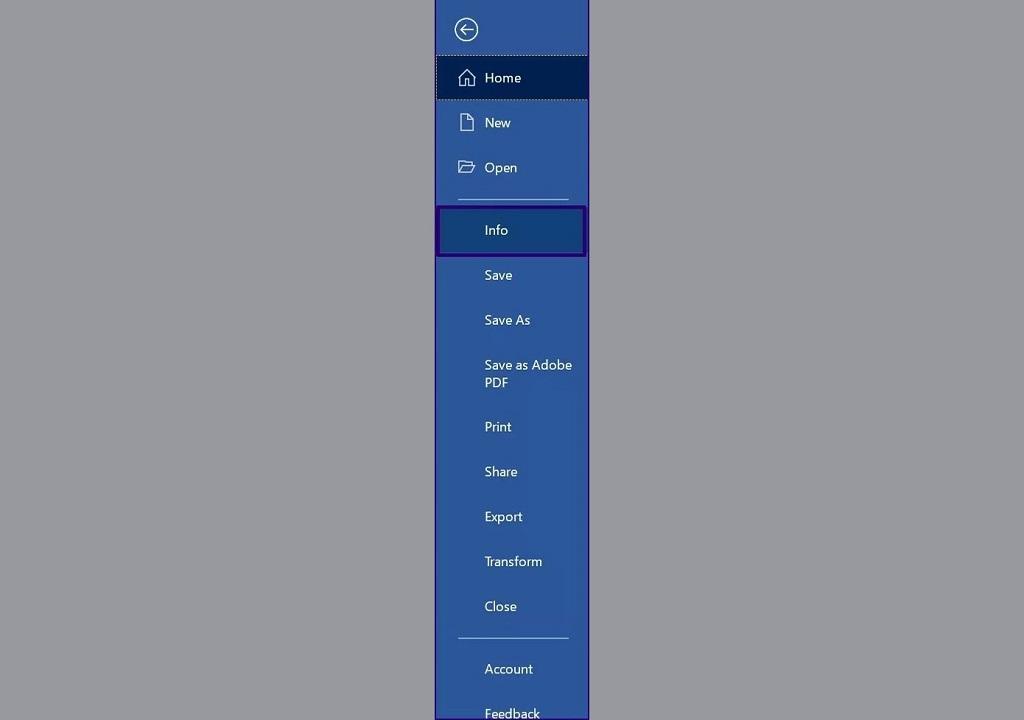
مرحله 4: Manage Documents را انتخاب کنید.
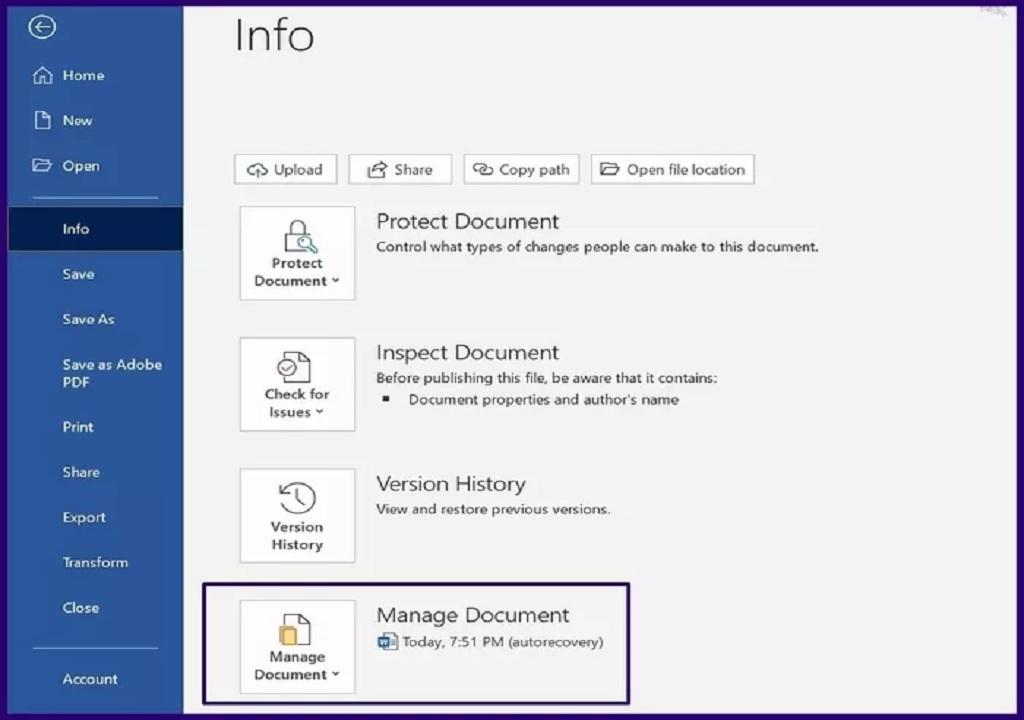
مرحله 5: Recover Unsaved Documents را انتخاب کنید.
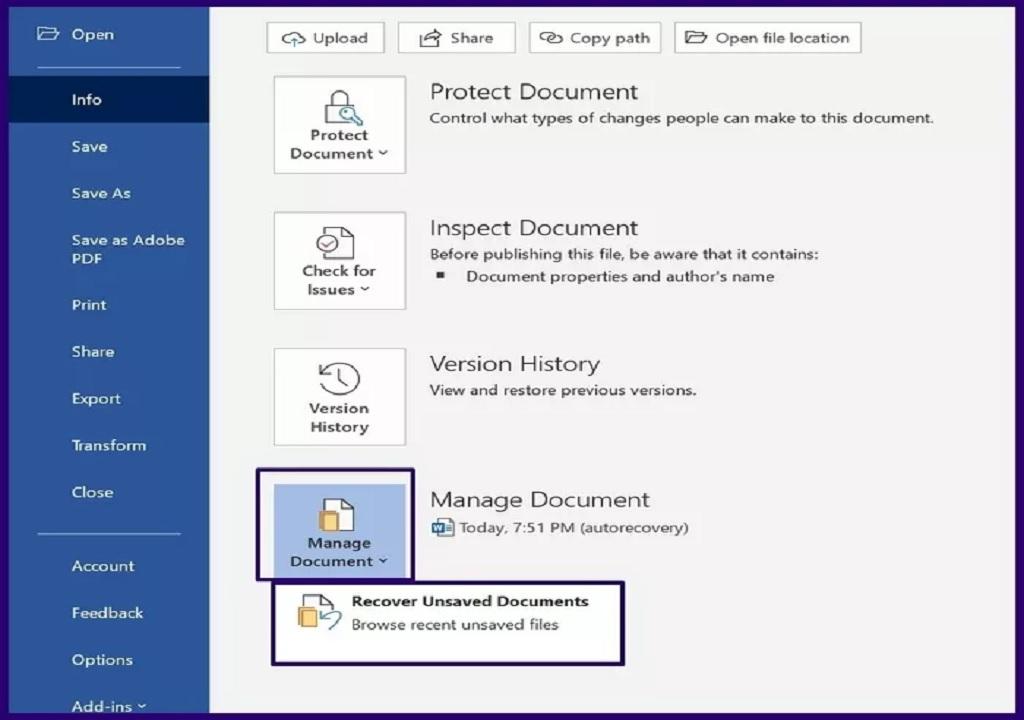
روش 6 برای برگردان فایل word حذف شده: سطل آشغال را جستجو کنید
اگر فایلی به طور تصادفی حذف شده باشد، در صورت تخلیه نکردن سطل آشغال، می توان آن را بازیابی کرد. در اینجا نحوه انجام این کار آمده است:
مرحله 1: سطل آشغال را راه اندازی کنید.
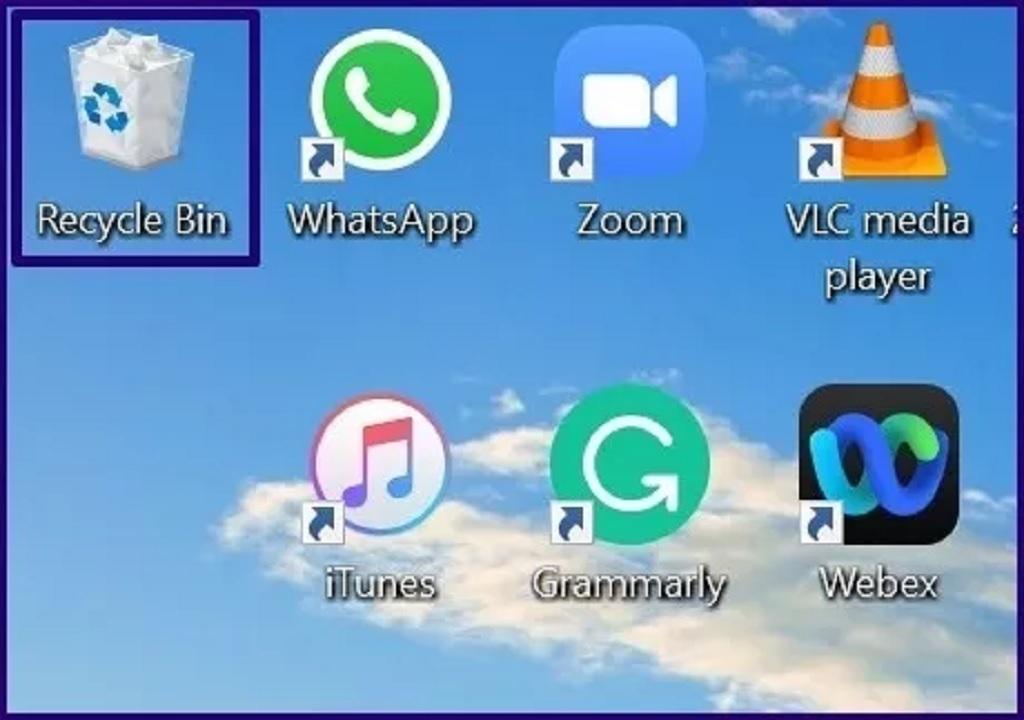
مرحله 2: نام لیست را در لیست اسناد جستجو کنید.
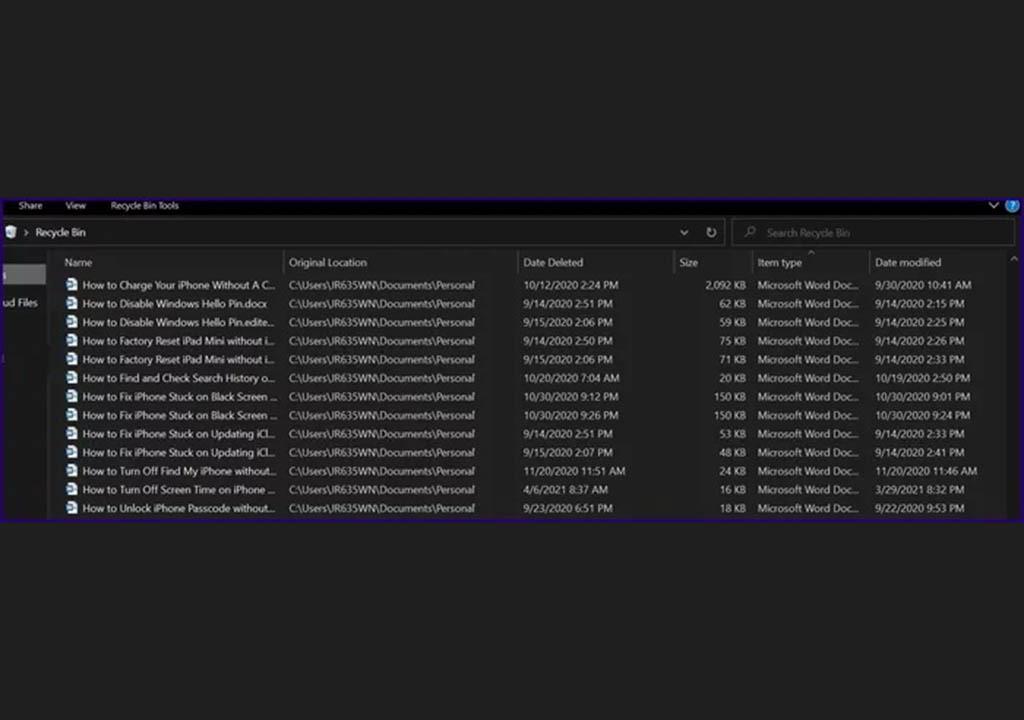
مرحله 3: اگر فایل را پیدا کردید، کلیک راست کرده و Restore را انتخاب کنید.
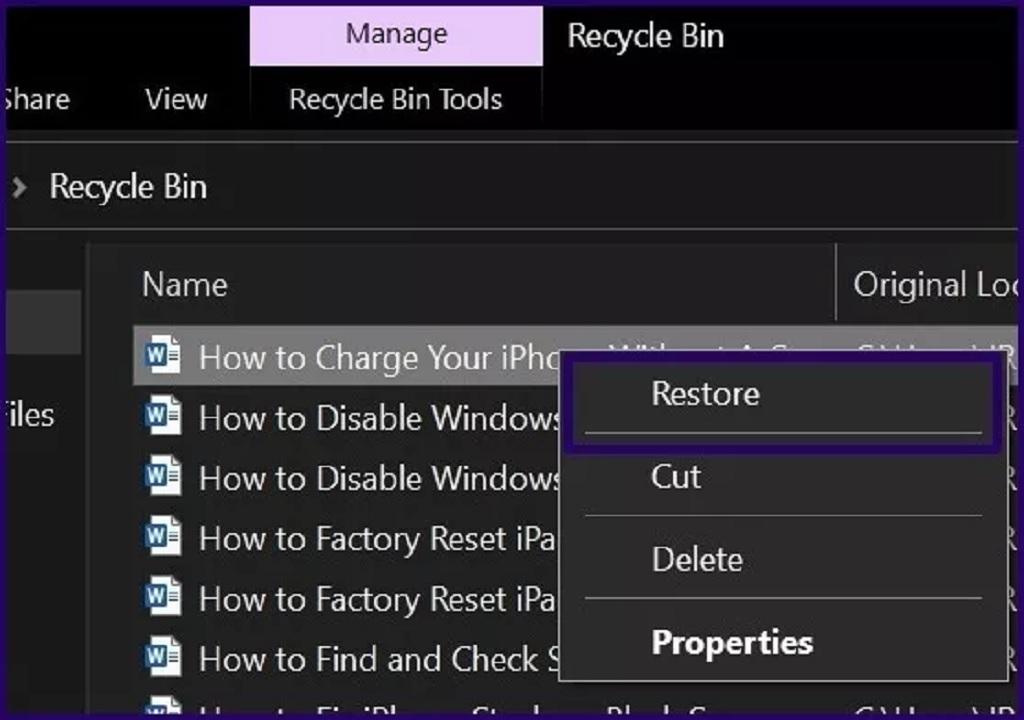
روش 7 برای برگردان فایل ورد حذف شده: استفاده از Microsoft Windows Recovery Tool
اگر ذخیره سند Word خود را فراموش کرده اید، باید بتوانید سند Word ذخیره نشده خود را با استفاده از هر یک از روش های توضیح داده شده در بالا پیدا کنید. با این حال، اگر فایلی را به طور تصادفی حذف کردید و در سطل آشغال نیست، می توانید از Microsoft Windows Recovery Tool برای بازیابی آن استفاده کنید.
سخن آخر
اگر همیشه نگران از دست رفتن فایل ورد ذخیره نشده خود در هنگام بسته شدن تصادفی برنامه یا خاموش شدن ناگهانی سیستم بودید، با روشهای گفته شده در بالا دیگر به راحتی میتوانید بازیابی فایل ورد را انجام دهید و از تکرار دوباره کار در امان خواهید بود. می توانید سوالات و نظرات خود را با ما در بخش نظرات در میان بگذارید.
مقالات مرتبط:
چگونه متن را در گوشی به پی دی اف تبدیل کنیم

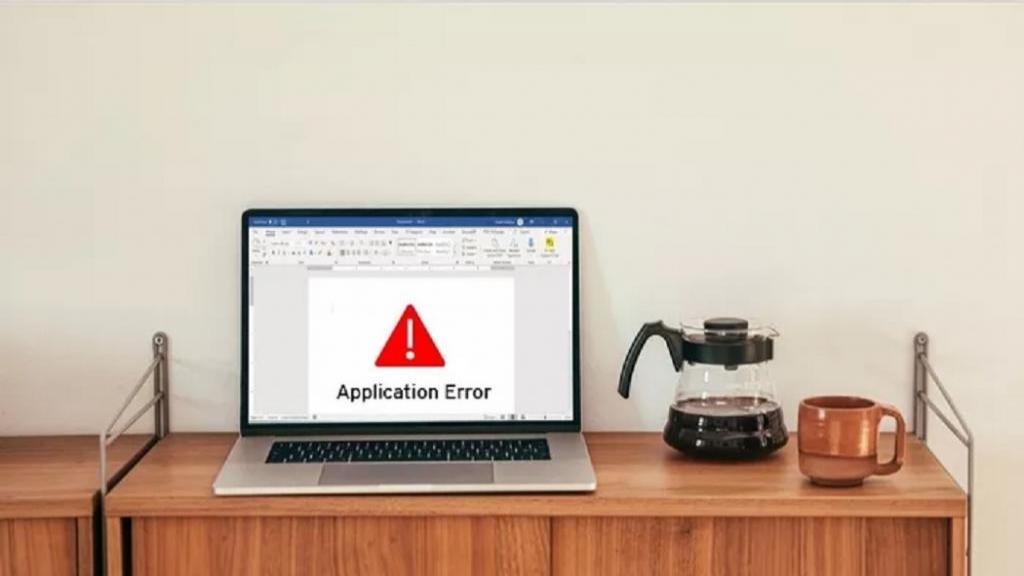
دیدگاه ها