شما می توانید به آسانی سلول های جداول را در Microsoft Word تقسیم یا ادغام کرده و جداول جالب تر و مناسب تری برای داده هایی به اشتراک می گذارید، بسازید. وقتی شما دو یا چند سلول را با یکدیگر ادغام می کنید، آنها را به یک سلول تبدیل می نمایید و برعکس وقتی یک سلول را تقسیم می کنید، چندین سلول بوجود می آورید. در این مقاله سلام دنیا قصد داریم شما را با تقسیم یک سلول جدول در ورد و ادغام خانه های جدول در ورد آشنا کنیم.
شما می توانید جداول را از سطح سلول ها تا سطح جدول تقسیم یا ادغام کنید. در این مقاله، به شما نشان می دهیم که چگونه جداول و سلول های آنها را در نرم افزار Word تقسیم یا ادغام نمایید.
حتما بخوانید: ساخت و کشیدن جدول در ورد
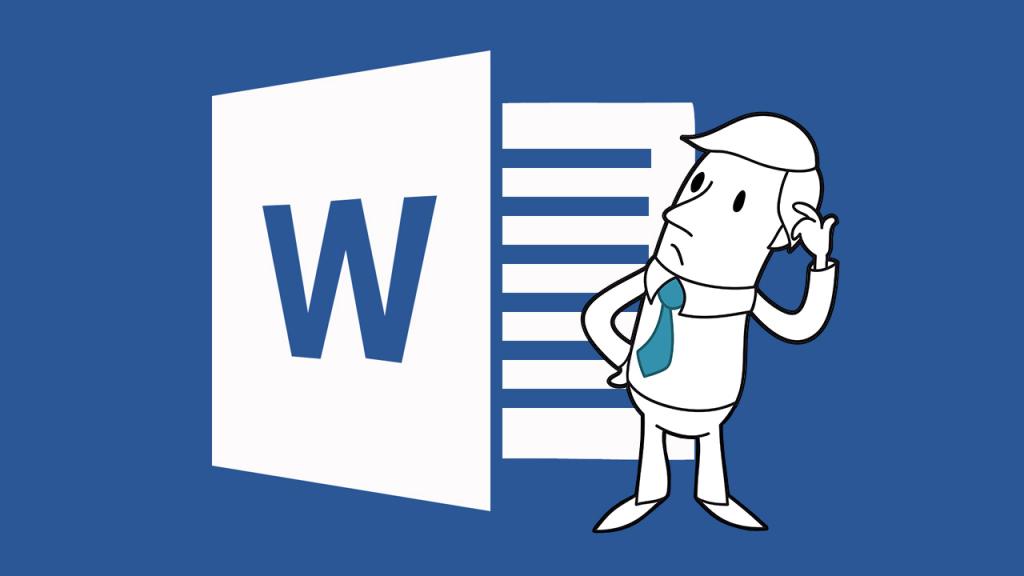
ادغام خانه های جدول در ورد
- ادغام سلول ها در یک جدول، دو یا چند سلول مجاور با اندازه های مشابه را ترکیب کرده و به یک سلول بزرگتر تبدیل می کند.
- ابتدا، سلولهایی را که می خواهید با یکدیگر ادغام کنید، انتخاب نمایید. آنها می توانند سلولهای مجاور در یک سطر یا ستون باشند.
- ممکن است این سلولها چندین ردیف و ستون را شامل شوند.
- وقتی سلولها را انتخاب کردید، بر روی هر کدام از آنها کلیک راست کرده و سپس گزینه Merge Cells را انتخاب نمایید.
- اگر ترجیح می دهید از منوی های نرم افزار Word استفاده کنید، می توانید به سراغ منوی Table Tools و سپس Layout رفته و بر روی گزینه Merge Cells کلیک کنید. با انجام هر کدام از این روشها، سلولهای انتخابی با یکدیگر ادغام می شوند.
حتما بخوانید: چگونه اندازه عکس را در ورد تغییر دهیم
چگونه خانه ها را در جداول تقسیم کنیم؟ (تقسیم یک سلول جدول در ورد)
تقسیم سلولها در Word تنها کمی پیچیده تر از ادغام آنهاست. شما می توانید از دستور Split برای یک یا چند سلول در یک مجموعه از سطرها و ستونها استفاده نمایید. برای این کار روال زیر را دنبال کنید.
- ابتدا فرض کنید تنها می خواهیم یک سلول را به دو سلول تقسیم کنیم. ابتدا سلول مذکور را انتخاب نمایید.
- سپس بر روی آن کلیک راست کرده و گزینه Split Cells را انتخاب نمایید (شما همچنین می توانید به ترتیب وارد منوی Table Tools و سپس Layout شده و گزینه Split Cells را در نوار ابزار Word کلیک کنید).
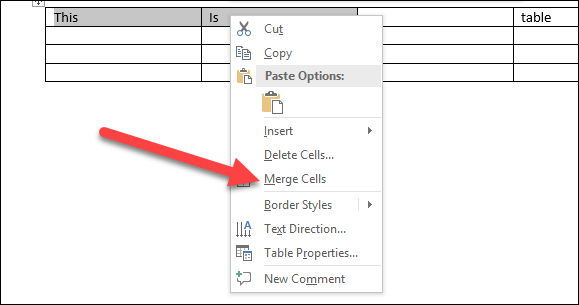
این کار باعث باز شدن پنجره تقسیم سلولها می شود. به صورت پیش فرض، این گزینه بر روی تقسیم سلول (یا سلولها) به دو ستون تقسیم شده است که مدنظر شماست. کافیست بر روی گزینه OK کلیک کنید تا نتیجه کار را ببینید. اگر می خواهید سلول را به سطرها یا ستونها بیشتری تقسیم کنید، تعداد آنها را در کادرهای مذکور وارد نمایید.
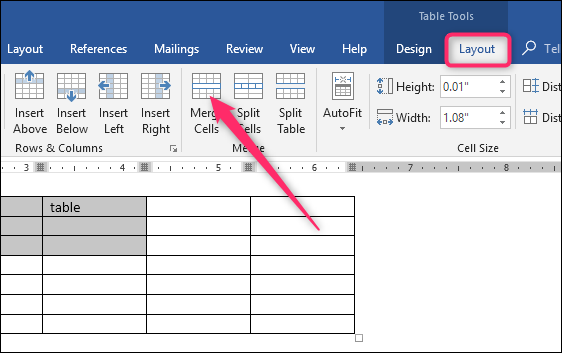
اکنون سلول انتخابی به دو سلول تقسیم شده است. همانطور که احتمالاً از گزینه های این پنجره متوجه شدید، می توانید در تقسیم سلولها کمی دقیق تر عمل کنید. فرض کنید ما جدولی مانند شکل زیر داریم و می خواهیم سلولهای انتخاب شده (سلولهای خاکستری در زیر سر ستون دوم) را به دو ردیف بزرگ سه ستونی تقسیم کنیم.
حتما بخوانید: آموزش 3 روش ساده تبدیل فایل PDF به Word (پی دی اف به ورد)
ما به مسیر Table Tools > Layout > Split Cells را دنبال کرده (اکثر مواقع وقتی شما چندین سلول را با هم انتخاب می کنید، با کلیک راست گزینه Split Cells به شما نمایش داده نمی شود بنابراین بهتر است در این شرایط به سراع استفاده از نوار ابزار Word بروید) و در پنجره Split Cells به ترتیب تعداد ستونها را 3 و تعداد سطرها را 2 وارد می کنیم. ما همچنین می خواهیم این سلولها قبل از تقسیم شدن، ابتدا با یکدیگر ترکیب شوند، بنابراین حتماً این گزینه را نیز انتخاب نمایید.
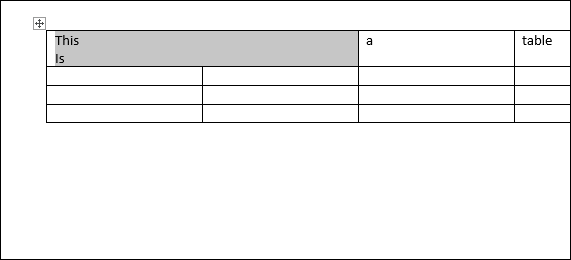
وقتی بر روی گزینه OK کلیک کنید، به آنچه مدنظر شماست دست خواهید یافت. واضح است که این یک نمونه ساده است و شما می توانید آنچنان که مایلید طراحی جدول خود را با این روش پیچیده نمایید.
چگونه یک جدول را در Word تقسیم کنید؟ (تقسیم یک جدول به دو جدول در ورد)
شما می توانید کل یک جدول را در Word تقسیم کنید. این کار می تواند برای تقسیم جداول بزرگ به دو یا چند جدول کوچکتر انجام شده و شما از شر مشکلات شکل بندی جداول چند صفحه ای در محیط Word خلاص کند. ابتدا بر روی محلی از خانه های جدول که می خواهید تقسیم شدن از آن نقطه صورت پذیرد کلیک کنید. این خانه بعداً تبدیل به ردیف بالایی قسمت دوم جدول شما خواهد شد.
مجدداً مسیر Table Tools > Layout را دنبال کرده و این بار بر روی گزینه Split Table کلیک کنید. اکنون جدول شما از محل مورد نظر به دو قسمت تقسیم می شود.
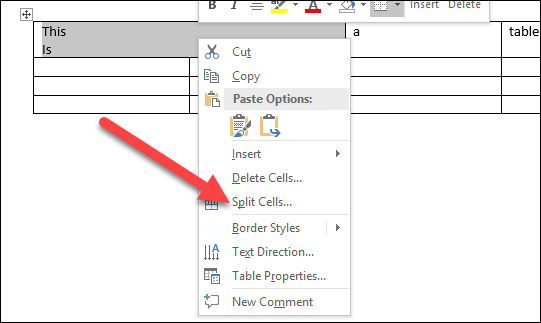
چگونه جداول را در Word ادغام کنید؟ (ادغام دو جدول در ورد)
همانطور که انتظار دارید، می توانید جداول را نیز در Word با یکدیگر ادغام کنید. توجه کنید که هیچ گزینه ای در منوها برای این منظور وجود نداشته و شما باید مرج كردن جدول در ورد را با گرفتن و رها کردن جداول با کمک موس، انجام دهید.
اشاره گر موس را بر روی جدولی که می خواهید ادغام شود حرکت داده و به گوشه سمت چپ بالای آن ببرید تا اشاره گر موس به شکل دستگیره جدول (علامت +) در آید. شما می توانید با نگه داشتن کلید سمت چپ موس و این دستگیره، جدول را جابجا کنید.
جدول را با کمک دستگیره آن گرفته و آنقدر جابجا کنید که ردیف بالایی آن در راستای ردیف پایین جدول دیگر برای ادغام شدن قرار گیرد. اگر کلید سمت چپ موس را رها کنید، Word این دو جدول را با یکدیگر ادغام خواهد کرد.
اکنون شما می دانید که چگونه در نرم افزار Word به سادگی جداول و سلولهای آنها را تقسیم یا ادغام کنید. بدون شک تقسیم یک سلول جدول در ورد و همچنین ادغام خانه های جدول در ورد مانند هر ویژگی دیگر نرم افزار Word، باید برای مهارت در این کار کمی تمرین کنید. بویژه اگر می خواهید تقسیم یا ادغام های پیچیده داشته باشید (یا جداول بزرگ را با یکدیگر ترکیب کنید)، شکل بندی نتایج این امور ممکن است کمی عجیب و سخت باشد.
مقالات مرتبط:
آموزش تصویری تبدیل فایل های پاورپوینت به صورت PDF
روش ساخت بروشور در ورد با استفاده از قالب بروشور word رایگان


دیدگاه ها