اگر می خواهید ارائه خود را با شخصی که مایکروسافت پاورپوینت ندارد، به اشتراک بگذارید، می توانید فایل پاور پوینت را به شکل PDF ذخیره و به اشتراک بگذارید. همچنین می توانید نحوه نمایش اسلایدها بروی PDF را تنظیم کنیم. در این مقاله از سلام دنیا به شما می گوییم چطور این کار را انجام دهید.
آموزش تبدیل فایل های پاورپوینت به PDF
وقتی ارائه پاورپوینت خود را به شکل فایل PDF ذخیره کنید، طرح، قالب، فونت ها و تصاویر ارائه به همان شکل باقی می ماند. این کار اجازه می دهد تا کاربران بدون دسترسی به برنامه پاورپوینت، آن ارائه را مشاهده کنند (البته این فایل PDF قابل ویرایش نیست).
مراحل ساده تبدیل فایل پاورپوینت به pdf
1. ابتدا، ارائه پاورپوینت را باز کنید تا به شکل PDF ذخیره شود. تب " File" را انتخاب کنید و سپس روی گزینه " Export" در سمت چپ کلیک کنید.
حتما بخوانید: تبدیل پی دی اف به پاورپوینت با روش های ساده
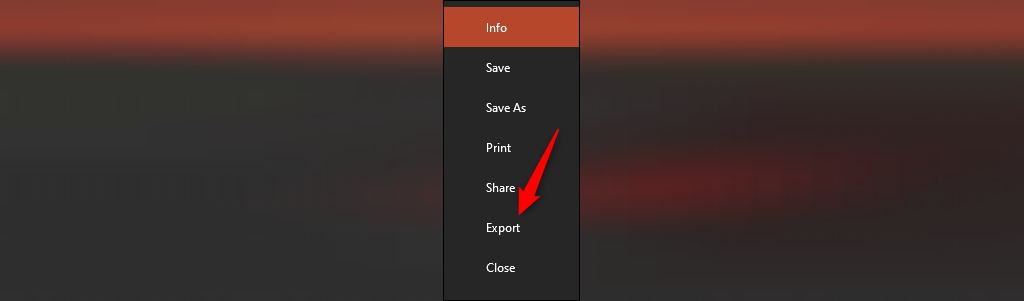
2. سپس در تب "Create PDF/XPS Document" قرار می گیرید. در اینجا " Create PDF/XPS" را انتخاب کنید.
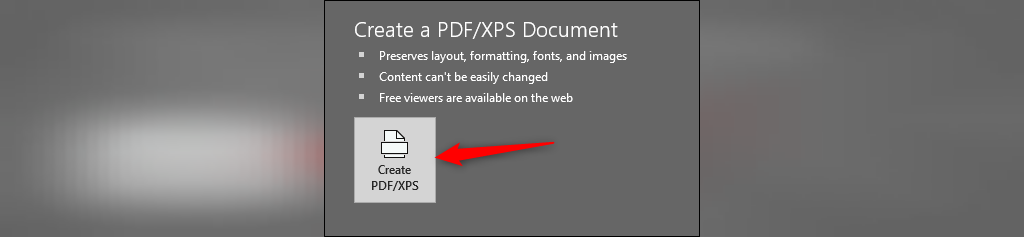
3. در این قسمت Window’s File Explorer ظاهر می شود. محلی را که می خواهید در آن فایل جدید را ذخیره کنید، انتخاب کنید. شما می توانید ببینید که حالا" Save as type" روی PDF است. همچنین می توانید نام پرونده را به دلخواه تغییر دهید. ممکن است گزینه " Optimize for" را نیز در سمت راست پنجره مشاهده کنید:
- استاندارد: این یک نسخه با کیفیت بالا از سند است، برای زمانی که شما قصد دارید آن را به صورت آنلاین منتشر کنید یا آن را چاپ کنید، مناسب است.
- اندازه کوچک: این یک نسخه با کیفیت پایین تر از سند شما است. این اندازه نیز برای انتشار به صورت آنلاین مناسب است، اما برای زمانی ایده آل است که سند را به عنوان پیوست ایمیل بفرستید، زیرا باعث کمتر شدن اندازه فایل می شود.
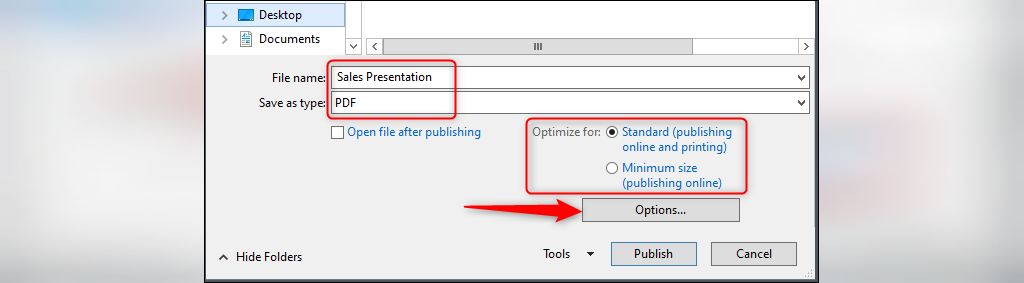
4. همچنین می توانید گزینه های خاصی را برای تنظیم نحوه نمایش پرونده تنظیم کنید. برای این کار روی گزینه "Options" کلیک کنید. پنجره "Options" ظاهر خواهد شد، و گزینه های مختلفی برای انتخاب دارید. در اینجا خلاصه ای از آنچه در حال حاضر موجود است آورده شده است:
حتما بخوانید: روش ویرایش فایل پاورپوینت قفل شده (read-only)
- تعیین محدوده (Range): بیرون دادن همه اسلایدها، اسلاید موجود یا مجموعه ای از اسلایدهای منتخب از ارائه شما.
- گزینه های انتشار (Publish Options): شما می توانید انتخاب کنید که نظرات، برگه ها یا نمای کلی را در اینجا تبدیل کرده و بیرون بدهید. همچنین می توانید تعداد اسلاید ها در هر صفحه را مشخص کنید، اسلایدها را به صورت افقی و عمودی بچرخانید یا به اسلایدها یک قاب بدهید.
- شامل اطلاعات غیر چاپی (Include Non-printing Information): شامل ویژگی های سند یا برچسب های ساختار.
- گزینه های پی دی اف (PDF Options): تبدیل سند به فایل PDF/_A.
پس از تنظیم گزینه ها، بر روی "OK" کلیک کنید.
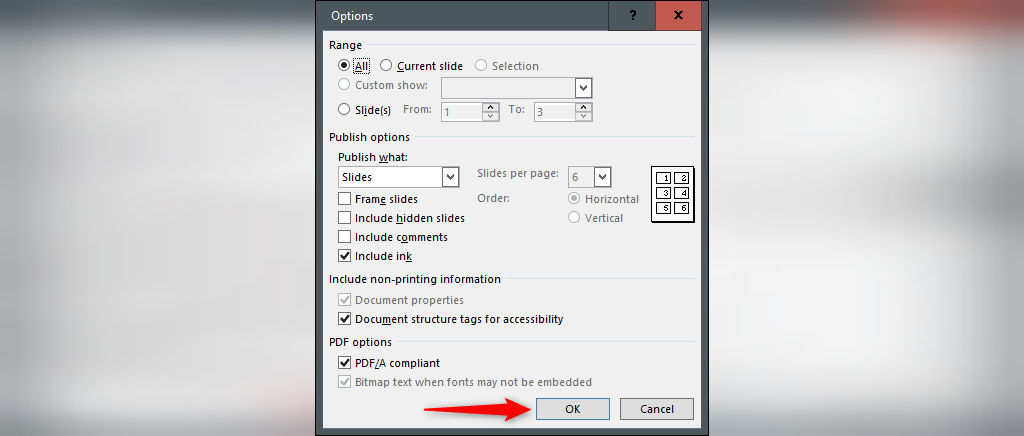
5. در نهایت، در Windows File Explorer روی گزینه " Publish" کلیک کنید.
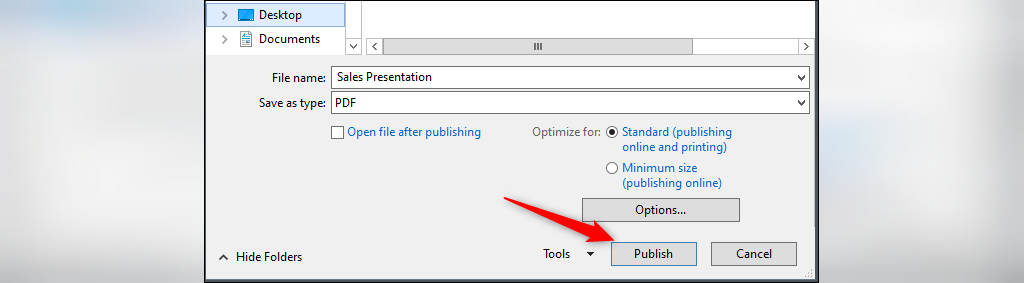
سخن آخر
در این مقاله از بخش کامپیوتر سلام دنیا، ما به شما روش تبدیل پاورپوینت به پی دی اف را به صورت تصویری و گام به گام آموزش دادیم. امیدوارم که برایتان مفید بوده باشد. می توانید سوالات و تجربیات خود را در خصوص تبدیل پاورپوینت به pdf با ما در بخش نظرات در میان بگذارید.
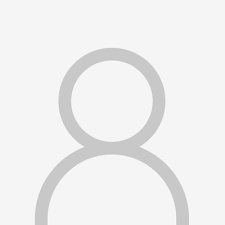
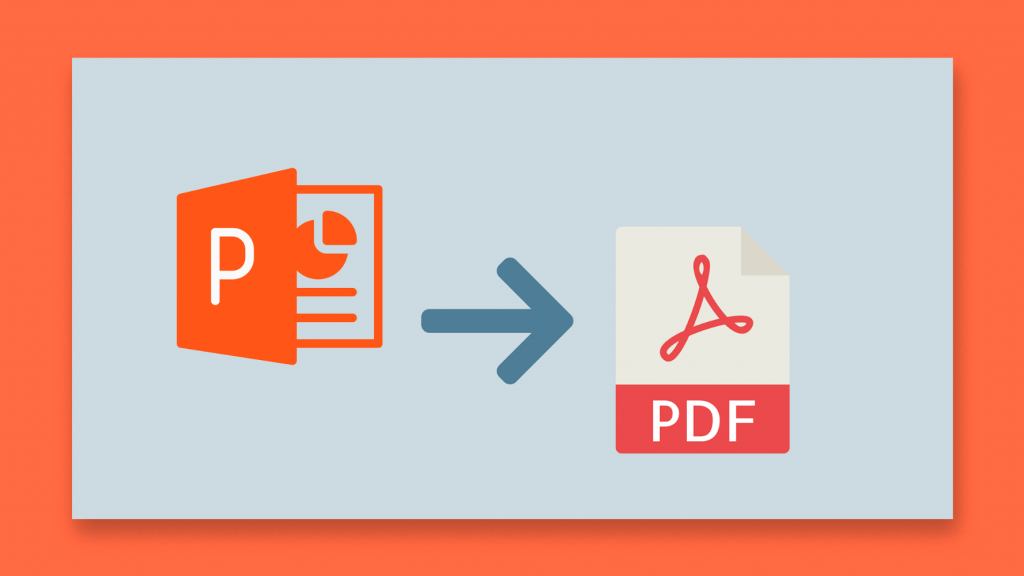
دیدگاه ها