در این مقاله از بخش کامپیوتر سلام دنیا، شما می آموزید که چگونه PowerPoint را به Word تبدیل کنید تا بتوانید نسخه های یادداشت را در Microsoft Word ویرایش کنید (به جای PowerPoint). آموزش تبدیل پاورپوینت به ورد به صورت مرحله به مرحله و با تصاویر این کار را برای شما آسان میکند.
پنج گزینه برای نوشته هنگام تبدیل PowerPoint به Word بدون بهم ریختگی
تبدیل PPT به Word محتوای اسلایدهای شما را به یک سند Microsoft Word تبدیل نمی کند. در عوض، این فرآیند اسلایدها را به عنوان تصویر کوچک در یکی از پنج طرح زیر ارسال می کند:
- یادداشت های کنار اسلایدها
- خطوط خالی در کنار اسلایدها
- یادداشت های زیر اسلایدها
- خطوط خالی زیر اسلایدها
- فقط طرح کلی
در حال حاضر راهی برای تبدیل محتوای اسلایدهای منفرد شما وجود ندارد. بدین منظور، متأسفانه باید اطلاعات خود را به صورت دستی و بصورت اسلاید به اسلاید کپی و جایگذاری کنید. در زیر روشهای مختلفی برای تبدیل اسلایدهای PowerPoint خود به Word پیدا خواهید کرد. روشی را که برای شما مناسب است انتخاب کنید.
حتما بخوانید: روش تبدیل فایل های پاورپوینت به صورت PDF
نحوه تبدیل پاورپوینت به ورد
برای تبدیل اسلایدهای PowerPoint به برگه های Microsoft Word، به سادگی:
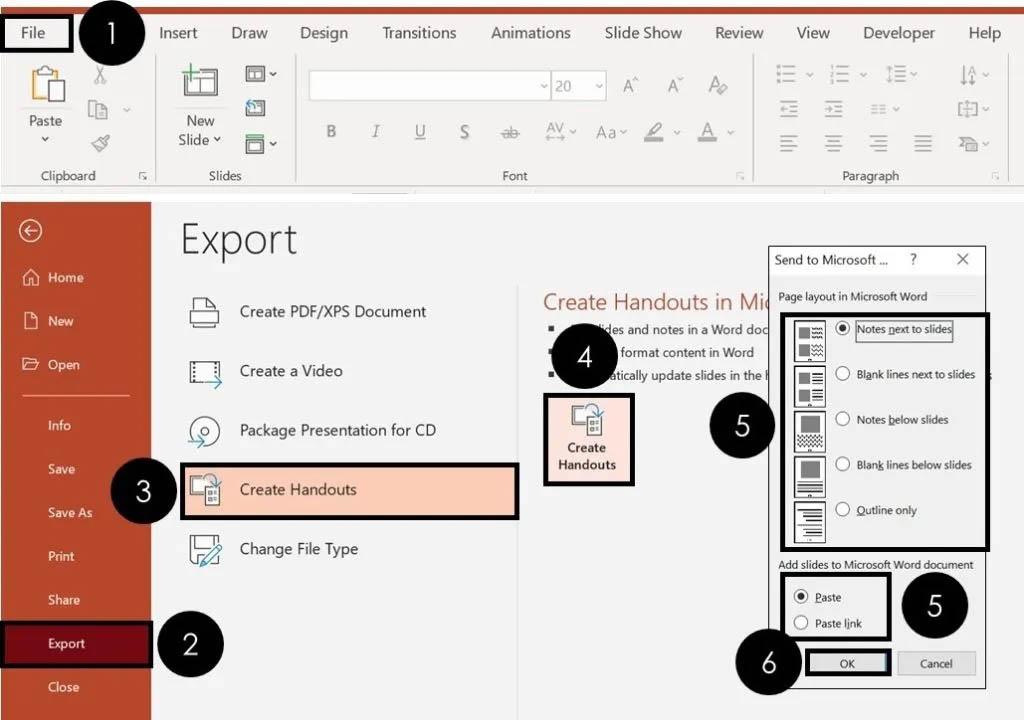
- به منو File بروید
- Export را انتخاب کنید
- بر روی بخش Create Handouts کلیک کنید
- دستور Create Handouts را انتخاب کنید
- Handout Type خود را انتخاب کنید
- Paste را انتخاب کنید (توضیح داده شده در زیر)
- گزینه OK را کلیک کنید
در نتیجه، Microsoft Word باز می شود و اسلایدهای PowerPoint شما بر اساس انتخاب قبلی شما به جزوات تبدیل می شوند. به عنوان مثال، در اینجا نحوه نمایش آن با خطوط خالی در کنار اسلایدها در Word نشان داده شده است.
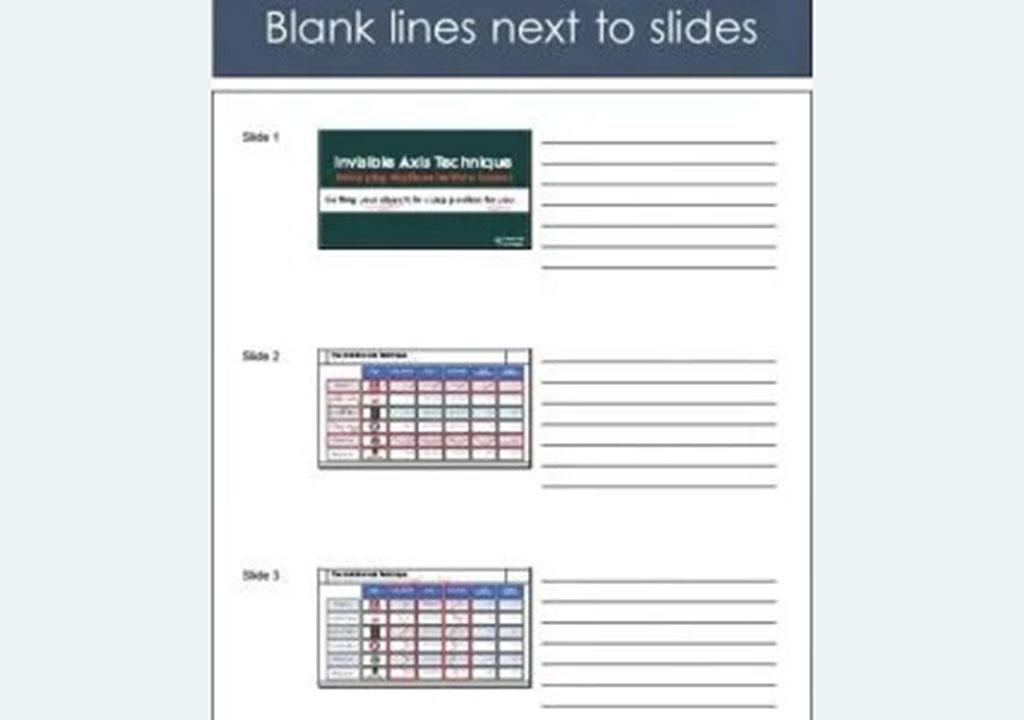
برای این کار کافیست کلیدهای Ctrl + C را بزنید تا اسلایدهای خود را در PowerPoint کپی کنید و Ctrl + V را نیز وارد کنید تا در Word وارد شوند.
تفاوت Paste و Paste link در تبدیل پاورپوینت به ورد
در پایین کادر محاوره ای ارسال به Microsoft Word، به شما گزینه Paste یا Paste link (مانند تصویر زیر) داده شده است.
کاربرد Paste در تبدیل Powerpoint به Word
اسلایدها را به عنوان یک پرونده مستقل به Microsoft Word صادر میکند. هرگونه به روزرسانی یا ویرایشی که در اسلایدهای خود در پاورپوینت انجام میدهید در Word منعکس نمیشود. اگر اسلایدهای خود را به روز کنید و میخواهید این تغییرات در Word منعکس شود، باید اسلایدهای خود را مجدداً صادر کنید.
حتما بخوانید: تبدیل پی دی اف به پاورپوینت با روش های ساده
کاربرد Paste link در تبدیل Powerpoint به Word
اسلایدها را به عنوان تصاویر کوچک پیوند داده شده به Word صادر می کند. هر ویرایشی که در اسلایدهای خود در PowerPoint ایجاد کنید، به صورت خودکار در تصاویر کوچک موجود در Word به روز می شود. این عالی است. با این وجود، در مورد گزینه Paste link دو نکته مهم وجود دارد که باید از آنها آگاه باشید. ادامه مطلب را ببینید تا ببینید چه هستند.
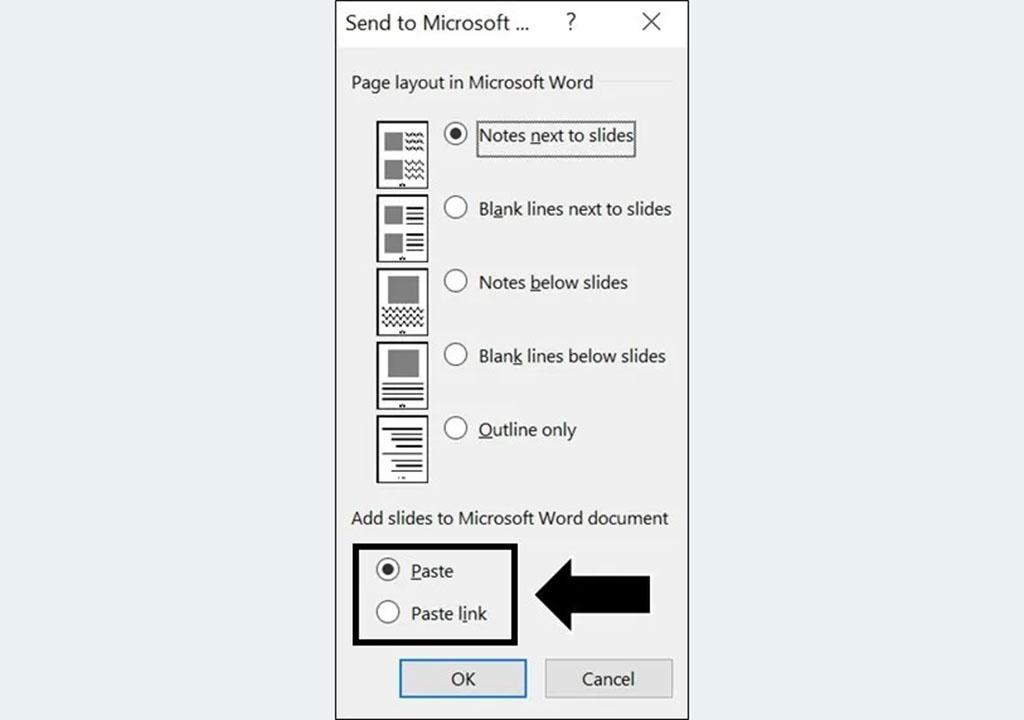
1. فقط تصاویر کوچک PowerPoint به Word پیوند دارند
پیوند ایجاد شده فقط تصاویر کوچک اسلایدهای شما را در Word به روز می کند. این بدان معناست که اگر اسلایدهای خود را با اسپیکرهای خود در زیر اسلایدها به Word صادر کنید و بعداً آن یادداشت های بلندگو را در پاورپوینت به روز کنید، تغییرات شما در سند Word منعکس نمی شود.
اگر یادداشت های بلندگو را در PowerPoint به روز یا ویرایش کنید، برای تبدیل دوباره PPT به Word، باید مراحل بالا را دنبال کنید تا تغییرات شما به درستی منعکس شود.
2. این یک پیوند یک طرفه است (پاورپوینت به ورد)
گزینه Paste link هنگام تبدیل پاورپوینت به Word یک اتصال یک طرفه است. بنابراین، فقط به روزرسانی ها و ویرایش هایی که در PowerPoint برای اسلایدهای خود انجام می دهید در Microsoft Word به روز می شوند.
اگر طرح زمینه پاورپوینت خود را تغییر دهید، محتوای اضافی به اسلاید خود اضافه کنید یا حتی اسلایدهای جدیدی به ارائه خود اضافه کنید، همه این تغییرات در Word منعکس خواهد شد.
این بدان معناست که اگر اسلایدهای خود را به Word صادر کنید و بعداً آن یادداشتهای بلندگو را در پاورپوینت به روز کنید، تغییرات شما در سند Word منعکس نمی شود.
حتما بخوانید: چگونه متن را در گوشی به پی دی اف تبدیل کنیم
اگر یادداشت های خود را در PowerPoint به روز یا ویرایش کنید، برای تبدیل دوباره PPT به Word، باید مراحل بالا را دنبال کنید تا تغییرات شما به درستی منعکس شود.
نحوه مشاهده اسلایدهای پاورپوینت در ورد
برای مشاهده اسلایدهای مرتبط PowerPoint که در Microsoft Word دارید ، به سادگی:
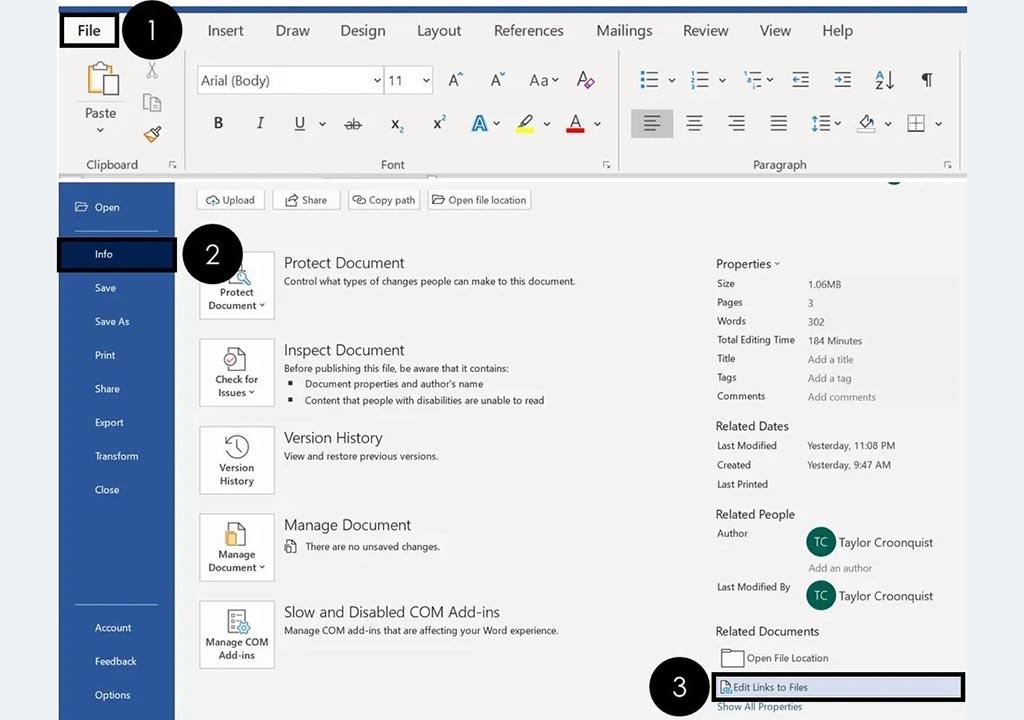
- به تب File بروید
- برگه Info را انتخاب کنید
- روی Edit Links به Files کلیک کنید
این کادر محاوره ای پیوندها را باز می کند، که در زیر می توانید مشاهده کنید.
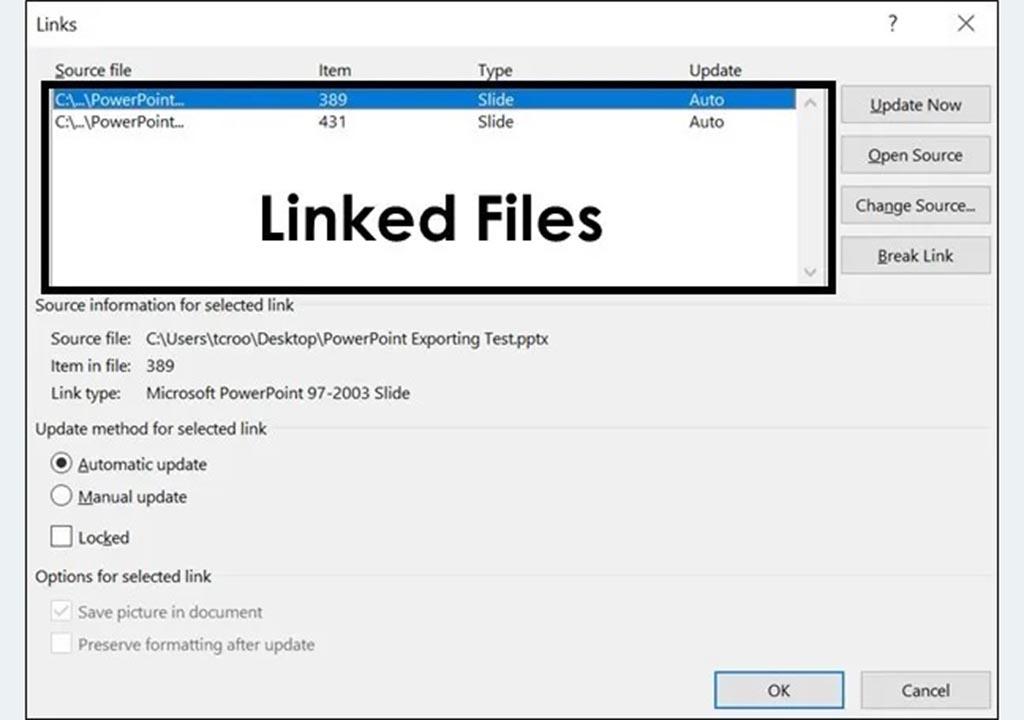
اینجا جایی است که می توانید هر پرونده پیوندی در سند Word خود را به روز کنید ، ویرایش و مدیریت کنید. در اینجا خلاصه ای از عملکردهای هر یک از این گزینه ها آورده شده است:
Update Now در تبدیل پاور به ورد
این Word را وادار می کند تا بر اساس آنچه در پرونده PowerPoint شما وجود دارد، به روز کند. این ویژگی به طور معمول هر زمان که ارائه پاورپوینت خود را ذخیره کنید به طور پیش فرض اتفاق می افتد، اما می توانید زمان وقوع این امر را در اینجا کنترل کنید.
Open Source در تبدیل پاور به ورد
با این کار پاورپوینت ارائه میشود که این اسلایدها از آن پیوند داده شده اند. این میتواند سریعتر از تلاش برای یافتن ارائه اصلی باشد که برای ایجاد جزوه های خود استفاده کرده اید.
توجه: اگر پس از تبدیل PowerPoint به Word، ارائه پاورپوینت خود را به جای دیگری در رایانه خود منتقل كرده یا نام پرونده آن را تغییر دهید، گزینه Open Source خطای زیر را برمی گرداند: This object is corrupt or no longer available.
برای برطرف کردن این مشکل، به سادگی از گزینه Change Source استفاده کنید تا دوباره فایل را در آن قرار دهید. یا در مکان دیگری از رایانه شما قرار دارد یا اکنون نام جدیدی دارد.
Change Source در تبدیل پاور به ورد
به شما امکان می دهد که به کدام پرونده پاورپوینت پیوند دهید. اگر نام فایل PowerPoint خود را پس از تبدیل به Word به روز کنید، این مفید است. برای حفظ پیوند فعال بین PowerPoint و Word ، نام فایل PowerPoint باید یکسان باشد.
Break Link در تبدیل پاور به ورد
به شما امکان می دهد پیوندهای PowerPoint to Word را برای اسلایدها جدا کنید. وقتی پیوندی را برای اسلایدها جدا می کنید (همانطور که در زیر توضیح داده شده است)، اسلایدهای خاص دیگر در Word به روز نمی شوند، زیرا آنها را در PowerPoint ویرایش می کنید.
Update method for selected link در تبدیل پاورپوینت به ورد
اگر نمی خواهید پرونده های شما به طور خودکار به روز شوند، می توانید به جای آنها به صورت دستی آنها را به روز کنید.
نحوه به روزرسانی اسلاید پیوست شده پاورپوینت
برای به روزرسانی اسلایدهای مرتبط PowerPoint در Microsoft Word دو روش وجود دارد.
1- اسلایدهای مرتبط PowerPoint را با کلیک راست روی Word به روز کنید
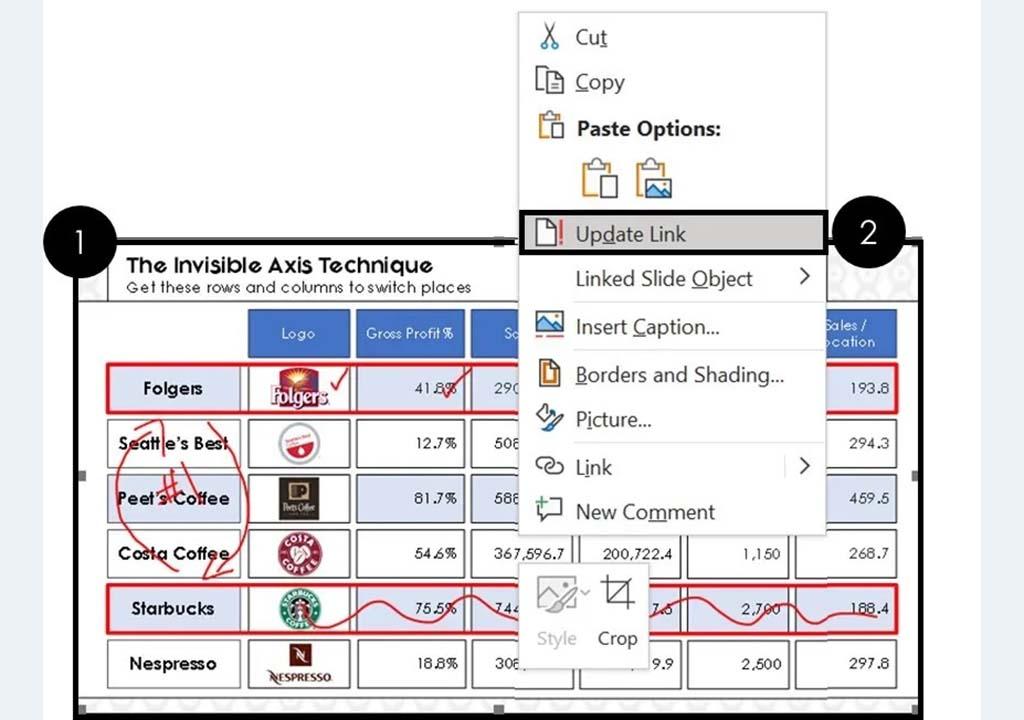
برای به روزرسانی اسلاید PowerPoint پیوندی جداگانه در Word ، به سادگی:
- به اسلایدی که می خواهید به روز کنید بروید
- روی تصویر کوچک اسلاید در Word کلیک راست کنید
- Update Link را انتخاب کنید
توجه: این فقط اسلاید تبدیل شده PowerPoint را که انتخاب کرده اید به روز می کند. اگر می خواهید بقیه اسلایدهای خود را به روز کنید ، باید به صورت جداگانه روی آنها راست کلیک کنید یا از تکنیک بعدی استفاده کنید تا همه اسلایدها را به یکباره به روز کنید.
2. اسلایدهای مرتبط PowerPoint را با استفاده از کادر edit links به روز کنید
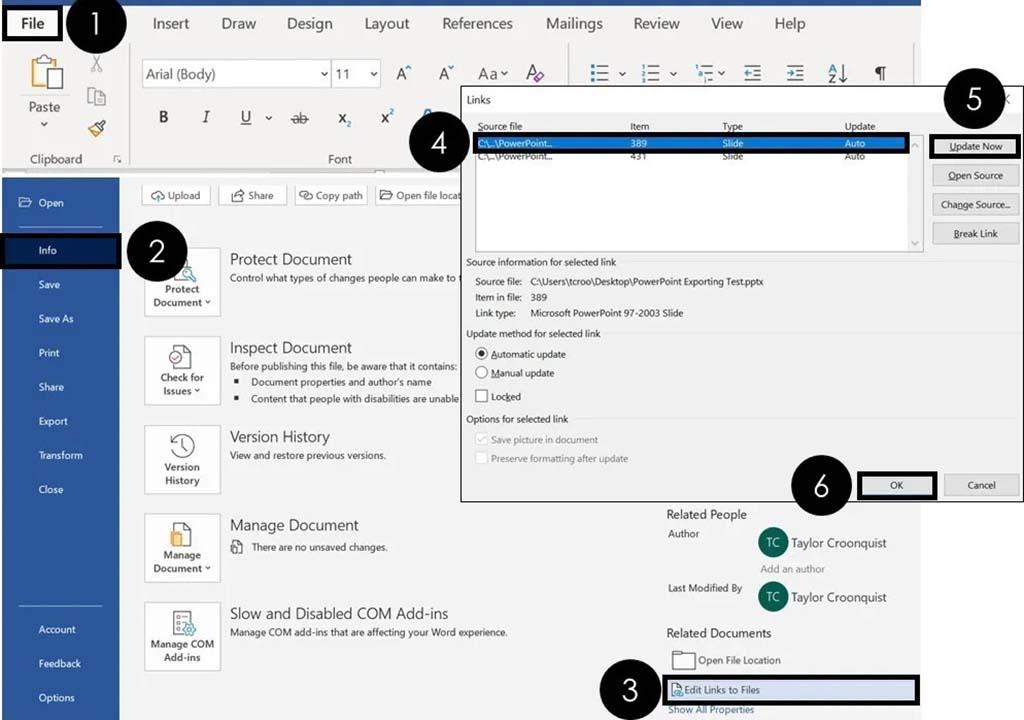
برای به روزرسانی تمام اسلایدهای مرتبط PowerPoint خود در Microsoft Word ، به سادگی:
- به تب File بروید
- روی تب Info کلیک کنید
- Edit Links to Files را انتخاب کنید
- اسلایدی را که می خواهید به روز کنید انتخاب کنید
- روی Update Now کلیک کنید
- OK را کلیک کنید
اگر چندین اسلاید دارید که می خواهید به روز کنید ، می توانید اسلایدها را انتخاب کرده و آنها را در Word به روز کنید.
اگر به روزرسانی های شما روی به روزرسانی خودکار تنظیم شده باشند، می توانید Word را فقط ببندید و دوباره باز کنید تا همه پیوندهای شما به طور خودکار به روز شوند (به شرطی که ارائه پاورپوینت خود را ذخیره و بسته کرده باشید)
نحوه تفکیک اسلایدهای مرتبط PowerPoint در Word
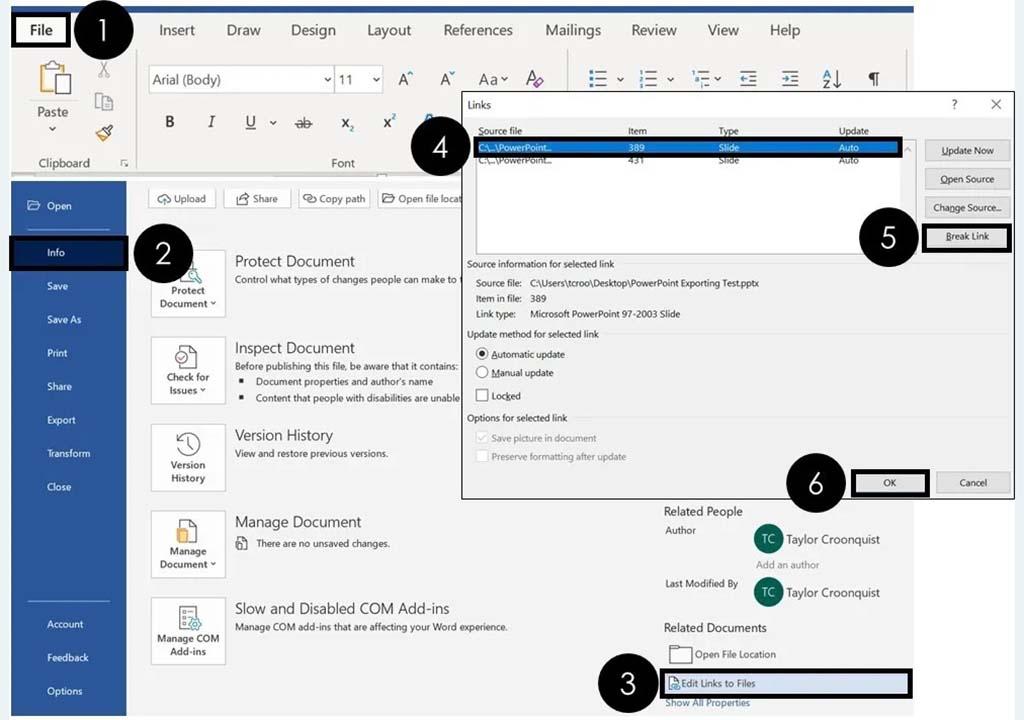
برای از بین بردن پیوندهای بین فایلهای PowerPoint و Word خود، از داخل Microsoft Word، به سادگی:
- به تب File بروید
- روی تب Info کلیک کنید
- Edit Links to Files را انتخاب کنید
- اسلاید پیوندی را که می خواهید بشکنید انتخاب کنید
- Break Link را کلیک کنید
- Ok را کلیک کنید
از آنجا که هر تصویر کوچک اسلاید پاورپوینت به عنوان یک پیوند در نظر گرفته شده است، اگر می خواهید همه پیوندها را حذف کنید، باید روی هر اسلاید کلیک کنید و آن را جداگانه بشکنید.
حتما بخوانید: 3 روش ساده تبدیل فایل PDF به Word
نحوه وارد کردن پاورپوینت در Word (به عنوان یک نمایش تعبیه شده)
یک گزینه جایگزین برای تبدیل PowerPoint به Word به عنوان جزوه، جایگزینی کردن ارائه در داخل Microsoft Word است.
هنگامی که این کار را انجام می دهید، به جای درج تصاویر اسلایدها، کل ارائه پاورپوینت شما تعبیه شده است که می توانید برای راه اندازی ارائه خود، دوبار کلیک کنید.
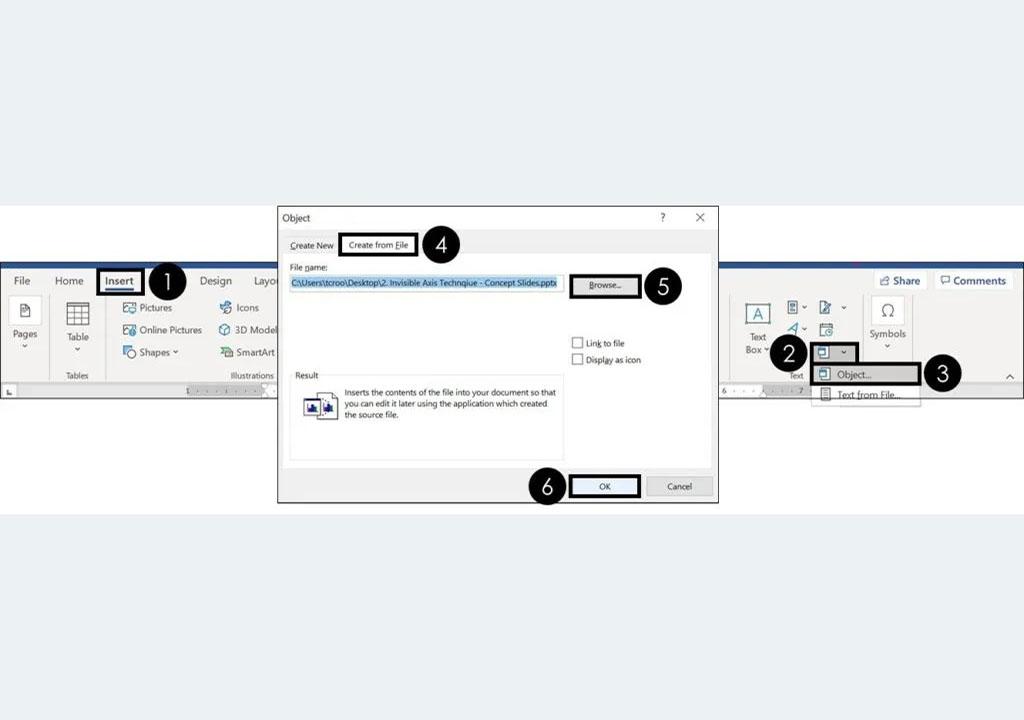
برای تعبیه یک ارائه پاورپوینت در داخل Word، از داخل Microsoft Word به سادگی:
- به برگه Insert بروید
- Object را انتخاب کنید
- Create from fileه را انتخاب کنید
- روی Browse کلیک کنید
- به پرونده PowerPoint خود بروید و آن را انتخاب کنید
- Link to File را انتخاب کنید (اگر می خواهید تغییراتی در به روزرسانی خودکار ایجاد شود)
- Ok را کلیک کنید
در نتیجه، ارائه پاورپوینت شما در سند Word شما قرار می گیرد.
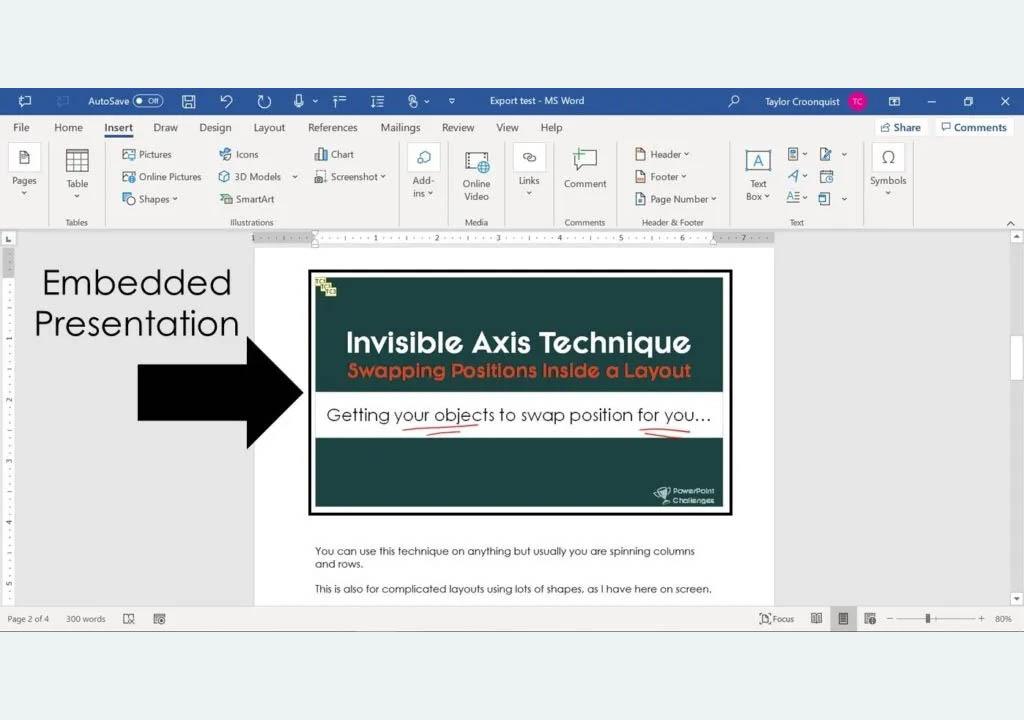
جمع بندی
این روشهای مختلفی است که می توانید PowerPoint را به Word و همه گزینه های مختلفی که دارید تبدیل کنید. اینکه شما انتخاب کنید این دو برنامه را به هم پیوند دهید (همانطور که در بالا در مورد آن بحث شد) بستگی به این دارد که شما مرتباً اسلایدهای پاورپوینت خود را به روز کنید. اگر تصمیم دارید آنها را بهم پیوند ندهید، همیشه می توانید اسلایدهای پاورپوینت خود را به راحتی هر زمان که آنها را به روز می کنید به Word صادر کنید.

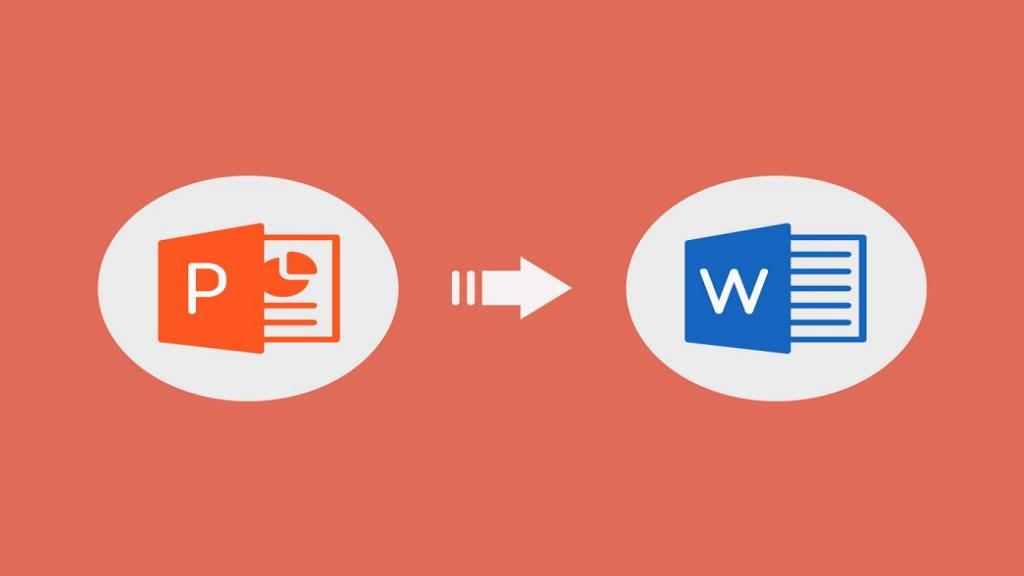
دیدگاه ها