اگر می خواهید حق ویرایش متن پاورپوینت بصورت Read –Only را داشته باشید، لازم است این قفل را باز کنید. خبر خوب این است که می توانید این کار را با چند کلیک ساده انجام دهید. در این مطلب از بخش کامپیوتر سلام دنیا، نحوه ویرایش فایل پاورپوینت قفل شده (read-only) به زبان ساده و تصویری شرح داده شده است. با ما همراه باشید.
نحوه باز کردن قفل Read –Only در فایل های پاورپوینت
باز کردن قفل پاورپوینت Read –Only
برای تشخیص اینکه آیا یک فایل پاورپوینت Read –Only است یا خیر ، دو روش وجود دارد. اولین مورد این است که عبارت "فقط خواندنی، Read –Only " بعد از عنوان پاورپوینت دیده شود. دومین روش این است که اگر یک نوار زرد رنگ حاوی پیامی در بالای فایل پاورپوینت مشاهده می کنید که به شما اطلاع می دهد دسترسی به این سند محدودیت هایی دارد.
در کنار پیامی در بنر زرد ، دکمه ای وجود دارد که روی آن " "Edit Anyway نوشته شده است. برای باز کردن قفل پاورپوینت ، روی آن دکمه کلیک کنید.
حتما بخوانید: تبدیل پاورپوینت به ورد ساده بدون بهم ریختگی

نوار زرد باید همراه با متن " "Read –Only باشد که بعد از عنوان پاورپوینت نوشته شده است، ناپدید شود. پاورپوینت شما اکنون قابل ویرایش است.
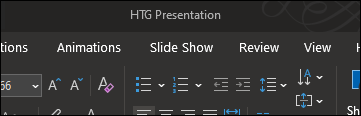
به قول معروف، بیش از یک روش برای پختن تخم مرغ وجود دارد. همین مورد برای باز کردن قفل یک پاورپوینت نیز صدق می کند. اگرچه این روش شامل چند مرحله اضافی است ، اما ما نحوه انجام این کار را به شما نشان خواهیم داد.
مراحل باز کردن قفل فایل پاور پوینت فقط خواندنی (read-only)
1. ابتدا پاورپوینت Read –Only را باز کرده و تب "File" را انتخاب کنید.
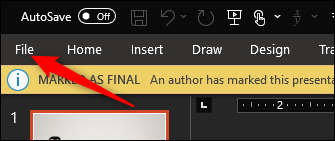
2. به منوی "Info" منتقل خواهید شد. در اینجا، می بینید که گزینه "Protect Presentation" با رنگ زرد مشخص شده است و پیامی در کنار آن نمایش داده شده است- برای جلوگیری از ویرایش، این فایل پاورپوینت به عنوان پاورپوینت نهایی علامت گذاری شده است. ادامه دهید و "Protect Presentation" را انتخاب کنید.
حتما بخوانید: تبدیل پی دی اف به پاورپوینت با روش های ساده
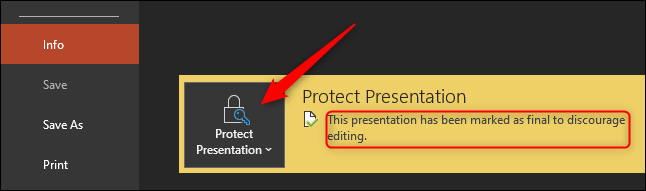
3. از زیر منو این قسمت، "Mark as Final" را انتخاب کنید. با کلیک بر روی این گزینه، قفل ویرایش فایل باز می شود.
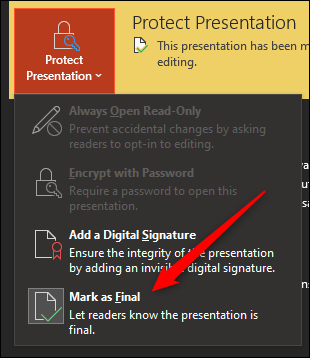
4. اکنون خواهید دید که بنر زرد و پیام همراه آن در کنار گزینه "Protect Presentation" ناپدید می شود. متن "Read –Only" در کنار عنوان پاورپوینت نیز ناپدید می شود.
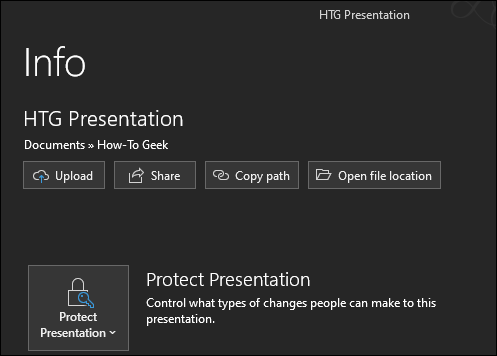
چرا فایل پاورپوینت را بصورت Read –Only ایجاد می کنیم؟
فایل پاورپوینت می تواند به چند دلیل معتبر قفل شود. افراد عمدتا از این گزینه برای دلسرد کردن افراد مبتدی استفاده می کنند تا آنها را از ویرایش فایل منصرف کنند. آنها فقط به گیرندگان فایل هشدار می دهند که پاورپوینتی که دریافت کرده اند نسخه نهایی است که توسط نویسنده اصلی پاورپوینت شده است. وضعیت Read –Only همچنین می تواند از ویرایش های تصادفی ناشی از خطای انسانی جلوگیری کند.
حتما بخوانید: تبدیل فایل های پاورپوینت به صورت PDF
تبدیل یک فایل پاورپوینت بصورت Read –Only مودب تر از آن است که از مردم بخواهید آن را ویرایش نکنند، بلکه این روش یک اقدام محافظتی واقعی برای محتوای شما است. با این حال، انجام مراحل اضافی برای اینکه مردم بدانند شما نمی خواهید محتوای شما ویرایش شود، کار خوبی است.
نحوه تنظیم فایل پاورپوینت بصورت Read-Only
اکنون که ما می دانیم چگونه قفل متن پاورپوینت را باز کنیم و احتمالا دلیل قفل شدن آن در وهله اول را می دانیم، در ادامه نحوه فعال سازی مجدد حالت Read-Only ارئه می شود.
1. پاورپوینتی که می خواهید بصورت Read-Only تنظیم کنید را باز کرده و تب "File" را انتخاب کنید.
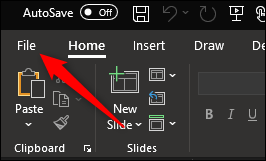
2. سپس در منوی “Info" قرار خواهید گرفت. برای باز کردن یک منوی کشویی، "Protect Presentation" را انتخاب کنید. روی "Mark as Final" کلیک کنید.
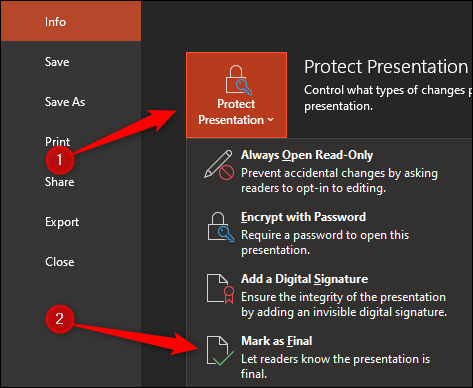
3. سپس یک پنجره ظاهر می شود و به شما اطلاع می دهد که پاورپوینت به عنوان نهایی یا Final علامت گذاری شده و ذخیره می شود. روی "OK" کلیک کنید.
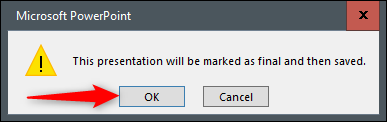
حالا هنگامی که فایل پاورپوینت را ارسال می کنید ، نوار پیام " Mark as Final" نمایش داده می شود و به گیرندگان هشدار می دهد که فایل پاورپوینت بصورت Read-Only تنظیم شده است.
سخن آخر
ما در این مطلب از سلام دنیا، به شما روش باز کردن و ویرایش فایل پاور پوینت قفل شده و read-only را آموزش دادیم. همچنین شما یاد گرفتید که چطور فایل های پاورپوینت خود را قفل کنید تا فایلتان از ویرایش توسط دیگران محفوظ بماند. امیدوارم این مطلب برای شما مفید بوده باشد. می توانید تجربیات و سوالات خود را با ما در بخش نظرات در میان بگذارید.

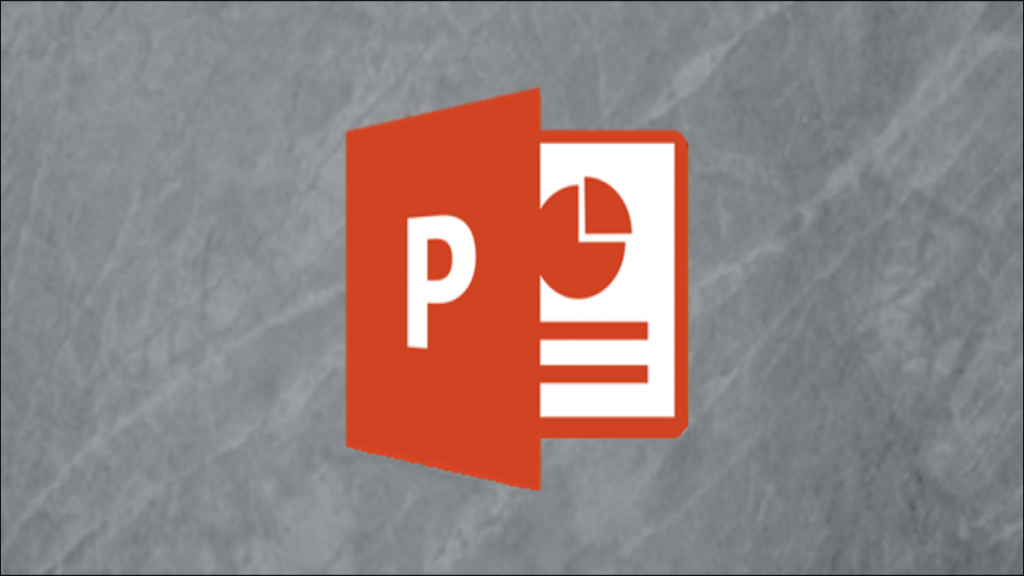
دیدگاه ها