یک پاورپوینت بدون انیمیشن بسازید و آن را با یک پاورپوینت که پر از انیمیشن است مقایسه کنید و به من بگویید کدام یک بهتر است. قطعاً پاورپوینتی که انیمیشن دارد بهتر است. ارائه پاورپوینت با انیمیشن مناسب، نه تنها مخاطبانش را جذب میکند بلکه بخش منحصر به فردی به آن اضافه میکند. اما مانند ویرایش تصویر افراط کردن در ساخت انیمیشن پاورپوینت هم به راحتی اتفاق میافتد ویژه اگر شخص برای کار کردن با آنها مهارت کافی نداشته باشد. از این رو، ما در این پست از سلام دنیا، راهنمای ساخت انیمیشن در پاورپوینت و استفاده از آن را آموزش میدهیم.
ساخت انیمیشن حرفهای با پاورپوینت
نحوه انتخاب افکت انیمیشین را در پاورپوینت
علاوه بر اینکه با وجود انیمیشن یک عنصر منحصر به فرد به پاورپوینت اضافه می کنید، انیمیشنها در برجسته سازی قسمت مهم ارائهتان نیز به شما کمک میکنند. ناگفته نماند که آنها به سرعت پیشرفت ارائه کمک میکنند. بنابراین، خیلی مهم است که در ابتدا افکت مناسب انیمیشن خود را انتخاب کنید.
خوشبختانه، مایکروسافت با تفکیک سبک های انیمیشن در سه نوع ورودی Entrance ،Entrance ،Exit این کار را برای شما تا حدودی آسان کرده است.
حتما بخوانید: تبدیل پاورپوینت به ورد با 5 روش ساده بدون بهم ریختگی
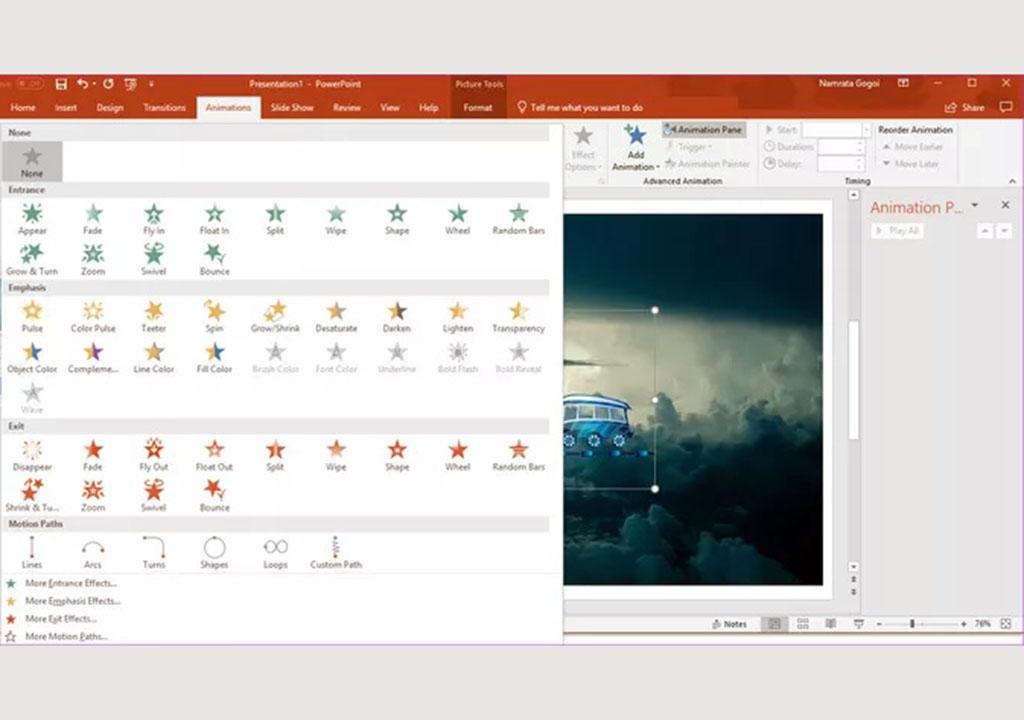 البته نکته مهم و اصلی این است که ارائه شما باید دارای انیمیشن Entrance (ورودی) باشد. به عنوان مثال، شما در حال کار بر روی برنامه Maiden هستید، و پس از رونمایی از تمام ویژگیها، نام برنامه با یک انیمیشن مناسب وارد می شود.
البته نکته مهم و اصلی این است که ارائه شما باید دارای انیمیشن Entrance (ورودی) باشد. به عنوان مثال، شما در حال کار بر روی برنامه Maiden هستید، و پس از رونمایی از تمام ویژگیها، نام برنامه با یک انیمیشن مناسب وارد می شود.
برای بررسی انواع انیمیشن، عنصری را که می خواهید متحرک سازی کنید انتخاب کرده و بر روی تب Animation در قسمت بالا کلیک کنید. همانطور که در تصویر زیر نشان داده شده است، بر روی آیکون فلش رو به پایین کلیک کنید تا همه سبک ها را مشاهده کنید.
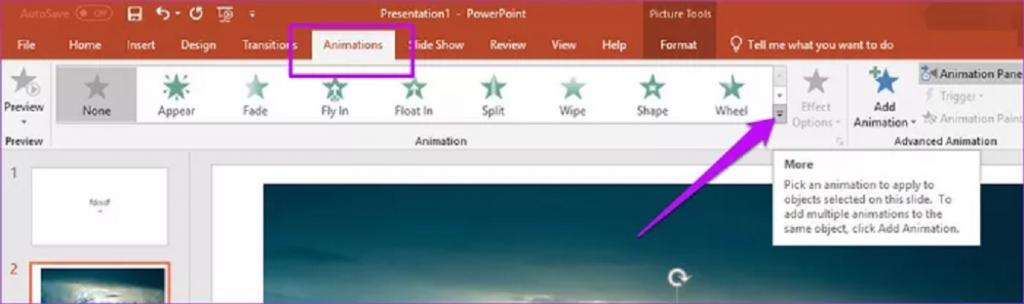
تنها کاری که شما باید انجام دهید این است که یکی از آنها را انتخاب کنید و تقریباً بلافاصله انیمیشن پخش می شود. خوشبختانه، وقتی روی آیکون پیش نمایش کلیک میکنید، همیشه می توانید تکرار آن را مشاهده کنید.
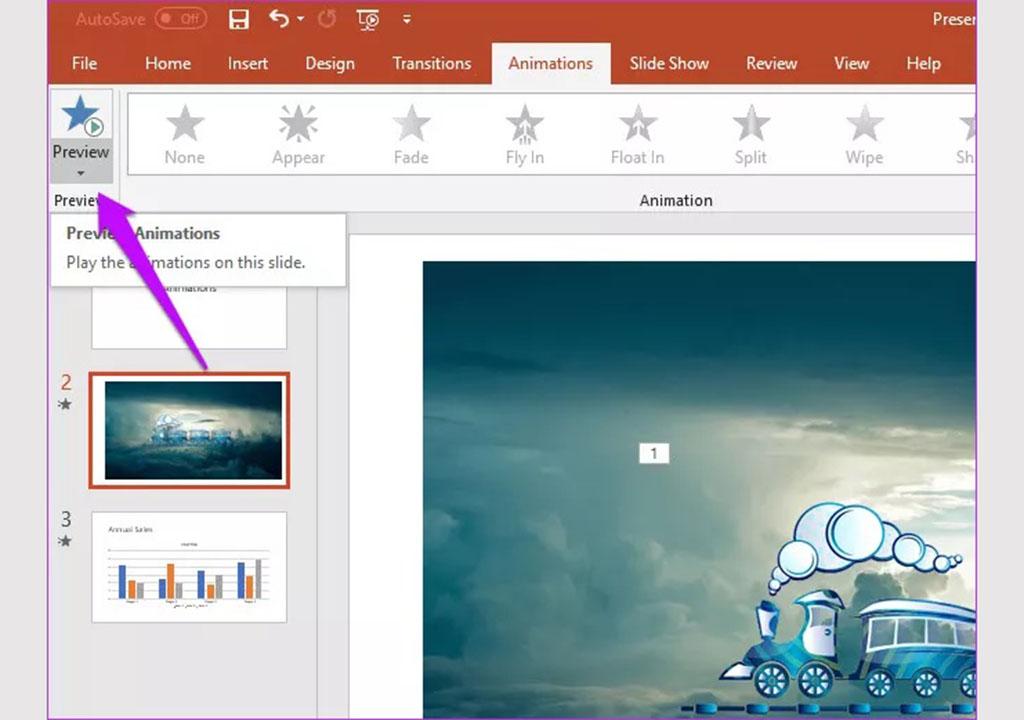 بسته به نوع انیمیشنی که قصد استفاده از آن را دارید، می توانید انیمیشن افکت (animation effect) را هم انتخاب کنید. به عنوان مثال، اگر از گزینه Fly In برای قطار استفابده کنید، افکت مناسب یا از سمت چپ یا از سمت راست خواهد بود.
بسته به نوع انیمیشنی که قصد استفاده از آن را دارید، می توانید انیمیشن افکت (animation effect) را هم انتخاب کنید. به عنوان مثال، اگر از گزینه Fly In برای قطار استفابده کنید، افکت مناسب یا از سمت چپ یا از سمت راست خواهد بود.
حتما بخوانید: روش ویرایش فایل پاورپوینت قفل شده (read-only)
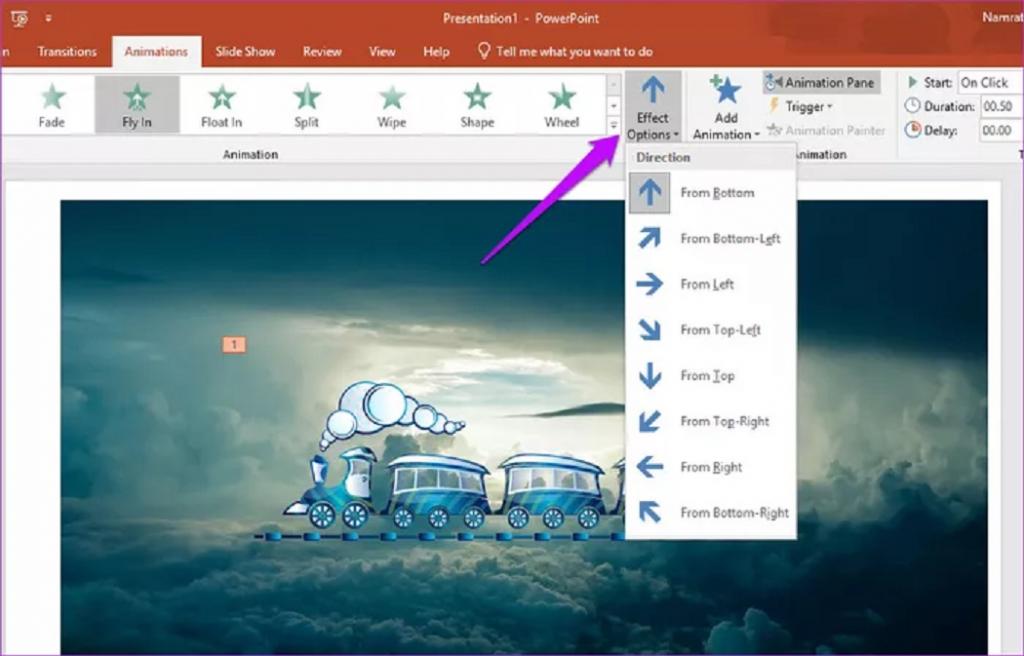
برای انتخاب مسیر، روی آیکون گزینه های افکت در نوار روبان (یا ریبون) بالا کلیک کنید و سبک مورد نظر خود را انتخاب کنید.
ترتیب نمایش انیمیشن در پاورپوینت
با اضافه کردن انیمیشن، پنجره کوچکی در سمت راست مشاهده خواهید کرد که لیستی از تمام انیمیشنهای اعمال شده در آن اسلاید خاص را نشان می دهد. نکته خوب این است که نوع ترتیب که شما انتخاب کرده اید، را برای تمام انیمیشنها را لیست می کند. خوشبختانه، شما می توانید ترتیب آنها را طبق سلیقه خودتان تغییر دهید.
برای تغییر ترتیب اجرای آنها، روی یکی از انیمیشن ها کلیک کرده و آن را انتخاب کنید و سپس آن را به بالا یا پایین بکشید. ساده است، ببینید.
به طور متناوب، می توانید یک انیمیشن را انتخاب کرده و بر روی دکمه حرکت زودتر (Move earlier) یا حرکت دیرتر (Move later) زیر گزینه بازآرایی انیمیشن (Reorder Animation) کلیک کنید.
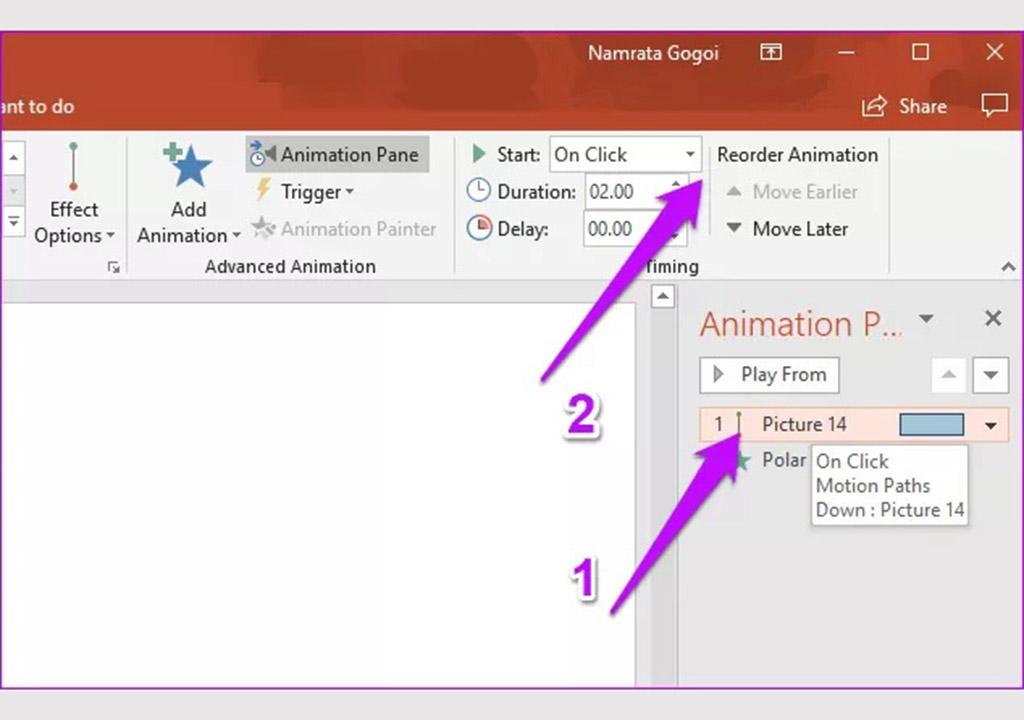
زمانبندی انیمیشن در پاورپوینت و تنظیم صدا
به طور پیش فرض، پاورپوینت جلوه های صوتی را به اکثر انیمیشن ها اضافه می کند. در بعضی مواقع ، ممکن است این کار بسیار عجیب باشد، به خصوص اگر ارائه شما رسمی باشد. برای حذف جلوه صوتی، انیمیشن را از قسمت پنل تنظیمات انیمیشن (Animation Pane) انتخاب کنید، روی آیکون پیکان رو به پایین کلیک کرده و Effect Options را انتخاب کنید.
حتما بخوانید: تبدیل پی دی اف به پاورپوینت با روش های ساده
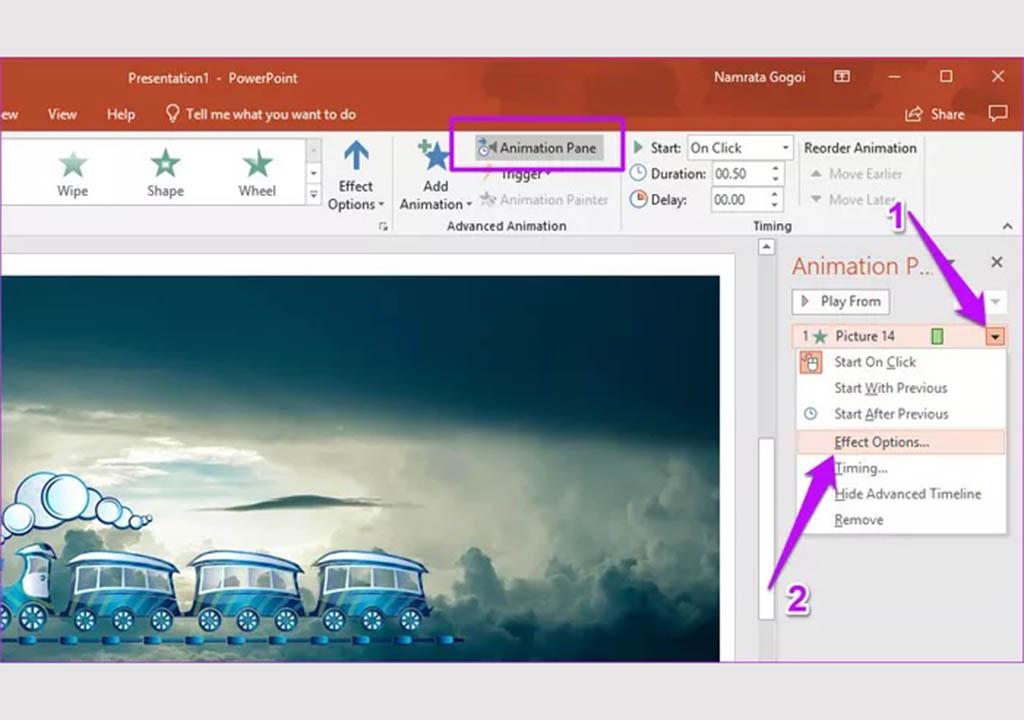
در قسمت Effect، در منوی کشویی روی Sound (صدا) کلیک کرده و گزینه (بی صدا) No Sound را انتخاب کنید. به همین ترتیب، برای انیمیشن های متنی، می توانید نحوه نمایش متن را نیز انتخاب کنید. کافیست بر روی منو کشویی Animate Text کلیک کرده و گزینه ای را انتخاب کنید.
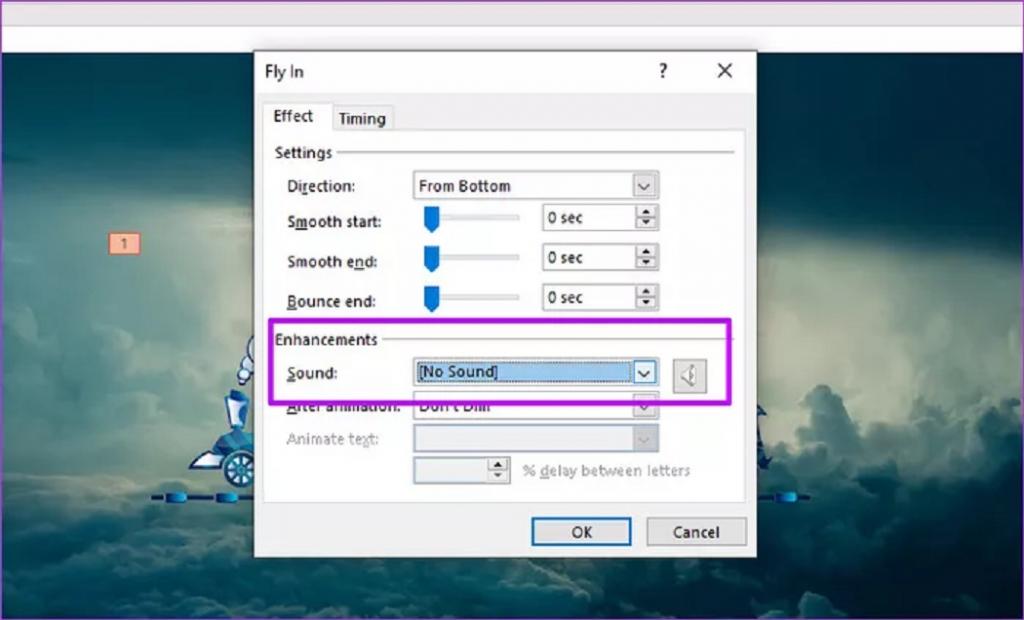
ضمنا، شما نمی خواهید که انیمیشن تا آخر اسلاید شما نمایش داده شود. همینطور هم دوست ندارید که انیمیشن فقط برای یک لحظه کوتاه در ارائهتان نمایش داده شود. خوب اینجاست که گزینه Duration (مدت زمان) به کارتان میآید. به سادگی یکی از انیمیشن ها را از لیست انتخاب کنید و مدت زمان نمایش آن در قسمت بالا نمایش داده می شود. حالا، تنها کاری که شما باید انجام دهید این است که زمان را به مدت مناسب افزایش و کاهش دهید. در مورد گزینه delay (تأخیر) نیز همین طور است.
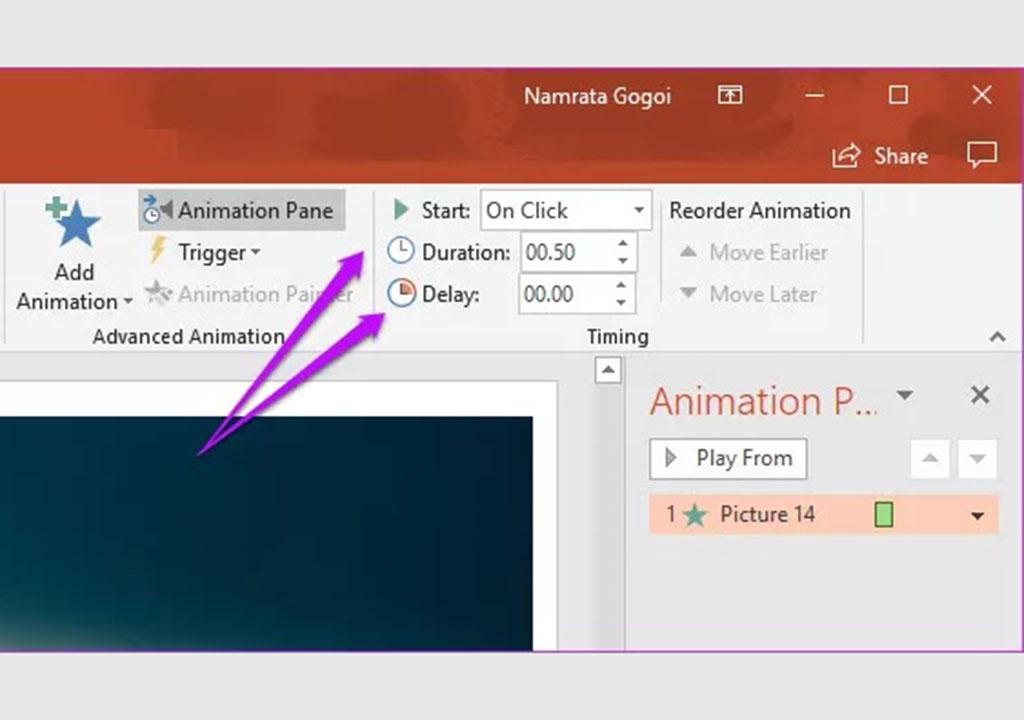
تأخیر تفاوت زمانی بین انیمیشن فعلی و قبلی است. با این حال، به محض انتخاب زمان تأخیر، به یاد داشته باشید که گزینه Start را نیز وارد کنید. در حالت ایده آل، باید طوری تنظیم شود که بعد از قبلی شروع شود.
مسیر انیمیشن های متحرک پاورپوینت
به غیر از جلوه های موجود، پاورپوینت همچنین دارای مجموعه ای از پیش فرض های دیگر هم است. برای دسترسی به آنها، در پنجره انیمیشن بر روی افکت ورودی بیشتر (More Entrance Effects) کلیک کنید. با این حال، ویژگی که بیشتر توجه من را جلب کرد، مسیر متحرک بود.
همانطور که از نام آن پیداست، این گزینه به شما امکان می دهد مسیری را برای انیمیشن مورد نظر خود دنبال کنید. به عنوان مثال، اگر تصویری از پرنده ای دارید که می خواهید آن را از گوشه سمت راست به سمت چپ متحرک کنید، تنها کاری که باید انجام دهید انتخاب Lines (جهات) به عنوان مسیر متحرک است.
حتما بخوانید: آموزش تصویری تبدیل پاورپوینت به PDF
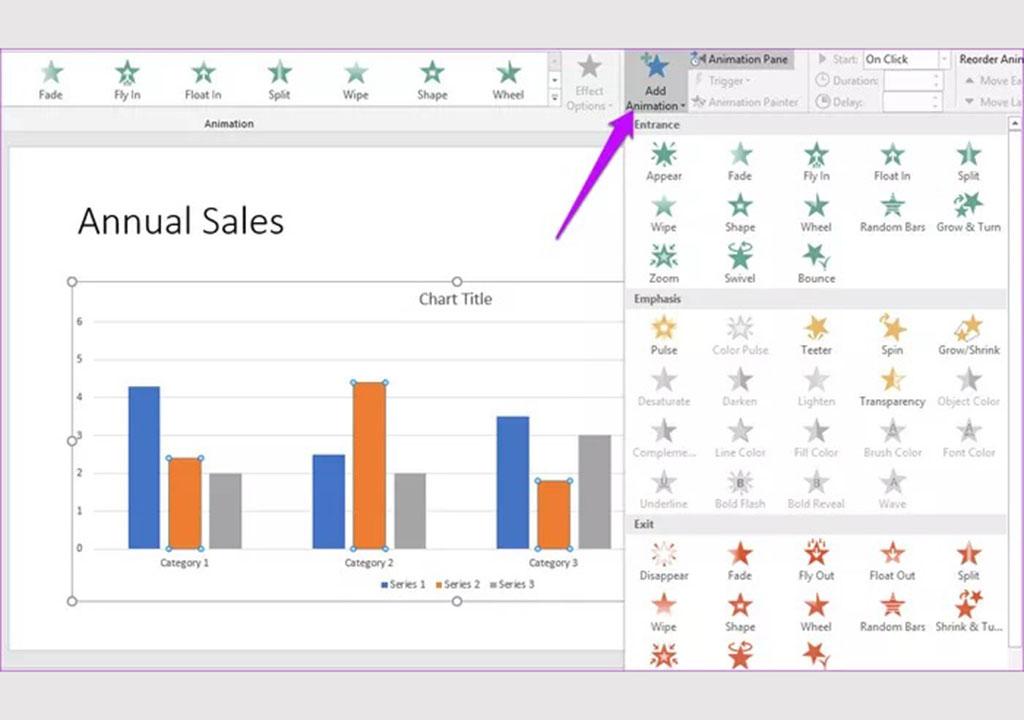
حالا با نگه داشتن نقاط انتهایی قرمز و سبز، فقط آن را به سمت مکان مورد نظر خود بکشید. پس از اتمام، روی پیش نمایش کلیک کنید تا اجرا اثر را ببینید.
به غیر از این، همچنین می توانید خطوط سفارشی را دنبال کنید تا جلوه شخصی خود را به ارائه خود دهید. برای این کار، مسیر سفارشی (custom) را از لیست انتخاب کنید. در عین حال، میتوانید برای بررسی ویژگیهای اضافی مانند Reverse Directions (جهات عکس) و Edit Points (ویرایش نقاط)، از منوی کشویی Effect Options (تغیر نوع اجرا انیمیشن) را نیز ببینید.
استفاده از انیمیشن ها در نمودار
آیا واقعاً ارائهها بدون وجود نمودار کامل هستند؟ خوب، من که تا حالا ارائه ای بدون نمودار ندیده ام. اگر چنین شرایطی وجود داشته باشد، بهترین کار این است که کمی تحرک و جنب جوش به نمودارهای کسل کننده اضافه کنید.
مانند متن و تصاویر، پاورپوینت به شما امکان میدهد با عناصر موجود در نمودار نیز بازی کنید. چه بخواهید کل نمودار یا یک قسمت از آن متحرک باشد، پاورپوینت این کار را به عهده شما میگذارد و به شما اجازه می دهد تصمیم بگیرید. پس از آماده شدن نمودار، روی آن کلیک کنید تا انتخاب شود و سپس انیمیشن دلخواه خود را اضافه کنید. بعد، روی Effect Options کلیک کنید و یک سبک را انتخاب کنید. By Series یکی از بهترین گزینه هاست.
چگونه انیمیشن پاورپوینت را حذف کنیم؟
بله، انیمیشن ها همیشه مناسب نیستند. در بعضی مواقع، از آنها بیش از حد استفاده می شود. خوشبختانه این یک قرارداد یک طرفه نیست و گزینه ای برای حذف مواردی که دوست ندارید وجود دارد.
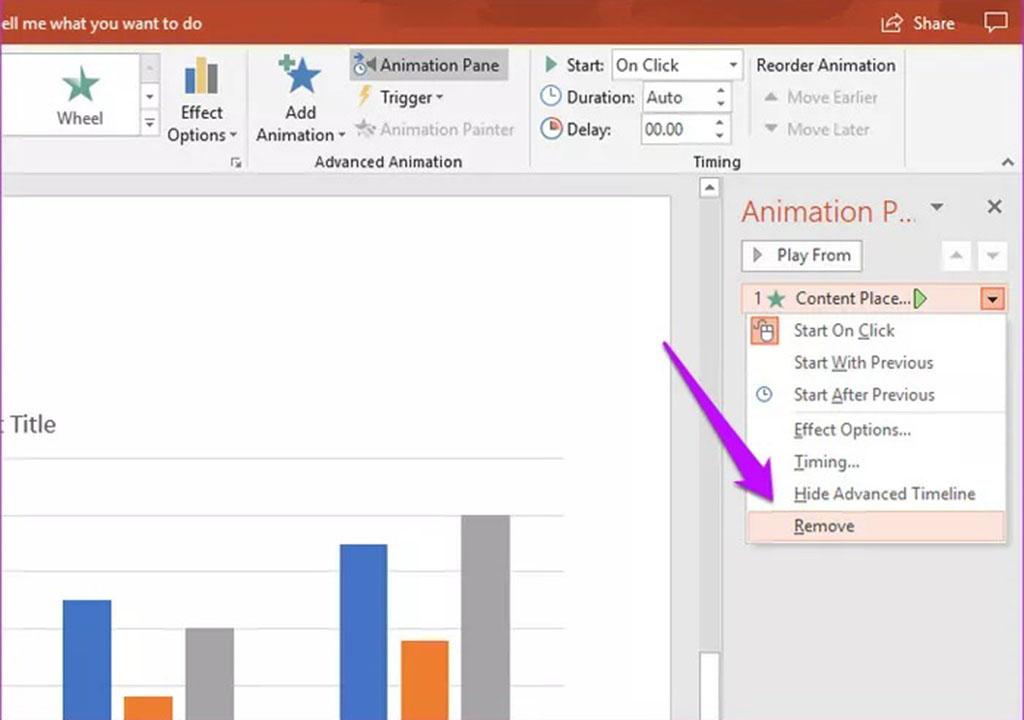
برای حذف انیمیشن ها از ارائه پاورپوینت، به پنل تنظیمات انیمیشن (animations Pane) بروید و روی آیکون پیکان کوچک کلیک کنید. حالا، گزینه حذف انیمیشن را انتخاب کنید.
سخن آخر
خب، این هم نحوه افزودن انیمیشن ها به پاورپوینت و ویرایش آنها بود. اگرچه که انیمیشنهای روی متن به نظر خوب می رسند، اما ترفند این مطلب این است که چطور آنها را با ظرافت انجام دهید تا تابلو نباشد. اگر این مقاله را مفید میدانید میتوانید آن را در دیگر شبکههای اجتماعی به اشتراک بگذارید.

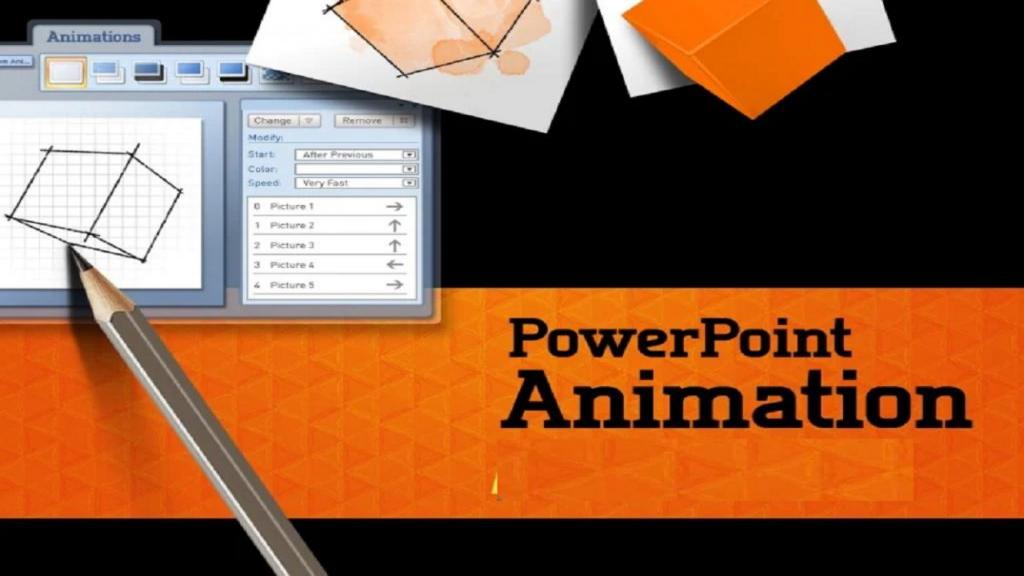
دیدگاه ها