در این متن سلام دنیا، شش راه اثبات شده برای کمک به شما در انتقال فایل از آیفون به کامپیوتر آورده شده است. اگر بخواهید عکسها، فیلمها، موسیقی، فایلهای PDF و یا اسناد خود را انتقال دهید، میتوانید با استفاده از یکی از نکات زیر این کار را به راحتی انجام دهید. چگونگی انتقال فایل از کامپیوتر به iPhone هم نیز در این متن آورده شده است.
انتقال دادن فایل بین iPhone و کامپیوتر خود اغلب عملی ضروری و مورد نیاز در زندگی روزمره شما میباشد. ممکن است به دلایلی همچون تهیه نسخه پشتیبان از دادهها، غنیسازی محتوای دستگاه یا اشتراکگذاری صرفاً فایل ها، نیاز به انتقال فایلها از آیفون به کامپیوتر شخصی یا انتقال فایلها از رایانه به iPhone در یک زمان را داشته باشید. فایلهایی که میخواهیم انتقال دهیم ممکن است عکسها، ویدیوها، مخاطبین، پیامها، فایلهای PDF، فایلهای Excel، اسناد Word یا موارد دیگر باشند.
7 روش ساده و موثر برای انتقال فایل از آیفون به کامپیوتر
با توجه به این هایی که گفتم ، در اینجا میخواهم 7 روش مؤثر برای انتقال فایلها از آیفون به کامپیوتر را با جزئیات به شما نشان و توضیح دهم.
روش اول: انتقال فایل از آیفون به کامپیوتر با کابل
- عکس ها را از آیفون به رایانه شخصی خود منتقل کنید.
- ابتدا آیفون خود را با کابل USB به کامپیوتر متصل کنید که می تواند فایل ها را انتقال دهد.
- گوشی خود را روشن کرده و قفل آن را باز کنید. اگر دستگاه قفل باشد رایانه شما نمی تواند دستگاه را پیدا کند.
- در رایانه شخصی خود، دکمه Start را انتخاب کنید و سپس Photos را انتخاب کنید تا برنامه Photos باز شود.
- Import > From a USB device را انتخاب کنید، سپس دستورالعمل ها را دنبال کنید. می توانید مواردی را که می خواهید وارد کنید انتخاب کنید و مکان ذخیره آنها را انتخاب کنید. برای شناسایی و انتقال چند لحظه فرصت دهید.
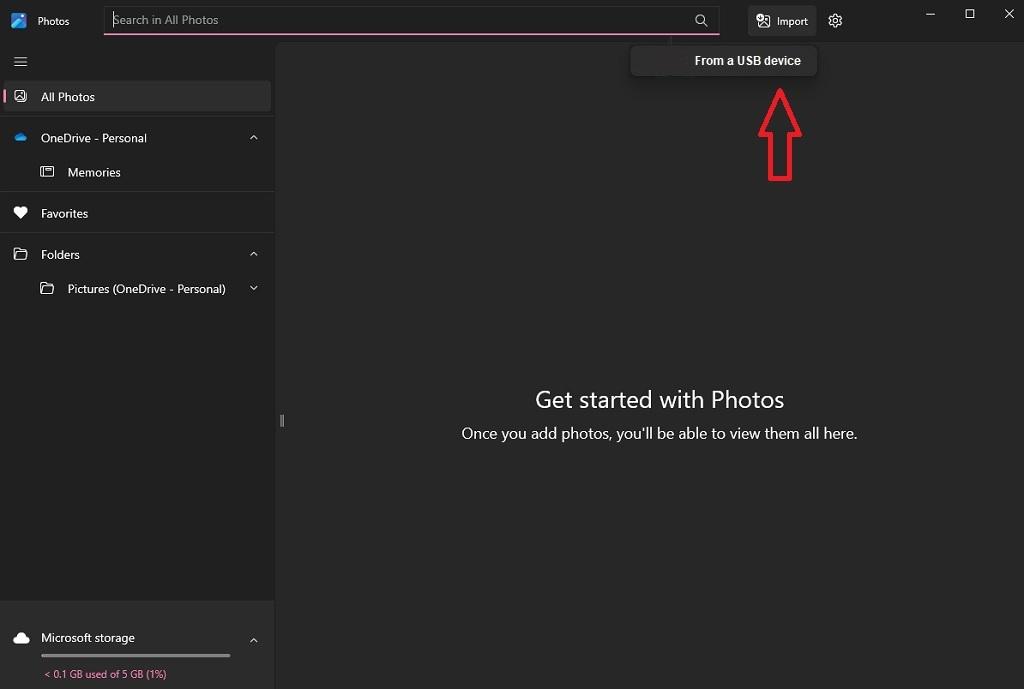
- مطمئن شوید که عکسهایی که میخواهید وارد کنید، در واقع روی دستگاه هستند نه در فضای ابری. سپس مراحل مربوط به نوع دستگاه خود را دنبال کنید.
روش 2. انتقال فایل از آیفون به کامپیوتر با iTunes File Sharing
این برنامه برای اسناد ایجاد شده توسط Keynotes، Numbers، Pages یا سایر برنامه هایی که با File Sharing کار می کنند ،کاربرد دارد. iTunes File Sharing عمدتا برای به اشتراک گذاری فایل ها در بین رایانه شما و یک برنامه پشتیبانی شده در iPhone/iPad طراحی شده است. اگر مطمئن هستید فایلهایی که میخواهید انتقال دهید توسط برنامهای که با اشتراکگذاری فایل سازگار هستند ساخته شدهاند، میتوانید با استفاده از این ویژگی محتوای خود را از آیفون به کامپیوتر خود منتقل کنید.
iTunes File Sharing این امکان را به شما می دهد که فایل ها را از iPhone خود به رایانه شخصی با استفاده از کابل USB یا از طریق اتصال Wi-Fi انتقال دهید. اگر ترجیح میدهید فایلها را از طریق Wi-Fi ارسال کنید، در ابتدا باید همگامسازی Wi-Fi را مطابق با آن تنظیم کنید.
کپی کردن فایل ها از آیفون به کامپیوتر شخصی خود با iTunes File Sharing و با استفاده از USB:
- مرحله 1. iPhone خود را به رایانه متصل کنید و اگر iTunes به طور خودکار خودش اجرا نشد آن را راه اندازی کنید.
- مرحله 2. در پنجره iTunes، روی تب «دستگاه» کلیک کنید و «اشتراکگذاری فایل» را انتخاب کنید.
- مرحله 3. برنامه نشان داده شده در لیست که می خواهید فایل ها را از آن به رایانه خود منتقل کنید انتخاب کنید.
- مرحله 4. فایل هایی را که می خواهید به رایانه خود منتقل کنید را انتخاب کنید و روی "ذخیره در" کلیک کنید.
- مرحله 5. مکانی را برای ذخیره موارد انتخاب کنید و روی "ذخیره در" کلیک کنید تا انتقال فایل ها از iPhone شما به کامپیوتر شما آغاز شوند.
حتما بخوانید: انتقال اطلاعات از آیپد (iPad) به کامپیوتر
نرم افزار انتقال فایل از آیفون به کامپیوتر و برعکس
روش 3. با نرم افزار ( iPhone Transfer Software) فایل ها را از آیفون بر روی کامپیوتر خود کپی کنید
این برنامه برای عکس ها، فیلم ها، فایل های صوتی، مخاطبین، پیام ها، پادکست ها، کتاب ها و ... کاربرد دارد.
به عنوان یک نرم افزار انتقال داده حرفه ای آیفون، یکی از ویژگیهای اصلی EaseUS MobiMover انتقال فایلها در بین iPhone و رایانه، خواه رایانه شخصی باشد یا مک ، میباشد. با استفاده از این نرم افزار ، نه تنها می توانید فایل ها را از آیفون به کامپیوتر شخصی خود انتقال دهید، بلکه می توانید محتویات را از رایانه به iPhone خود هم نیز اضافه کنید.علاوه بر این، شما می توانید با استفاده از این نرم افزار اطلاعات را از یک دستگاه iOS به دستگاه دیگر منتقل کنید.این نرم افزار چه شما بخواهید همه فایل های پشتیبانی شده را به یکباره انتقال دهید و یا چه بخواهید موارد را به صورت انتخابی کپی کنید، به شما کمک می کند.
روش انتقال فایل از آیفون به کامپیوتر با نرم افزار easeus mobimover
مرحله 1. iPhone خود را با کابل USB به رایانه شخصی خود متصل کنید. سپس EaseUS MobiMover را راه اندازی کنید و به «Phone to PC» > «Next» بروید.
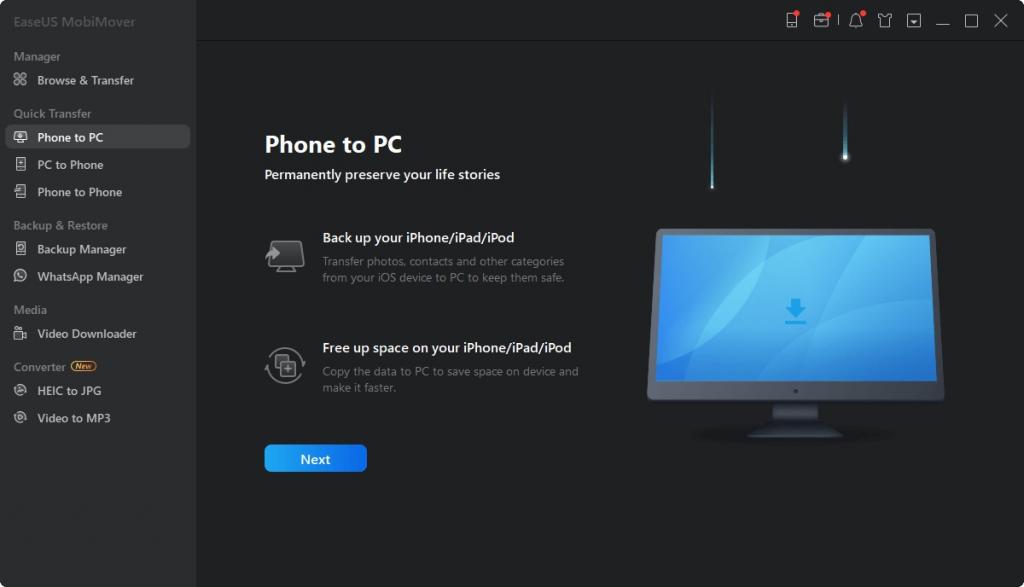
مرحله 2. فایلهایی را که میخواهید آن ها را انتقال دهید بررسی کنید و روی «انتقال» کلیک کنید.می توانید مکانی را برای نگهداری فایل های منتقل شده از قبل مشخص کنید. در غیر این صورت اگر این کار را نکنید خود به صورت پیش فرض بر روی دسکتاپ قرار خواهد گرفت.
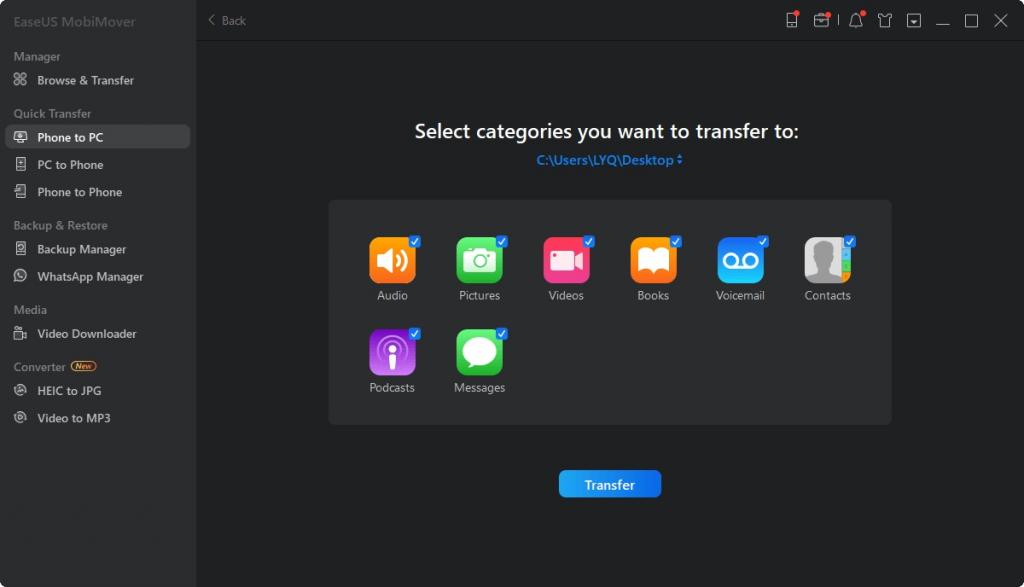
مرحله 3. صبر کنید تا فرآیند انتقال به پایان برسد. پس از اتمام انتقال، به پوشه انتخاب شده بروید تا موارد را بررسی کنید.
در استفاده از این نرم افزار قابل اعتماد برای انتقال فایل از آیفون به کامپیوتر شخصی تردید نکنید. این یک ابزار همه کاره است که از دستگاه های اپل مانند iPhone، iPad و iPod پشتیبانی می کند و شامل ویژگی های شگفت انگیز اضافه بر سازمانی همچون دانلود ویدیو و باز کردن قفل iPhone میشود.
روش 4. انتقال فایل از آیفون به کامپیوتر از طریق iCloud Drive
این برنامه برای فایل های اکسل، ورد، پاورپوینت کاربرد دارد. همانطور که میدانید، iCloud Drive یک گزینه در iCloud میباشد که برای همگامسازی کردن اسناد در دستگاههایی که iCloud Drive در آنها فعال است مفید میباشد. برای انتقال فایلها از آیفون به کامپیوتر شخصی با استفاده از iCloud Drive، ابتدا باید فایل ها را به iCloud Drive در iPhone خود اضافه کنید تا به آنها دسترسی داشته باشید تا بتوانید آن ها را در رایانه خود دانلود کنید. در اینجا جزئیات را برای شما توضیح خواهم داد:
حتما بخوانید: چگونگی انتقال تصاویر از آیفون به کامپیوتر
کپی کردن فایل ها از آیفون به کامپیوتر با iCloud Drive:
- مرحله 1. در دستگاه iOS، به برنامه «تنظیمات» بروید و [نام خود] > «iCloud» را انتخاب کنید.
- مرحله 2. برای فعال کردن «iCloud Drive» به پایین بروید.
- مرحله 3. برنامه «Files» را باز کنید و «Browse» > «iCloud Drive» را انتخاب کنید. فایل هایی را که می خواهید در رایانه شخصی خود کپی کنید جستجو کنید و آنها را در iCloud Drive آپلود کنید.
- مرحله 4. اگر iCloud را برای ویندوز دانلود و راه اندازی کرده اید، به پوشه iCloud Drive در File Explorer بروید تا به فایل های آیفون خود دسترسی داشته باشید.اگر نه که ، به iCloud.com بروید، با Apple ID خود وارد شوید، "iCloud Drive" را از بین گزینه ها انتخاب کنید و سپس فایل ها را انتخاب و در رایانه شخصی خود دانلود کنید.
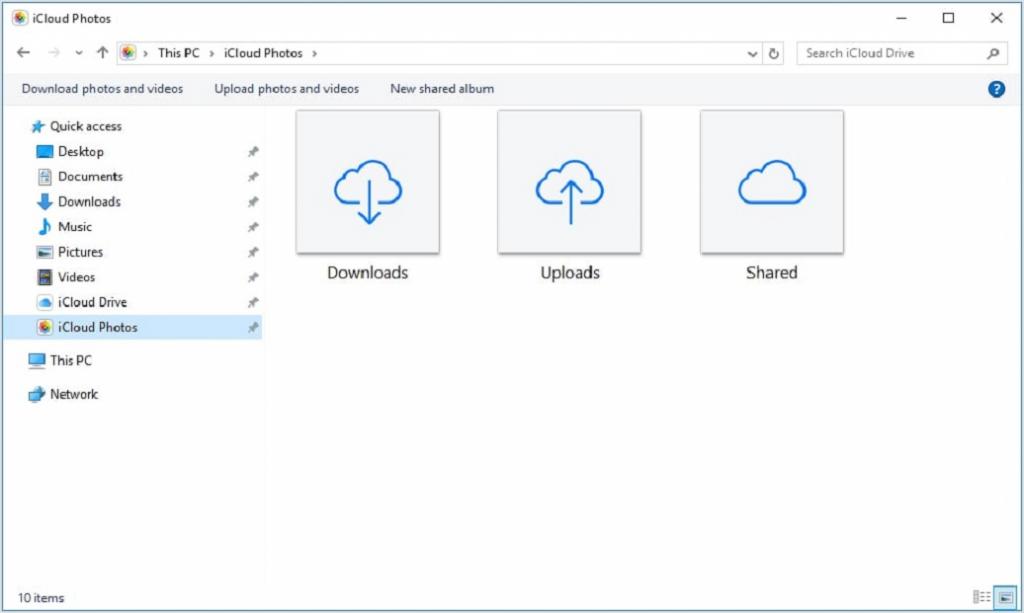
هنگام استفاده از خدمات iCloud، ممکن است با مشکلاتی مواجه شوید.اگر این اتفاق برایتان پیش آمد، آروم باشید و راهنمای عیب یابی را دنبال کنید تا مشکل را حل کنید.
روش 5. انتقال فایل از آیفون به کامپیوتر با iCloud
این برنامه برای عکس ها، مخاطبین، تقویم ها، یادآوری ها، یادداشت ها و موارد دیگر کاربرد دارد. اگر میخواهید فایلها را از آیفون به رایانه بهصورت بیسیم منتقل کنید، استفاده از iCloud برای همگامسازی دادهها از دستگاه iOS خود با رایانه شخصی یا Mac همان چیزی است که شما قطعا آن را دوست دارید. الزامات استفاده از iCloud شامل همان Apple ID در دستگاه ها، اتصال شبکه پایدار و فضای ذخیره سازی کافی در iCloud میشود. مطمئن شوید که شرایط مورد نیاز آن را فراهم کرده باشید. بعد از فراهم سازی مراحل زیر را دنبال کنید تا با استفاده از iCloud فایلها را از کتابخانه عکس، لیست مخاطبین و موارد دیگر به رایانه منتقل کنید.
دانلود فایل از iPhone به کامپیوتر با آیکلود
اگر iCloud را برای ویندوز نصب کرده اید:
- مرحله 1. «تنظیمات» را در iPhone خود باز کنید و به [نام خود] > «iCloud» بروید.
- مرحله 2. بر این اساس گزینه را روشن کنید. برای مثال، اگر میخواهید عکسها را از آیفون به کامپیوتر شخصی انتقال دهید، گزینه «Photos» را انتخاب کرده و «iCloud Photos» را روشن کنید.
- مرحله 3. iCloud برای ویندوز را در رایانه خود باز کنید و گزینه مربوطه را روشن کنید. سپس می توانید از رایانه شخصی به فایل های آیفون خود دسترسی داشته باشید.
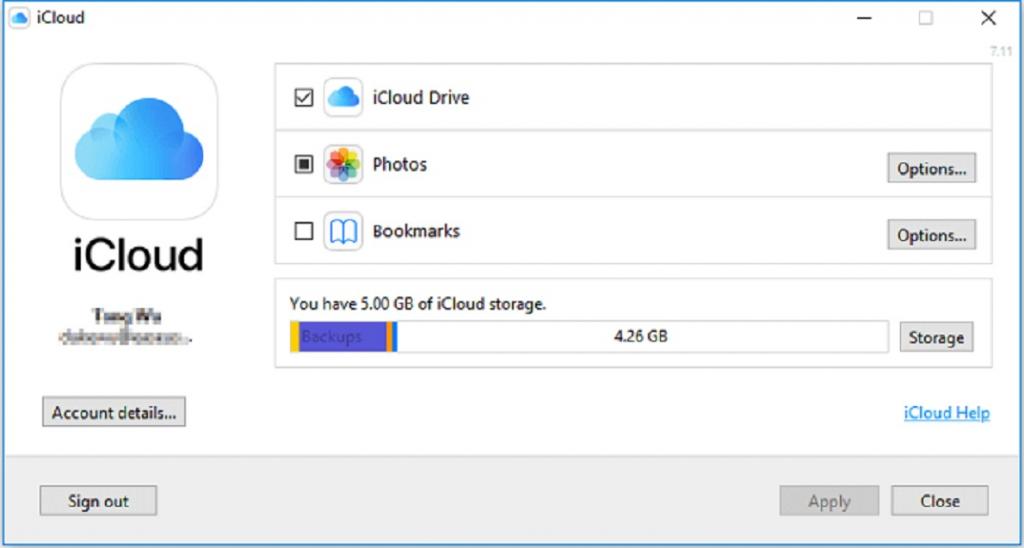
اگر iCloud را برای ویندوز نصب نکرده اید:
- مرحله 1. "Settings" را در iPhone خود باز کنید، به [نام خود] > "iCloud" بروید و با توجه به فایلی که می خواهید انتقال دهید، گزینه را روشن کنید.
- مرحله 2. در رایانه شخصی خود، به iCloud.com بروید و با Apple ID که از آن در iPhone استفاده می کنید وارد شوید.
- مرحله 3. آن دسته ای را که می خواهید کپی کنید را انتخاب کنید.
حتما بخوانید: روش پشتیبان گیری از آیفون یا آیپد
- مرحله 4. مواردی را که می خواهید انتقال دهید انتخاب کنید و سپس آنها را در رایانه خود دانلود کنید.
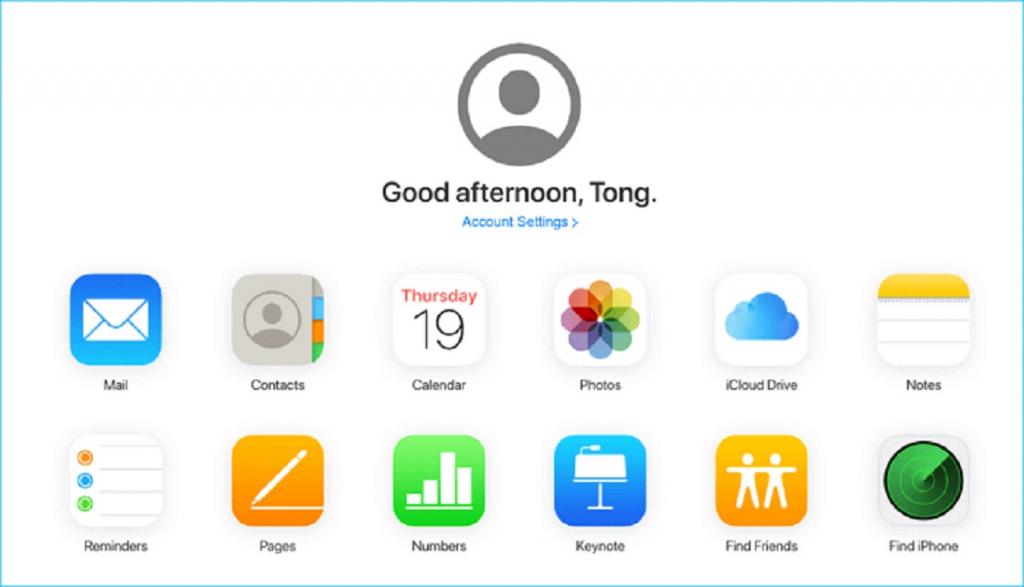
روش 6. انتقال فایل ها از iPhone به کامپیوتر از طریق Dropbox
برای عکس ها، فیلم ها، صداها، اسناد...کاربرد دارد. Dropbox مانند iCloud یک سرویس ابری است که به شما کمک می کند تا فایل ها را بدون استفاده از کابل USB منتقل کنید. درعوض، باید برنامه Dropbox را هم بر روی دستگاه مبدأ و هم در دستگاه مورد هدف دانلود و نصب کنید تا فایلهایی را که میخواهید به اشتراک بگذارید بارگذاری و دانلود شوند.
انتقال فایل ها از آیفون به کامپیوتر با Dropbox:
- مرحله 1. Dropbox را در دستگاه های خود دانلود و نصب کنید و با همان حساب وارد شوید.
- مرحله 2. برای انتقال فایل از iPhone به رایانه شخصی خود، ابتدا باید فایل ها را در دستگاه iOS خود در Dropbox آپلود کنید. اگر فایلی را از رایانه شخصی به iPhone منتقل می کنید، فایل را از رایانه شخصی خود در Dropbox آپلود کنید.
- مرحله 3. در رایانه شخصی خود به Dropbox بروید. سپس می توانید از طریق این کار فایل هایی را که به تازگی آپلود کرده اید مشاهده کنید. فایل ها را انتخاب کرده و در رایانه خود بارگیری کنید.
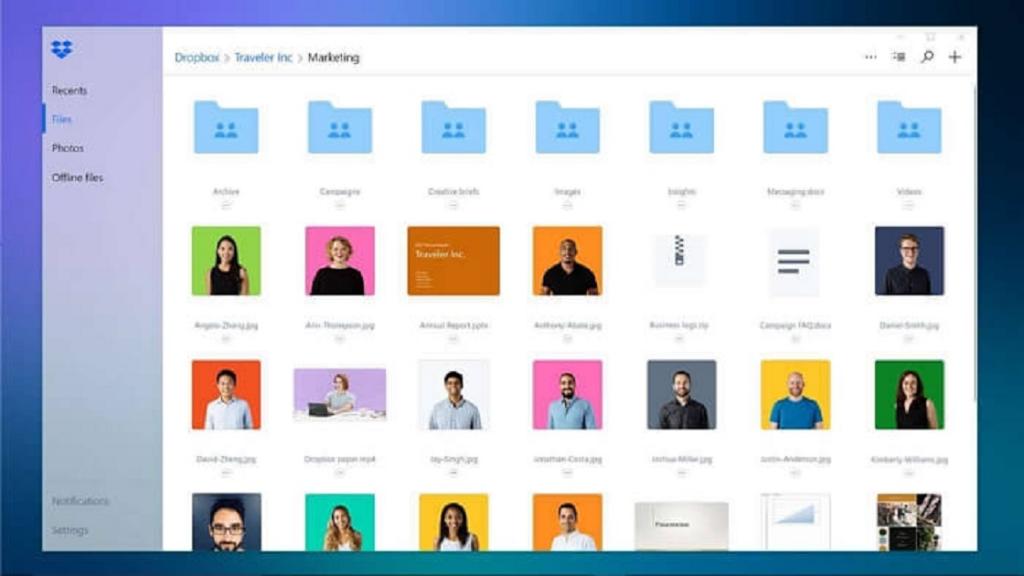
روش 7. انتقال عکس ها از آیفون به ویندوز از طریق File Explorer
برای عکسها و ویدیوها در Camera Roll کاربرد دارد. اگر محتوایی که میخواهید کپی کنید، عکسها و ویدیوهای موجود در رول دوربین iPhone شما هستند، سادهترین راه برای شما استفاده از Windows File Explorer میباشد. این کار این امکان را به شما می دهد تا مستقیماً از طریق کابل USB عکس ها و فیلم ها را از آیفون به کامپیوتر شخصی خود منتقل کنید. هیچ نرم افزار شخص ثالثی برای آن مورد نیاز نمیباشد.
انتقال عکس از iPhone به کامپیوتر:
- مرحله 1. دستگاه iOS را با کابل USB به کامپیوتر وصل کنید.
- مرحله 2. قفل آیفون را باز کنید و به رایانه اعتماد کنید.
- مرحله 3. به "This PC" > "[your iPhone name]" > "Internal Storage" > "DCIM" > "100APPLE" بروید.
- مرحله 4. عکسها و ویدیوهایی را که میخواهید از آیفون خود به رایانه شخصی انتقال دهید، به صورت دستی کپی کنید.
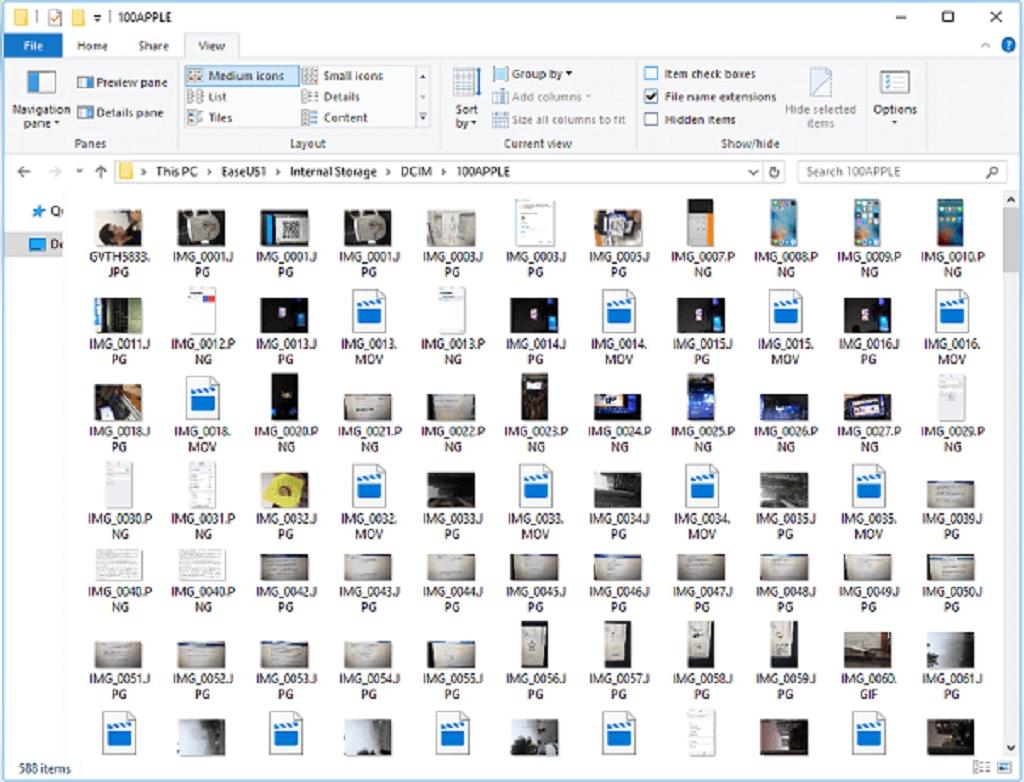
نکته مهم: نحوه انتقال فایل ها از کامپیوتر به آیفون
ممکن است در حال حاضر شما نیاز به کپی کردن فایل ها از آیفون به کامپیوتر را داشته باشید. اما این را هم در نظر بگیرید که گاهی ممکن است نیاز داشته باشید که باید فایل ها را از رایانه شخصی به آیفون منتقل کنید. بیایید در مورد انتقال فایل از رایانه شخصی به iPhone صحبت کنیم. همه راه های بالا نیز برای انجام این کار قابل اجرا میباشند. علاوه بر این، می توانید از همگام سازی iTunes برای انتقال عکس، فیلم، موسیقی، کتاب و موارد دیگر از رایانه شخصی به iPhone استفاده کنید.
انتقال فایل ها از کامپیوتر به آیفون با همگام سازی iTunes:
- مرحله 1. iPhone را با کابل USB به کامپیوتر وصل کنید.
- مرحله 2. بعد از اینکه iTunes آیفون را تشخیص داد، روی «دستگاه» کلیک کنید و آن دستهای را که میخواهید منتقل کنید را انتخاب کنید.
- مرحله 3. گزینه "Sync [category]" را علامت بزنید و مواردی را که می خواهید کپی کنید را انتخاب کنید.
- مرحله 4. برای شروع همگام سازی فایل ها از رایانه شخصی به iPhone ، روی «اعمال» کلیک کنید.
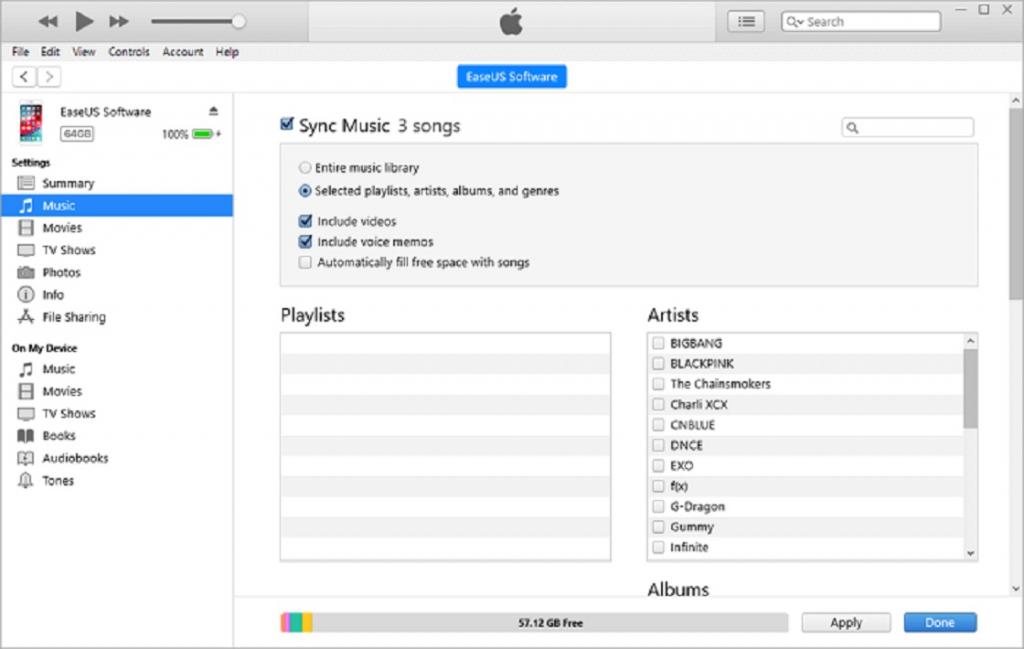
سخن آخر
- چگونه عکس ها را از آیفون به کامپیوتر منتقل کنیم؟
- چگونه بدون iTunes فایل ها را از iPhone به کامپیوتر منتقل کنیم؟
من فکر می کنم که شما اکنون پاسخ همه ی این سوال ها را میدانید. اگر از کاربران آیفون هستید، یادگیری این نکات در هر زمانی که نیاز به انتقال اطلاعات iOS داشته باشید، کمک بزرگی برای شما خواهد بود. چه بخواهید فایل ها را از کامپیوتر به آیفون منتقل کنید یا بالعکس، این راه حل ها قابل اجرا برای شما میباشند.
همه نکات بالا را میتوان برای انتقال فایلها از iPhone به Mac یا کپی فایلها از iPad به رایانه نیز استفاده کرد. به آنها دستور لازم را دهید. مناسب ترین راه برای شما بسته به نوع فایل خاصی که می خواهید آن را کپی کنید متفاوت است. راه حلی را که به بهترین وجه با نیازهای شما مطابقت دارد را برای خود اجرا کنید.
مقالات مرتبط:
رفع ارور A Device Attached to The System is Not Functioning زمان انتقال فایل از گوشی به کامپیوتر
انتقال فایل از آیفون به کامپیوتر و آیفون جدید با نرم افزار MobiMover


دیدگاه ها