برای انتقال داده ها در ایپد یا ایفون به دستگاه هایی از همان نوع یا به رایانه، نرم افزار MobiMover به کاربران کمک می کند تا عملکرد سریعی داشته باشند.قبلاً برای انتقال داده ها در ایفون / ایپد به رایانه یا بالعکس، باید به iTunes بروید. با این حال، در حال حاضر بسیاری از نرم افزارها یا برنامه های کاربردی وجود دارند که از تبدیل داده ها پشتیبانی می کنند، از جمله MobiMover.MobiMover نرم افزار Tenorshare است که برای انتقال مستقیم داده ها از ایفون به ایفون یا همگام سازی فایل ها از رایانه به iPhone با سرعت بالا استفاده می کند. علاوه بر این، ویژگی مدیریت داده نیز در MobiMover ادغام شده است، مانند ایجاد یک مورد جدید در ایفون از رایانه شما، حذف داده ها در iPhone یا ایجاد یک نسخه پشتیبان در رایانه شما. این مقاله سلام دنیا، شما را راهنمایی می کند که چگونه داده ها را از آیفون به رایانه و بالعکس توسط MobiMover منتقل کنید. و لینک دانلود نرم افزار انتقال فایل از آیفون به کامپیوتر نیز برای شما قرار دادیم.
نحوه استفاده از MobiMover برای مدیریت داده های آیفون
نرم افزار MobiMover را طبق لینک زیر در کامپیوتر خود دانلود کرده و مانند سایر برنامه ها نسبت به نصب آن اقدام کنید.
دانلود برنامه رایگان EaseUS MobiMover Free
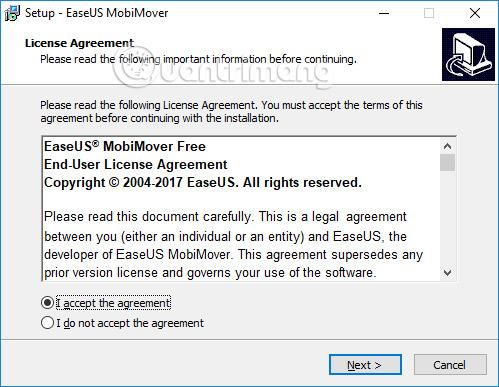
در مرحله بعد، آیفون را به رایانه خود متصل کنید و رابط نرم افزار را ببینید که اطلاعات کلی دستگاه را به همراه گزینه های انتقال داده و ویرایش داده ها نمایش می دهد.
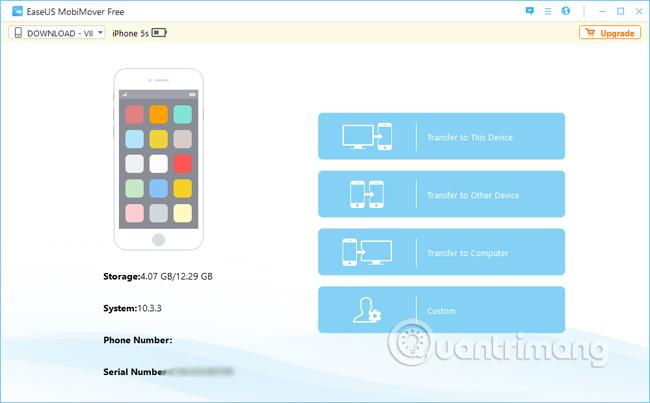
1. انتقال داده ها از کامپیوتر به آیفون
مرحله 1: برای انتقال اطلاعات از کامپیوتر به آیفون، بر روی Transfer to This Device کلیک کرده و نوع داده برای انتقال (پوشه یا فایل) را انتخاب می کنیم. به عنوان مثال، در اینجا من انتخاب می کنم که فایل ها توسط فایل توسط فایل منتقل شود.
مرحله2: پوشه ای در رایانه ظاهر می شود تا کاربران بتوانند فایلی را که می خواهند از رایانه به دستگاه منتقل کنند انتخاب کنند. برای انتخاب فایل روی دکمه Open کلیک کنید . این نرم افزار از اکثر فرمت های فایل های چند رسانه ای jpg، gif، یا mp4، mp3 یا pdf پشتیبانی می کند.
حتما بخوانید: انتقال موزیک از آیفون به کامپیوتر با استفاده از iTunes
نرم افزاری را خواهیم دید که فرمت داده ها را شناسایی کرده و در دسته بندی مربوطه قرار می دهد. برای انتقال داده ها روی دکمه Transfer و زیر کلیک کنید. در صورتی که می خواهید اطلاعاتی را اضافه کنید، روی دکمه افزودن کلیک کنید.
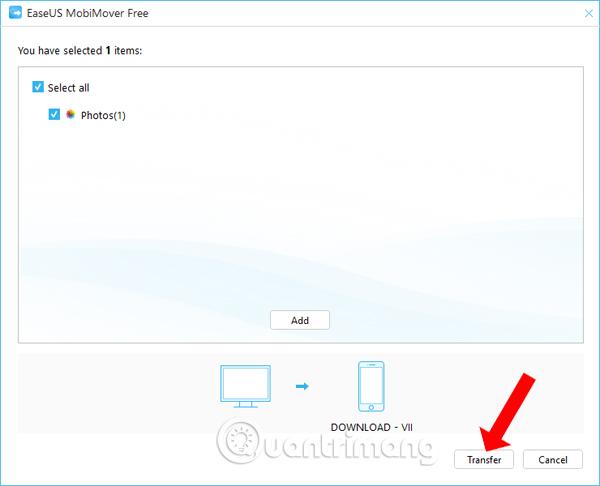
مرحله 3:منتظر می مانیم تا فایل ها را از کامپیوتر به آیفون منتقل کنیم. سرعت انتقال به تعداد انتقال و میزان انتقال داده بستگی دارد. در حین انتقال، دستگاه را از رایانه جدا نکنید.
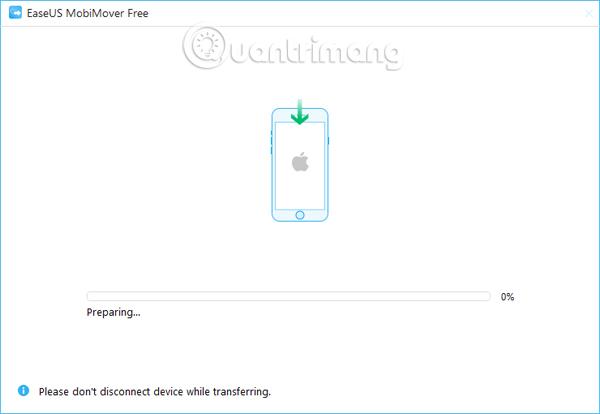
انتقال اطلاعات آیفون به آیفون جدید
2. انتقال داده ها بین 2 دستگاه iOS
مرحله 1:دستگاه iOS باقیمانده را به رایانه وصل کنید. برای انتقال اطلاعات از آیفون به آیفون یا آیپد، در رابط اصلی نرم افزار، روی Transfer to Other Device کلیک کنید .
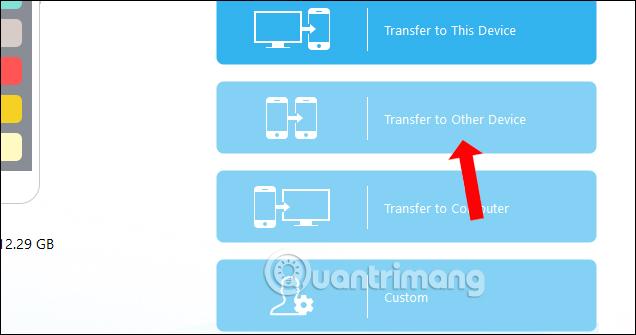
مرحله 2: صبر کنید تا نرم افزار دومین دستگاه iOS را بشناسد و سپس صفحه داده روی دستگاه ظاهر شود. داده هایی را که می خواهید انتقال دهید انتخاب کنید و سپس روی transfer کلیک کنید .
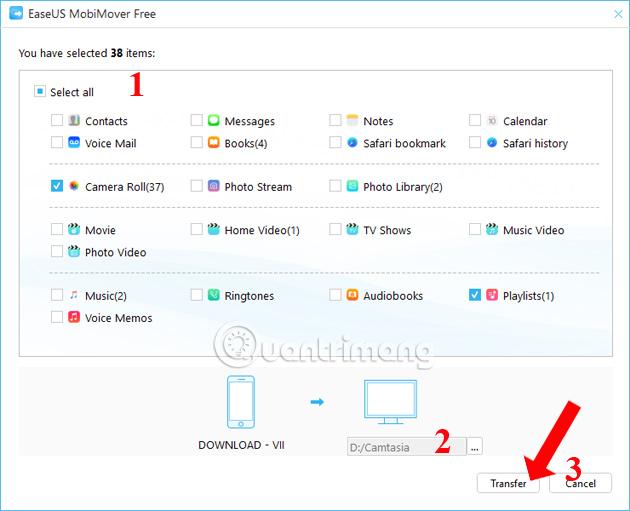
توجه: حداقل تعداد فایل برای انتخاب 5 است، برخی از فایل ها نیاز به خروج یا خاموش کردن اتصال iCloud مانند مخاطبین، یادداشت ها، تقویم، سافاری و غیره دارند. قابل انتقال است.
حتما بخوانید: انتقال فایل ها از کامپیوتر به آیپد
3. انتقال داده ها از آیفون به کامپیوتر
مرحله 1: اگر می خواهید اطلاعات را از آیفون به رایانه خود منتقل کنید، روی دکمه انتقال به رایانه کلیک کنید .
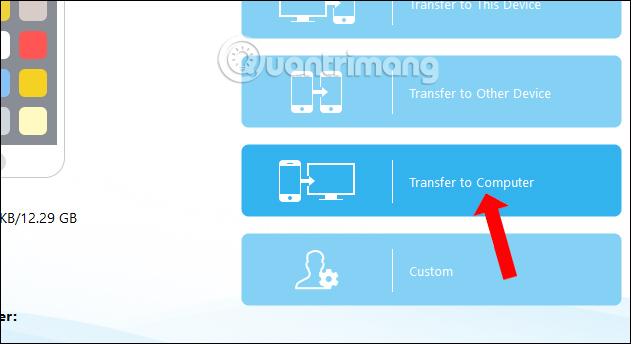
گام 2:MobiMover همچنین تمام داده های آیفون را بررسی می کند و روی صفحه نمایش می دهد. بر روی داده هایی که می خواهید به رایانه منتقل کنید کلیک کنید . سپس در آیکون کامپیوتر روی علامت 3 نقطه کلیک کنید تا پوشه ای برای ذخیره داده های آیفون انتخاب شود.
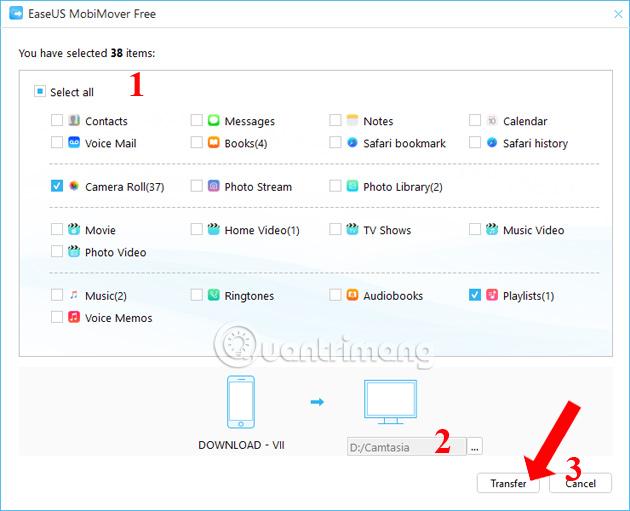
برای شروع فرآیند انتقال داده، روی دکمه انتقال کلیک کنید.
مرحله 3:منتظر می مانیم تا فرآیند انتقال داده به پایان برسد و سپس پوشه ای را که قبلاً داده ها در آن تنظیم شده بود، باز می کنیم.
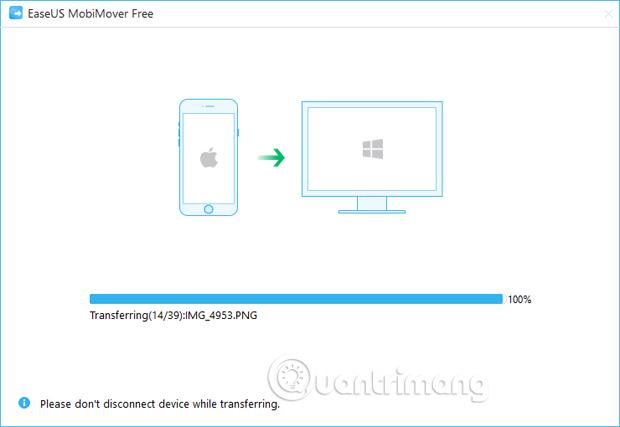
داده ها به موارد جداگانه تقسیم می شوند تا کاربران بتوانند به راحتی مدیریت کنند.
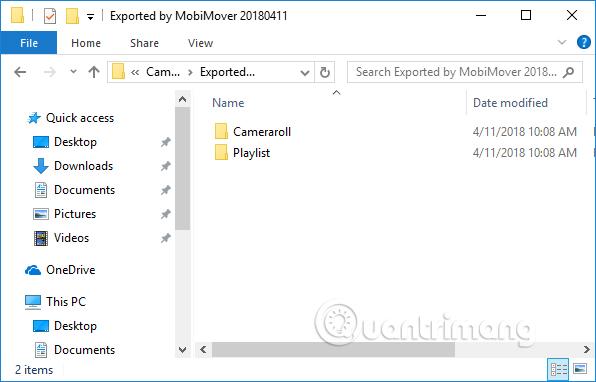
4. داده های iOS را سفارشی کنید
مورد سفارشی سفارشی داده در MobiMover به شما کمک می کند تا داده هایی را برای پشتیبان گیری یا وارد کردن به آیفون مانند مخاطبین، پیام، یادداشت، تقویم، پست صوتی، خواندن فهرست، سافاری، عکس ها، ویدیوها و موسیقی انتخاب کنید.
حتما بخوانید: آموزش انتقال اطلاعات عکس از آیفون قدیمی به آیفون جدید
این محتواها دارای برخی نسخههای پشتیبان در رایانه شما هستند، اما اکثر آنها در آیفون قابل بازیابی نیستند.
مرحله 1: روی آیتم Custom در رابط اصلی نرم افزار کلیک کنید .
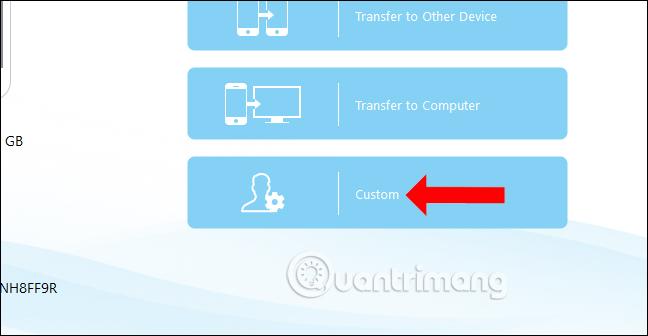
مرحله 2: MobiMover انواع داده ها را بر اساس هر دسته در سمت چپ تقسیم می کند تا شما انتخاب کنید. در سمت راست محتوای اصلی داده ها است. روی داده هایی که می خواهید سفارشی کنید کلیک کنید و سپس از نمادهای سمت راست بالای صفحه برای اجرا استفاده کنید.
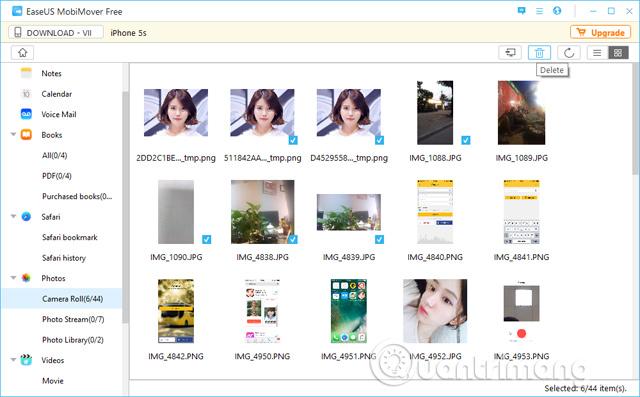
سخن آخر
به طور کلی، استفاده از MobiMover بسیار ساده است، هنگامی که به انواع مختلف تبدیل داده تقسیم می شود، رابط کاربری واضح است. می توانید از MobiMover برای مدیریت آسان تمام داده های آیفون در رایانه خود استفاده کنید.
مقالات مرتبط:
انتقال اطلاعات از آیپد (iPad) به کامپیوتر با کابل usb
رفع مشکل خالی شدن باتری آیفون از شب تا صبح

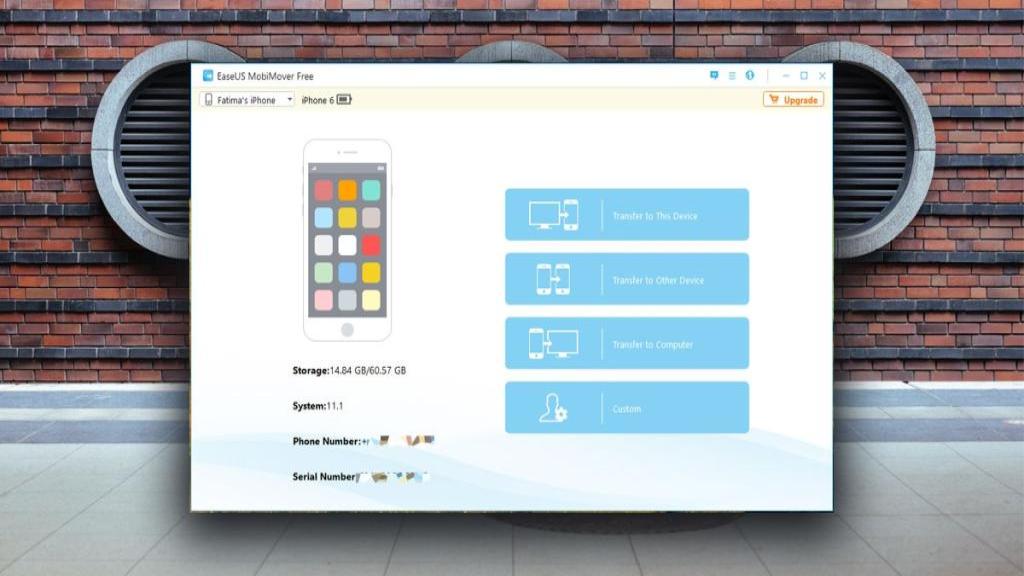
دیدگاه ها