این مقاله سلام دنیا به شما نشان می دهد که چگونه آهنگ خریداری شده را با استفاده از iTunes از آیفون به کامپیوتر انتقال دهید و چگونه موسیقی خریداری شده را در کامپیوتر خود دانلود کنید و روش انتقال موزیک از آیفون به کامپیوتر آموزش می دهیم با ما همراه باشید.
نحوه انتقال آهنگ از آیفون به کامپیوتر
1. مطمئن شوید که موسیقی مورد نظر برای انتقال خریداری کرده اید
برای کپی یا انتقال آهنگ از آیفون روی هارد کامپیوتر، باید موسیقی را در کتابخانه iTunes در گوشی خود دانلود کنید.
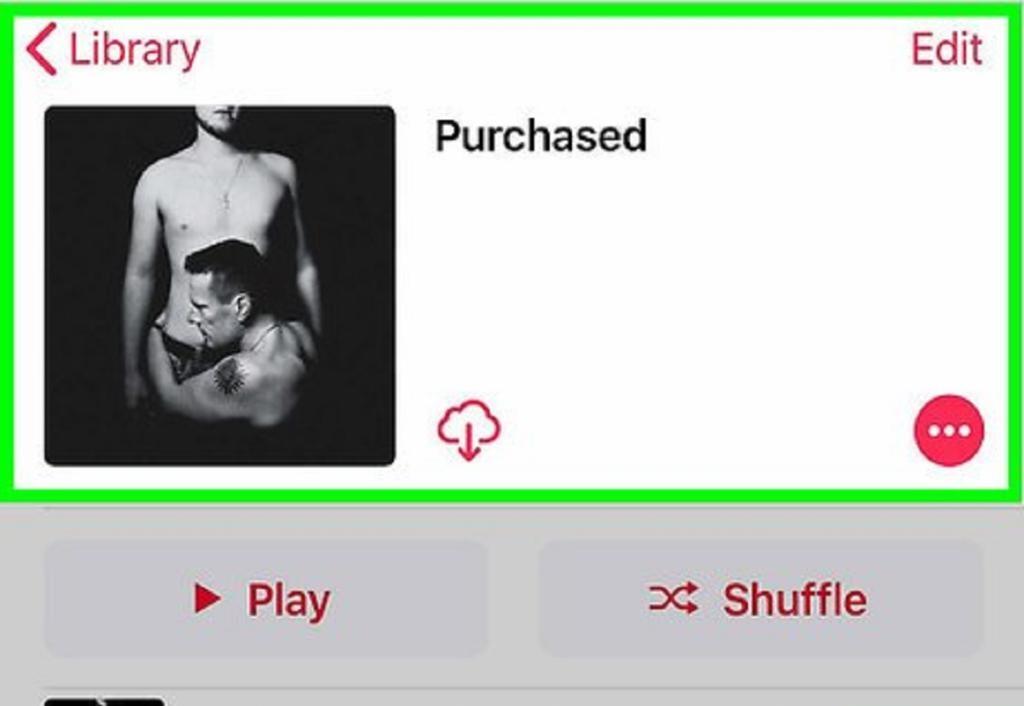
2. آیفون را به کامپیوتر وصل کنید
یک سر سیم شارژ آیفون را به آیفون وصل کنید، سپس سر دیگر آن (انتهای USB) را به کامپیوتر وصل کنید.اگر از کابل شارژ آیفون 7 (یا قدیمی تر) و مک استفاده می کنید، برای اتصال به کامپیوتر خود باید یک پورت شارژ USB-C خریداری کنید.
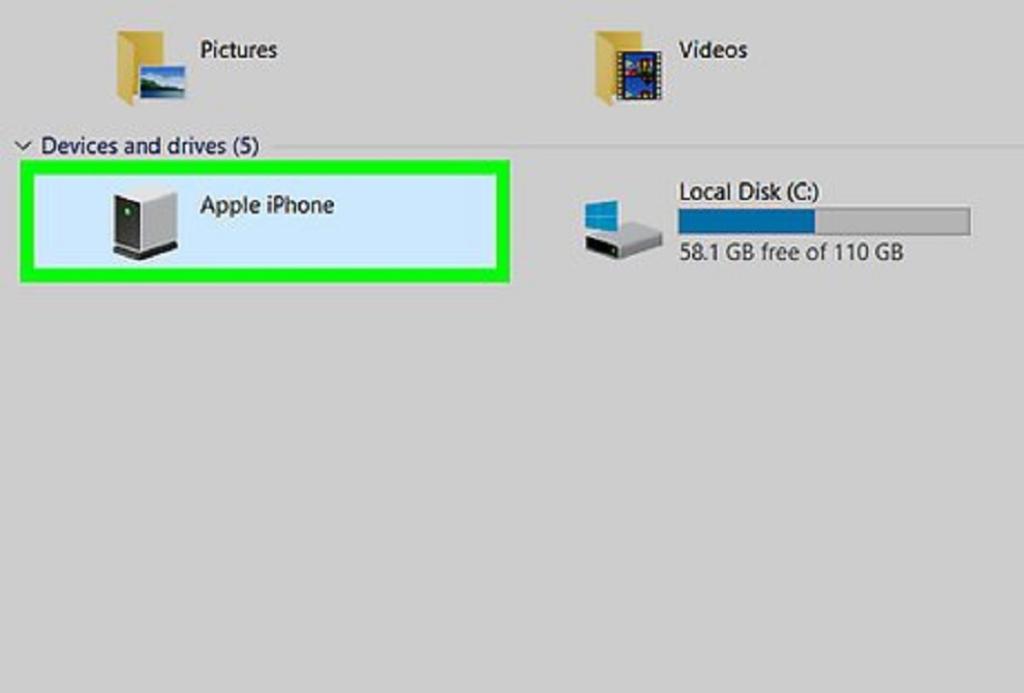
3. برنامه iTunes را با آیکون نت موسیقی رنگارنگ در پسزمینه سفید باز کنید
صفحه بعد از چند ثانیه پنجره iTunes را نمایش می دهد.
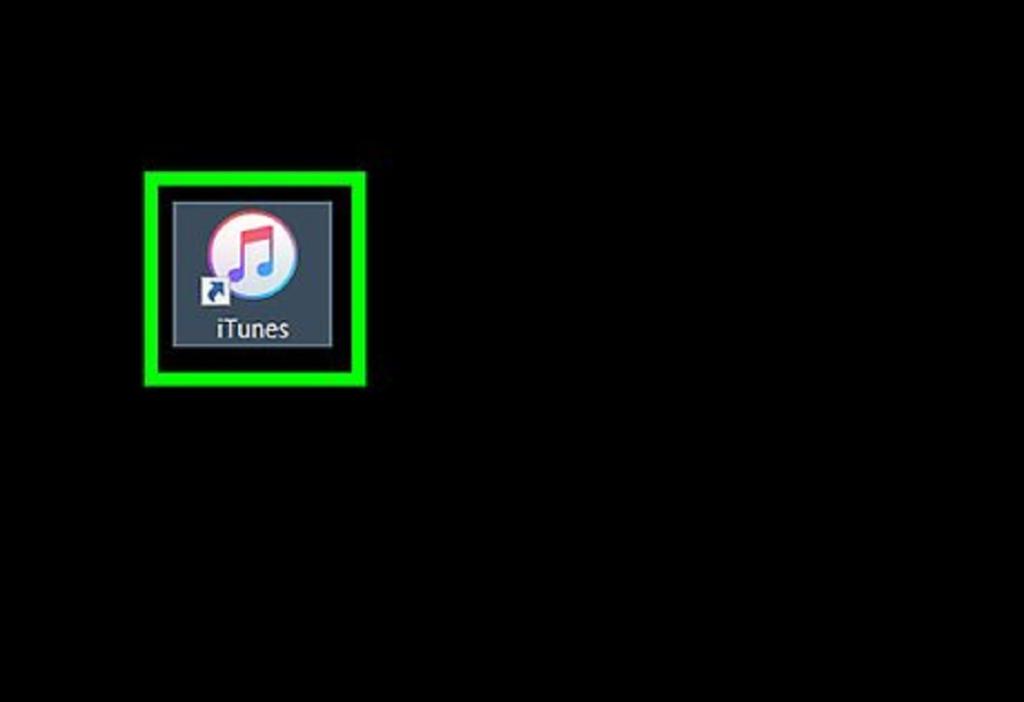
4. برنامه iTunes را بهروزرسانی کنید
اگر از شما خواسته شد iTunes را بهروزرسانی کنید، روی دکمه Download کلیک کنید و منتظر بمانید تا iTunes بهروزرسانی تمام شود. قبل از ادامه باید کامپیوتر خود را ریستارت کنید.
روی File در گوشه سمت چپ بالای پنجره iTunes (ویندوز) یا بالای نوار منوی روی صفحه (Mac) کلیک کنید.
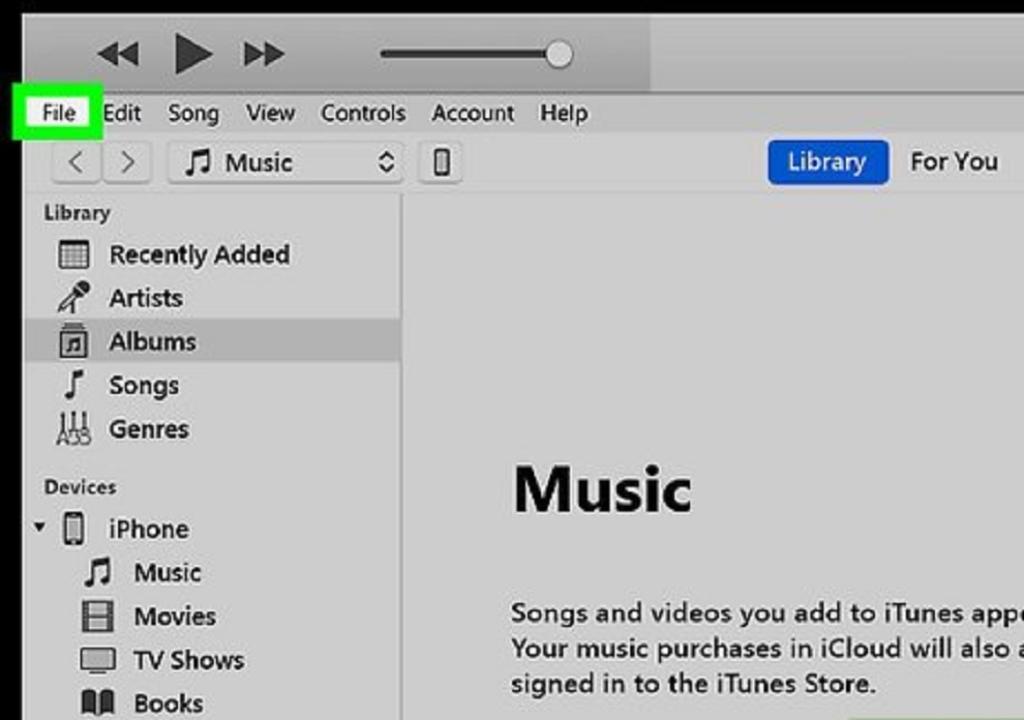
5. Devices را انتخاب کنید. نزدیک به انتهای لیست انتخاب فایل است.
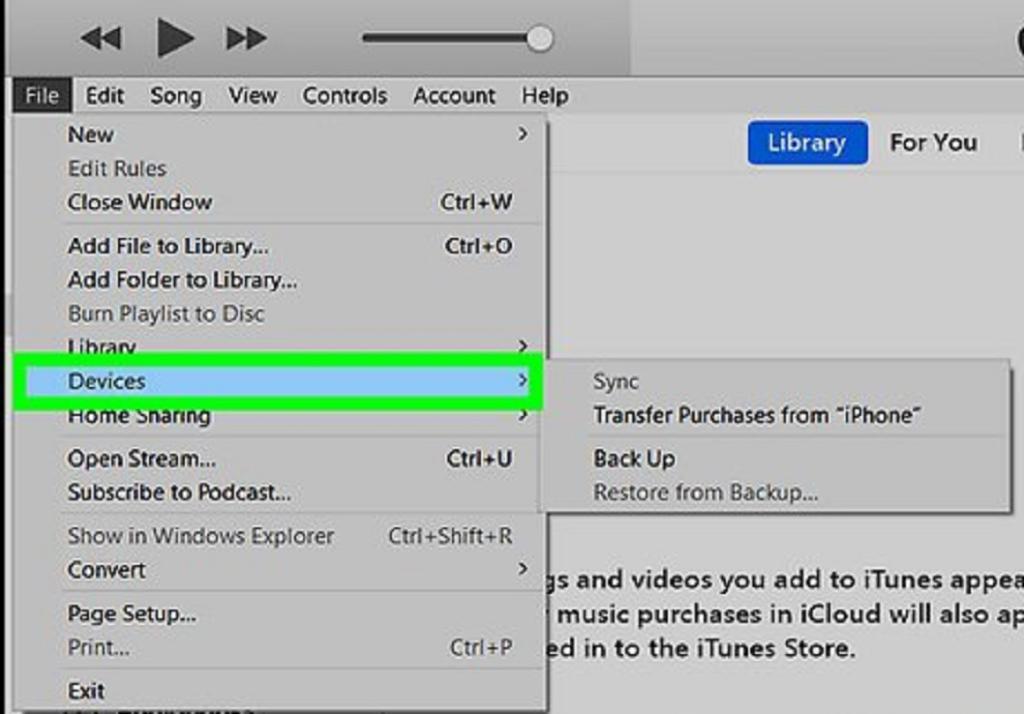
6. روی Transfer Purchases from [Name] کلیک کنید
نام آیفون خود را در زیر «[Device Name]» مشاهده خواهید کرد. پس از کلیک بر روی این گزینه، آهنگ در کامپیوتر شما کپی می شود.
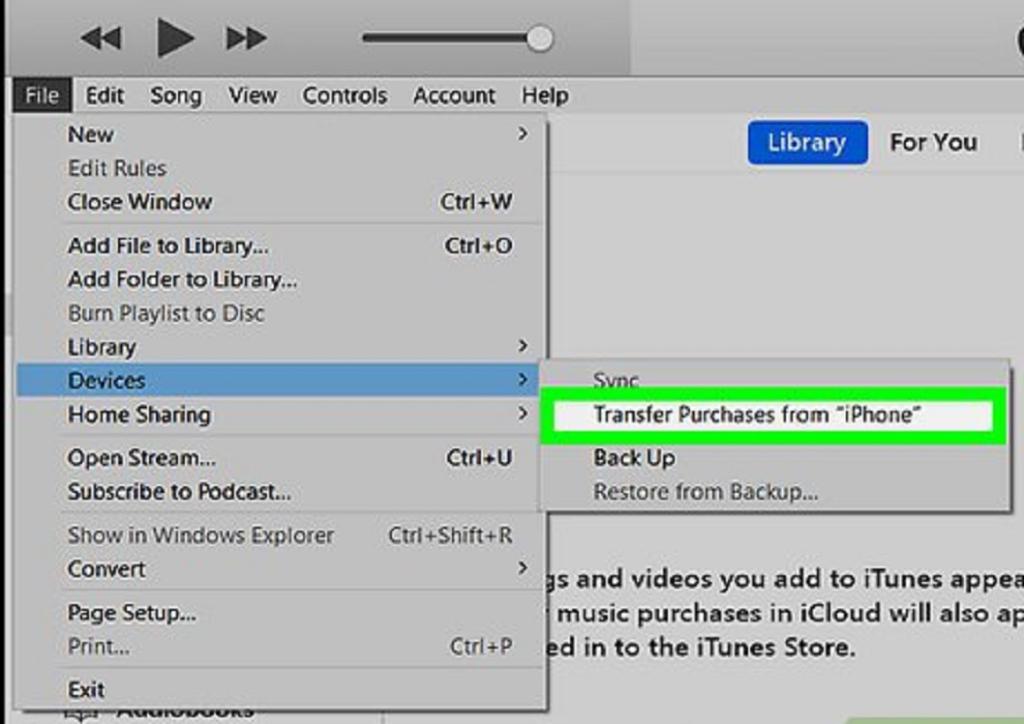
7. منتظر بمانید تا فرآیند انتقال موسیقی خریداری شده کامل شود
بسته به تعداد آهنگی که باید منتقل شود، این فرآیند می تواند از چند ثانیه تا چند دقیقه طول بکشد.
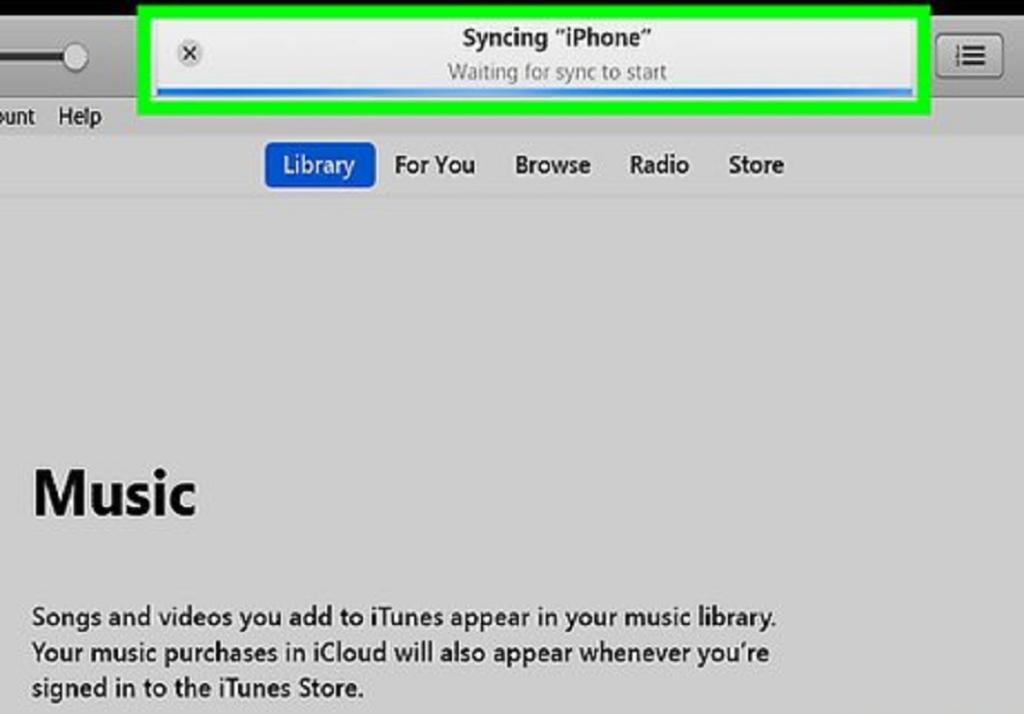
8. روی تب Recently Added در سمت چپ پنجره iTunes کلیک کنید تا لیست پخش موسیقی اخیراً اضافه شده باز شود.
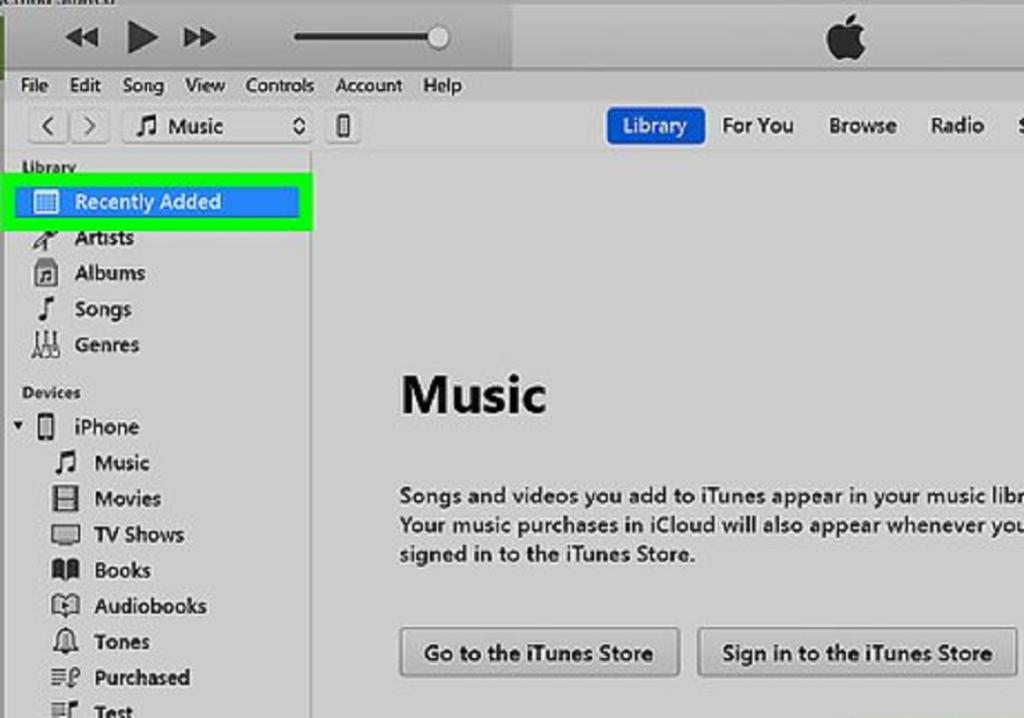
9. آهنگ خریداری شده ای که می خواهید ذخیره کنید را پیدا کنید
باید نوار لغزنده را به بالا یا پایین بکشید تا آهنگی که می خواهید در کامپیوتر خود دانلود کنید را پیدا کنید.
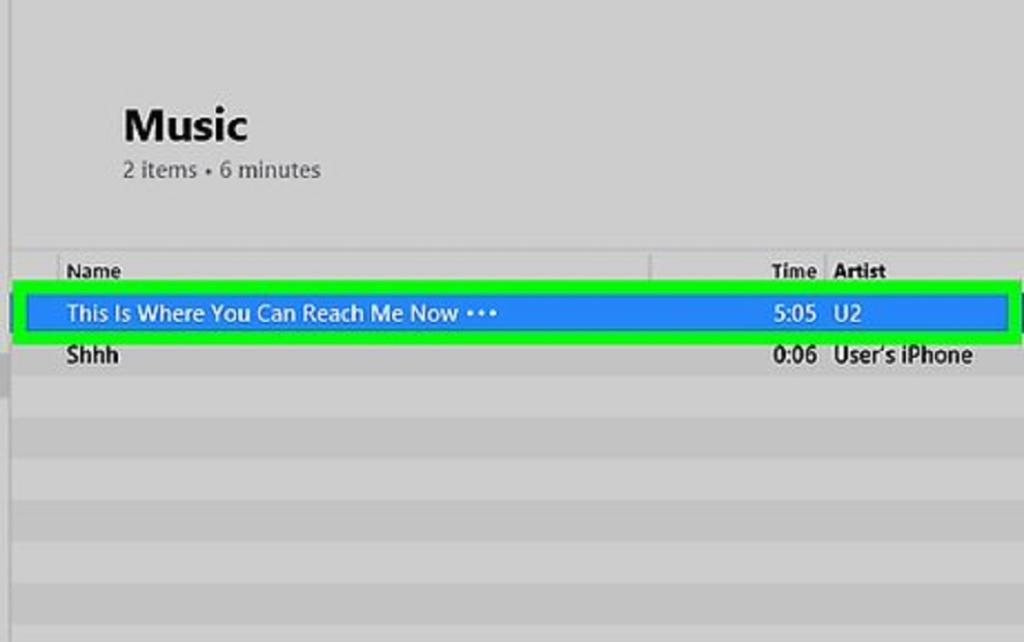
10. روی دانلود در سمت راست آهنگ (یا آلبوم) انتخاب شده کلیک کنید
این کار موسیقی را از iTunes در کامپیوتر شما دانلود می کند و اطمینان حاصل می کند که همیشه یک نسخه پشتیبان از آهنگ در کامپیوتر خود دارید.
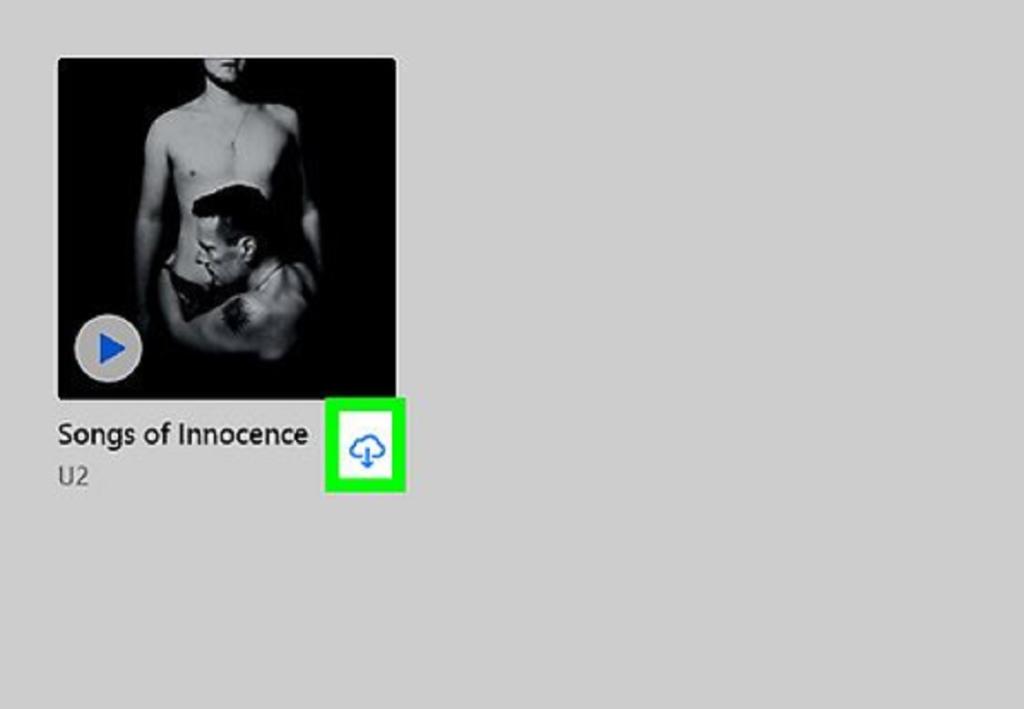
اگر آیکون دانلود را نمیبینید، آهنگ از قبل در کامپیوتر شما وجود دارد. میتوانید با انتخاب یک آهنگ، روی File و کلیک کردن روی Show in Windows Explorer در Windows یا Show in Finder در Windows به پوشهای که آهنگها در کامپیوتر شما ذخیره میشوند دسترسی پیدا کنید.
حتما بخوانید: رفع مشکل دانلود نشدن آهنگ در اپل موزیک (Apple Music) آیفون و اندروید
نحوه دانلود و اجرای مجدد آهنگ های خریداری شده
1. برنامه iTunes را با نماد نت موسیقی رنگارنگ در پسزمینه سفید باز کنید
اگر به طور تصادفی آهنگ iTunes را در آیفون یا iTunes خود حذف کرده اید، می توانید با ورود به حسابی که آهنگ را خریداری کرده است، آهنگ را دوباره دانلود کنید.
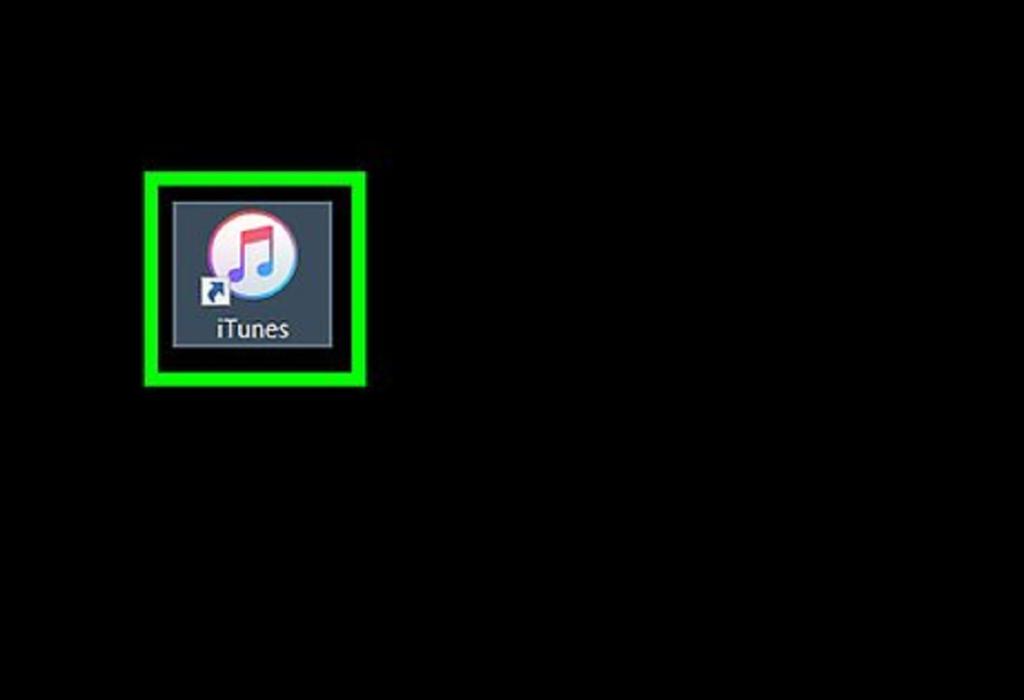
2. مطمئن شوید که به حساب صحیح وارد شده اید
روی Account کلیک کنید. در بالای پنجره iTunes (در ویندوز) یا در بالای صفحه (در Mac) قرار دارد، سپس حسابی را که به آن وارد شدهاید ببینید. این حساب باید همان حسابی باشد که در آیفون خود استفاده می کنید.
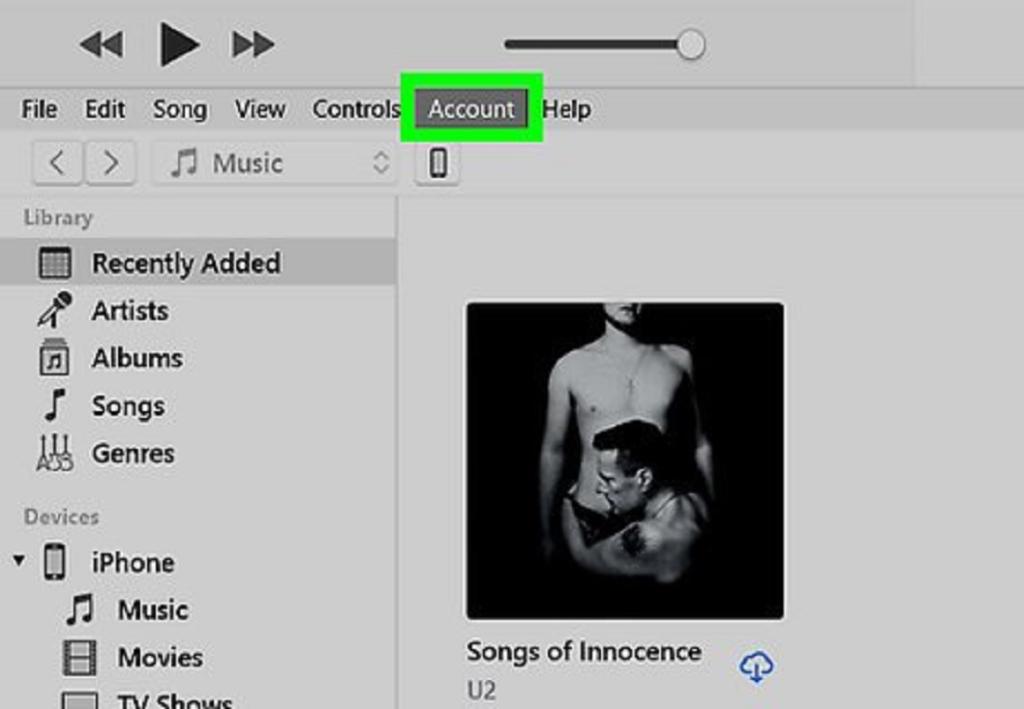
3. اگر حسابی که به آن وارد میشوید، حساب مورد نیاز شما نیست، روی Sign Out کلیک کنید.
سپس روی Sign In کلیک کنید و آدرس ایمیل و رمز عبور Apple ID خود را وارد کنید.
اگر وارد حساب کاربری خود نشده اید، روی Sign In کلیک کنید و آدرس ایمیل و رمز عبور Apple ID خود را وارد کنید.
دوباره روی Account کلیک کنید و لیستی از گزینه ها را مشاهده خواهید کرد.
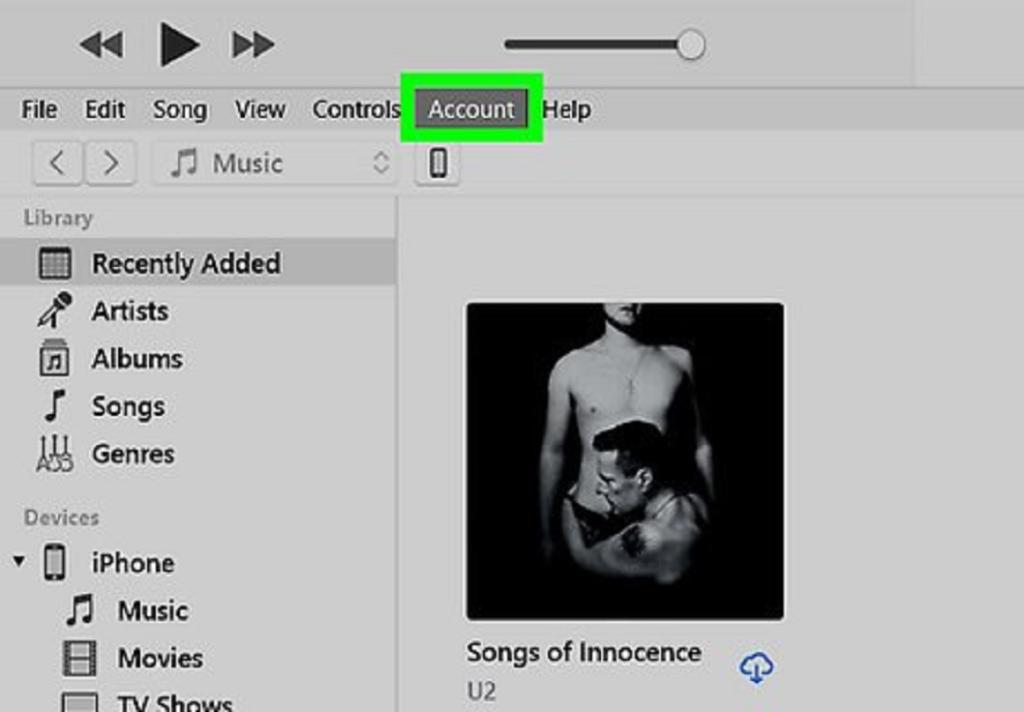
4. برای دسترسی به تب iTunes Store، روی گزینه Purchased در انتهای لیست انتخابی کلیک کنید.
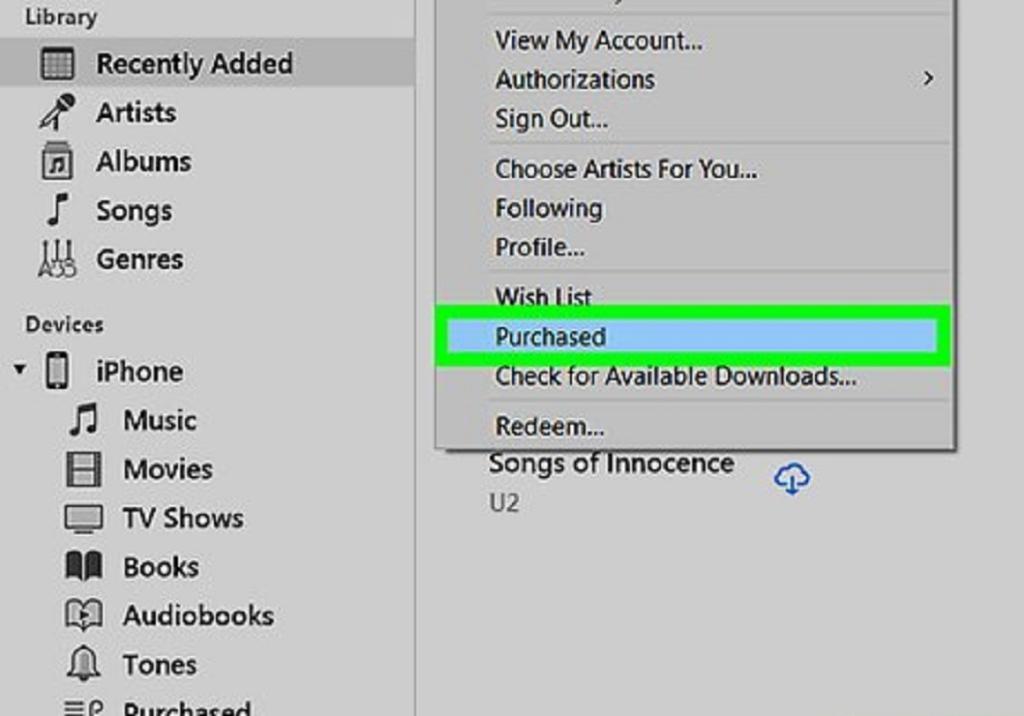
5. روی تب Music کلیک کنید. در گوشه سمت راست بالای پنجره iTunes قرار دارد.
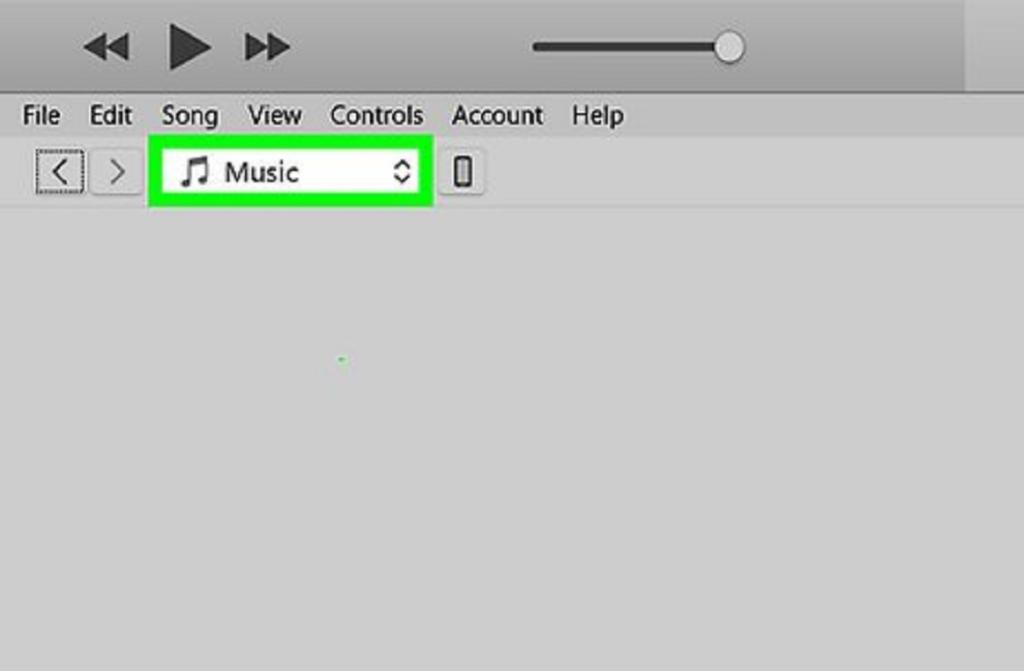
6. روی تب « Not in My Library tab» کلیک کنید
این گزینه نزدیک به بالای صفحه iTunes است. با این کار لیستی از آهنگ های خریداری شده که دیگر در کتابخانه iTunes شما نیستند باز می شود.
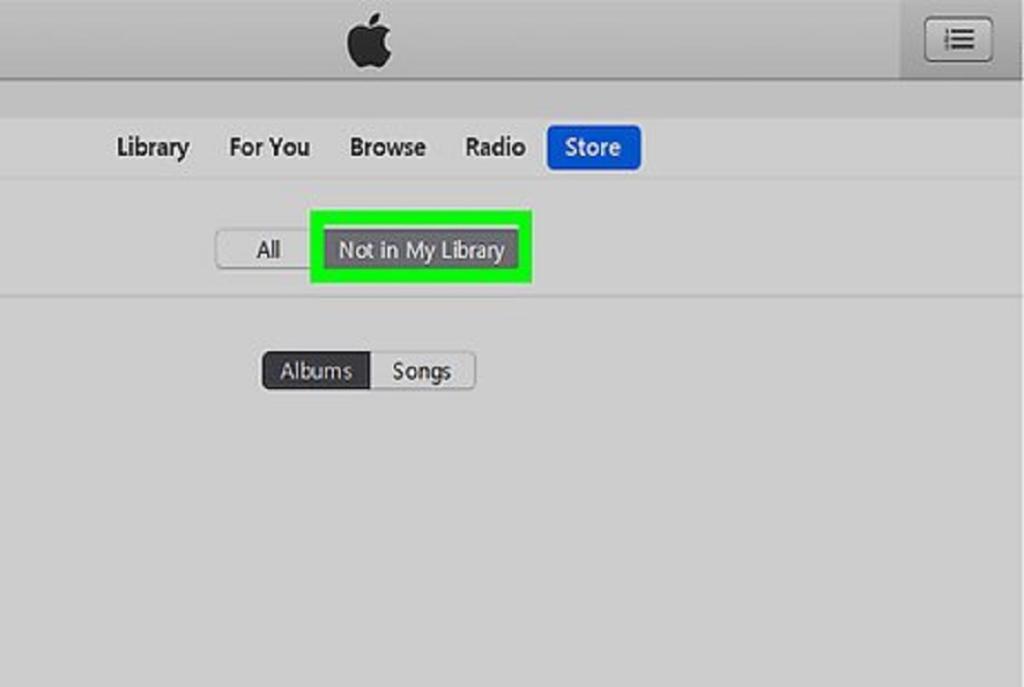
7. روی Download کلیک کنید
این گزینه در گوشه سمت راست بالای آهنگ یا آلبومی است که میخواهید دانلود کنید. با این کار آهنگ یا آلبوم دوباره در کامپیوتر شما دانلود می شود.
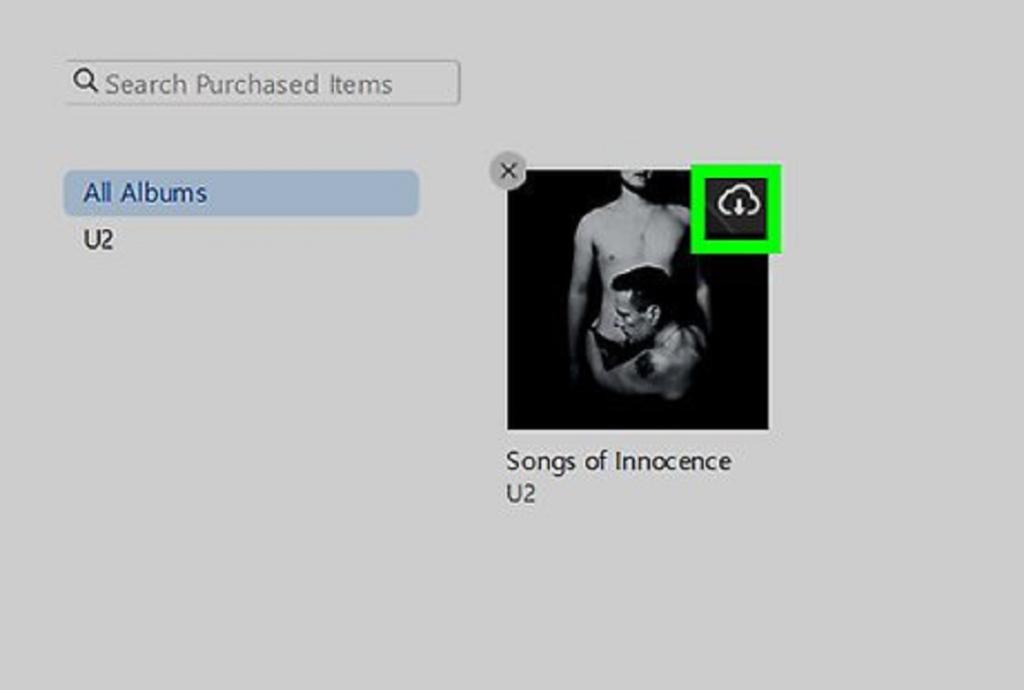
با انتخاب آهنگ، روی File و کلیک کردن روی Show in Windows Explorer در ویندوز یا Show in Finder در مک میتوانید موسیقی را در کامپیوتر خود پیدا کنید.
سخن پایانی:
در این مطلب مراحل گام به گام انتقال و دانلود آهنگ از گوشی آیفون در کامپیوتر نشان داده شد. امیدواریم با دنبال کردن این مراحل بتوانید به راحتی آهنگ های مورد نظرتان را از آیفون به کامپیوترتان انتقال دهید و از گوش دادن به آنها لذت ببرید.
مطالب مرتبط:
انتقال اطلاعات عکس از آیفون قدیمی به آیفون جدید

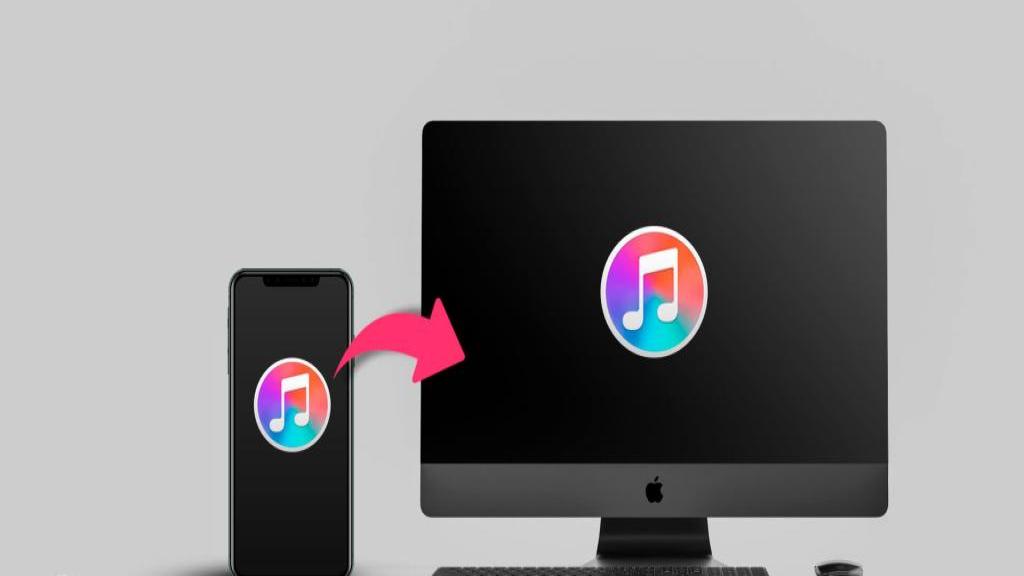
دیدگاه ها