بسیاری از کاربران ویندوز با ارور A Device Attached to The System is Not Functioning مواجه شده اند. این ارور معمولا زمانی اتفاق می افتد که بخواهید فایل های مورد نظر را از USB کپی کنند یا وقتی که می خواهید از برنامه هایی مانند BitLocker استفاده کنید. اما نگران نباشید. می توان این مشکل را برطرف کرد. در این جا 6 روش برای رفع این ارور را معرفی می کنیم که می توانید هر کدام را امتحان کنید، تا اینکه به نتیجه برسید.
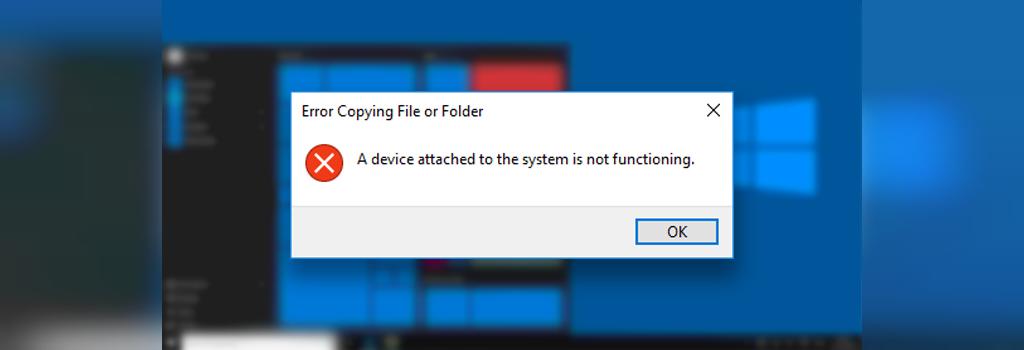
- روش 1: USB را دوباره وصل کنید
- روش 2: کامپیوتر را ری استارت کنید
- روش 3: USB را فرمت کنید
- روش 4: درایور دستگاه را دوباره نصب کنید
- روش 5: اجرای SFC scan و فرمان DISM
- روش 6: ویندوز را بازیابی یا ریست کنید
روش های رفع ارور A Device Attached to The System is Not Functioning
روش 1: دستگاه را دوباره وصل کنید
چون ممکن است اتصال نامناسب بین USB و کامپیوتر علت ارور باشد. شاید کانکتور به درستی به پورت USB وصل نشده است، یا کابلی که استفاده می کنید، خراب است. شما می توانید دستگاه خود را دوباره وصل کنید و دقت کنید که حتماً به شکل محکمی روی کامپیوتر شما قرار بگیرد. سپس بررسی کنید تا ببینید آیا ارور آن برطرف شد یا نه. یا یک کابل USB دیگر را امتحان کنید، معمولاً با این کار خطا رفع می شود.
روش2: کامپیوتر را دوباره راه اندازی کنید (ری استارت کنید)
همچنین ممکن است مشکل به ایرادی روی سیستم عامل شما مربوط باشد که باعث ارور A device attached to the system is not functioning می شود. ری استارت کردن کامپیوتر می تواند به شما کمک کند تا مشکل را حل کنید.
حتما بخوانید: آموزش تصویری ری استارت یا خاموش کردن کامپیوتر با ویندوز 10 از راه دور
روش 3: دستگاه خود را فرمت کنید
شاید اروری که به آن برخورد می کنید به خاطر این است که دستگاه شما به درستی فرمت نشده است. شما می توانید دستگاه خود را فرمت کنید تا ببینید ارور آن رفع می شود یا نه. برای این کار به ترتیب زیر عمل کنید:
- با استفاده از یک کامپیوتر دیگر از اطلاعاتی که روی دستگاه USB دارید پشتیان بگیرید. (یک کپی تهیه کنید)
- File Explorer را باز کنید (روی کیبورد، همزمان کلیدی که علامت ویندوز دارد را با کلید E فشار دهید).
- روی دستگاه USB راست کلیک کنید و گزینه Format را انتخاب کنید.
- تنظیمات فرمت کردن را بزنید و روی Start کلیک کنید.
- سعی کنید با استفاده از USB چند فایل را جابجا کنید تا ببینید باز هم خطا می دهد یا نه.
روش 4: درایور دستگاه خود را به روز کنید یا مجدداً نصب کنید
ارور می تواند وقتی اتفاق بیفتد که شما از درایور خراب یا قدیمی استفاده کنید. با به روزرسانی کردن یا نصب کردن دوباره درایور دستگاه احتمال حل شدن مشکل وجود دارد. اگر فکر می کنید نمی توانید به درستی این کار را انجام دهید، Driver Easy به طور خودکار آن را برایتان انجام می دهد. Driver Easy به طور خودکار سیستم شما را شناسایی می کنید و درایورهای مناسب آن را پیدا می کند. به این ترتیب احتمال دانلود و نصب درایورهای اشتباه وجود ندارد و لازم نیست نگران این مسئله باشید.
شما می توانید با استفاده از نسخه رایگان یا حرفه ای Driver Easy، درایورهای لازم را دانلود و نصب کنید. این کار زیاد طول نمی کشد و تنها باید 2 کلیک کرد:
- Driver Easy را دانلود و نصب کنید.
- برنامه Driver Easy را اجرا کنید و روی دکمه Scan Now کلیک کنید. برنامه Driver Easy کامپیوتر شما را اسکن می کند و درایورهایی که مشکل دارند را پیدا می کند.
- روی دکمه Update در کنار گزینه USB device کلیک کنید تا آخرین نسخه درایور را دانلود کند. شما می توانید روی دکمه Update All بزنید تا به طور خودکار همه درایورهای کامپیوتر شما را به روزرسانی کند.
همچنین می توانید با استفاده از برنامه Driver Easy، درایور دستگاه ذخیره سازی (مثل فلش مموری) را حذف کنید. این کار زمانی مفید است که شما می خواهید درایور دستگاه را مجدداً نصب کنید. برای نصب مجدد درایور، Driver Easy را باز کنید و Tools -> Driver Uninstall را بزنید. سپس دستگاهی که می خواهید را انتخاب کنید و روی دکمه Uninstall بزنید. درایور شما خیلی زود حذف می شود.
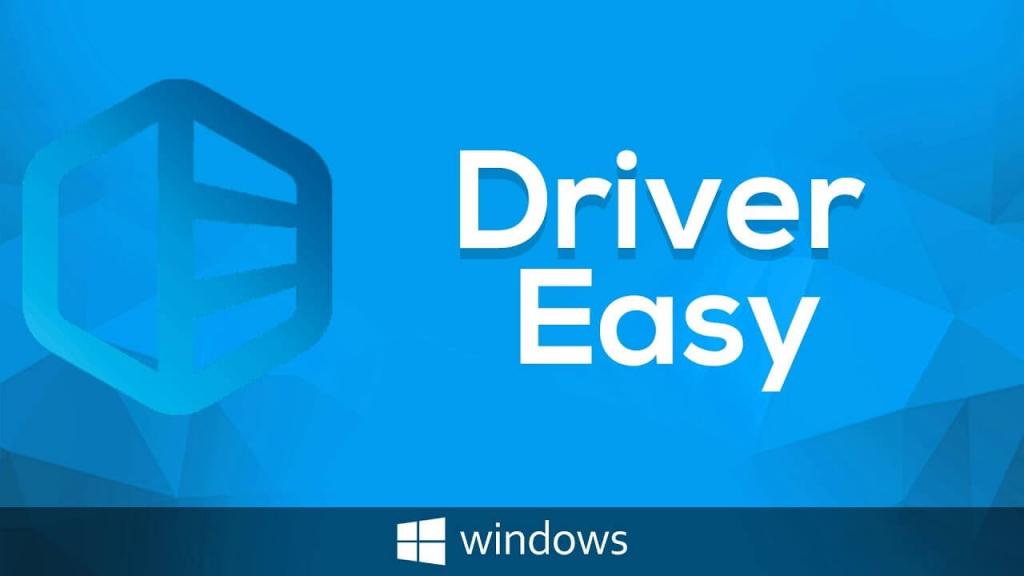
روش 5: SFC scan و فرمان DISM را اجرا کنید
وجود فایل های خراب در سیستم شما می تواند باعث ارور " A Device Attached to The System is Not Functioning" شود. شما می توانید SFC scan و فرمان DISM را اجرا کنید تا کامپیوترتان را اسکن و تعمیر کنید.
- روی دکمه Start کلیک کنید و در کادری که باز می شود " cmd" را تایپ کنید. در لیست نتایج روی Command Prompt راست کلیک کنید و Run as administrator را انتخاب کنید.
- برای اجرای SFC scan، باید " sfc /scannow" را تایپ کنید و روی کیبورد دکمه اینتر را بزنید.
- برای اجرای فرمان DISM، باید dism /online /cleanup-image /restorehealth را تایپ کنید و روی دکمه اینتر بزنید.
- کامپیوترتان را ری استارت کنید. سپس بررسی کنید تا ببینید مشکل حل شده است یا نه.
حتما بخوانید: رفع مشکل فرمت نشدن فلش مموری به روش های ساده و راحت
روش 6: ویندوز را بازیایی با ریست کنید
شاید همه روش های بالا را امتحان کردید و نتیجه نداد. حالا وقت آن است که ویندوز را بازیابی مجدد یا ریست کنید. البته برای این کار باید restore point را داشته باشید. همچنین شما می توانید از Windows installation media استفاده کنید تا ویندوز را ریست یا مجدداً تنظیم کنید.
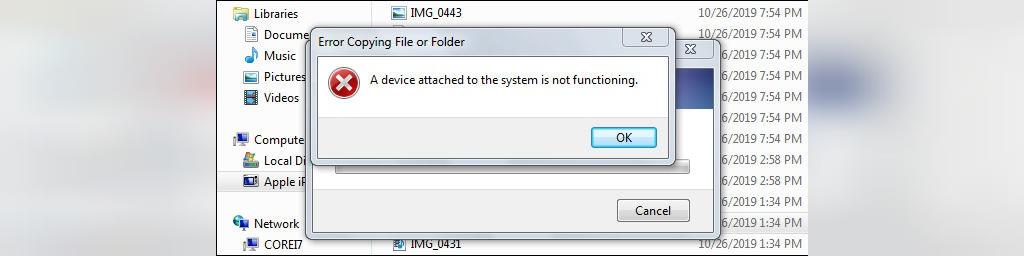
سخن آخر
ارور های مختلف کامپیوتر برای بعضی از مردم بسیار ترسناک میباشد. A Device Attached to The System is Not Functioning یک ارور سیستمی میباشد که هنگام کپی کردن یک فایل امکان برخوردن به این پیغام وجود دارد. در این مطلب راه حل هایی برای حل کردن این ایراد برای شما ارائه کردیم که میتوانید به راحتی این اشکال را برطرف کنید.
مطالب مرتبط
روش های ساده برای رفع مشکل غیر فعال شدن کپی پیست در ویندوز
ترفندهای رجیستری ویندوز 10 برای بهینه سازی کارایی و حل مشکل دیر بالا آمدن ویندوز 10
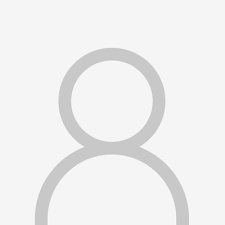

دیدگاه ها