چگونه تصاویر را از گوشی آیفون به کامپیوتر انتقال دهیم؟ این مقاله 6 روش را برای انتقال تصاویر از آیفون به کامپیوتر با سیستم عامل های مک یا ویندوز 7/ 8/ 10 بیان کرده و برای تمامی مدل های گوشی آیفون مانند 11/ Xs /X /XR /8 /7 /6s /6 قابل استفاده می باشد. آیفون 11 دارای تنظیم دوربین دوگانه و آیفون پرو و پرومکس با سه دوربین 12 مگاپیگسل 4k پشت می باشد. این یعنی سری آیفون 11 جدید دارای بزرگنمایی نوری 2x با نام حالت شب برای بهبود عملکرد در نور کم می باشد. اکنون با داشتن آیفون 11 جدید، شما می توانید تصاویر جذاب تری بگیرید.
یک روز خواهید فهمید که برنامه Photos بزرگترین مصرف کننده فضای گوشی شما گردیده و شاید بیش از 10 گیگابایت (نسبت بالایی برای یک گوشی یا ظرفیت حافظه 64 گیگابایت) حجم حافظه شما را به خود اختصاص داده است. تصاویر 47 گیگابایت از حافظه 128 گیگابایتی آیفون XR من را اشغال کرده است که زیاد است. در این لحظه، شما می توانید به گزینه انتقال تمامی تصاویر از گوشی به کامپیوتر و سپس پاک کردن آن برای آزادسازی فضای حافظه گوشی خود فکر کنید. در اینجا 6 روش را برای انتقال تصاویر از آیفون به کامپیوتر (سیستم عامل ویندوز یا مک) بیان می کنیم.
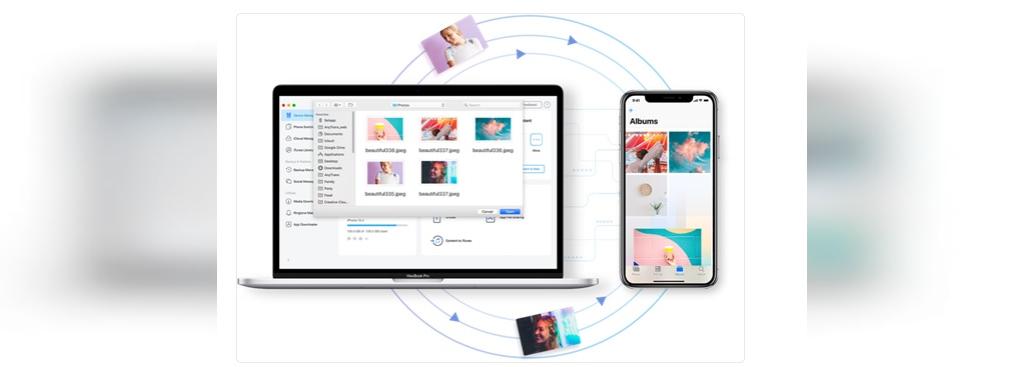
6 روش انتقال تصاویر از آیفون به کامپیوتر (سیستم عامل ویندوز یا مک)
قسمت 1: انتقال تصاویر از آیفون به کامپیوتر با AnyTrans
می دانید که روشهای مختلفی برای انتقال تصاویر از گوشی آیفون به کامپیوتر وجود دارد اما بسیاری از آنها تنها تصاویر Camera Roll را به کامپیوتر انتقال می دهند، تمامی تصاویر به صورت نامرتب به شما ارائه می شوند و غیره. در نتیجه در اینجا به شما توصیه می کنیم که از یک ابزار مدیریت محتوای آیفون با نام AnyTrans استفاده کنید که می توانید با استفاده از آن به خوبی با امکانات آن اقدام به مدیریت و انتقال تصاویر خود نمایید:
دو گزینه برای انتقال تصاویر آیفون به کامپیوتر با AnyTrans وجود دارد: یک کلیک برای انتقال تمامی تصاویر آیفون یا انتخاب یک سری تصاویر برای منتقل شدن. همچنین، این برنامه به شما کمک می کند تا تصاویر را از مدل های مختلف گوشی آیفون مانند آیفون 6، آیفون 6s، آیفون 7، آیفون 8، آیفون X، آیفون Xs، آیفون XR، آیفون 11 و غیره؛ منتقل کنید.
گزینه 1: یک کلیک برای انتقال تمامی تصاویر از گوشی آیفون به کامپیوتر
گام 1: برنامه AnyTrans را به صورت رایگان برای سیستم عامل ویندوز دانلود و نصب کنید.
گام 2: برنامه را اجرا کرده و سپس گوشی خود را به کامپیوتر با استفاده از کابل USB متصل کنید. سپس گزینه Content to PC را در صفحه اصلی برنامه بزنید.
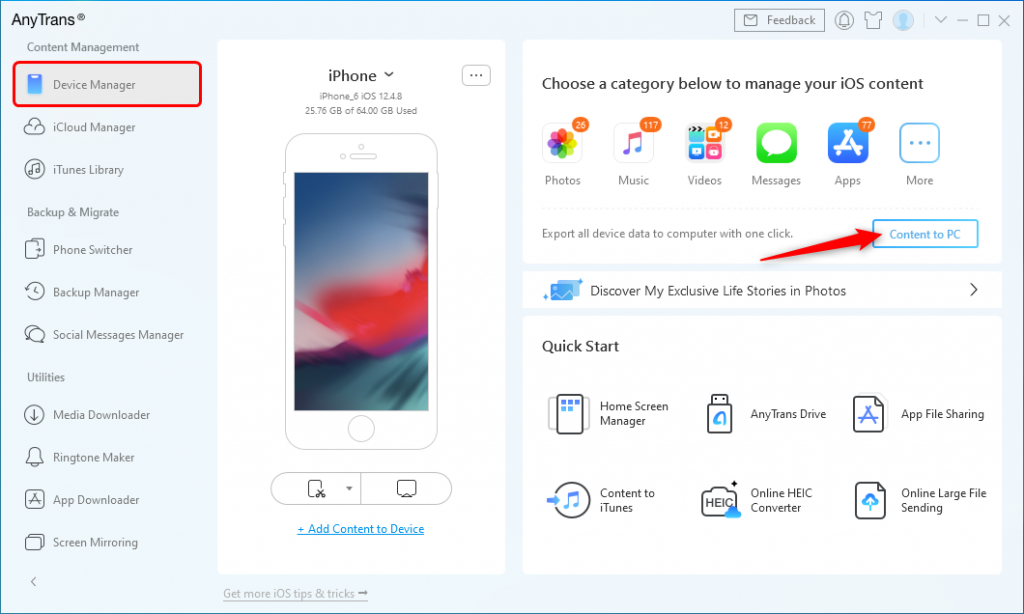
گام 3: دسته بندی تصاویری را که می خواهید به کامپیوتر خود منتقل کنید مانند My Photos و Albums انتخاب کنید. پوشه خروجی را با کلیک بر روی گزینه Select انتخاب کرده و سپس بر روی گزینه Right arrow (فلش سمت راست) برای شروع روال انتقال تصاویر از گوشی به سیستم کلیک نمایید.
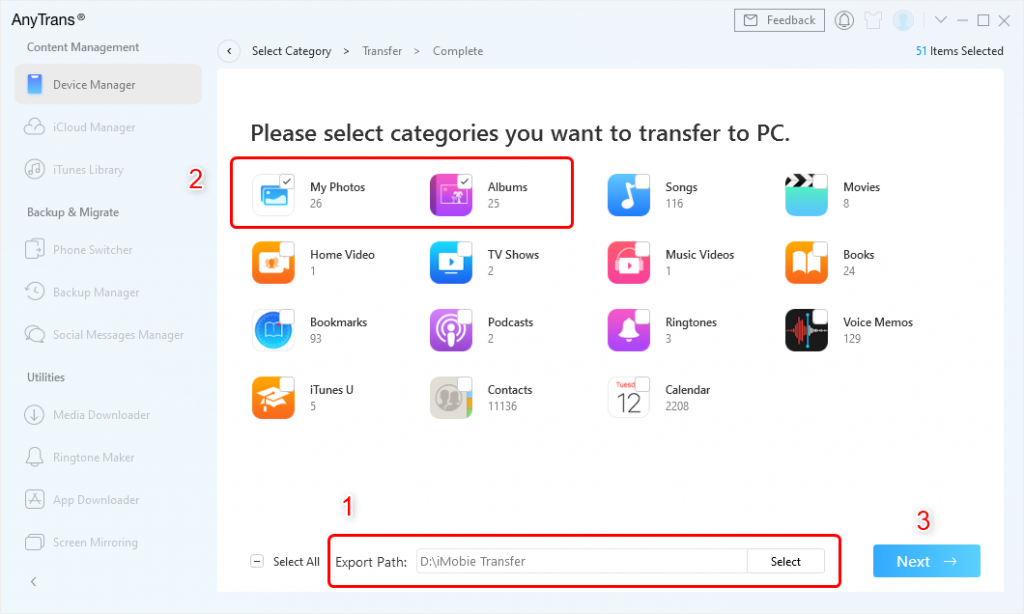
گام 4: وقتی روال انتقال به پایان رسید، تمامی تصاویر از گوشی به سیستم منتقل شده و در پوشه انتخاب شده ذخیره می شوند. خواهید دید که تمامی تصاویر در پوشه هایی مانند Live Photos ،Camera Roll ،Panoramas و غیره دسته بندی و مرتب شده اند.
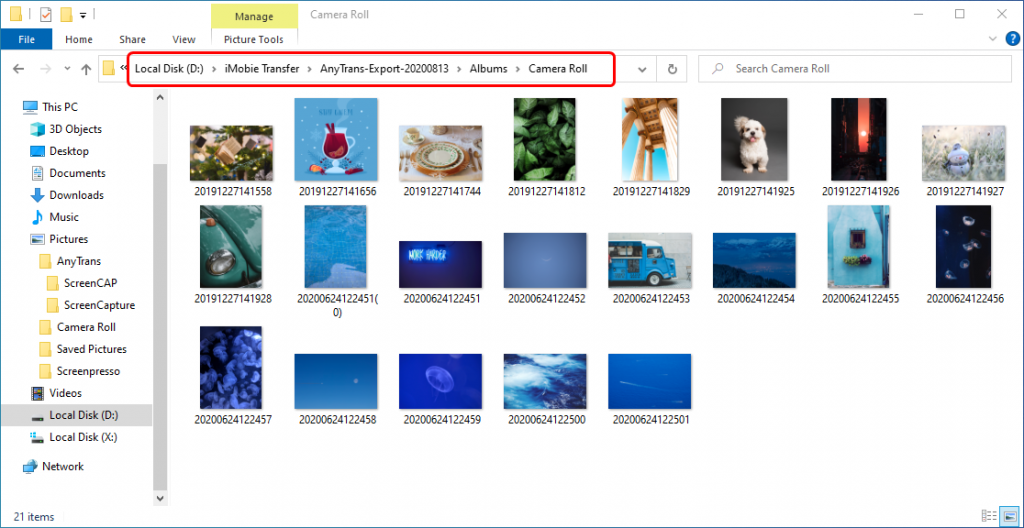
گزینه 2: انتقال چندین یا تصاویر انتخاب شده از آیفون به کامپیوتر با USB
گام 1: دانلود برنامه AnyTrans را به صورت رایگان برای سیستم عامل ویندوز و نصب کنید.
گام 2: برنامه را اجرا کرده و سپس گوشی خود را به کامپیوتر با استفاده از کابل USB متصل کنید. بر روی دسته بندی Photos کلیک کنید.
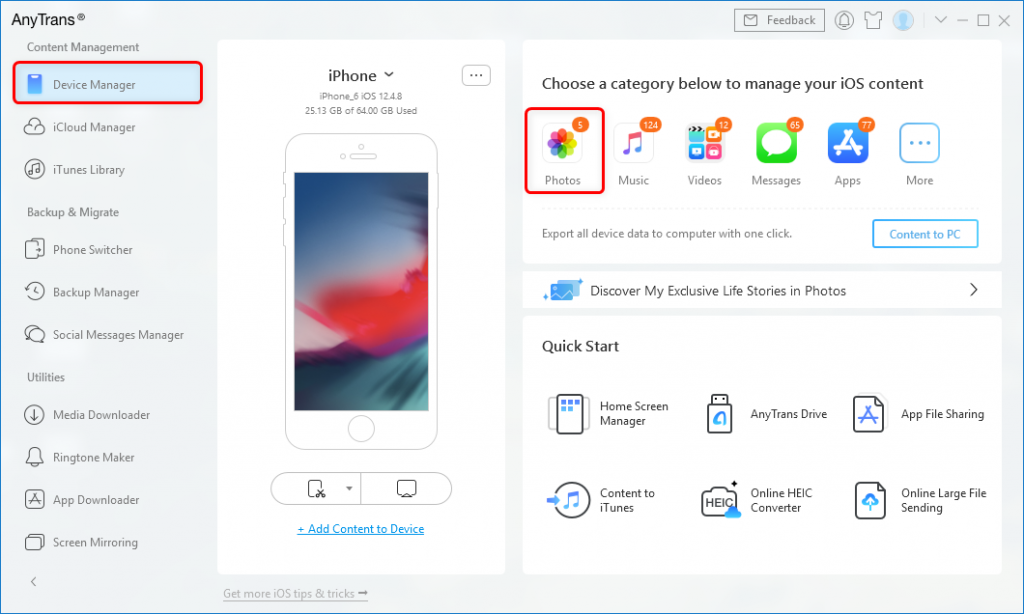
گام 3: آلبومی را که تصاویر مورد نظر شما در آن قرار دارند را انتخاب کنید (مانند My Photos شامل Places ،People و غیره) یا Albums یا حتی Recently Deleted و غیره.
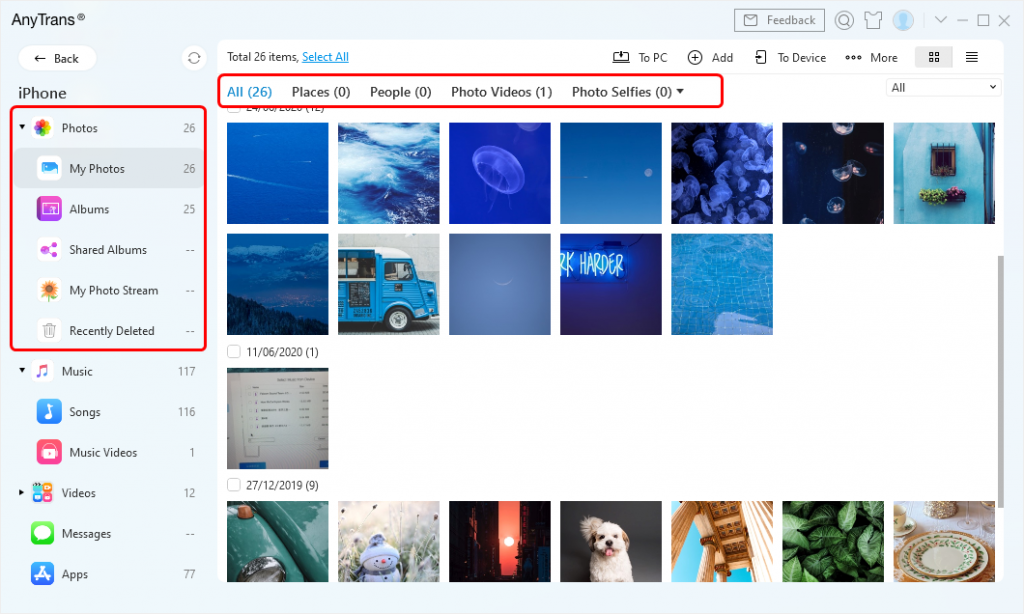
گام 4: تصاویری را که می خواهید به سیستم انتقال دهید را انتخاب کرده و سپس گزینه Send to PC را برای شروع روال انتقال کلیک کنید.
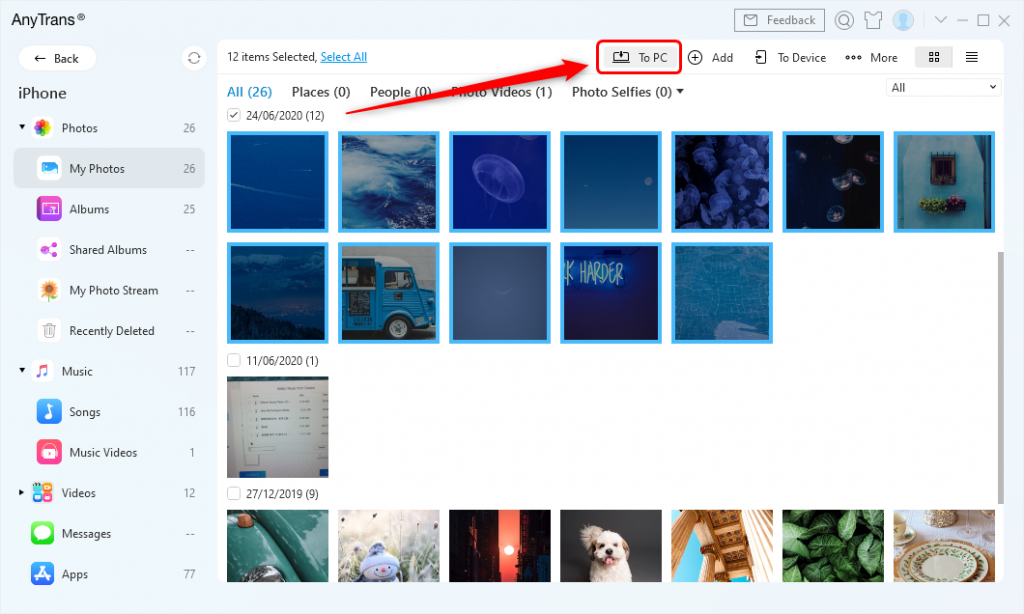
گام 5: تصاویر منتقل شده را بر روی سیستم خود بررسی کنید.
قسمت 2: انتقال تصاویر از آیفون به کامپیوتر با استفاده از برنامه Photos
همانند برنامه Photos در سیستم عامل مک، ویندوز 8 و 10 نیز دارای این برنامه می باشند. اگر با سیستمی با ویندوز 8 یا 10 کار می کنید، روال زیر را برای انتقال تصاویر خود به سیستم با استفاده از برنامه Photos را دنبال کنید:
- گوشی آیفون خود را با کابل USB به سیستم متصل کنید. این کار باعث اجرای خودکار برنامه Photos خواهد شد.
- اگر برنامه به صورت خودکار اجرا نشد، از طریق منوی Start آن را اجرا کنید.
- قفل گوشی خود را باز کرده و گزینه trust را برای سیستم انتخاب کنید.
- بر روی گزینه Import در گوشه سمت راست بالای پنجره برنامه Photos کلیک کنید.
- گزینه from a USB Device را انتخاب کنید تا بتوانید تصاویر را از گوشی خود به سیستم کامیپوتر انتقال دهید.
- با این کار روال جستجوی تصاویر بر روی گوشی شما آغاز خواهد شد. تصاویری را که می خواهید انتقال دهید را انتخاب کرده و مجدداً گزینه Import را بزنید.
- تصاویری را که می خواهید وارد سیستم کنید را انتخاب کرده و گزینه Continue را بزنید. محل ذخیره سازی تصاویر را بر روی سیستم انتخاب کنید.
- پس از اتمام روال انتقال، می توانید آنها را در پوشه هایی در قسمت Pictures سیستم خود بیابید.
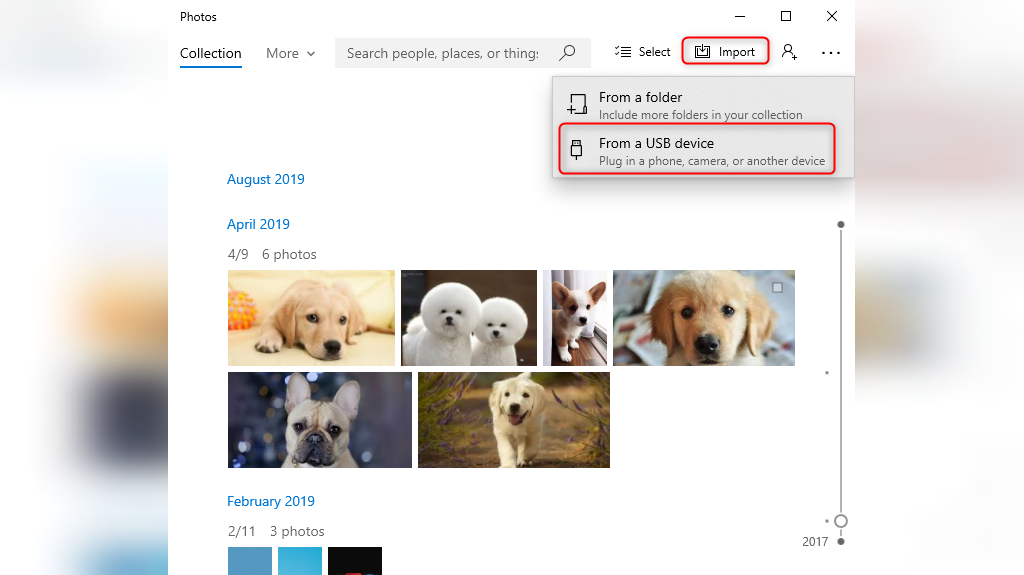
قسمت 3: انتقال تصاویر از گوشی آیفون به کامپیوتر با استفاده از Autoplay
در هنگام انتقال تصاویر از گوشی آیفون به سیستم عامل ویندوز 7 یا 8 از طریق Autoplay تنها تصاویر قسمت Camera Roll قابل انتقال می باشند و تصاویر موجود در Photo Stream و Photo Library در لیست پشتیبانی این نرم افزار قرار نداشته و تمامی تصاویر نیز به صورت نامرتب منتقل می شوند. اگر می خواهید تمامی انواع تصاویر گوشی آیفون را به صورت مرتب شده به سیستم انتقال دهید، بهتر است از راه حل قسمت 1 استفاده کنید.
چگونگی انتقال تصاویر از گوشی آیفون به سیستم با استفاده از Autoplay
- گوشی آیفون خود را به سیستم وصل کنید. اگر پنجره AutoPlay باز شد، بر روی گزینه Import Pictures and Videos using Windows کلیک کنید.
- بر روی Import Settings link کلیک کرده و پوشه ای را که می خواهید تصاویر Camera Roll در آن ذخیره شوند را با زدن گزینه Browse در کنار قسمت Import to انتخاب نمایید.
- پس از تنظیم گزینه های انتقال، بر روی گزینه Ok کلیک کرده و در صورت تمایل یک برچسب انتخاب کرده و بر روی Import را بزنید.
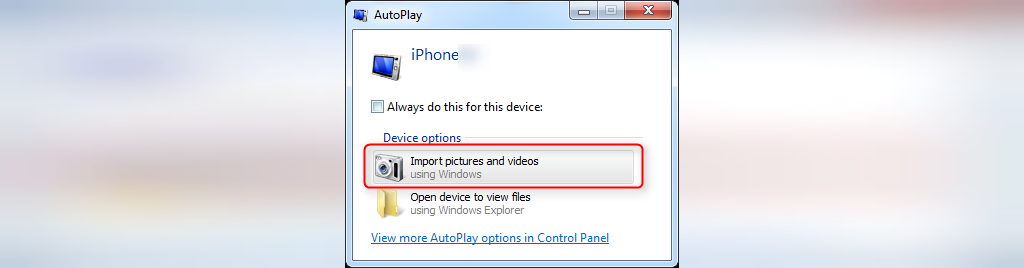
نکات
- وقتی گوشی شما به سیستم وصل شده اما پنجره Autoplay ظاهر نمی شود، می توانید این مشکل را با راه حل هایی مانند اتصال مجدد گوشی، راه اندازی مجدد سیستم، نصب آخرین درایور برای سیستم و غیره حل کنید. اگر کماکان موفق نشدید، به سراغ قسمت 1 برای انتقال تصاویر در ویندوز 7، 8 یا 10 بروید.
چگونگی انتقال تصاویر از گوشی آیفون به سیستم با ویندوز 8 با استفاده از Autoplay
- گوشی خود را با استفاده از کابل به سیستم عامل ویندوز 8 متصل کنید. منتظر شوید تا سیستم گوشی شما را شناسایی کند. ممکن است گزینه مبنی بر اعتماد داشتن به دستگاه متصل شده به شما نمایش داده شود. برای ادامه کار گزینه Trust را بزنید.
- گزینه The PC را باز کرده و بر روی گزینه iPhone device کلیک سمت راست نمایید. سپس گزینه Import pictures and videos را بزنید.
- اگر برای اولین بار است که اقدام به انتقال تصاویر می نمایید، گزینه Review, organize, and group items to import را علامت بزنید. اگر قبلاً این کار را انجام داده اید، می توانید گزینه Import all new items now را انتخاب نمایید. سپس گزینه Next را انتخاب کنید.
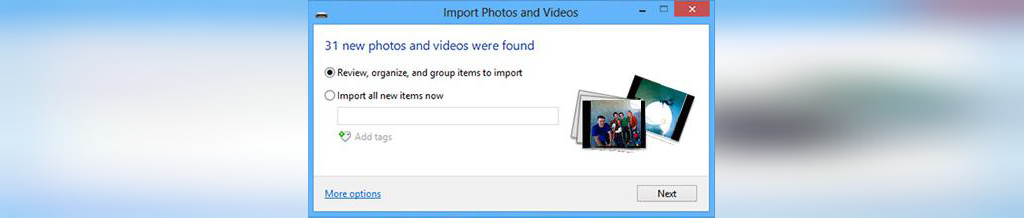
- برای اینکه پوشه هایی که می خواهید تصاویر و ویدئوهای گوشی آیفون خود را به آنها انتقال دهید، گزینه More Option را بزنید. پوشه ای را برای تصاویر انتخاب کنید. بر روی گزینه OK و سپس Next کلیک کنید.
- گروهی از تصاویری که می خواهید انتقال دهید را انتخاب کرده و گزینه Import را بزنید.
نکته
وقتی گوشی شما به سیستم با ویندوز 8 وصل شده اما پنجره Autoplay ظاهر نمی شود یا تصاویر گوشی شما در سیستم قابل مشاهده نیستند، می توانید این مشکل را با راه حل هایی مانند اتصال مجدد گوشی، استفاده از یک کابل یا پورت USB دیگر، راه اندازی مجدد سیستم و غیره حل کنید. اگر کماکان موفق نشدید، به سراغ قسمت 1 برای انتقال تصاویر با استفاده از برنامه AnyTrans بروید.
قسمت 4: انتقال تصاویر از گوشی آیفون به کامپیوتر با استفاده از Windows Explorer
ویندوز گوشی آیفون را مانند یک دوربین دیجیتال یا سیستم فایل در نظر می گیرد بنابراین می توانید تصاویر را از گوشی آیفون خود به کامپیوتر با استفاده از Windows Explorer منتقل کنید. این گزینه نیز تنها از Camera Roll پشتیبانی کرده و تصاویر انتقال یافته به صورت نامرتب ذخیره می شوند. اگر می خواهید تمامی تصاویر گوشی را به صورت مرتب شده انتقال دهید، می توانید به سراغ راه حل قسمت 1 بروید.
از گام های زیر برای انتقال تصاویر از گوشی آیفون به کامپیوتر با استفاده از Windows Explorer پیروی کنید:
- گوشی خود را به سیستم متصل کرده، گزینه My Computer را باز کرده و گوشی آیفون خود را در قسمت Portable Devices Sections بیابید.
- بر روی آیکون iDevice کلیک کنید تا گوشی آیفون شما باز شود. اکنون شما آیکون Internal Storage را مشاهده خواهید کرد. بر روی آن دو بار کلیک کنید تا باز شود.
- شما پوشه DCIM را که در واقع پوشه Camera Roll می باشد، مشاهده خواهید کرد. بر روی آن دوبار کلیک کنید. یکی از پوشه ها را باز کنید تا مطمئن شوید که تصاویر دلخواهتان برای انتقال در آن وجود دارد یا خیر.
- تصاویری را که می خواهید انتخاب کرده و آنها را کپی کنید. سپس آنها را در پوشه دلخواهتان بر روی سیستم Paste کنید.
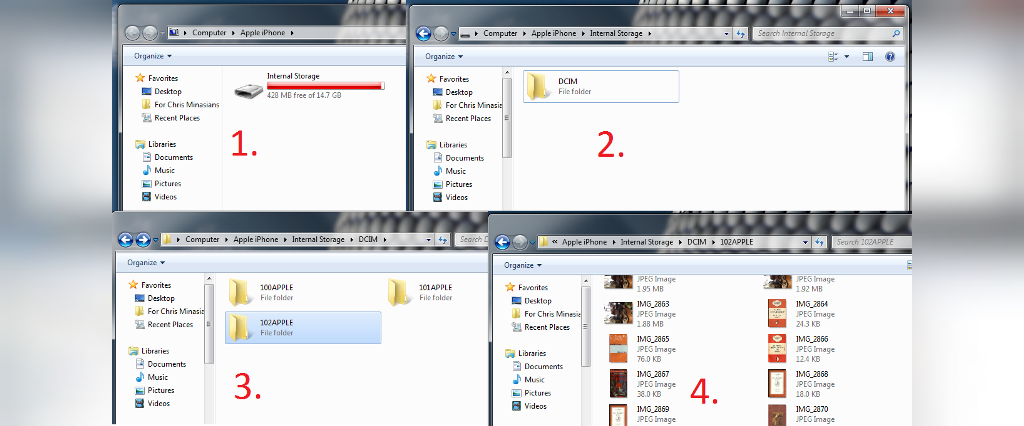
نکات:
اخیراً بعضی کاربران گزارش داده اند که تصاویر به دلیل اینکه به فرمت HEIC ذخیره شده اند، در ویندوز بارگذاری نمی شوند. مشخص نیست که دلیل این امر واقعاً فرمت تصاویر باشد. اما اگر شما با این مشکل مواجه شوید، از این دو راه حل کمک بگیرید:
- از یک مبدل رایگان iMobie HEIC برای تبدیل این تصاویر به فرمت JPG استفاده کرده و سپس دوباره انتقال آنها را امتحان کنید.
- با استفاده از AnyTrans اقدام به جابجایی مستقیم فایل های HEIC به سیستم نمایید زیرا این نرم افزار از تبدیل خودکار فایل ها در حین انتقال آنها بهره می گیرد. تنها کافیست قبل از شروع روال انتقال، فرمت خروجی برای انتقال فایل های HEIC را مشخص کنید.
حتما بخوانید: برنامه بکاپ گرفتن از آیفون
قسمت 5: انتقال تصاویر از گوشی آیفون به سیستم از طریق iCloud Photos
برای انتقال تصاویر از گوشی آیفون به سیستم با استفاده از برنامه iCloud Photos گام های زیر را دنبال کنید:
- iCloud Photos یا iCloud Photos Library را بر اساس دستگاه خود فعال کنید: بر روی گزینه های Settings > Photos > iCloud Photos (یا iCloud Photo Library) به ترتیب ضربه بزنید. اکنون تصاویر با استفاده از Wi-Fi در iCloud بارگذاری می شوند.
- برنامه iCloud را برای ویندوز دانلود کرده و آن را بر روی سیستم خود نصب کنید. سپس با استفاده از Apple ID گوشی خود وارد آن شوید.
- به قسمت Photo رفته و سپس گزینه Download new photos and videos to my PC را انتخاب کنید. سپس به ترتیب گزینه های Done و Apply را بزنید.
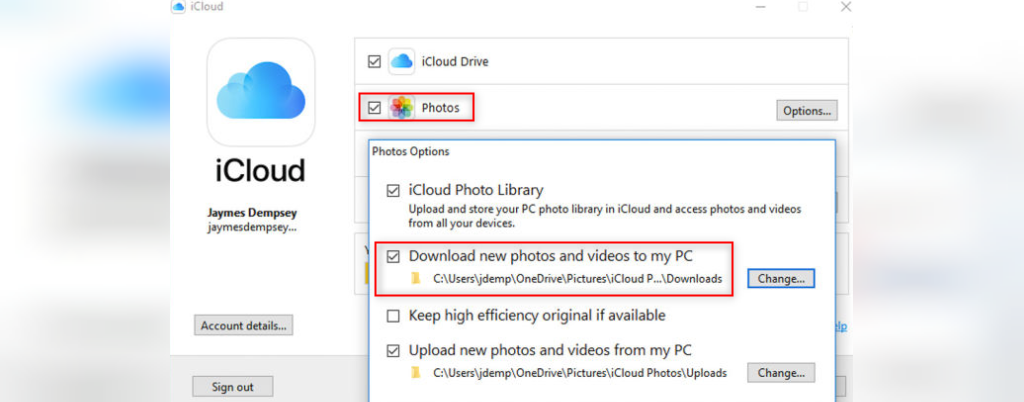
- از این پس تصاویری که با گوشی آیفون خود می گیرید، به صورت خودکار به شرط داشتن Wi-Fi به سیستم کامپیوتر شما منتقل خواهند شد.
- برای دانلود تصاویر از iCloud، بر روی ویندوز 7 قسمت Windows Explorer و بر روی ویندوزهای 8 و 10 قسمت File Explorer را باز کنید.
- بر روی گزینه This PC (یا Computer در ویندوز 7) در سمت چپ صفحه کلیک کنید. بر روی گزینه iCloud Photos کلیک نمایید.
- اکنون گزینه Downloads را انتخاب کنید. اکنون می توانید پوشه های تصاویر خود در iCloud را مشاهده کنید.
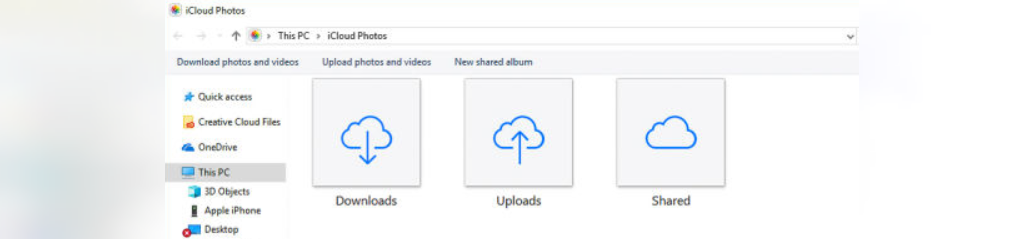
قسمت 6: چگونه تصاویر را از گوشی آیفون به سیستم مک انتقال دهید
کاربران سیستم عامل مک، می توانند تصاویر گوشی خود را با استفاده از برنامه Photos به سیستم مک انتقال دهند. روش این کار به این صورت است:
- آخرین نسخه برنامه iTunes را بر روی سیستم مک خود دانلود کنید. وارد کردن تصاویر به سیستم مک نیازمند iTunes 12.5 یا بالاتر می باشد. گوشی خود را با کابل USB به سیستم وصل کنید.
- قفل گوشی خود را باز کرده و گزینه Trust را بزنید. بر روی سیستم مک، برنامه Photos به صورت خودکار باز خواهد شد. اگر این گونه نشد، از قسمت LaunchPad این برنامه را اجرا کنید.
- بر روی گزینه Import در بالای برنامه Photos کلیک کرده و تصاویری را که می خواهید به کامپیوتر انتقال دهید را انتخاب نمایید. سپس گزینه Import Selected را بزنید.
- شما همچنین می توانید گزینه Import All New Photos را بزنید تا تنها تصاویر جدید شما به سیستم منتقل شوند.
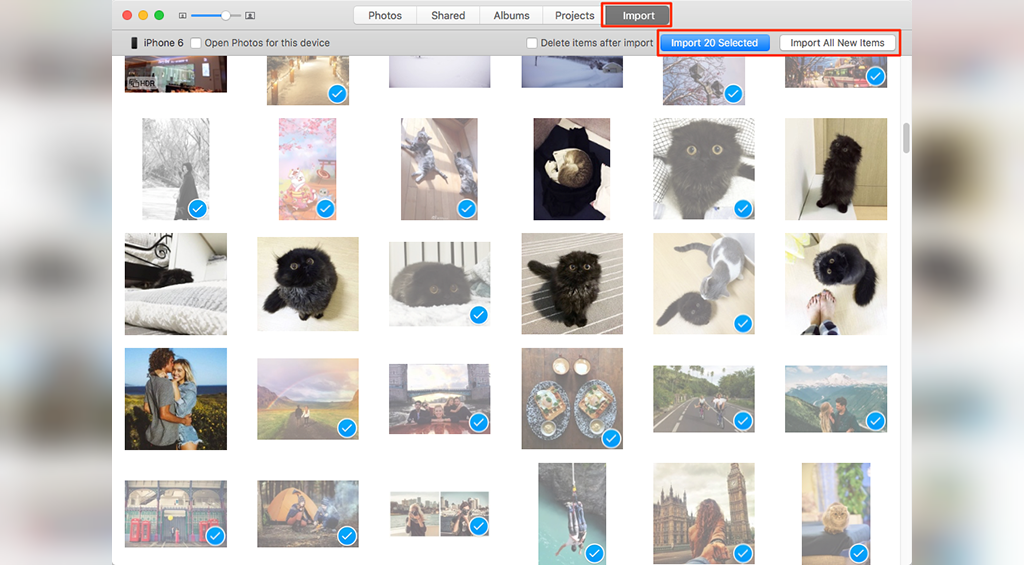
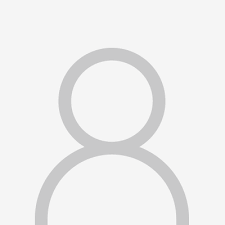
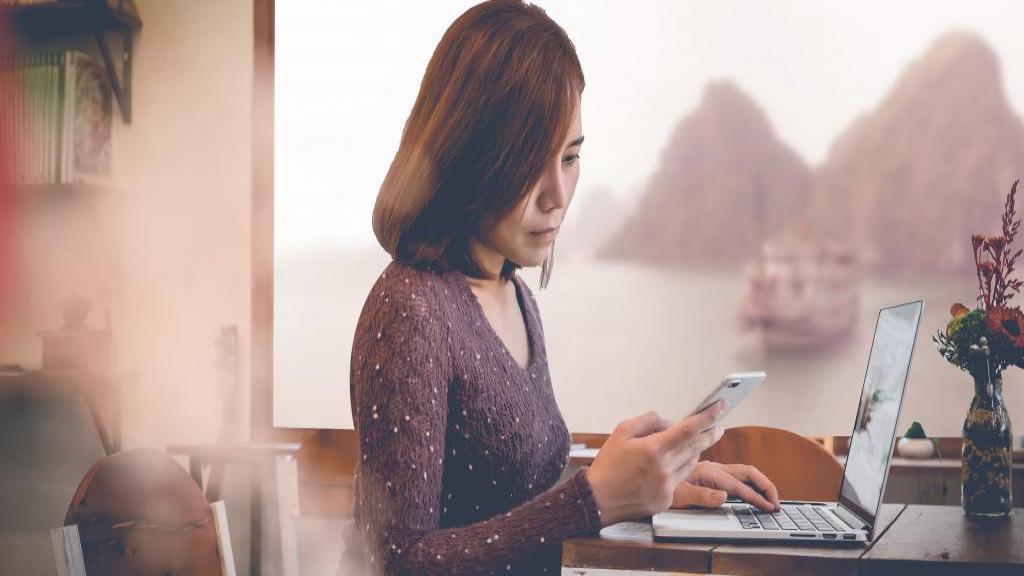
دیدگاه ها