در حالی که ویندوز 11 با منوی استارت، Taskbar و سایر بهبودهای طراحی، یک تغییر خوشایند است، این ارتقا برای برخی از کاربران خوب پیش نرفت. مشکلاتی در ارتباط با بلوتوث و وای فای وجود داشته است و در برخی مواقع، بسیاری متوجه تاخیر بعد از بهروزرسانی ویندوز 11 شدهاند. اگر متوجه کاهش سرعت رایانه خود شدید، در اینجا راه هایی برای رفع مشکل وجود دارد. ما در این مطلب از سلام دنیا درباره 8 روش برتر برای رفع مشکل تاخیر و کند شدن ویندوز 11 پس از به روزرسانی (آپدیت)؛ حل مشکل دیر بالا اومدن ویندوز بعد از بروزرسانی صحبت خواهیم کرد. با ما همراه باشید.
مایکروسافت بهروزرسانیهای ویندوز 11 را برای بهبود قابلیت اطمینان و رفع اشکالهای نرمافزار منتشر میکند. گاهی اوقات، همه چیز ممکن است به خوبی پیش نرود و ممکن است در همه جای سیستم با تاخیر مواجه شوید. قبل از کنار گذاشتن تنظیمات کامل خود، از ترفندهای عیب یابی زیر استفاده کنید و از بهبود سرعت لذت ببرید.
8 روش برتر رفع مشکل تاخیر و کند شدن ویندوز 11 پس از به روزرسانی (آپدیت)
1. برای حل مشکل کند شدن ویندوز 11: STARTUP APPS را غیرفعال کنید
پس از بهروزرسانی ویندوز 11، مایکروسافت ممکن است برنامههای سیستمی را فعال کرده باشد که در هنگام ورود شروع شوند. ممکن است متوجه شروع Microsoft Edge یا OneDrive در هنگام راه اندازی شوید، حتی زمانی که آنها را ترجیح نمی دهید. باید برنامههای راهاندازی نامربوط را از تنظیمات بررسی و غیرفعال کنید.
حتما بخوانید: روش دانلود و نصب ویندوز 11
مرحله 1: منوی تنظیمات ویندوز 11 را باز کنید (از کلیدهای Windows + I استفاده کنید) و Apps را از نوار کناری سمت چپ انتخاب کنید.
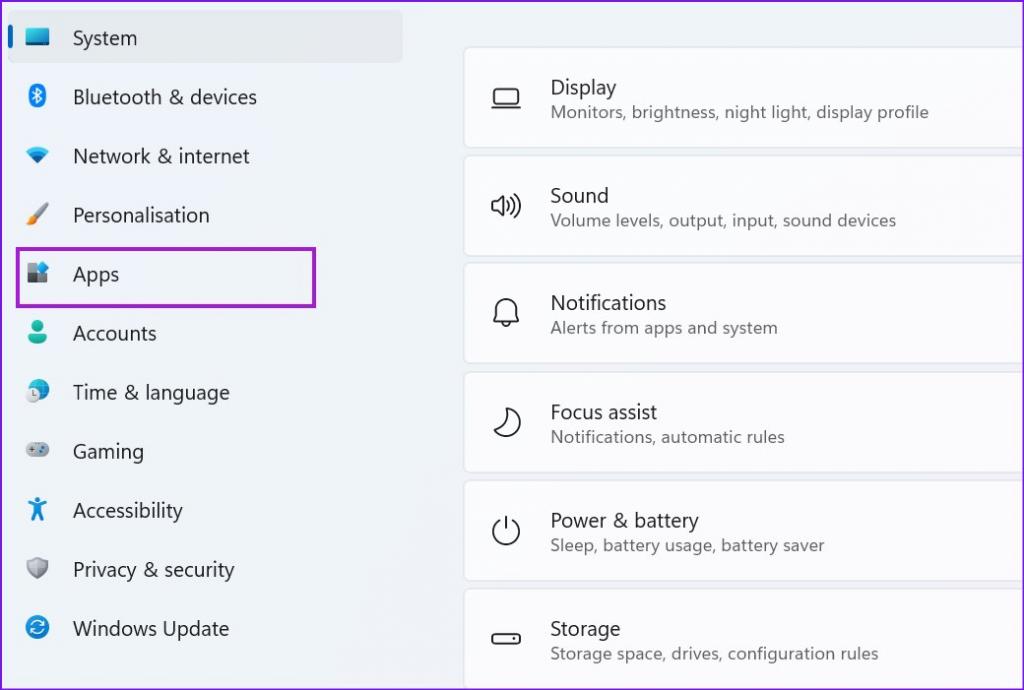
مرحله 2: منوی Startup را انتخاب کنید.
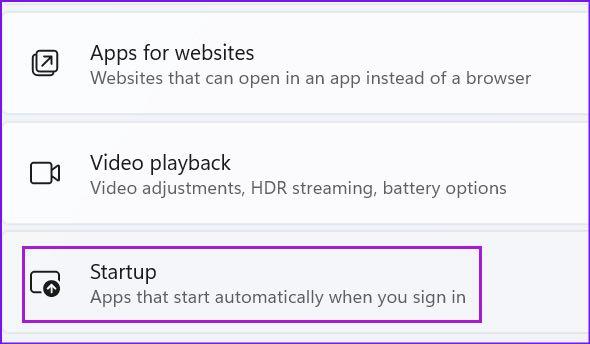
مرحله 3: برنامه های Startup و تاثیر آنها بر سیستم را بررسی کنید.
مرحله 4: برنامه ها و سرویس های غیر ضروری را در هنگام ورود غیر فعال کنید.
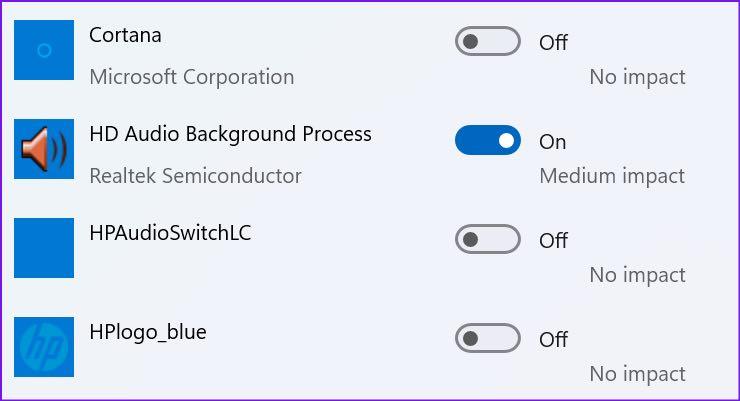
از این به بعد، ویندوز بدون اینکه هیچ سرویس یا برنامه ای در پس زمینه آن را مختل کند، شروع به کار می کند.
2. برای حل مشکل کند شدن ویندوز 11: برنامه های ناخواسته را حذف کنید
برخی از برنامه های شخص ثالث ممکن است با سیستم عامل جدیدرایانه شما ناسازگاری داشته باشند. ممکن است این برنامهها دیگر پاسخ ندهند یا در رایانه شما شروع به خرابی کنند. باید این برنامه ها را به روز کنید یا آنها را حذف کنید (در صورت عدم نیاز).
حتما بخوانید: نحوه غیرفعال کردن آپدیت در ویندوز 11
مرحله 1: منوی تنظیمات ویندوز 11 را اجرا کنید و از قسمت سمت چپ به بخش Apps بروید.
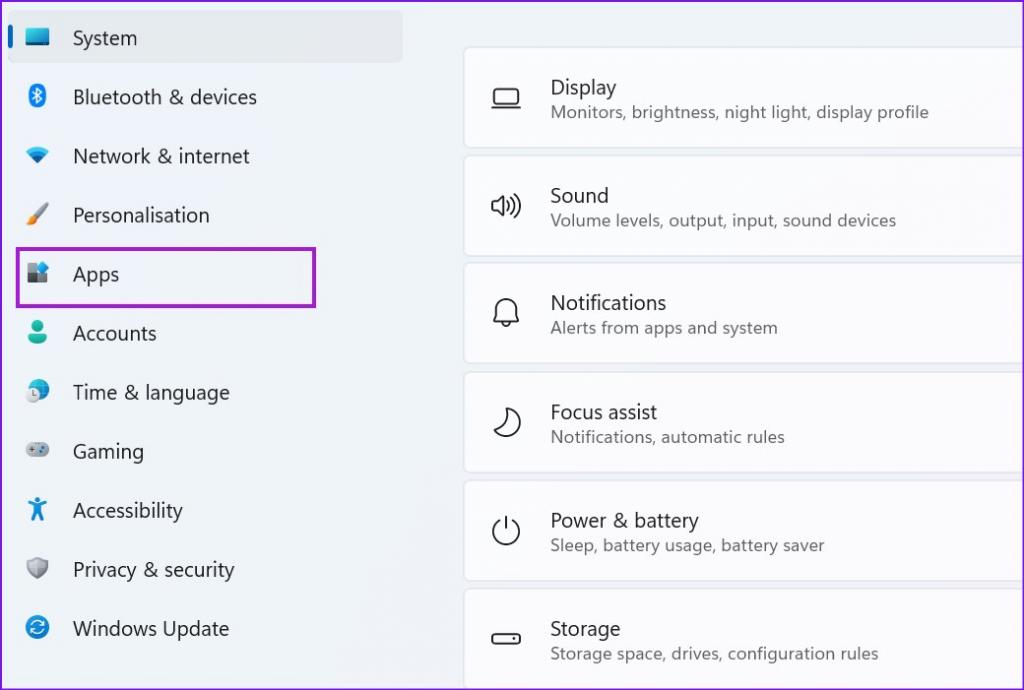
مرحله 2: برنامه ها و ویژگی ها را انتخاب کنید.
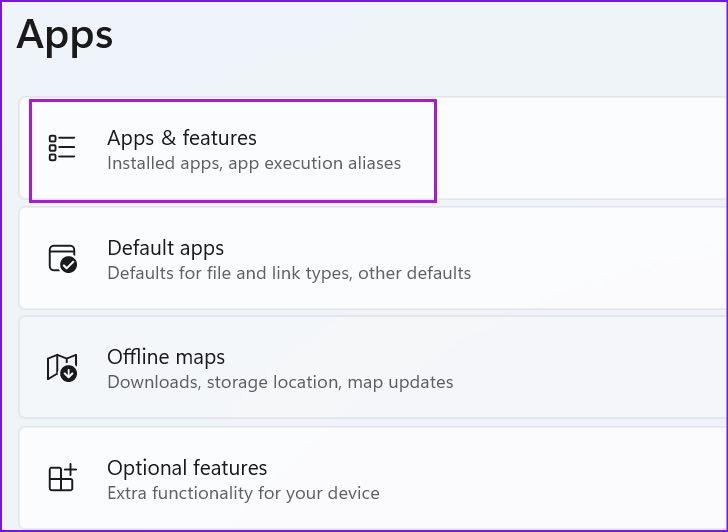
مرحله 3: برنامه ای را که به آن نیاز ندارید پیدا کنید و یک منوی سه نقطه ای در کنار آن انتخاب کنید.
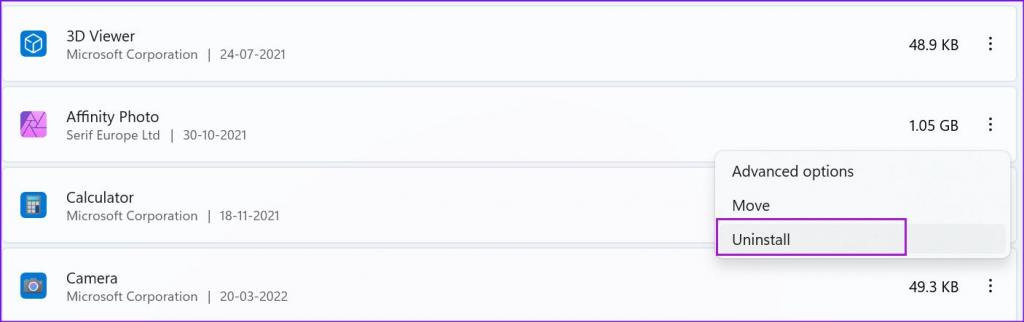
مرحله 4: بر روی Uninstall کلیک کنید و انتخاب خود را تایید کنید.
حل مشکل تاخیر ویندوز 11 پس از آپدیت
3. برای حل مشکل کند شدن ویندوز 11: فضای ذخیره سازی را آزاد کنید
هنگامی که با فضای ذخیره سازی کم و یا بدون حافظه رایانه شخصی خود سروکار دارید، متوجه تاخیر در کارهای روزمره خواهید شد. ویندوز 11 دارای یک مدیر ذخیره سازی اختصاصی برای استفاده است. در اینجا نحوه استفاده از آن و بازگرداندن مقداری ذخیرهسازی اورده شده است.
حتما بخوانید: فعال کردن sleep در ویندوز 11
مرحله 1: کلید Windows + I را فشار دهید تا تنظیمات اجرا شود. در تب System در ستون سمت چپ، Storage را از قسمت سمت راست انتخاب کنید.
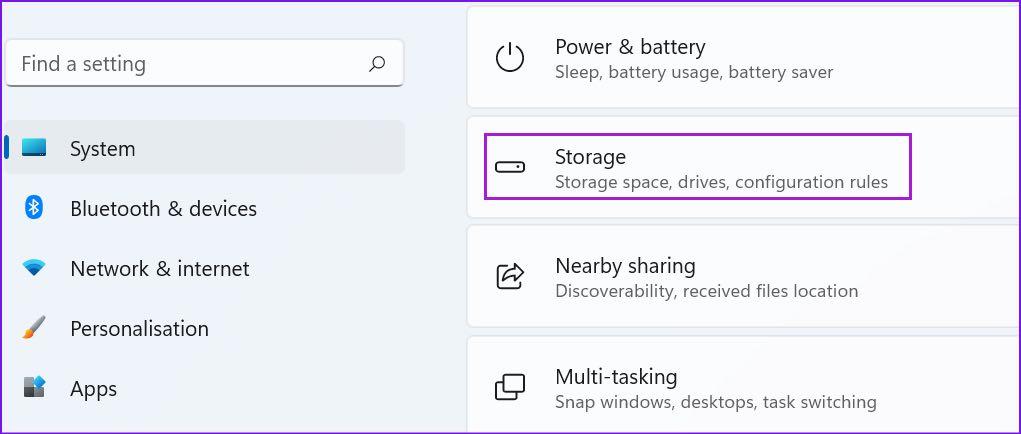
مرحله 2: فایل های موقت را بررسی کرده و از منوی زیر حذف کنید.
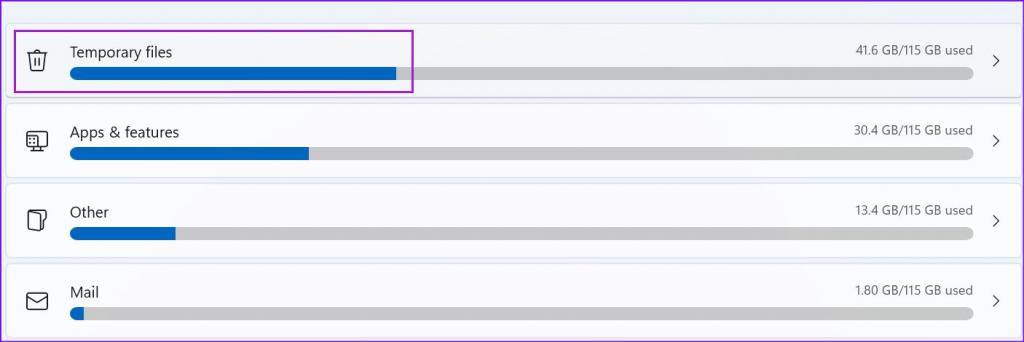
میتوانید تغییر حالت Storage sensor را فعال کنید تا بهطور خودکار فضا را آزاد کند، فایلهای موقت را حذف کند و محتوای ابری در دسترس محلی را از همان منوی Storage مدیریت کند.
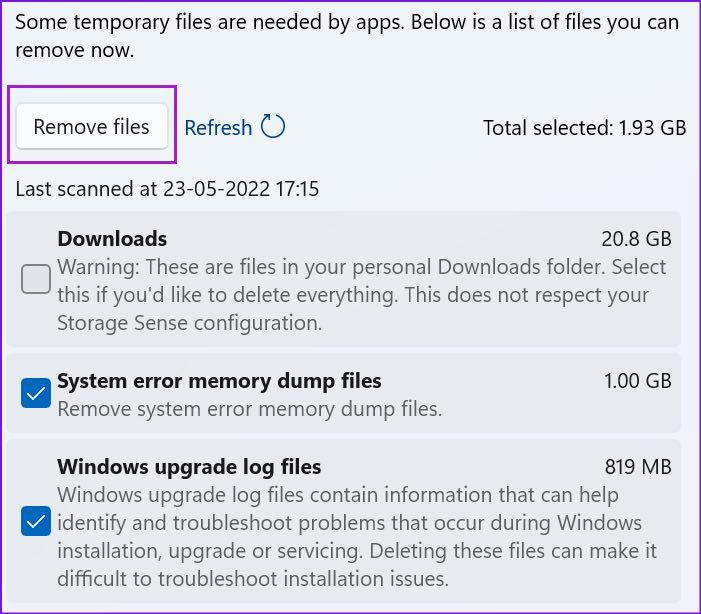
توجه: همیشه قبل از دانلود هر بهروزرسانی اصلی سیستم عامل، مقدار مناسبی از فضای ذخیرهسازی را آزاد نگه دارید.
4. برای حل مشکل کند شدن ویندوز 11: آپدیت های اختیاری را دانلود کنید
هنگامی که یک به روز رسانی ویندوز 11 را روی رایانه خود نصب می کنید، به روز رسانی های اختیاری را حذف می کند. اگر پس از بهروزرسانی موفقیتآمیز متوجه تاخیر شدید، باید آن بهروزرسانیهای اختیاری را نصب کنید.
مرحله 1: کلید Windows + I را فشار دهید تا تنظیمات باز شود و به Windows Update بروید.
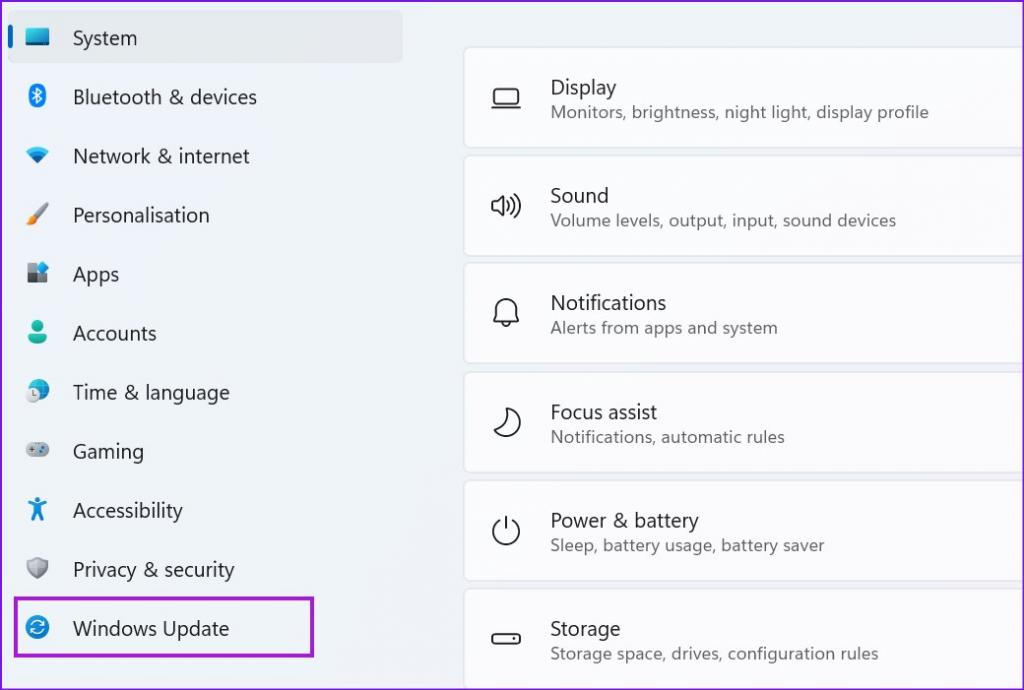
مرحله 2: Advance options را انتخاب کنید.
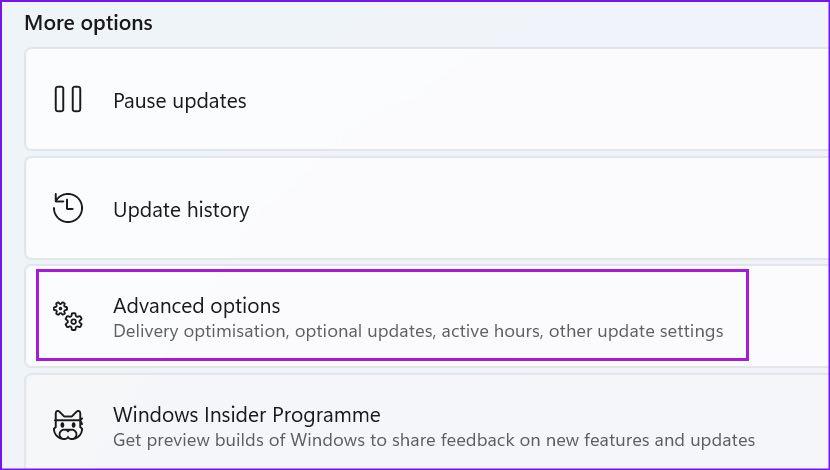
مرحله 3: آپدیت های اختیاری را در منوی گزینه های اضافی بررسی کنید.
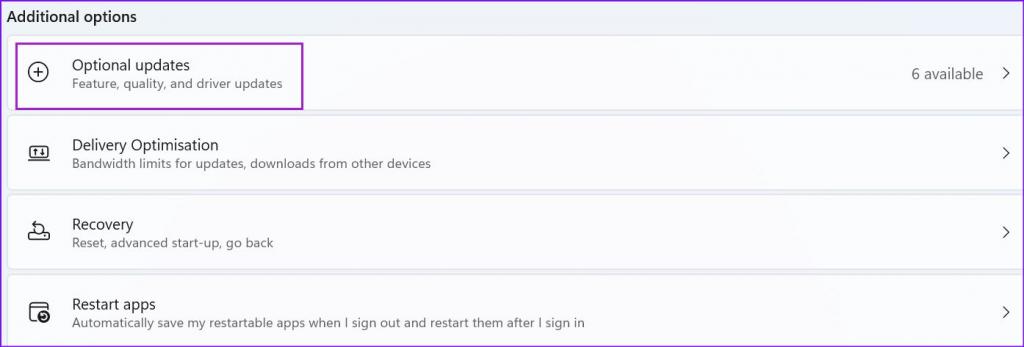
مرحله 4: تمام بهروزرسانیهای درایور در انتظار را علامت بزنید و دکمه دانلود و نصب را بزنید.
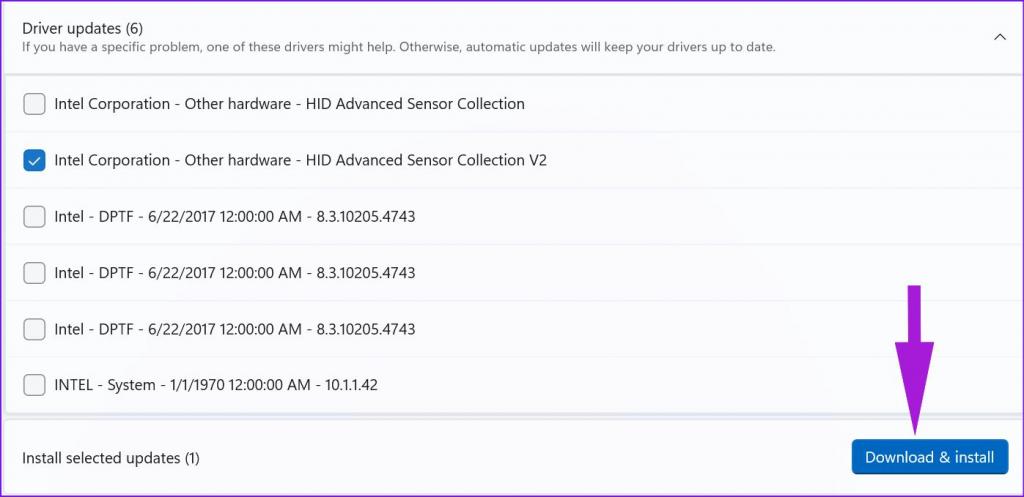
استفاده از رایانه خود را شروع کنید و نباید متوجه تاخیر در استفاده روزانه شوید.
حتما بخوانید: نحوه زيپ كردن فايل ها در ویندوز 11
دلیل کندی ویندوز 11
5. برای حل مشکل کند شدن ویندوز 11: SYSTEM DIAGNOSTICS را اجرا کنید
اگر بعد از بهروزرسانی ویندوز 11، رایانه شما خرابی سختافزاری داشته باشد، متوجه تاخیر خواهید شد و تجربه رایانه مانند یک درگ به نظر میرسد. رایانه شما دارای نرم افزار داخلی برای تشخیص سیستم است. حداقل سازندگان لپتاپ و دسکتاپ منتخب برنامههای تشخیص سختافزار اختصاصی را بستهبندی میکنند. اگر رایانه شما آن را ندارد، می توانید از این راه حل صرف نظر کنید.
توجه: ما از مراحل برای لپ تاپ HP استفاده خواهیم کرد. همین ممکن است در رایانه شخصی شما متفاوت باشد.
مرحله 1: برنامه HP Support Assistant را باز کنید.
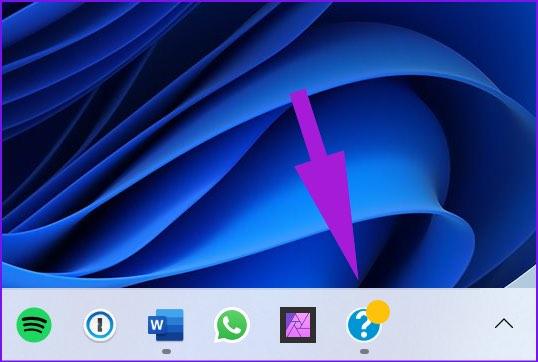
مرحله 2: از منوی اصلی Run hardware diagnostics را انتخاب کنید.
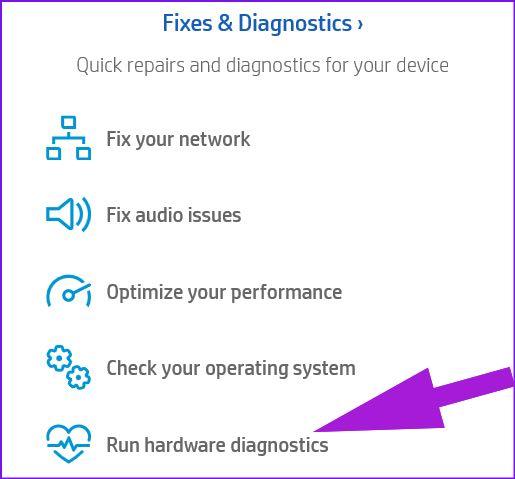
مرحله 3: روی Component Tests از نوار کناری سمت چپ کلیک کنید.
مرحله 4: تیک کنار همه برنامه هارا فعال کنید و دکمه Run Once را انتخاب کنید.
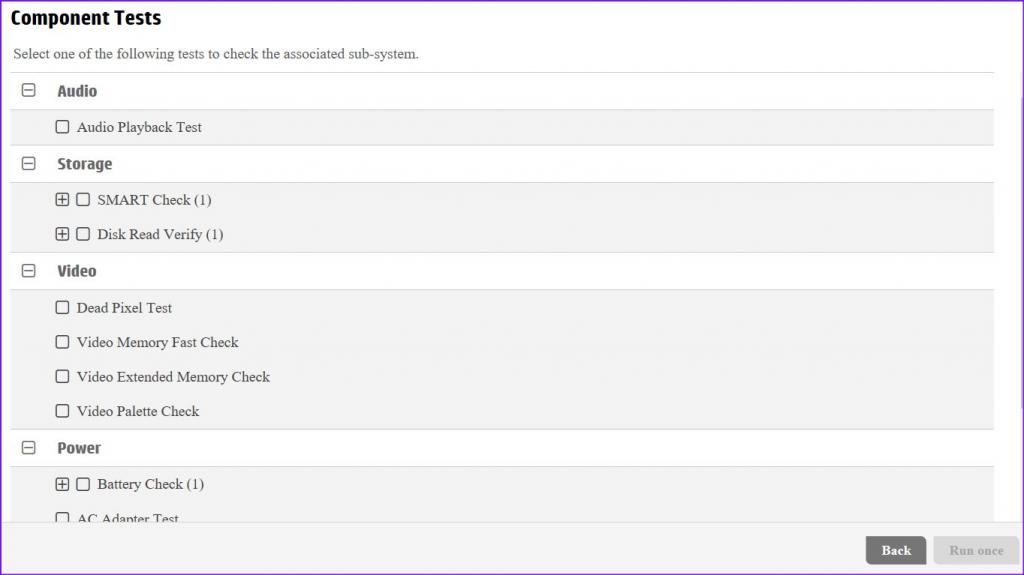
به طور مشابه، میتوانید تستهای سیستم را اجرا کنید تا مطمئن شوید که برنامه های اصلی به درستی کار میکنند.
6. برای حل مشکل کند شدن ویندوز 11: دمای کامپیوتر را بررسی کنید
اگر کامپیوتر شما پس از بهروزرسانی ویندوز 11 در دمای بالا کار میکند، تاخیر سیستم را مشاهده خواهید کرد. به نحوه کاهش دمای CPU در رایانه اختصاصی ما مراجعه کنید . میتوانید آن را بررسی کنید، اقدامات لازم را برای کاهش گرما انجام دهید و دوباره از رایانه استفاده کنید.
حتما بخوانید: آموزش رفتن به بایوس لپ تاپ در ویندوز 11
7. برای حل مشکل کند شدن ویندوز 11: به نسخه قبلی سیستم عامل بازگردید
آیا پس از انجام تمام مراحل بالا هنوز متوجه تاخیر می شوید؟ ممکن است مایکروسافت یک آپدیت باگ ویندوز 11 را منتشر کرده باشد. شما یک گزینه برای بازگرداندن نسخه ویندوز در رایانه خود دارید.
مرحله 1: کلید Windows + I را فشار دهید تا برنامه Settings باز شود و System را از نوار کناری سمت چپ انتخاب کنید.
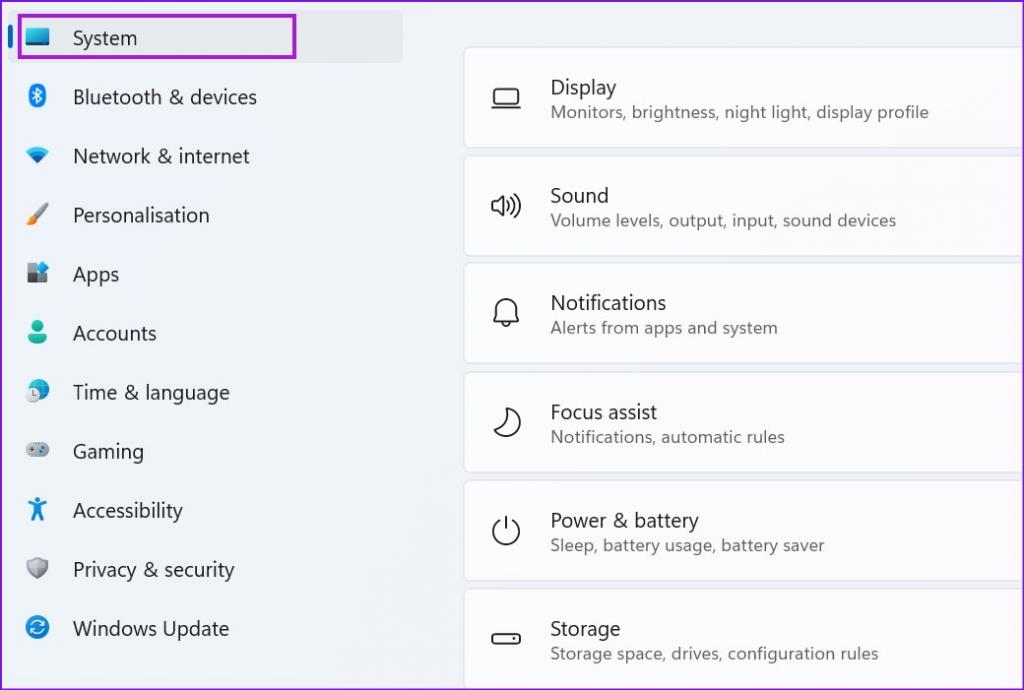
مرحله 2: به پایین بروید و Recovery را انتخاب کنید.
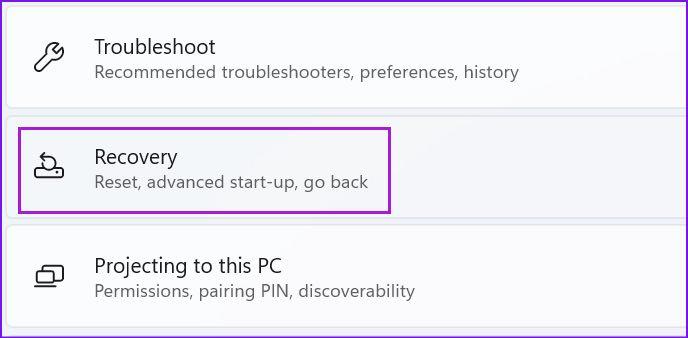
مرحله 3: دکمه بازگشت به عقب را در منوی گزینه های بازیابی انتخاب کنید.
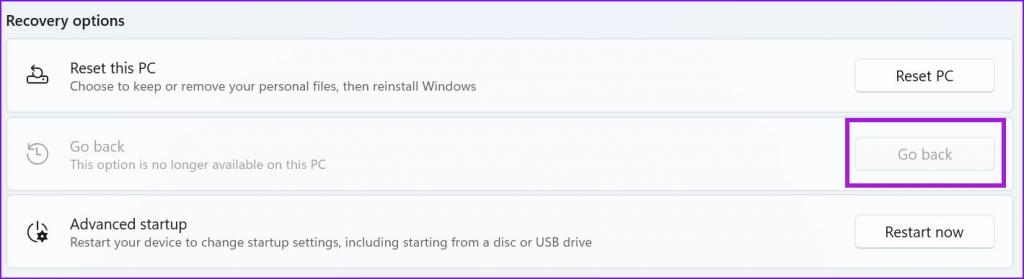
دستورالعمل های روی صفحه را دنبال کنید و شروع به استفاده از یک بیلد ویندوز پایدار و روان در رایانه خود کنید.
حل مشکل دیربالا اومدن ویندوز بعد از بروزرسانی
8. برای حل مشکل کند شدن ویندوز 11: WINDOWS SECURITY SCAN را اجرا کنید
فایل های مخرب یا ویروسی می توانند دلیل اصلی کند شدن سیستم باشند. برای یافتن و حذف چنین فایل هایی نیازی به اتکا به برنامه های آنتی ویروس شخص ثالث ندارید. ابزار امنیتی ویندوز مایکروسافت باید کار را انجام دهد.
مرحله 1: کلید Windows را فشار دهید، Windows Security را جستجو کنید و Enter را فشار دهید تا برنامه باز شود.
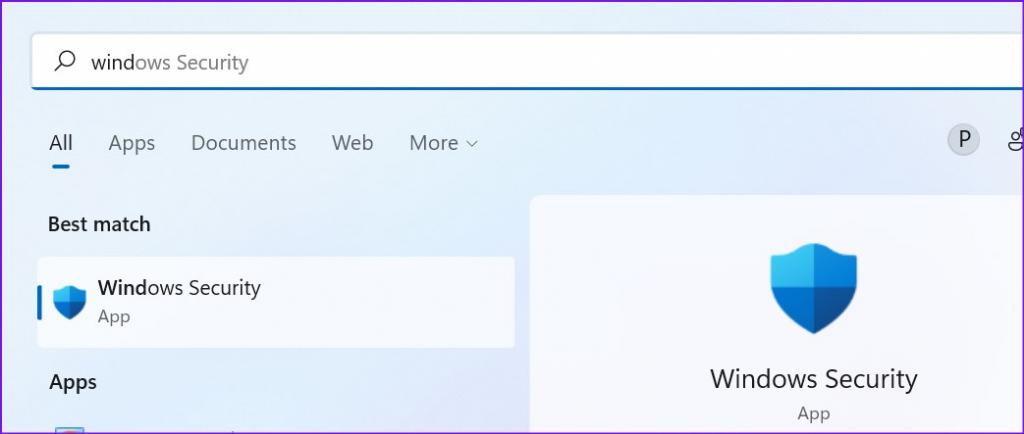
مرحله 2: محافظت از ویروس را از نوار کناری سمت چپ انتخاب کنید.
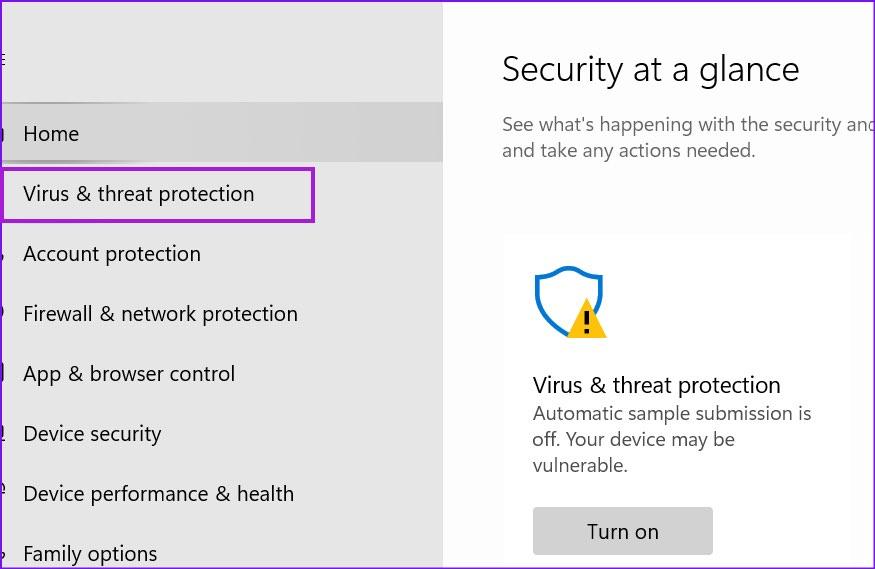
مرحله 3: روی دکمه اسکن سریع کلیک کنید و اسکن کامل را روی رایانه خود اجرا کنید.
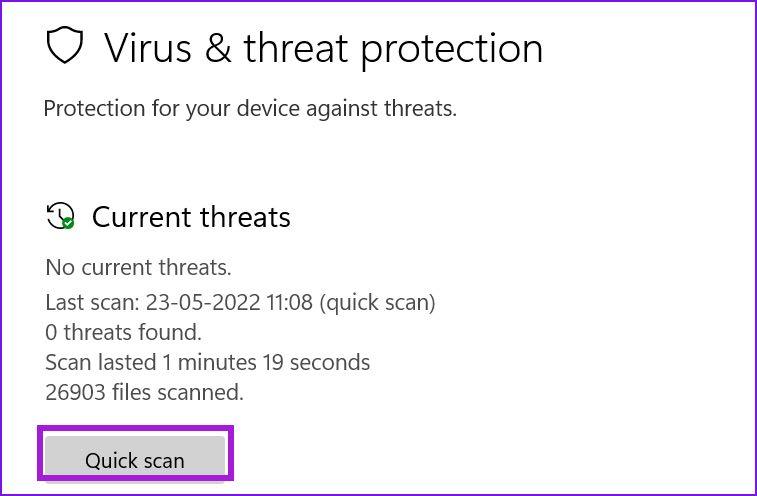
هنگامی که Windows Security چنین فایل هایی را پیدا کرد و حذف کرد، کامپیوتر را مجددا راه اندازی کنید.
رایانه شخصی ویندوز 11 خود را به روز نگه دارید
بهروزرسانیهای ویندوز برای بهبود تجربه محاسباتی شما وارد میشوند. با این حال، هنگامی که ویندوز 11 پس از بهروزرسانی کند می شود، قبل از اینکه تصمیم به نصب مجدد آن بگیرید، هنوز قابل تعمیر است.
سخن آخر
از راه حل های ذکر شده در بالا برای افزایش سرعت رایانه شخصی ویندوز 11 خود در کمترین زمان استفاده کنید. و اگر ترفند دیگری پیدا کردید، آن را در نظرات زیر ذکر کنید.
مقالات مرتبط:
نحوه اجرای برنامه های اندروید در ویندوز 11 بدون شبیه ساز
رفع مشکل خاموش نشدن کامپیوتر در ویندوز 11


دیدگاه ها