مایکروسافت مرتباً بهروزرسانیهایی را برای سیستمعامل ویندوز ارائه میکند که شامل وصلههای امنیتی، ویژگیهای جدید و رفع مشکلات است. این به روز رسانی ها به شدت توصیه می شوند و باید به طور نامحدود انجام شوند. با این حال، مواقعی وجود دارد که رایانه شما یک اتصال اندازه گیری شده دارد، یا میتوانید بهروزرسانیهای ویندوز را موقتاً غیرفعال کنید و دانلود و نصب آنها را بر روی رایانه شخصی خود متوقف کنید. در این مطلب سلام دنیا چند روش برای توقف به روز رسانی خودکار ویندوز ارائه شده است.
روش های مختلف برای جلوگیری از آپدیت ویندوز 11 با آموزش کامل و تصویری
روش 1: غیرفعال کردن آپدیت در ویندوز 11 با توقف به روز رسانی خودکار ویندوز
روش اول به کاربران این امکان را می دهد که به روزرسانی های ویندوز را متوقف کرده و برای چند هفته به تاخیر بیاندازند. در دامه مراحل انجام توقف به روز رسانی خودکار ویندوز ارائه شده است:
حتما بخوانید: روش نصب ویندوز 11 مرحله به مرحله
- مرحله 1:کلید Windows + I را روی صفحه کلید را فشار دهید تا تنظیمات ویندوز باز شود.
- مرحله 2: یک پنجره جدید باز می شود که در آن باید Windows Updates را در پنل سمت چپ قرار دارد و روی آن کلیک کنید.
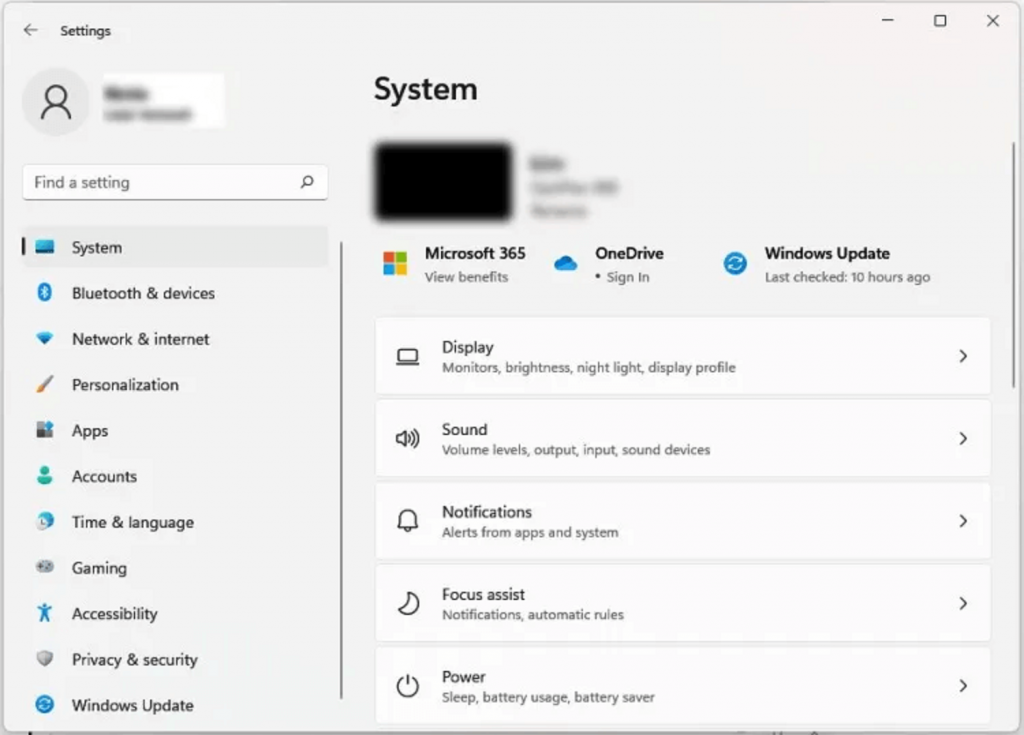
- مرحله 3: حالا به پنل سمت راست نگاه کنید تا Pause Updates را در گزینه های بیشتر پیدا کنید.
- مرحله 4: روی منوی کشویی کلیک کنید و بازه زمانی که می خواهید به روز رسانی ویندوز را بین 1 هفته تا پنج هفته متوقف کنید را نتخاب کنید.
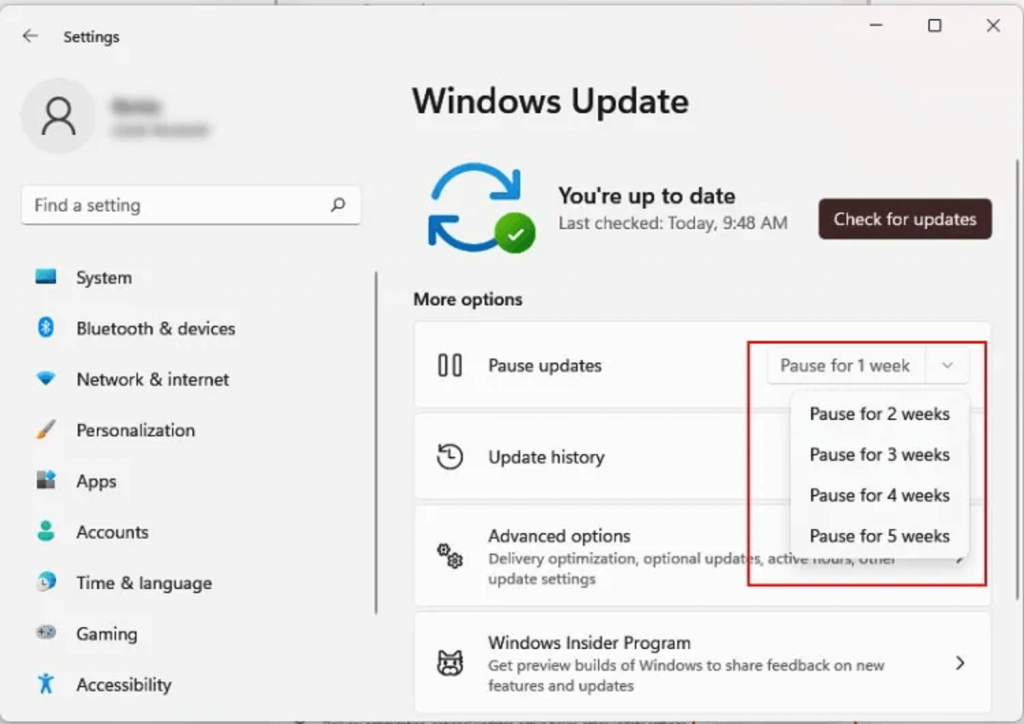
مرحله 5: این یک تغییر دائمی نیست و همیشه می توانید به حالت قبلی برگردانید. به این مکان بروید و روی گزینه Resume Updates که به جای Pause Updates ظاهر می شود،کلیک کنید.
روش 2: غیرفعال کردن آپدیت در ویندوز 11 با توقف سرویس های به روز رسانی ویندوز
روش زیر به کاربران اجازه می دهد تا سرویس های ویندوز مرتبط با به روز رسانی ویندوز را مسدود یا متوقف کنند. در ادامه مراحل انجام این کار ارائه شده است:
حتما بخوانید: آموزش غیرفعال کردن ارسال آپدیت (Delivery Optimization) در ویندوز 11
- مرحله 1: کلید Windows + R را بر روی صفحه کلید خود فشار دهید تا کادر RUN راه اندازی شود.
- مرحله 2: حالا "services.msc" را در کادر متن تایپ کنید و کلید Enter را فشار دهید.
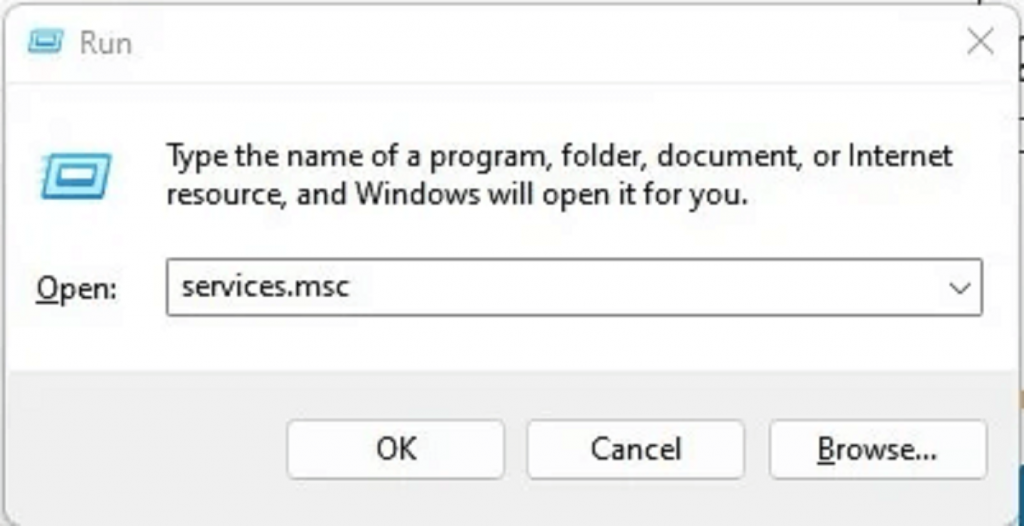
- مرحله 3: پنجره جدیدی که همه سرویس های ویندوز را به ترتیب حروف الفبا فهرست می کند،نمایش داده می شود.
- مرحله 4: سرویس Windows Update را پیدا کنید و روی آن کلیک راست کنید.
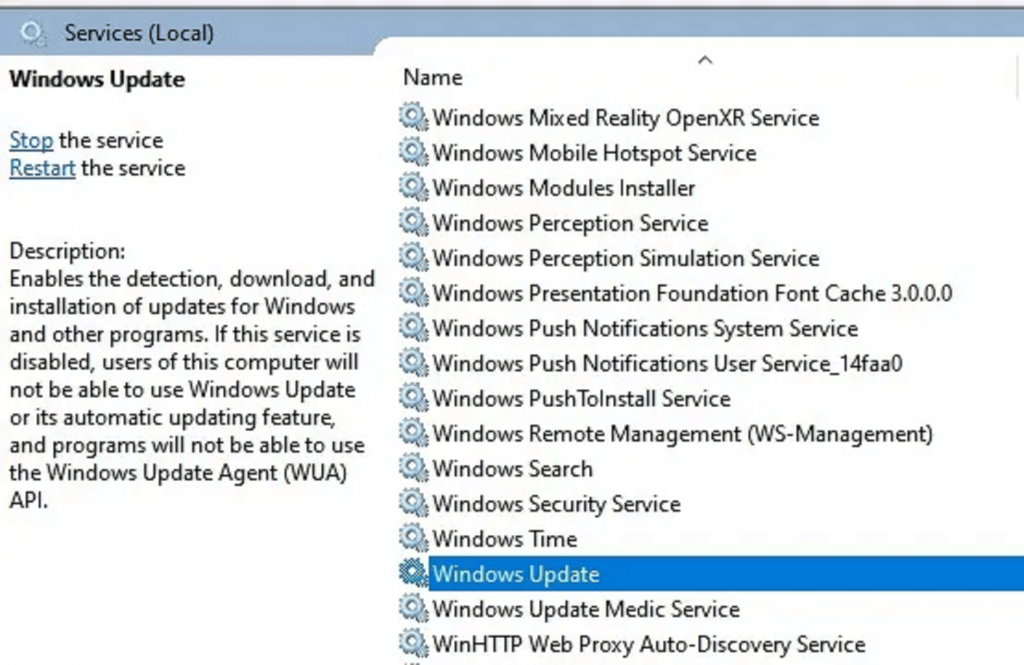
- مرحله 5: Properties را از منوی زمینه انتخاب کنید،حالا کادر جدیدی باز می شود.
- مرحله 6: نوع Startup را پیدا کنید و روی منوی کشویی کلیک کنید و بعد گزینه Disabled را انتخاب کنید.
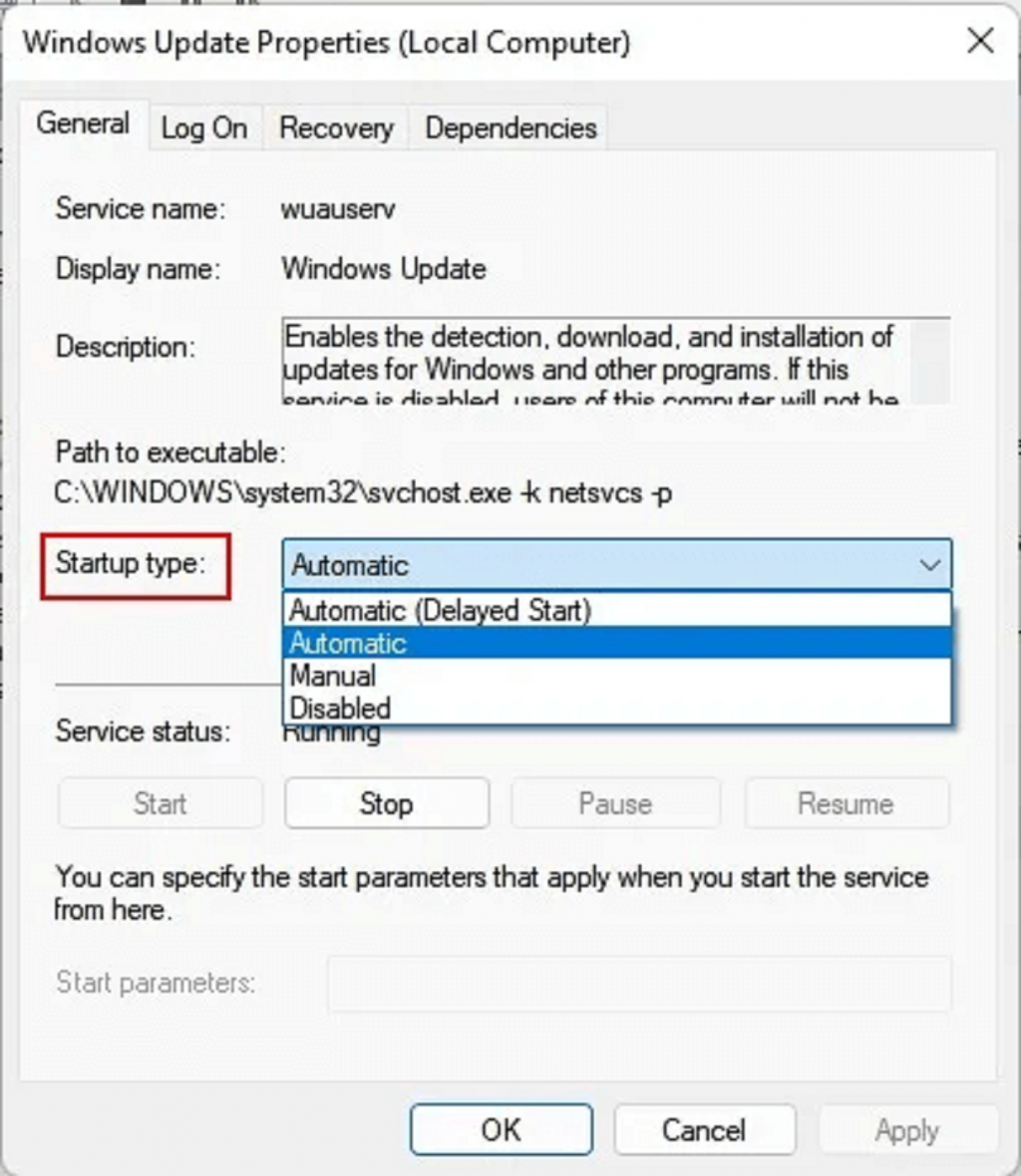
- مرحله 7: حالا روی دکمه Stop در زیر Service Status کلیک کنید.
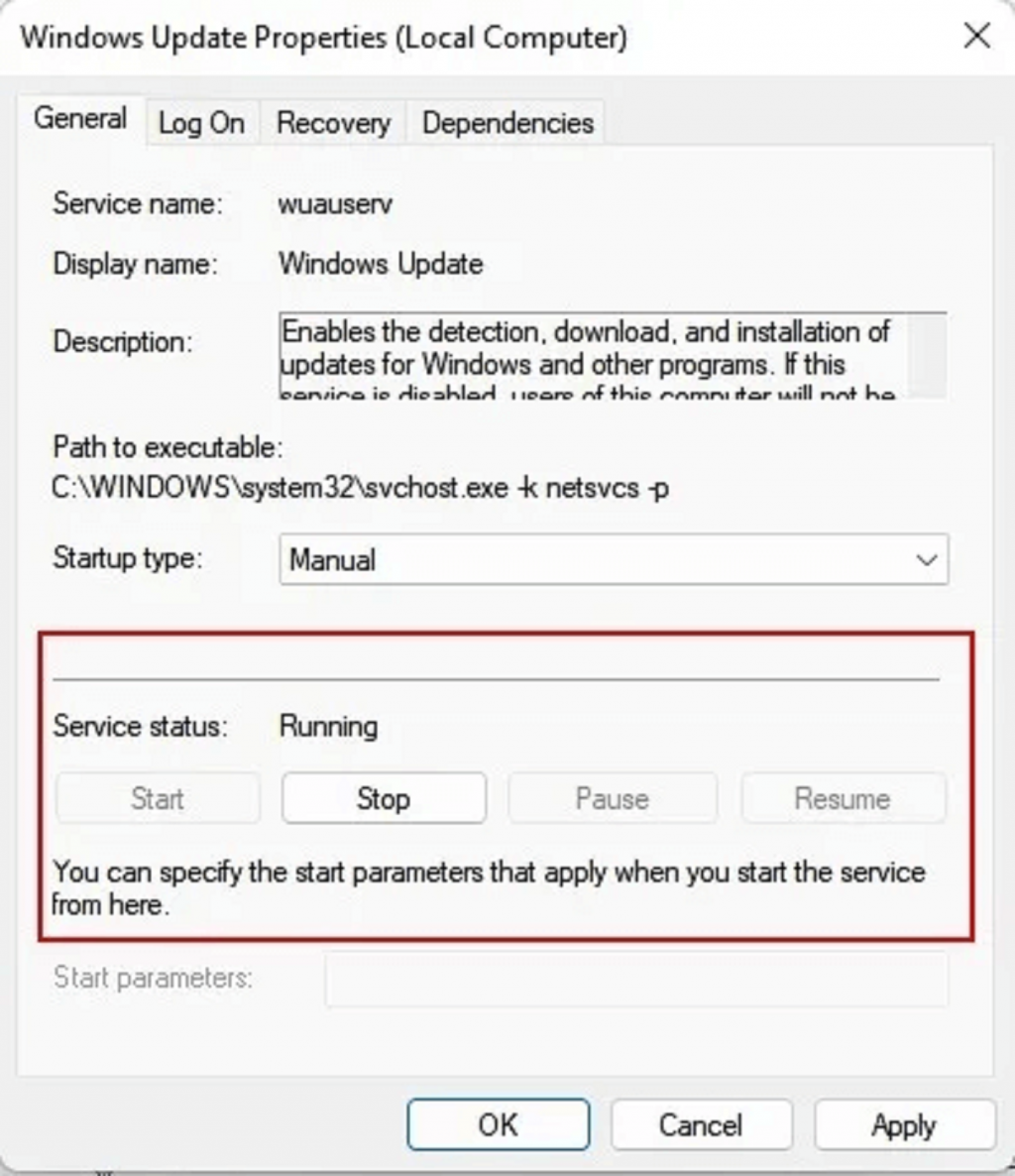
- مرحله 8: روی Apply و سپس روی دکمه OK کلیک کنید.
با این کار سرویس Windows Updates متوقف می شود و تا زمانی که کامپیوتر را از این قسمت راه اندازی مجدد نکنید و نوع Startup را به Automatic تغییر ندهید، ویندوز به روز رسانی به روز نمی شود.
حتما بخوانید: رفع مشکل کار نکردن بلوتوث در ویندوز 11
روش 3: غیرفعال کردن آپدیت در ویندوز 11 با استفاده از رجیستری ویندوز
رجیستری ویندوز حاوی لیستی از تنظیمات و گزینه های انتخاب شده توسط کاربر است. با استفاده از رجیستری می توانید به روز رسانی ویندوز را غیرفعال کنید. در اینجا مراحل انجام این کار ارائه شده است:
توجه: قبل از هر گونه تغییر، باید از رجیستری یک نسخه پشتیبان تهیه کنید، برای انجام این کار مراحل زیر را دنبال کنید:
تهیه نسخه پشتیبان از رجیستری ویندوز 11
کلید Windows & R را فشار دهید و regedit را تایپ کنید.
در پنجره ویرایشگر رجیستری، به File>Export بروید.
فایل reg. را در محل مورد نظر ذخیره کنید. از ذخیره کردن این فایل در درایو C خودداری کنید.
استفاده از رجیستری ویندوز 11
- مرحله 1:کلید Windows + R را فشار دهید تا کادر RUN باز شود.
- مرحله 2: Regedit را در کادر تایپ کنید و Enter را فشار دهید تا Register Editor راه اندازی شود.
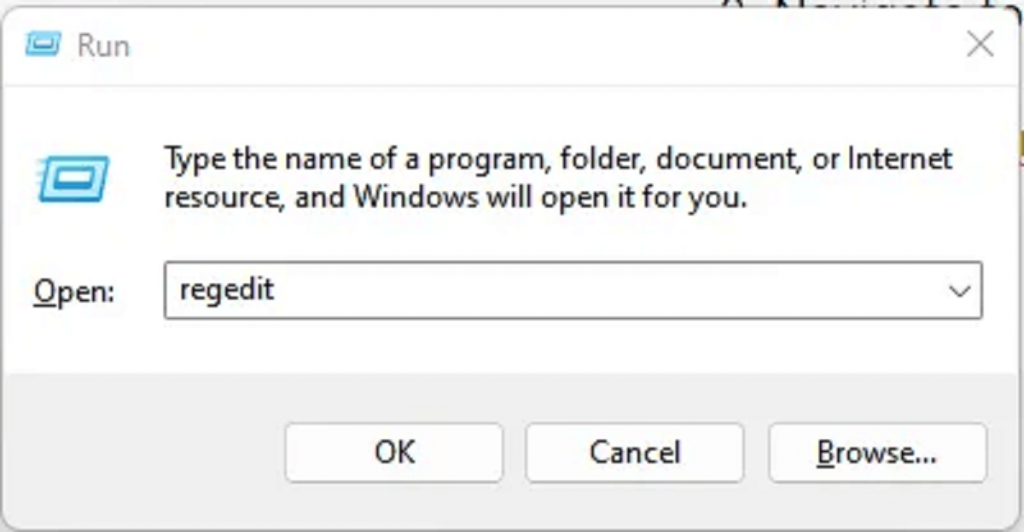
- مرحله 3: مسیر زیر را در نوار آدرس رجیستری کپی کرده و جایگذاری کنید تا به این مکان بروید.
HKEY_LOCAL_MACHINE \ SOFTWARE\Policies \ Microsoft \ Windows
- مرحله 4: در hive(کندو) ویندوز، ورودی WindowsUpdate را پیدا کنید.
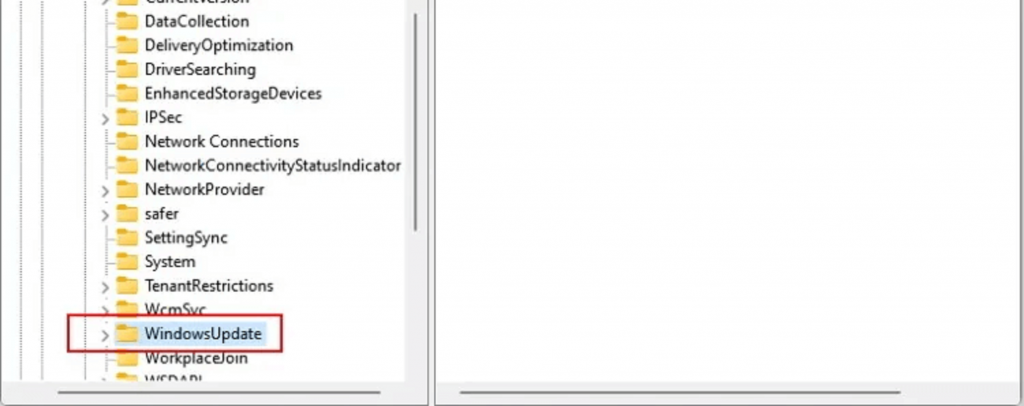
توجه: اگر نمی توانید این کلید را پیدا کنید، می توانید آن را ایجاد کنید. برای ایجاد آن، همانطور که در مسیر بالا ذکر شد، روی پوشه ویندوز کلیک کنید و یک کلیک راست کنید.گزینه New و سپس Key را انتخاب کرده و نام آن را به «WindowsUpdate» تغییر دهید.
حتما بخوانید: حل مشکل پخش نشدن ویدئو تلگرام در ویندوز 11
- مرحله 5: حالا، روی کلید WindowsUpdate کلیک کنید و یک کلیک راست کرده و New and Key را انتخاب کنید.
- مرحله 6: نام این مورد جدید ایجاد شده را به AU تغییر دهید.
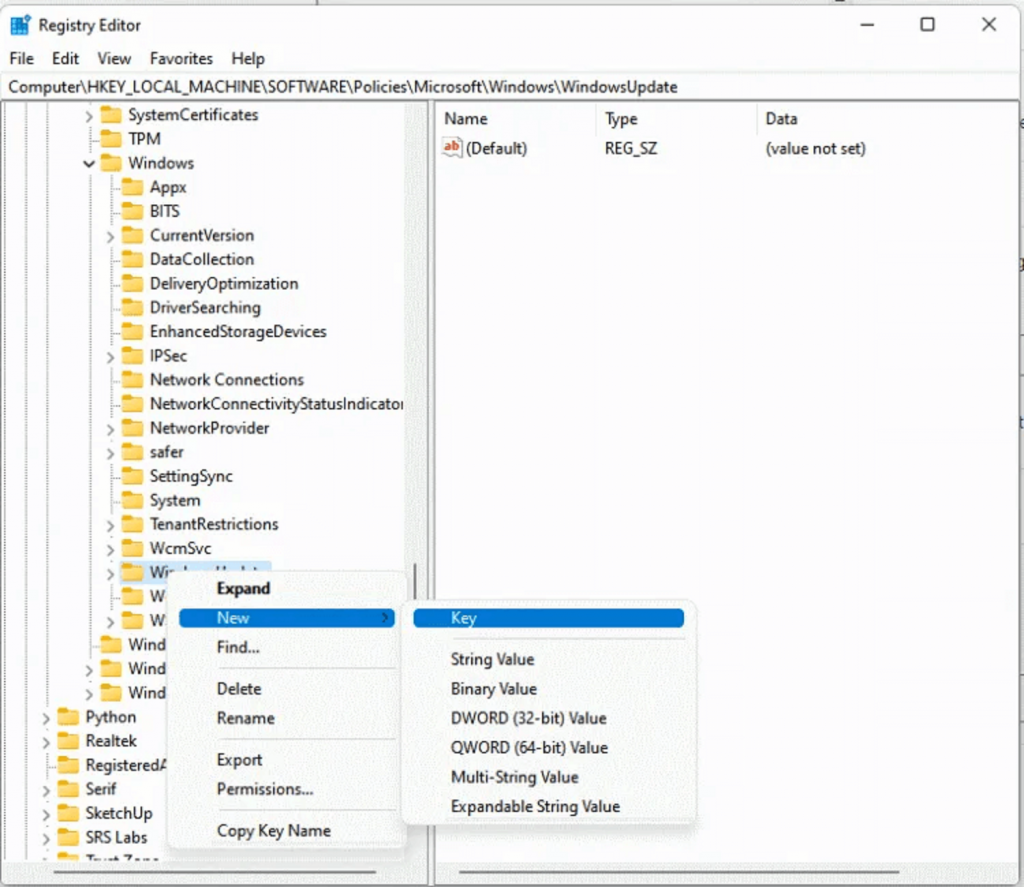
- مرحله 7: روی کلید AU کلیک راست کرده و DWORD با مقدار (32-bit) را انتخاب کنید.
- مرحله 8: نام این کلید را به NoAutoUpdate تغییر دهید.
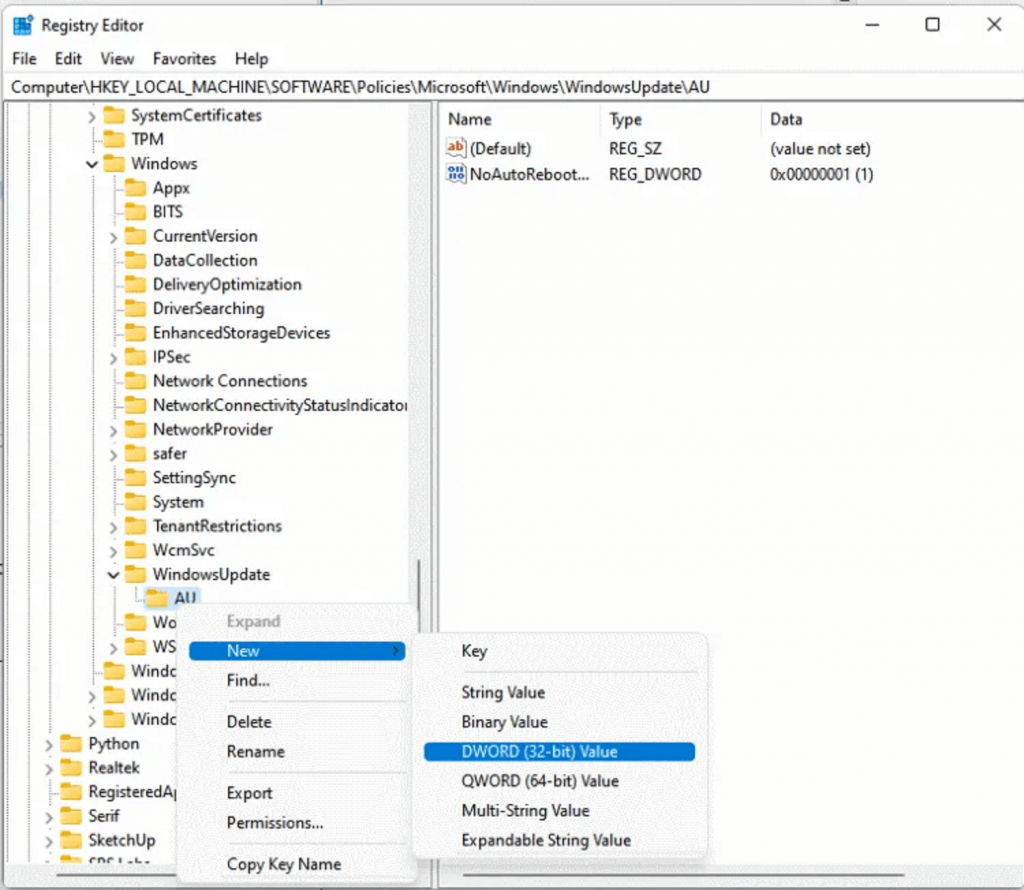
- مرحله 9: روی NoAutoUpdate دوبار کلیک کنید و عدد 1 را در قسمت Value Data وارد کنید.
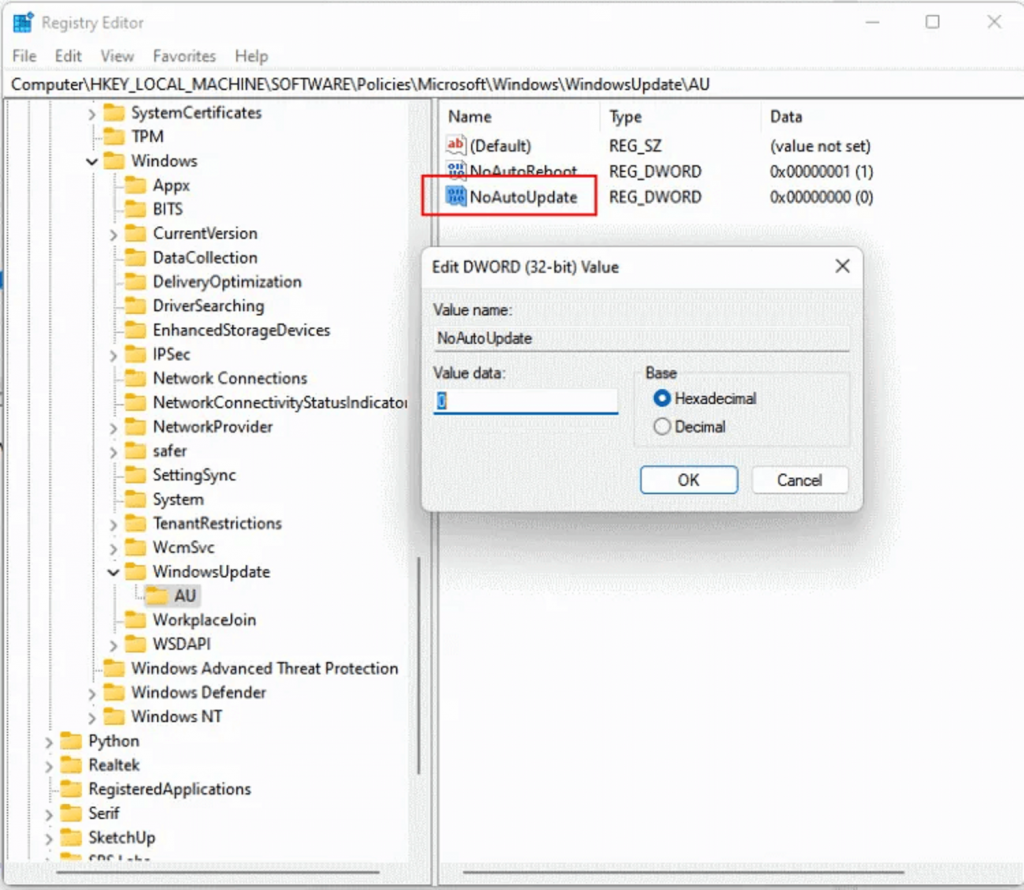
- مرحله 10: روی OK کلیک کنید و از Registry خارج شوید.
- مرحله 11: کامپیوتر را مجددا راه اندازی کنید تا مطمئن شوید که به روز رسانی ویندوز متوقف می شود.
انجام به روز رسانی از طریق نرم افزار Systweak Software Updater
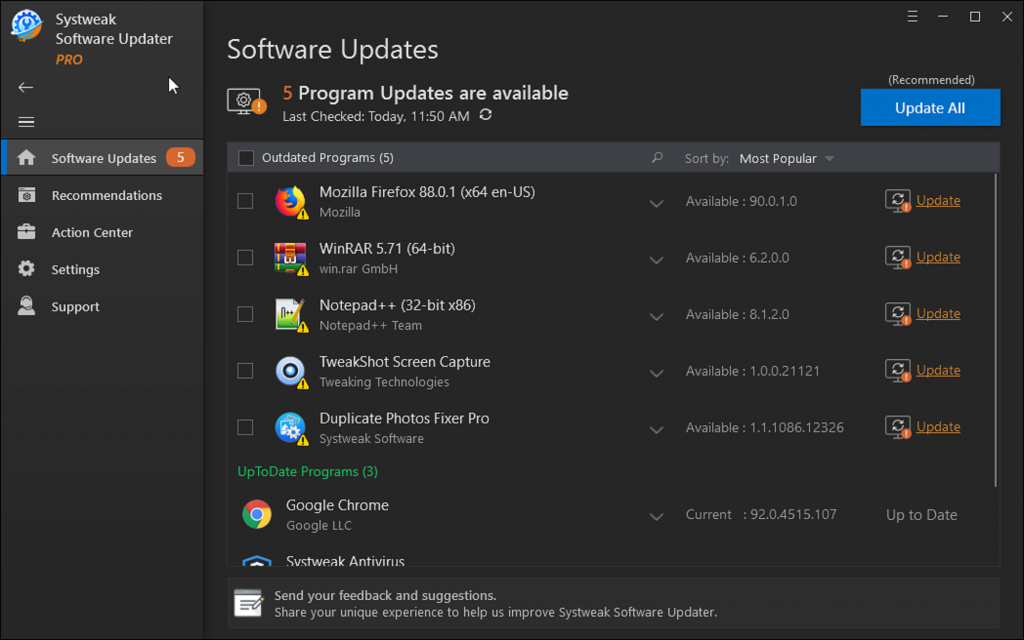
Systweak Software Updater یک نرم افزار شگفت انگیز است که به کاربران کمک می کند برنامه های شخص ثالث خود را به روزرسانی کنند. بهروزرسانیهای ویندوز فقط بهروزرسانیهایی را ارائه میکنند که در سرورهای مایکروسافت در دسترس هستند. اکثر این بهروزرسانیها حاوی وصلههای امنیتی، بهروزرسانیهای فروشگاه ویندوز و ویژگیهای جدید سیستمعامل آن هستند. برای بهروزرسانی خودکار برنامهها، به یک ابزار بهروزرسانی نرمافزار مانند Systweak Software Updater نیاز دارید که رایانه شما را اسکن میکند و برنامههای نصبشده را به راحتی به آخرین نسخه بهروزرسانی میکند.
دانلود برنامه Systweak Software Updater
ویژگی های Systweak Software Updater شامل:
- دانلودهای سریع برنامه ها:استفاده از این برنامه آسان است و به روز رسانی ها را با سرعتی سریع ارائه می دهد.
- نرم افزار جدید را نصب کنید: این برنامه همچنین حاوی یک مخزن(repository) از برنامه های مهم و مفید است که می توانید از طریق این برنامه انها را نصب کنید.
کلام آخر:
روش های توصیه شده بالا به شما کمک می کند تا به روز رسانی خودکار ویندوز خود را متوقف کنید. با این حال، انجام این کار برای مدت طولانی توصیه نمیشود، زیرا بهروزرسانیها برای حفظ رایانه شما و کارکرد آن با سرعت مطلوب بسیار مهم هستند.لطفاً در بخش نظرات زیر برای ما بنویسید تا بدانیم کدام روش برای شما کارآمد بوده است.
مقالات مرتبط:
حل مشکل باز نشدن مایکروسافت استور (Microsoft Store) در ویندوز 11

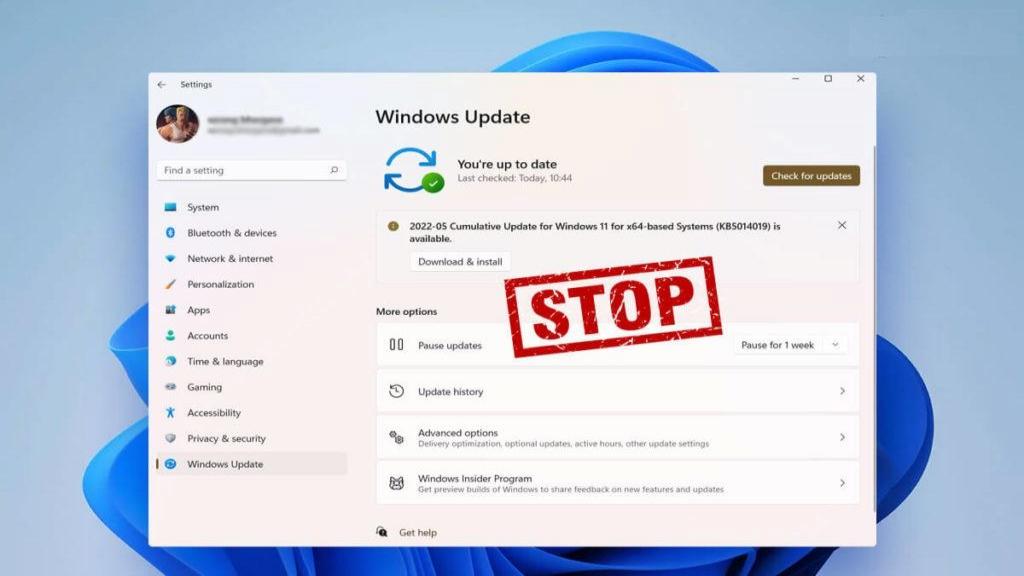
دیدگاه ها