مایکروسافت استور در ویندوز 10 و 11 مکانی برای نصب برنامه های جدید ویندوز و اندروید است که توسط مایکروسافت تأیید شده است. همچنین یک مکان برای انتخاب بازیها، فیلمها و برنامههای تلویزیونی جدید است. یک نماد فروشگاه مایکروسافت در task bar به طور پیش فرض وجود دارد که فقط یک کلیک، آن را باز می کند. با این حال، اگر مایکروسافت استور روی ویندوز 11 کار نمیکند، وقتی روی آن کلیک میکنید، یا خراب میشود یا باز نمیشود، باید بیشتر بررسی کنید. در این مقاله ما در سلام دنیا، می خواهیم شما را با حل مشکل باز نشدن مایکروسافت استور (Microsoft Store) در ویندوز 11 و رفع ارور آن راهنمایی می کنیم. با ما همراه باشید.
دانلود Microsoft Store برای ویندوز 11
اگر به دنبال نصب برنامه فروشگاه برای ویندوز 11 هستید باید بگوییم که ، Microsoft Store، یکی از برنامه های پیش فرض ویندوز است که با نصب ویندوز بر روی سیستم نصب می شود. فقط کافی است که روی علامت که شبیه ساک دستی است در قسمت task bar ویندوز کلیک کنید، تا باز شود.
آموزش حل مشکل باز نشدن مایکروسافت استور در ویندوز 11
1. کامپیوتر خود را مجددا راه اندازی کنید
دلایل مختلفی وجود دارد که چرا فروشگاه مایکروسافت ممکن است روی رایانه شخصی ویندوز 11 شما کار نکند. ممکن است مشکل از خود برنامه باشد، یا ممکن است مشکل از تنظیمات سیستم یا شبکه شما باشد. اگر فروشگاه مایکروسافت برای شما کار نمی کند، یکی از سریع ترین گزینه ها برای حل آن، راه اندازی مجدد ویندوز 11 است.
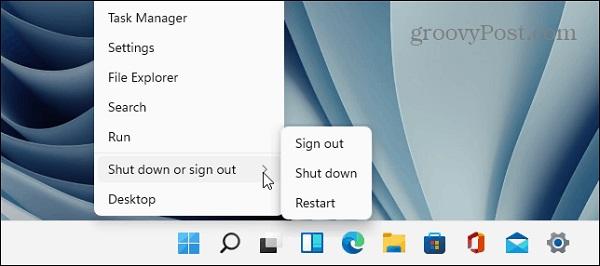
راهاندازی مجدد سیستم، دادههای برنامهای را که به طور بالقوه متناقض هستند پاک میکند و دوباره شروع می کند برای راه اندازی مجدد کامپیوتر خود، روی دکمه Start کلیک راست کرده، Shut down یا sign out و سپس Restart را انتخاب کنید.
حتما بخوانید: نصب صحیح ویندوز 11 روی کامپیوتر مرحله به مرحله
2. ویندوز 11 را به روز کنید
ممکن است یک بهروزرسانی از سوی مایکروسافت وجود داشته باشد که باعث شود فروشگاه کار نکند. مهم است که نسخه ویندوز خود را به روز نگه دارید، و یک راه آسان برای انجام این کار، بررسی دستی به روز رسانی است.
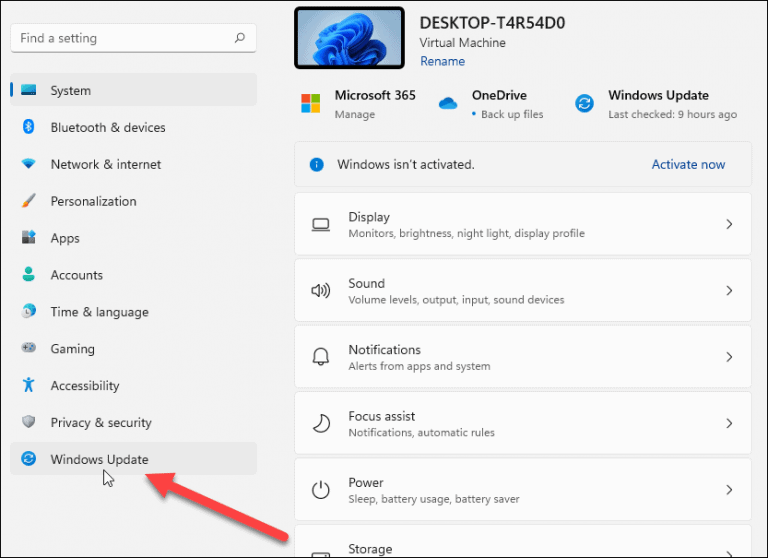
برای بررسی به روز رسانی، از مراحل زیر استفاده کنید:
- روی دکمه Start کلیک کنید و تنظیمات را باز کنید.
- در منوی تنظیمات، Windows Update را از پایین لیست در سمت چپ فشار دهید.
- اکنون روی دکمه Check for updates کلیک کنید و هر به روز رسانی موجود را نصب کنید. توجه داشته باشید که ممکن است نیاز به راه اندازی مجدد ویندوز 11 باشد.
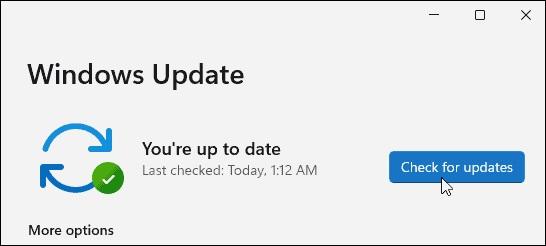
3. غیرفعال کردن کنترل حساب کاربری (UAC)
کنترل حساب کاربری یا (UAC) میتواند در عملکرد صحیح فروشگاه ویندوز اختلال ایجاد کند، بنابراین باید آن را غیرفعال کنید. برای غیرفعال کردن UAC در ویندوز 11، مراحل زیر را انجام دهید:
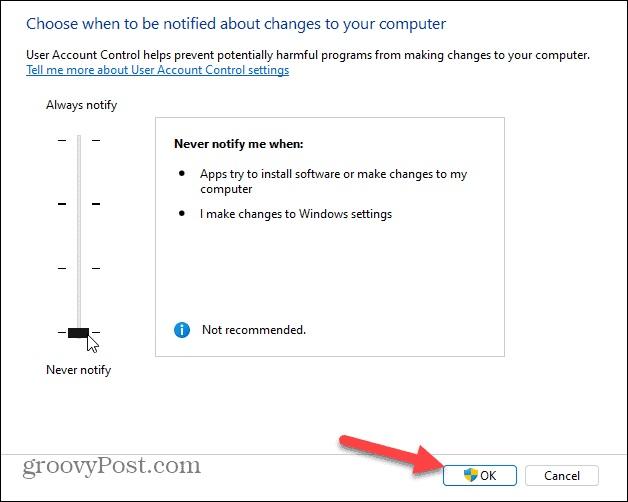
- منوی استارت را با استفاده از دکمه Start یا کلید ویندوز باز کنید.
- uac را تایپ کنید و روی نتیجه بالا کلیک کنید.
- صفحه UAC باز می شود ماوس را تا انتها به سمت پایین حرکت دهید تا Never Notify و OK را کلیک کنید .
- پس از کلیک بر روی OK، نباید از باز کردن فروشگاه مایکروسافت و خرید جلوگیری کنید.
حتما بخوانید: سفارشی کردن تنظیمات موس در ویندوز 11
4. مایکروسافت استور را پاک کنید
راه حل ساده دیگر این است که فایل های حافظه پنهان مایکروسافت استور را بازنشانی کنید، که از مشکلات راه اندازی مجدد رایانه شما جلوگیری می کند. با استفاده از مراحل زیر می توانید فروشگاه را به صورت دستی بازنشانی کنید:
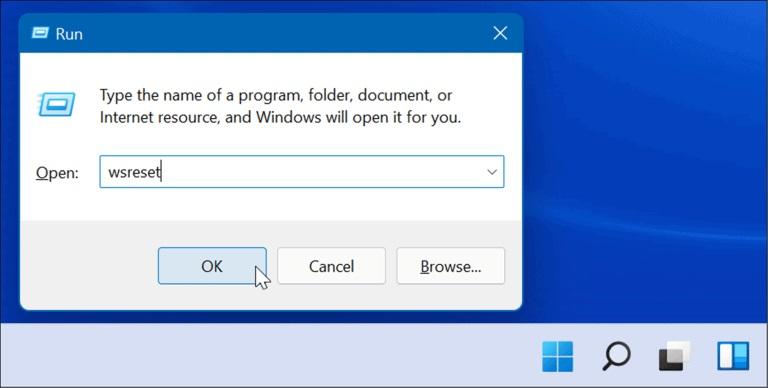
- کلید Windows + R را فشار دهید تا کادر محاوره ای Run اجرا شود.
- در Run wsreset را تایپ کرده و OK کنید .
- هنگامی که فروشگاه در حال تنظیم مجدد است، یک صفحه خط فرمان خالی ظاهر می شود.
- پس از چند لحظه، صفحه فرمان ناپدید می شود و فروشگاه باید به طور خودکار باز شود تا بتوانید از آن استفاده کنید.
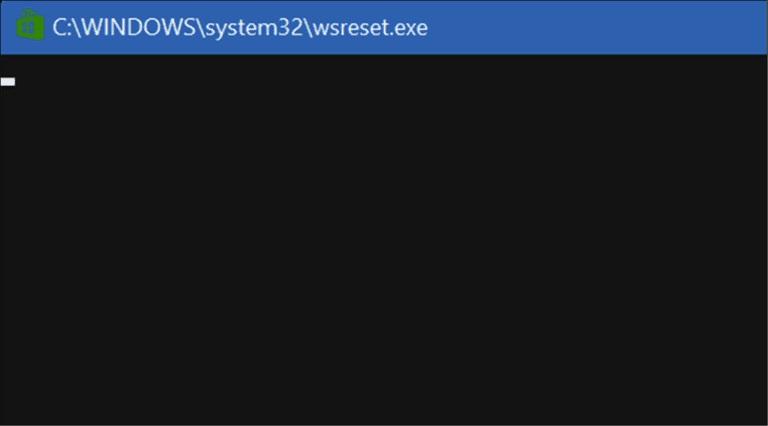
اموزش رفع ارور مایکروسافت استور
5. DNS را به رفع خطای "0x80131500" تغییر دهید
یک خطای متداول که وقتی Windows Store کار نمی کند ظاهر می شود 0x80131500 است. چند راه مختلف برای رفع خطا وجود دارد، از جمله تغییر DNS. برای تغییر تنظیمات DNS خود در ویندوز 11، از مراحل زیر استفاده کنید:
- روی صفحه کلید خود، کلید Windows + R را فشار دهید تا Run اجرا شود.
- ncpa را تایپ کنید. cpl و روی OK کلیک کنید.
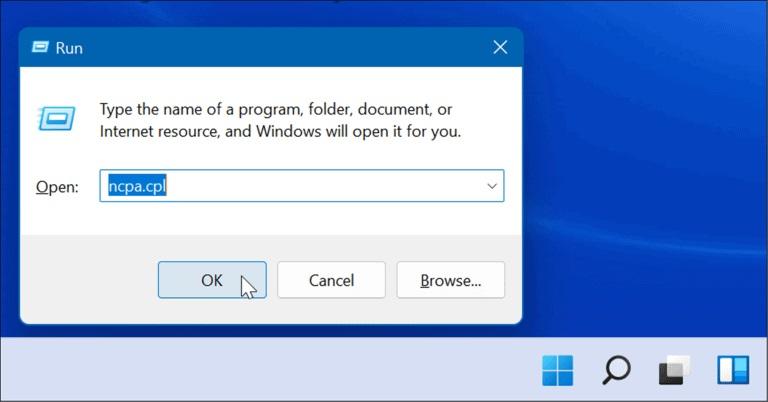
- وقتی پنجره Network Connections ظاهر شد، روی آداپتور شبکه خود کلیک راست کرده و Properties را انتخاب کنید.
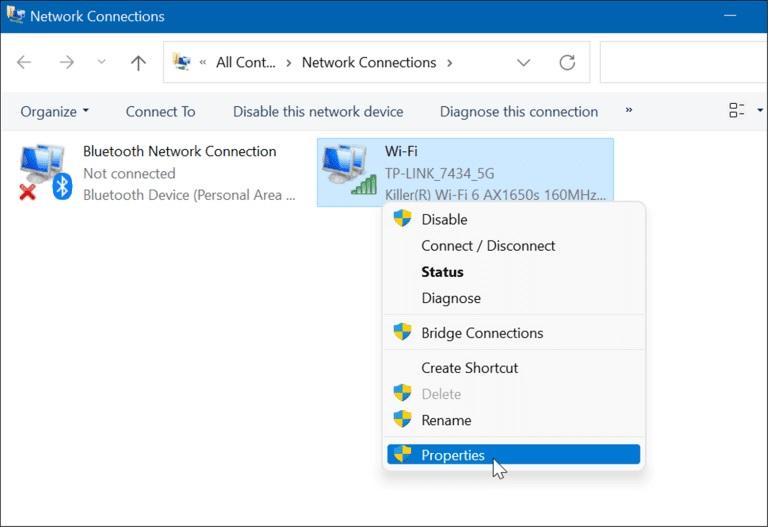
- در مرحله بعد، پروتکل اینترنت نسخه 4 (TCP/IPv4) را هایلایت کرده و روی دکمه Properties کلیک کنید.
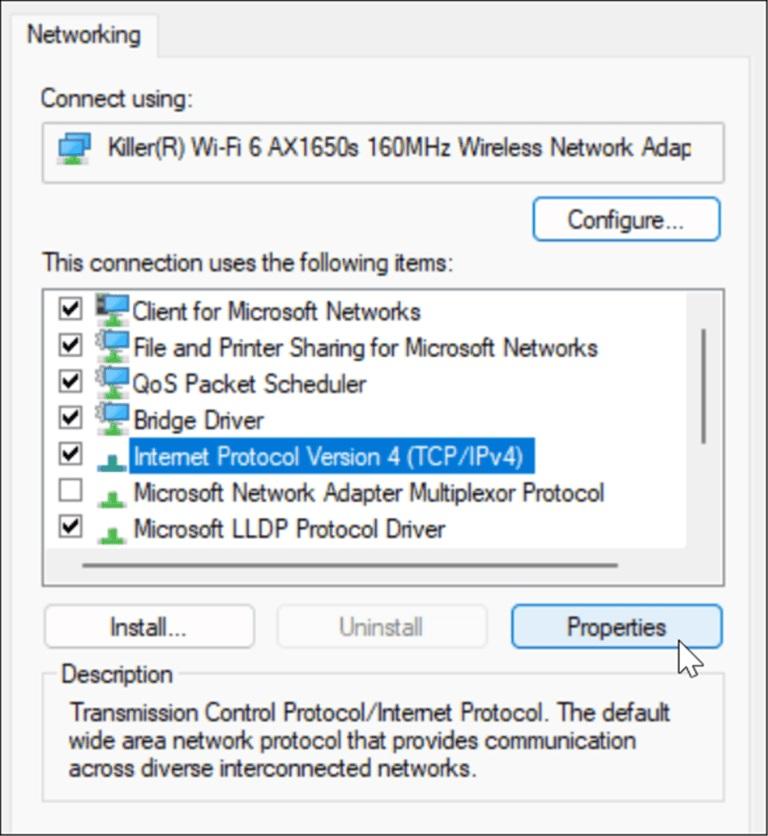
- اکنون گزینه Use the following DNS server addresses را انتخاب کرده و جایگزینی را تایپ کنید. می توانید از یکی از گزینه های محبوب رایگان استفاده کنید که شامل OpenDNS ( 208.67.222.222 و 208.67.220.220 )، Cloudflare DNS (1.1.1.1 و 1.0.0.1 ) و Google Public DNS ( 8.8.8.8 و 8.8 ).
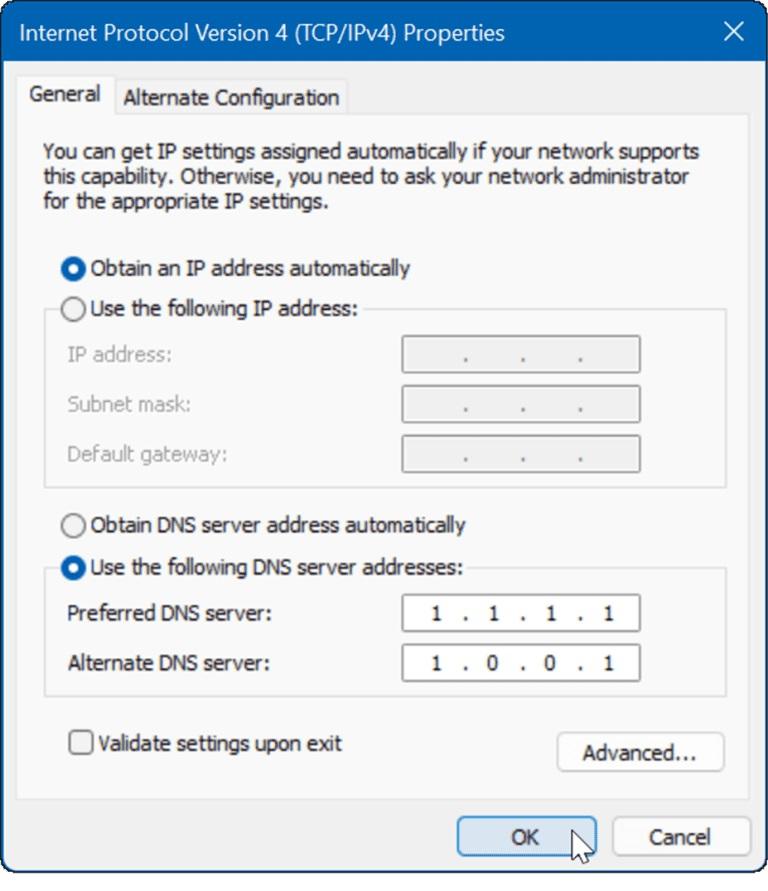
- پس از وارد کردن تنظیمات DNS جایگزین، روی OK کلیک کنید تا تغییرات اعمال شود.
- دوباره روی OK کلیک کنید تا از منوی ویژگی های Wi-Fi خارج شوید.
- زمان، تاریخ و مکان رایانه شخصی خود را بررسی کنید.
هنگامی که فروشگاه مایکروسافت راه اندازی می شود، سعی می کند منطقه زمانی خود را با منطقه زمانی شما همگام کند. اگر تنظیمات زمان و تاریخ در رایانه شخصی شما نادرست است، ممکن است باعث ایجاد خطا در فروشگاه مایکروسافت شود.
حتما بخوانید: رفع مشکل کار نکردن بلوتوث در ویندوز 11
برای بررسی درست بودن تنظیمات زمان، تاریخ و منطقه در رایانه شخصی:
روی ساعت در گوشه سمت راست پایین صفحه کلیک راست کرده و گزینه Adjust date and time را انتخاب کنید.
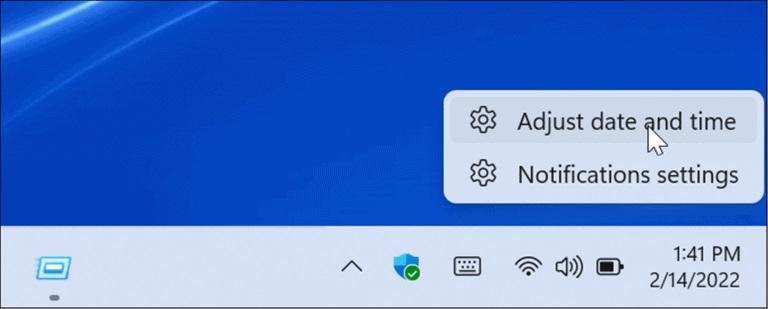
هنگامی که بخش تاریخ و زمان تنظیمات باز شد، بررسی کنید که زمان و تاریخ فعلی صحیح باشد و منطقه زمانی خود را تأیید کنید. اگر چیزی نیاز به تنظیم دارد، میتوانید زمان و تاریخ را در ویندوز 11 تغییر دهید.
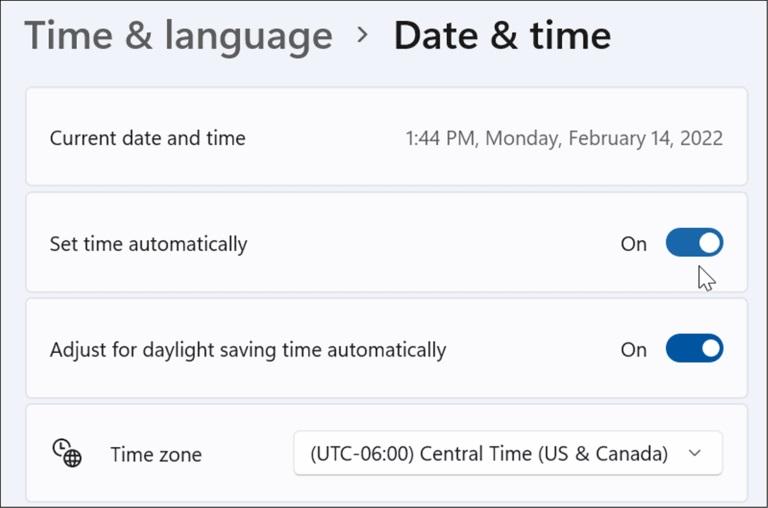
به قسمت تنظیمات اضافی بروید و روی دکمه همگامسازی اکنون کلیک کنید. برنامه Microsoft Store را بازنشانی یا تعمیر کنید.
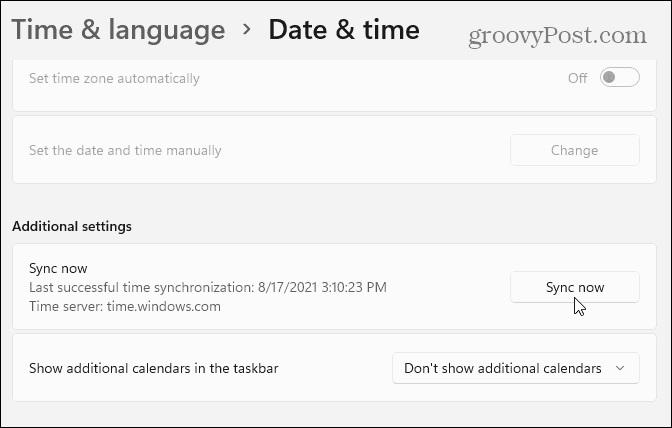
یکی دیگر از کارهایی که می توانید انجام دهید این است که برنامه مایکروسافت استور را بازنشانی کنید، که حافظه پنهان و سایر داده های برنامه را پاک می کند. همچنین می توانید سعی کنید ویندوز را بدون از دست دادن داده های برنامه تعمیر کنید.
حتما بخوانید: رفع مشكل خرابی و هنگ كردن كامپيوتر ویندوز 10 مرحله به مرحله
برای تعمیر یا بازنشانی برنامه مایکروسافت استور، مراحل زیر را انجام دهید:
- روی دکمه Start کلیک کنید و تنظیمات را باز کنید.
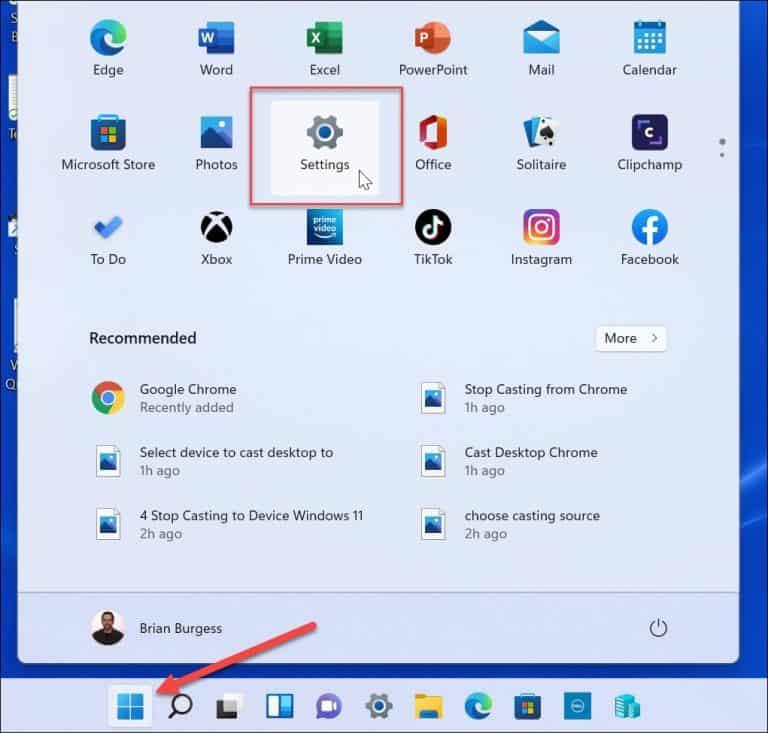
- وقتی تنظیمات باز شد، روی برنامهها از لیست سمت چپ و برنامهها و ویژگیها در سمت راست کلیک کنید.
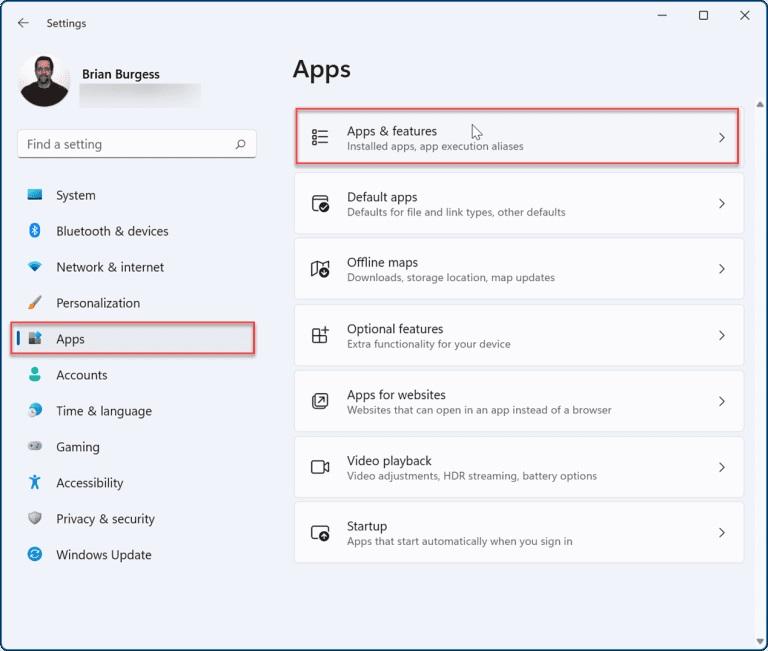
- Microsoft store را در قسمت App list تایپ کنید.
- روی منوی سه نقطه کنار آن کلیک کنید و گزینه های پیشرفته را انتخاب کنید.
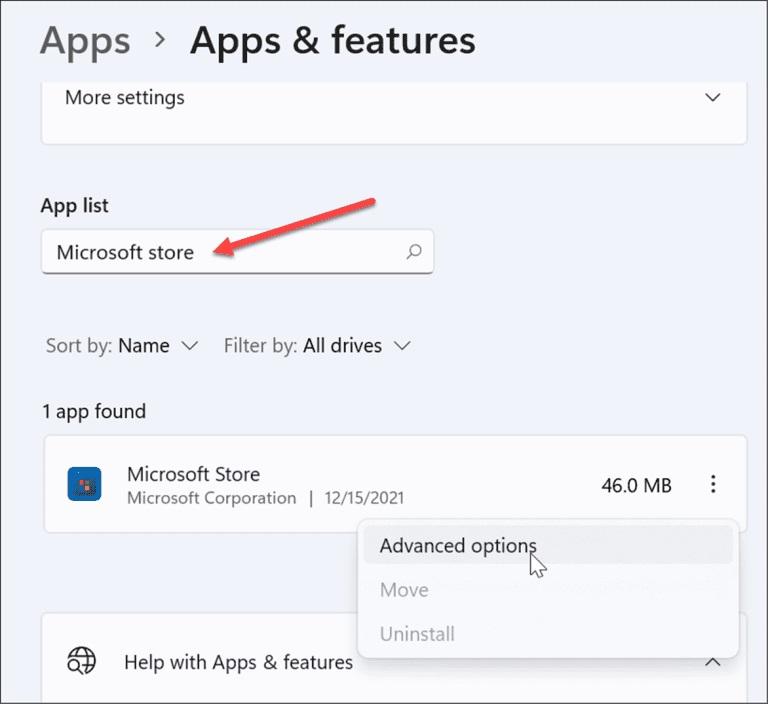
- سمت راست را به پایین اسکرول کنید و در بخش Reset روی Repair یا Reset کلیک کنید.
- بازنشانی دادههای برنامه را حذف میکند، در حالی که تعمیر، تلاشی برای تعمیر بدون از دست دادن دادهها را آغاز میکند.
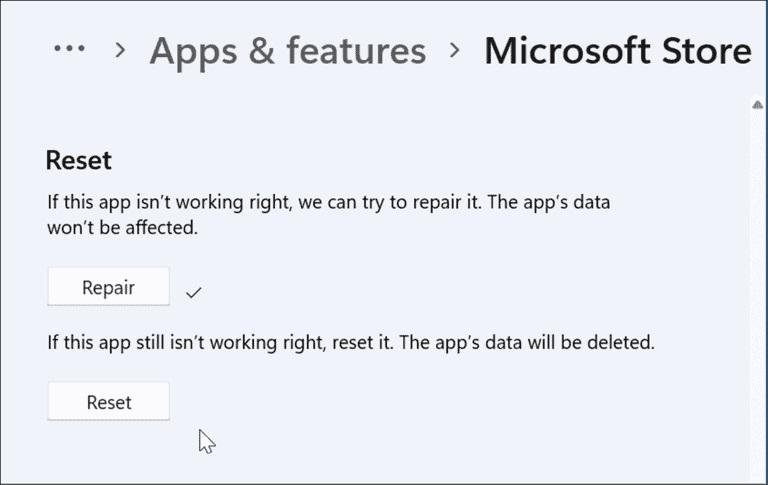
توجه داشته باشید که اگر بازنشانی را شروع کنید، پیامی ظاهر میشود تا بتوانید تأیید کنید که میخواهید تنظیمات برگزیده و سایر دادههای برنامه را حذف کنید.
- عیبیابی Windows Store Apps را اجرا کنید.
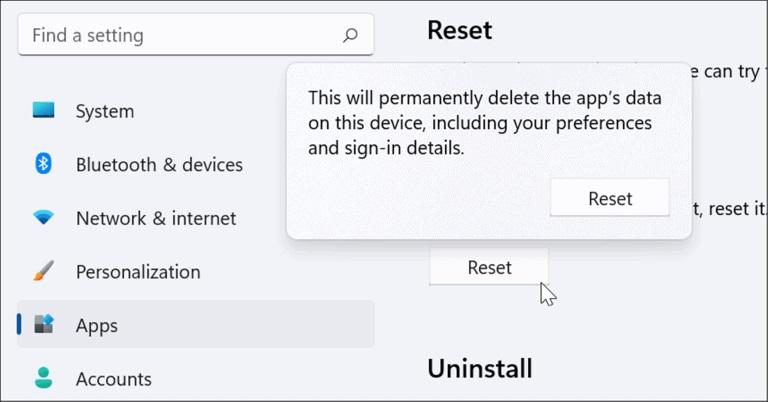
اگر برنامه مایکروسافت استور کار نمی کند، می توانید عیب یاب را برای شناسایی و رفع مشکلات اجرا کنید.
برای اجرای عیبیابی برنامههای فروشگاه ویندوز، از مراحل زیر استفاده کنید:
- تنظیمات را باز کنید و روی System > Troubleshoot کلیک کنید.
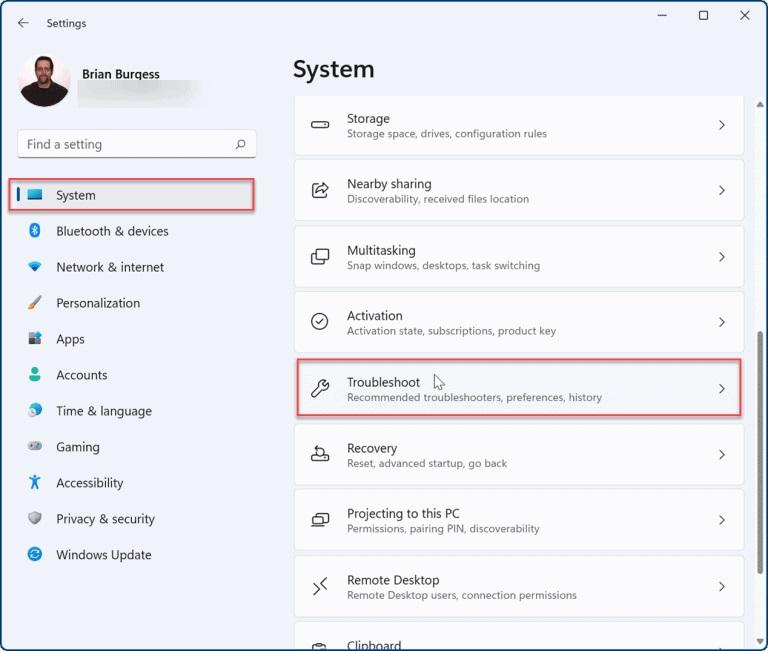
- از صفحه عیبیابی، به پایین اسکرول کنید و در بخش گزینهها، سایر عیبیابها را کلیک کنید.
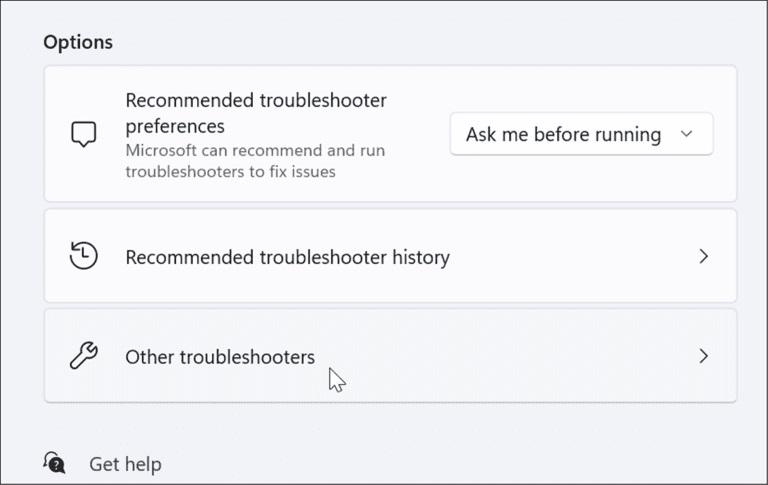
- اکنون، به گزینه Windows Store Apps بروید و روی دکمه Run کلیک کنید.
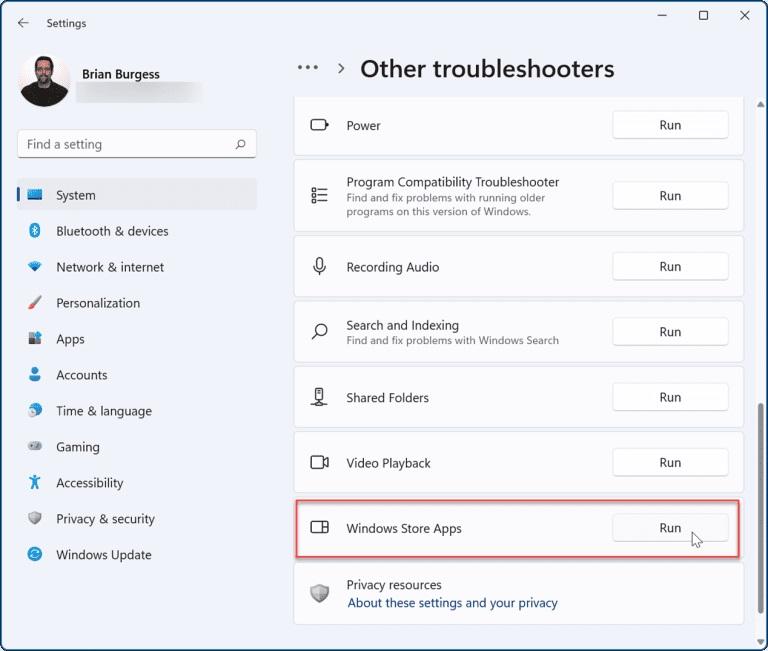
- منتظر بمانید تا عیبیاب یک عیبیابی را اجرا کند تا مشکلات را شناسایی کند، و اگر چیزی شناسایی شد، آن مشکل را حل کنید.
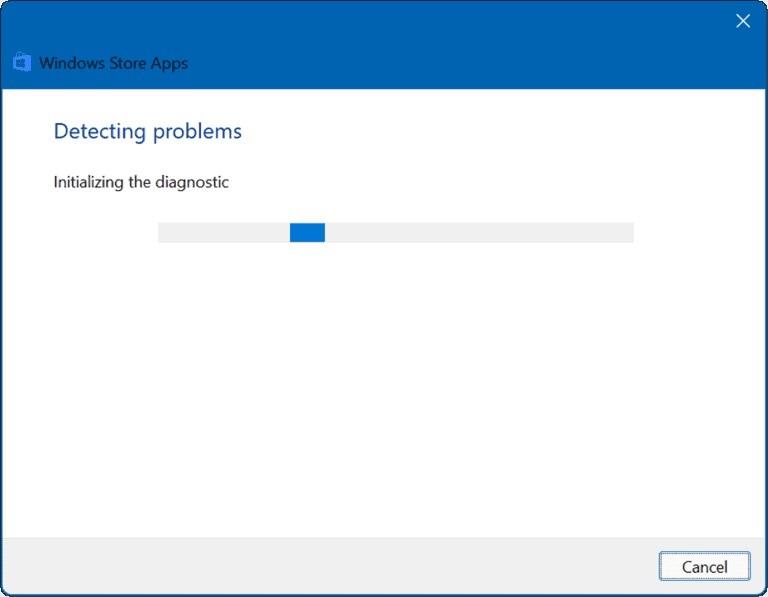
استفاده از فروشگاه مایکروسافت در ویندوز 11
فروشگاه مایکروسافت ممکن است محبوب ترین راه برای دریافت برنامه ها در ویندوز نباشد. با این حال، اگر فروشگاه مایکروسافت روی ویندوز 11 کار نمی کند، یکی از مراحل بالا باید آن را دوباره شروع کند. چه به جدیدترین بازی، برنامه یا فیلم نیاز داشته باشید، قبل از اینکه بتوانید ادامه دهید، باید آن را برطرف کنید.
سخن آخر
اگر از طرفداران آن هستید، ممکن است بخواهید ویندوز 11 را مجبور کنید که فقط برنامهها را از فروشگاه نصب کند، که میتواند به جلوگیری از سخت افزار کمک کند. این فقط برای برنامه های ویندوز نیست، شما همچنین می توانید برنامه های اندروید را در ویندوز 11 اجرا کنید. اگر تازه وارد ویندوز هستید یا هنوز از ویندوز 11 استفاده نمی کنید، با مایکروسافت استور در ویندوز 10 و نحوه عملکرد آن آشنا شوید.
مطالب مرتبط:
آموزش ساخت اکانت مایکروسافت با 3 روش ساده
آموزش غیر فعال کردن و بستن برنامه های پس زمینه در ویندوز 11


دیدگاه ها