Delivery Optimization یک شبکه همتا به همتا است که با نام P2P نیز شناخته می شود. این ویژگی بهینه تنها یکی از ویژگی بیشمار ارائه شده توسط ویندوز 11 است. ویژگی Delivery Optimization ویژگی مفید است که به شما کمک میکند بهروزرسانیهای ویندوز را سریعتر از سایر دستگاههای متصل به شبکه خود دانلود کنید. اگرچه سرویس همتا به همتا به کاهش مشکلات پهنای باند هنگام دانلود بهروزرسانی ویندوز کمک میکند، اما در صورت که در میزان داده محدودیت داشته باشید این ویژگی می تواند آزاردهنده باشد. در این مقاله سلام دنیا، روش غیرفعال کردن ارسال آپدیت (Delivery Optimization) در ویندوز 11، آموزش دادیم با ما همراه باشید.
Delivery Optimization چیست؟
Delivery Optimization یک ویژگی در ویندوز 11 است که به به روز رسانی کمک می کند. این ویژگی بهروزرسانیهای ویندوز را از طریق اینترنت رایانههای دیگر دانلود میکند، بنابراین سرعت اتصال اینترنت شما را کاهش نمیدهد. همچنین اگر قبلاً بهروزرسانی را انجام داده باشید، بهروزرسانیها را از رایانههای دیگر که به اینترنت شما متصل هستند دانلود میکند، بنابراین رایانههای دیگر مجبور به دریافت بهروزرسانی نیستند. با Delivery Optimization کاربران میتوانند بهروزرسانیها را از سایر دستگاههای موجود در شبکه خود، مانند رایانههای شخصی یا لپتاپ اعضای خانواده، بهجای اتصال به اینترنت، دانلود کنند.
حتما بخوانید: روش نصب ویندوز 11 روی کامپیوتر مرحله به مرحله
چرا باید Delivery Optimization را در ویندوز 11 غیرفعال کنیم؟
اگرچه این ویژگی روند به روز رسانی ویندوز را سرعت می بخشد، اما دارای معایبی نیز می باشد. کاربر را با مشکلات امنیتی مواجه می کند زیرا تمایل دارد رایانه شما را به طور خودکار با به روز رسانی از منابع ناشناس به روز کند، اما به طور کلی به کاهش سرعت عملکرد نیز کمک می کند.
نحوه غیرفعال سازی Delivery Optimization
غیرفعال کردن اشتراک گذاری آپدیت ویندوز Windows Update Delivery Optimization به این معنی نیست که رایانه شما دانلود بهروزرسانیها را متوقف میکند. در حقیقت به سادگی آنها را از سرورهای مایکروسافت به جای رایانه های شخصی دیگر در شبکه محلی یا اینترنت شما دانلود می کند. این بدان معناست که رایانه های شما به روز رسانی را از یکدیگر ارسال یا دریافت نمی کنند. اگر نگران حریم خصوصی یا امنیت داده های خود هستید، در این مطلب نحوه غیرفعال سازی Delivery Optimization را ارائه می کنیم.
برای غیرفعال کردن Delivery Optimization در ویندوز 11 مراحل زیر را دنبال کنید:
غیر فعال سازی Delivery Optimization از طریق برنامه تنظیمات داخلی
- برنامه «Settings» را با فشار دادن کلید «Windows » با کلید «I» روی صفحه کلید خود باز کنید.
- حالا روی گزینه "Windows Update" که در پایین سمت چپ پنجره قرار دارد کلیک کنید.

- در پنجره Windows Update، روی گزینه "Advanced Options" کلیک کنید.
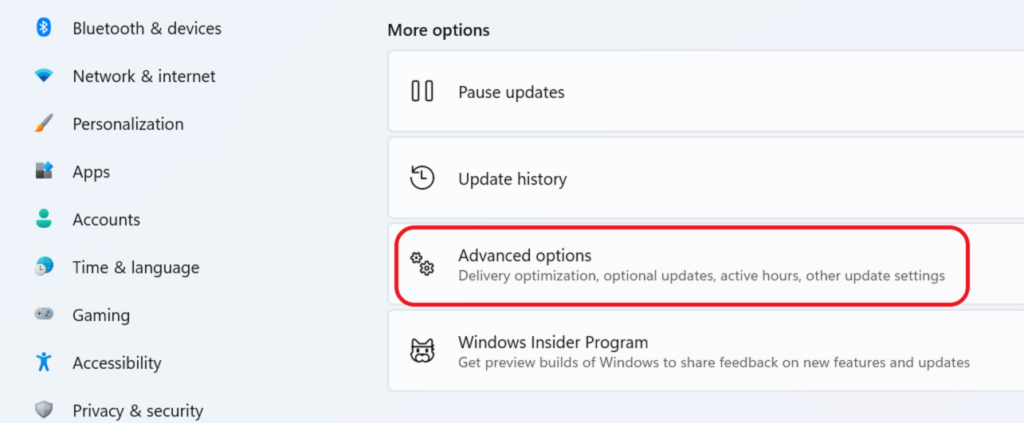
- به سمت پایین بروید و روی «Delivery Optimization» در پنل Advanced Options کلیک کنید.
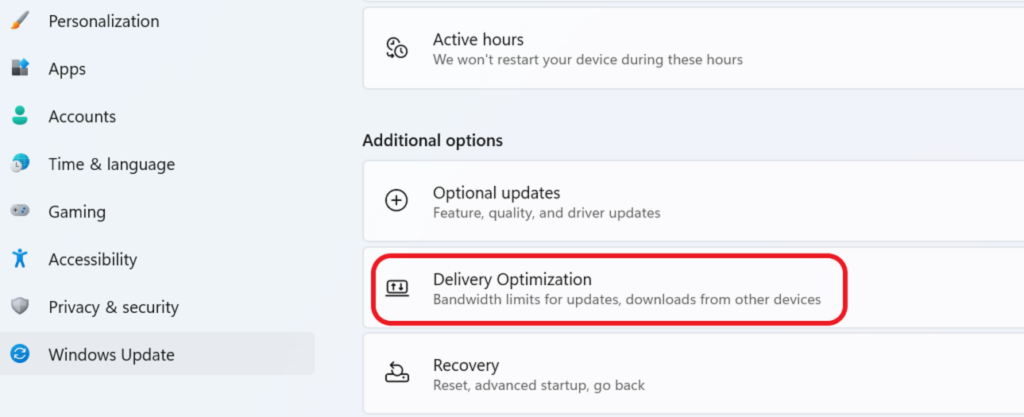
- اکنون در صفحه Delivery Optimization، با کلیک کردن روی آن درست در کنار «Allow Downloads from other PCs»، کلید جابهجایی را از موقعیت «On» به «Off» تغییر دهید.
حتما بخوانید: رفع مشکل کار نکردن بلوتوث در ویندوز 11
غیرفعال سازی Delivery Optimization از طریق رجیستری ویندوز
نکته: رجیستری ویندوز یک ابزار قدرتمند است، اما بسیار خطرناک هم است. فقط افرادی که دقیقاً می دانند که چه کاری می خواهند انجام بدهند باید از ویرایشگر رجیستری استفاده کنند. اگر نمی دانید که چه کار انجام می دهید، می توانید با ریجستر کردن ویندوز،سرعت رایانه خود را کند کنید و یا می توانید آن را کاملاً خراب کنید.
- با فشار دادن کلید "Windows" و "R" جعبه دیالوگ "Run" را باز کنید.
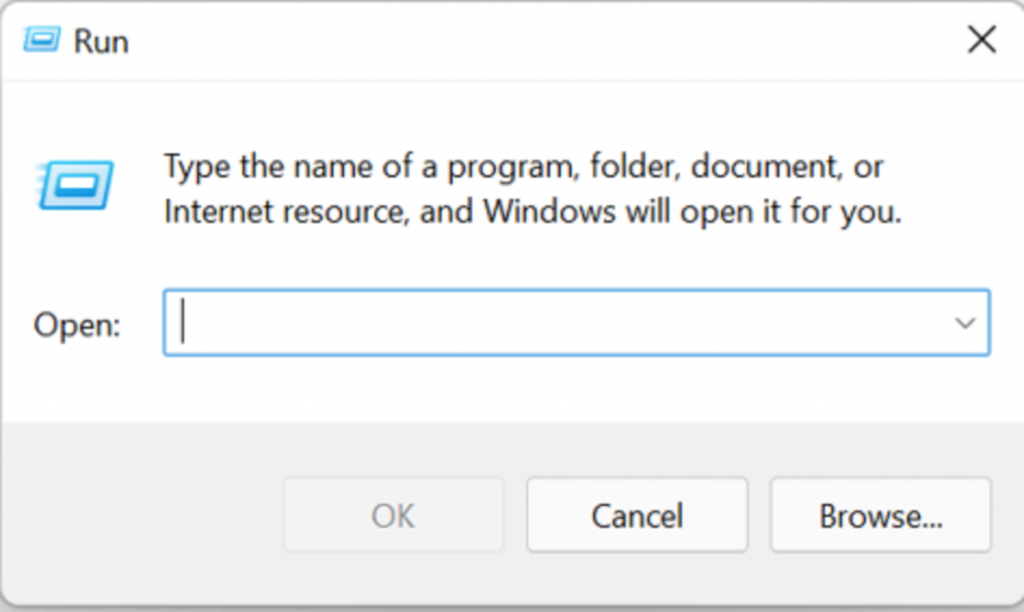
- "regedit" را تایپ کنید تا پنجره "Registry Editor" باز شود و کلید "Enter" را بزنید.
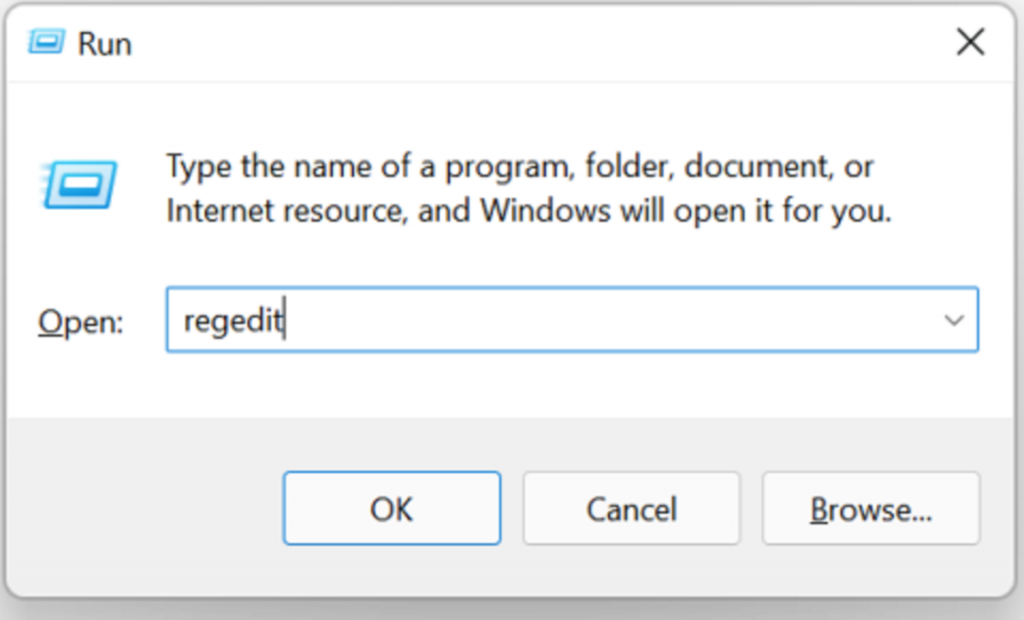
- در پنجره ویرایشگر رجیستری، این مسیر را از نوار کناری سمت چپ پنجره زیر را پیدا کنید.
- "HKEY_MACHINE \ SYSTEM \ CurrentControlSet \ Services \ DoSvc"
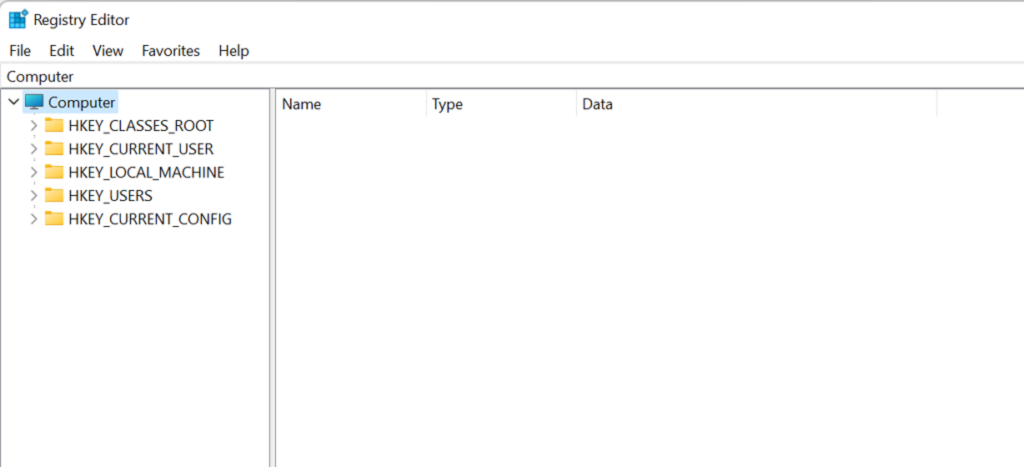
- حالا در صفحه “DoSvc” گزینه “Start” را پیدا کرده و روی آن در سمت راست پنجره دوبار کلیک کنید.
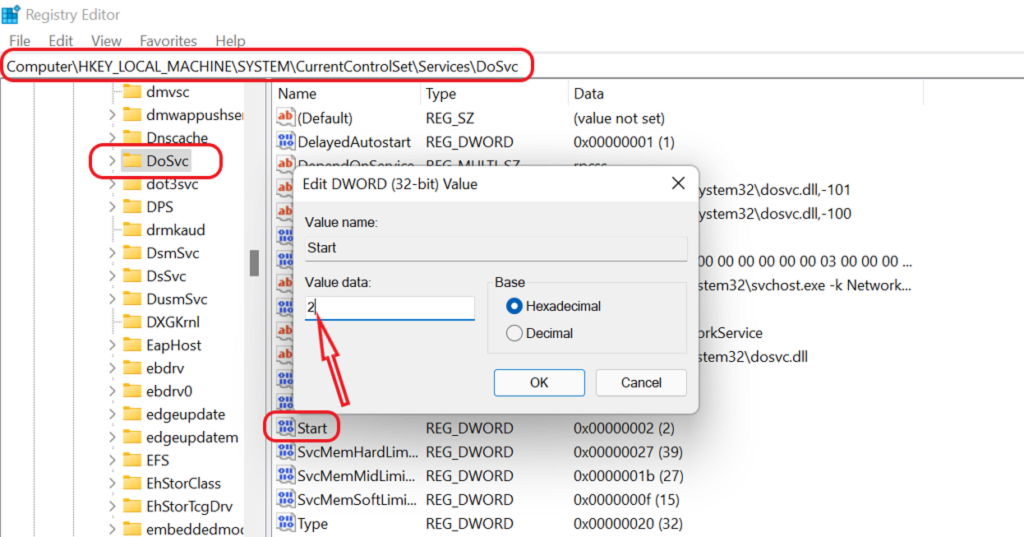
- پنجره ویرایش "DWORD" ظاهر می شود. مقدار داده ها را به "4" تغییر دهید و کلید "Ok" را فشار دهید.
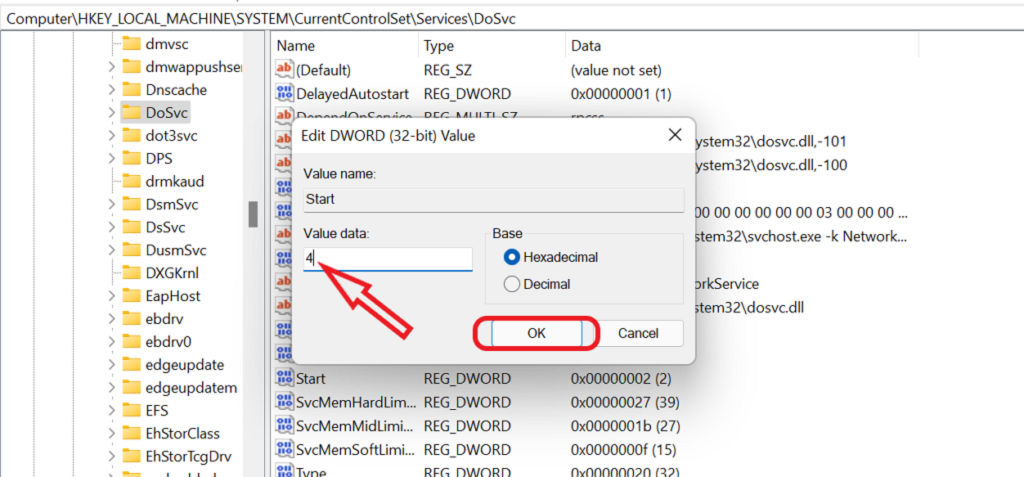
- برای اعمال تغییرات، ویندوز 11 خود را مجدداً راه اندازی کنید.
سوالات متداول
آیا غیرفعال کردن delivery optimization مشکلی برای رایانه بهمراه ندارد؟
بله.بطور کل غیرفعال کردن delivery optimization مشکلی در پی ندارد. این غیرفعال سازی بر عملکرد دستگاه یا سرعت اتصال اینترنت شما تأثیری ندارد. هر موقع که خواستید میتوانید آن را فعال کنید.
چگونه delivery optimization را در ویندوز 11 غیرفعال کنم؟
همانطور که در قسمت بالا ذکر شد، می توانید delivery optimization ویندوز را با استفاده از برنامه تنظیمات دستگاه خود یا ویرایشگر رجیستری غیرفعال کنید.
آیا باید delivery optimization را حذف کنم؟
همانطور که در قسمت بالا ذکر شد، میتوانید delivery optimization را از طریق برنامه تنظیمات دستگاه خود یا ویرایشگر رجیستری غیرفعال کنید.
سخن پایانی:
خب، آموزش ما به پایان رسید. با کمک این روشهای ساده، میتوانید بهسرعت «delivery optimization» را در ویندوز 11 غیرفعال کنید. از کدام روش استفاده میکنید؟ آیا راه حل دیگری برای غیرفعال کردن ویژگی delivery optimization در ویندوز 11 می شناسید؟ در قسمت نظرات به ما اطلاع دهید.
مقالات مرتبط:
حل مشکل باز نشدن مایکروسافت استور (Microsoft Store) در ویندوز 11

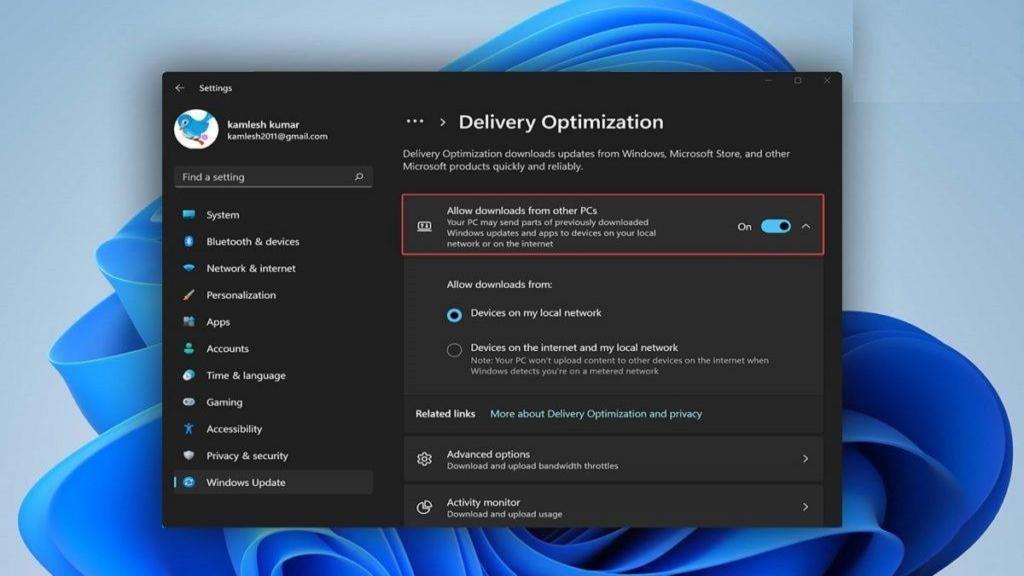
دیدگاه ها