یک درایور برای هر دستگاه نصب شده بر روی رایانه شخصی ویندوزی شما لازم است تا به درستی کار کند. مشکل این است که با گذشت زمان، دستگاه ویندوز شما ممکن است با درایورهای اضافی و قدیمی پرشود و به طور بالقوه باعث ایجاد مشکل در رایانه شما شود. در این مقاله سلام دنیا ، نحوه نمایش درایورهای مخفی و روش حذف درایورهای قدیمی در ویندوز را به شما آموزش می دهیم.
چگونه درایورهای قدیمی را حذف کنیم
با استفاده از ابزارهای داخلی ویندوز، می توانید هر درایور دستگاه را به راحتی حذف نصب کنید. مشکل این است که Windows Device Manager فقط دستگاه های متصل فعلی را نمایش می دهد، بدون اینکه درایورهای مخفی یا قدیمی را نشان دهد.
راه هایی برای حذف درایور های مخفی و قدیمی در ویندوز
1. نمایش درایورهای قدیمی و مخفی ویندوز
ابتدا باید درایورهای قدیمی راقبل از حذف آنها در لیست ظاهر کنیم
مرحله 1: در ویندوز 11، کلیدهای Win + X را بزنید و "Windows Terminal (Admin)" را از منو انتخاب کنید.
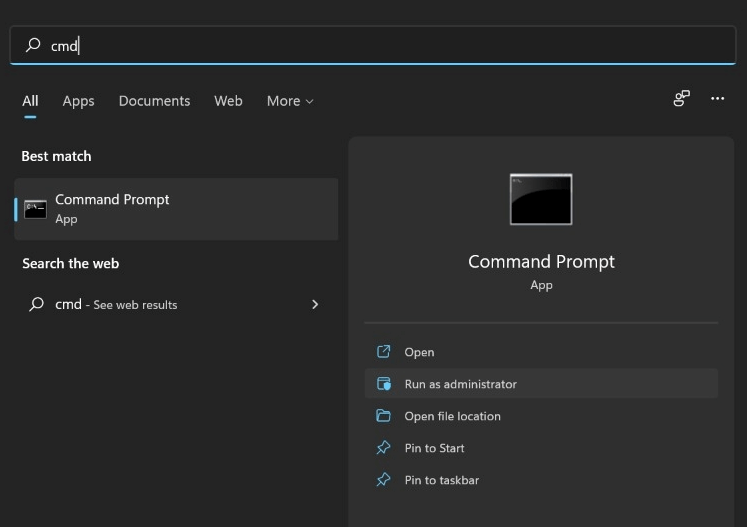
مرحله 2: برای اجرای دستور زیر، آن را تایپ کرده و Enter را فشار دهید:
حتما بخوانید: نصب درایور بلوتوث در ویندوز 10
SET DEVMGR_SHOW_NONPRESENT_DEVICES =1
توجه: می توانید این دستور را از اینجا مستقیماً در خط فرمان خود کپی و جایگذاری کنید.
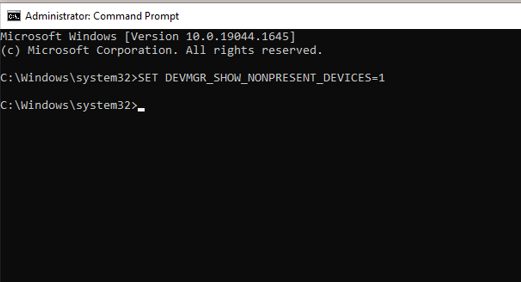
مرحله 3 : دستور بالا تمام درایورهای قدیمی و مخفی را در لیست مدیر دستگاه ظاهر می کند پس از آن، می توانید مراحل حذف را تکمیل کنید.
2. حذف درایورهای قدیمی با استفاده از Device Manager
مرحله 1: Windows + R را فشار دهید تا کادر RUN باز شود.
مرحله 2: " devmgmt.msc " را در کادر تایپ و سپس کلید Enter تایپ کنید.
مرحله 3 : کادر Device Manager روی صفحه نمایش شما باز می شود.
مرحله 4 : برای مشاهده تمام درایورهای مخفی و قدیمی، به "View" رفته و "Show hidden devices" را انتخاب کنید.
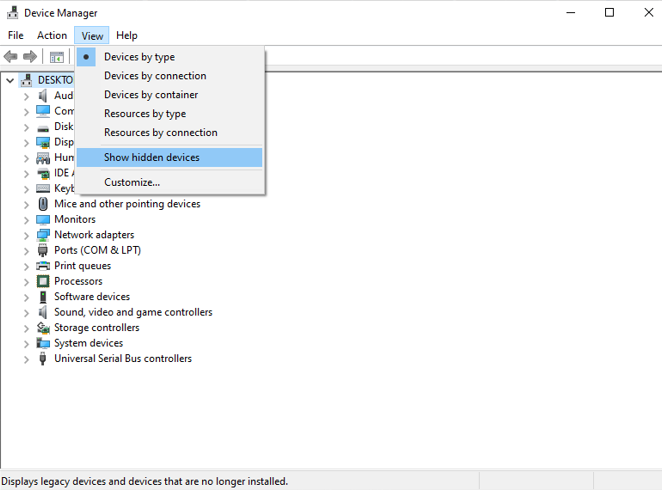
مرحله 5 : مزیت این ویژگی این است که تمام درایورهای قدیمی محو می شوند و تشخیص درایورهای قدیمی و درایورهای فعلی را آسان می کند.
مرحله 6 : درایور قدیمی را که می خواهید حذف کنید انتخاب کنید، روی آن کلیک راست کرده و Uninstall را انتخاب کنید.
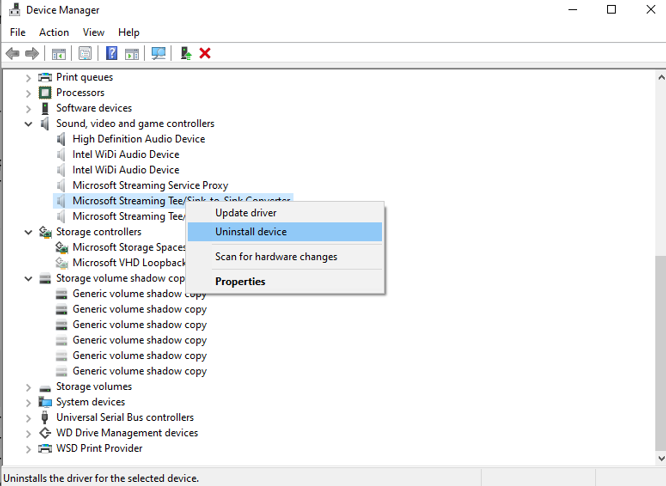
مرحله 7: در زیر هر بخش، به دنبال درایورهای قدیمی محو شده مشابهی که میتوانند حذف شوند، بگردید.
حتما بخوانید: روش فرمت کردن هارد دیسک در ویندوز 11
حذف درایورهای قدیمی با تمیز کردن هارد دیسک با استفاده از Disk Cleanup
همچنین میتوانید با انجام پاکسازی اولیه دیسک در رایانه شخصی ویندوزی، درایورهای دستگاه منسوخ باقی مانده را حذف کنید. در اینجا مراحل انجام می شود:
مرحله 1: Windows + S را فشار دهید تا کادر جستجو باز شود و سپس Disk Cleanup را تایپ کنید.
مرحله 2: روی Disk Cleanup کلیک کنید تا برنامه باز شود.
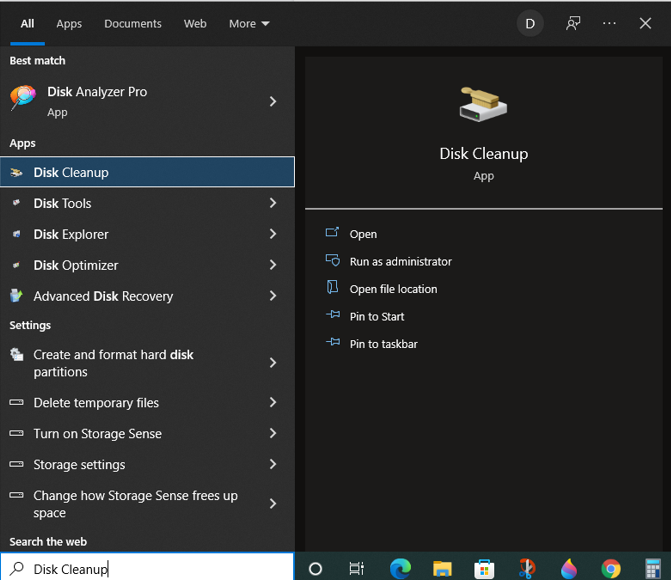
مرحله 3: Disk Cleanup بسیاری از فایل های سیستم داخلی و همچنین بسته های اضافی درایور دستگاه را اسکن می کند تا تعیین کند چقدر فضایی را می توانید در رایانه شخصی خود آزاد کنید. صبر کنید تا اسکن تمام شود.
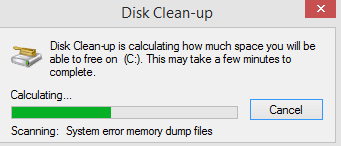
مرحله 4: به دنبال فایل هایی برای حذف در پنجره پاپ آپ Disk Cleanup بگردید. در اینجا گزینه Device driver package و همچنین مقدار فضایی را که می توانید ذخیره کنید، خواهید دید. هنگامی که تصمیم گرفتید کدام بسته های درایور را حذف کنید، روی دکمه "OK" کلیک کنید.
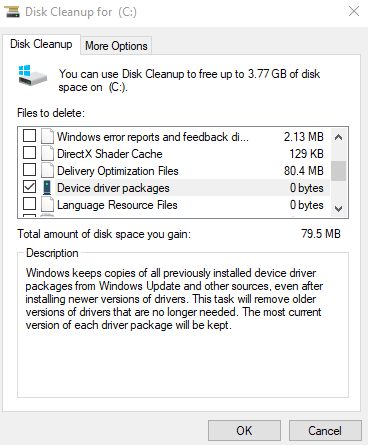
مرحله 5: به Disk Cleanup اجازه دهید تا بسته های درایور دستگاه را برای چند دقیقه تمیز کند. این به شما کمک می کند تا از شر درایورهای قدیمی و ناکارآمد خلاص شوید.
حذف درایورهای قدیمی با استفاده از Advanced System Optimizer
Advanced System Optimizer یک برنامه بهینه سازی چند ماژول است که به جنبه های متعددی از رایانه شما می پردازد. همه این ماژول ها برای بهبود کارایی و عملکرد کامپیوتر شما طراحی شده اند. کنترل پنل، دسکتاپ، task bar، و Windows File Explorer تنها تعدادی از ایرادهای مکرر رایانه هستند که Advanced System Optimizer می تواند آنها را اصلاح کند. برخلاف برنامه معمولی مایکروسافت، این ابزار به شما در ایجاد یک نقطه بازیابی سیستم در مکان مشخص شده کمک می کند. در اینجا نحوه استفاده از این ابزار آورده شده است:
مرحله 1: برای دانلود و نصب Advanced System Optimizer روی لینک زیر کلیک کنید:
دانلود برنامه Advanced System Optimizer
مرحله 2 : پس از نصب برنامه، آن را باز کنید و نرم افزار را با کلید فعال سازی که در ایمیل خرید خود دریافت کرده اید ثبت کنید.
مرحله 3 : روی گزینه Disk Cleaners & Optimizers در پنل سمت چپ کلیک کنید و سپس از زیر گزینه های واقع در سمت راست پنجره برنامه، System Cleaner را انتخاب کنید.
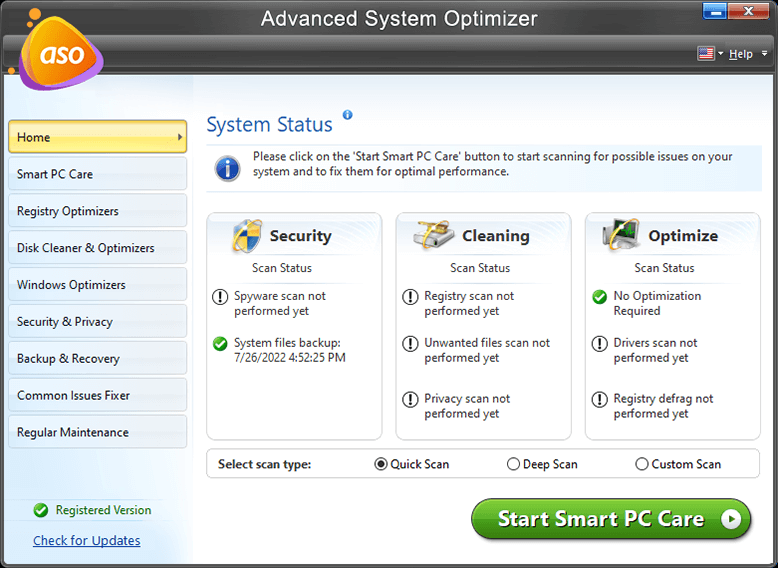
مرحله 4: یک پنجره برنامه جدید باز می شود که در آن باید روی دکمه Start Scan Now کلیک کنید تا اسکن تمام فایل های ناخواسته و قدیمی آغاز شود.
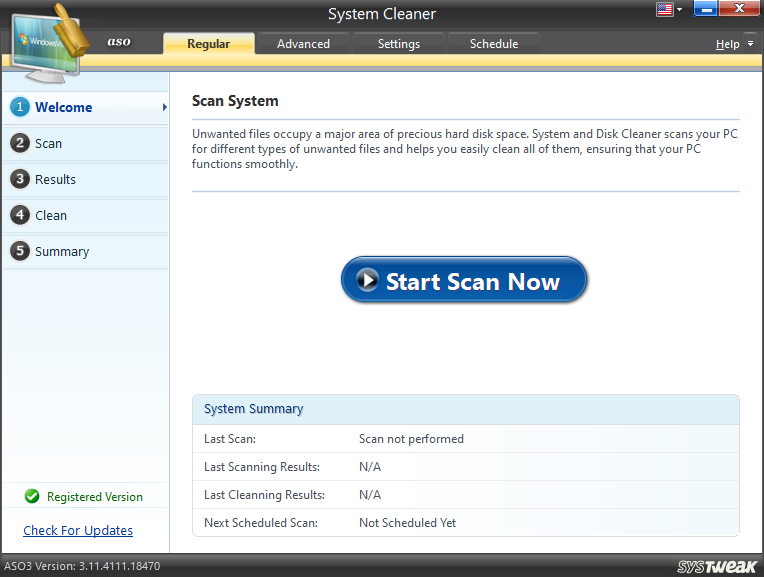
مرحله 5: پس از نمایش نتایج، میتوانید فایلهای ناخواسته را حذف کرده و پنجره برنامه System Cleaner را ببندید.
مرحله 6: در مرحله بعد، روی تب Regular Maintenance از پنل سمت چپ کلیک کنید و سپس از بین گزینه های فرعی گزینه Driver Updater را انتخاب کنید.
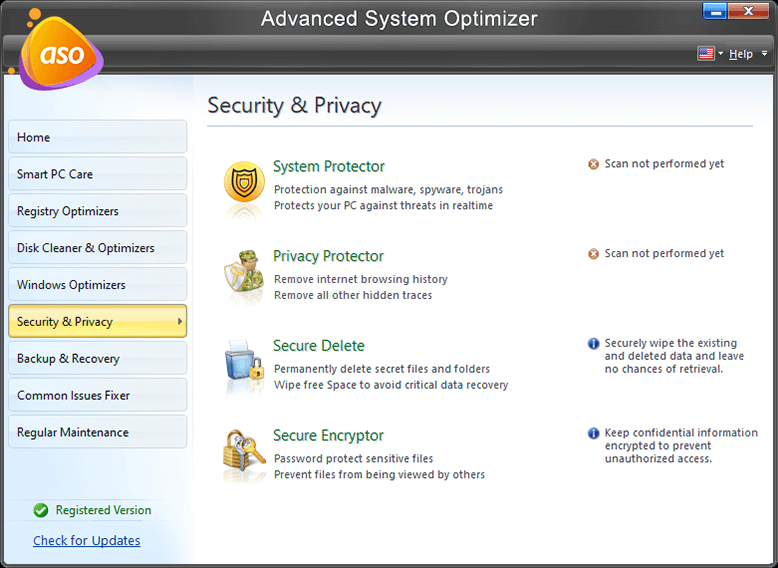
مرحله 7: پنجره برنامه Driver Updater باز می شود. می توانید روی Start Scan Now کلیک کنید تا اسکن درایورهای قدیمی، گم شده آغاز شود. این برنامه تمام درایورهای قدیمی را با نسخه جدید و سازگار جایگزین می کند.
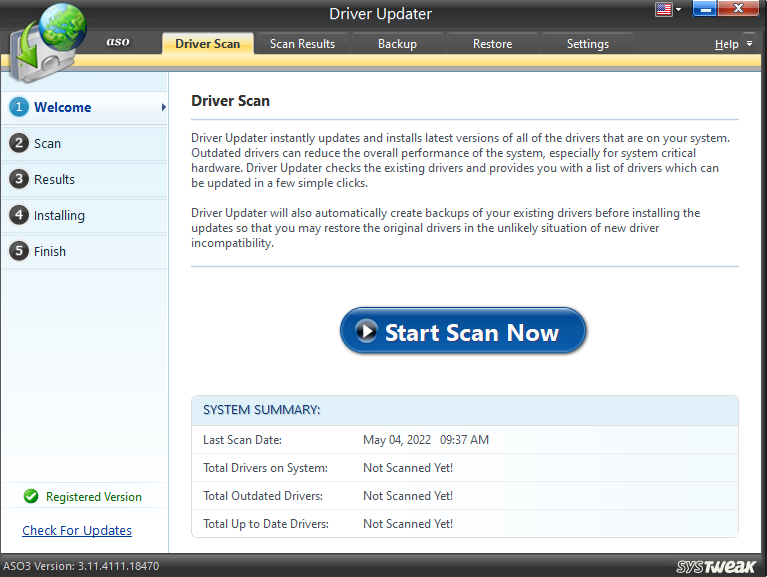
آخرین سخن در مورد نحوه حذف درایورهای قدیمی و بی فایده در ویندوز
با استفاده از این روش می توانید به سرعت هر درایور قدیمی یا مخفی را کشف و حذف کنید. درایورهای فعلی دستگاه را با احتیاط حذف کنید، زیرا انجام این کار ممکن است باعث ایجاد مشکلاتی در دستگاه سخت افزاری مرتبط شما شود. همچنین، همیشه قبل از حذف هر درایور دستگاه، آن را دوباره چک کنید. توصیه می شود از Advanced System Optimizer برای انجام تمام کارها با چند کلیک ماوس استفاده کنید.
مقالات مرتبط:
آموزش فعال سازی مجازی سازی (virtualization) در ویندوز 10
روش افزایش برد بلوتوث در ویندوز 11


دیدگاه ها