پس از ارتقاء به ویندوز 11 با مشکل سرعت اینترنت پایین مواجه هستید؟ خب شما تنها نیستید اکثر کاربران مشکلی را گزارش کرده اند که ویندوز 11 باعث کندی اینترنت می شود. احتمالاً ممکن است به دلیل پیکربندی نادرست تنظیمات شبکه، درایورهای قدیمی یا ناسازگار، مشکلات روتر، سیگنال ضعیف، تداخل VPN یا هر سرویس پس زمینه و غیره باشد، در این مطلب از سلام دنیا درباره نحوه رفع مشکل سرعت پایین اینترنت در ویندوز 11 ، آموزش گام به گام حل مشکل سرعت پایین اینترنت در ویندوز 11، حل مشکل کندی اینترنت ویندوز 11 ، افزایش سرعت ویندوز 11 صحبت خواهیم کرد. با ما همراه باشید.
در دنیای دیجیتال امروز، اینترنت یکی از نیازهای اصلی ماست. مواجه شدن با کندی اینترنت می تواند بسیار آزاردهنده باشد! به خصوص زمانی که بارگذاری وبسایتها طول میکشد، یا زمانی که باید در حین پخش محتوای چندرسانهای، سرعت کم بافر را تجربه کنید. بله، اعصاب ما را خراب می کند. اما خوبی آن این است که می توانید به راحتی با ایجاد چند تغییر سریع در تنظیمات دستگاه، مشکلات مربوط به کندی اینترنت را برطرف کنید.
نحوه رفع مشکل سرعت پایین اینترنت در ویندوز 11
در این پست، ما چند راهحل را فهرست کردهایم که میتوانید از آنها برای رفع مشکل “Slow Interned speed on Windows 11” در کمترین زمان استفاده کنید. می توانید از هر یک از هک های عیب یابی لیست شده در زیر برای حل مشکل کندی اینترنت در ویندوز استفاده کنید.
حتما بخوانید: دانلود و نصب صحیح ویندوز 11
روش های بالا بردن سرعت اینترنت در ویندوز 11
راه حل 1: برای بالا بردن سرعت اینترنت در ویندوز 11: دستگاه خود را مجددا راه اندازی کنید
مهم نیست که این راه حل چقدر ساده به نظر می رسد، اما راه اندازی مجدد دستگاه شما به رفع خطاها و اشکالات رایج کمک می کند. اگر هر فرآیند پسزمینهای در اتصال اینترنت اختلال ایجاد میکند، راهاندازی مجدد دستگاه ممکن است به حل این مشکل کمک کند.
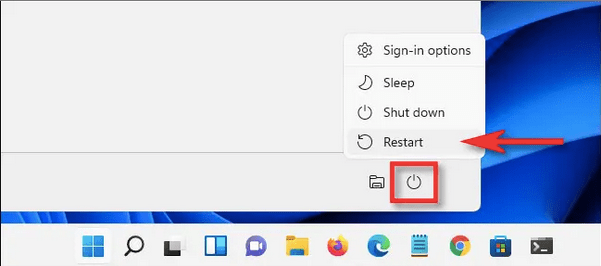
روی نماد ویندوز قرار داده شده در task barضربه بزنید، نماد «Power» را بزنید و گزینه «Restart» را انتخاب کنید. منتظر بمانید تا دستگاه شمامجدد راه اندازی شود و بررسی کنید که آیا مشکل حل شده است یا خیر.
راه حل 2: برای بالا بردن سرعت اینترنت در ویندوز 11: درایورهای شبکه را به روز کنید
درایورهای شبکه قدیمی یا ناسازگار یکی دیگر از دلایل رایجی است که ممکن است پس از ارتقاء به ویندوز 11 با کندی اینترنت مواجه شوید. برای به روز رسانی دستی درایورهای شبکه در ویندوز، کاری که باید انجام دهید این است:
کلیدهای ترکیبی Windows + R را فشار دهید تا کادر محاوره ای Run باز شود. "Devmgmt.msc" را تایپ کنید و Enter را بزنید.
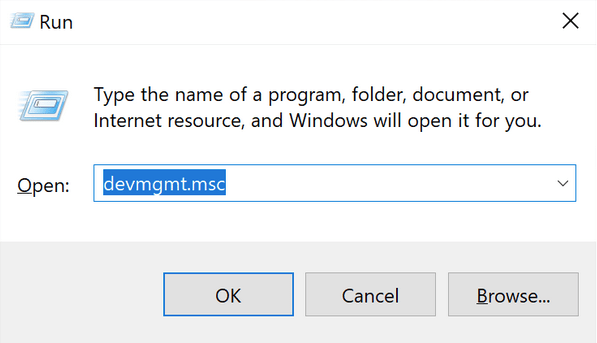
روی «آداپتورهای شبکه» ضربه بزنید. اکنون روی درایور شبکه کلیک راست کرده و گزینه Update Driver را انتخاب کنید.
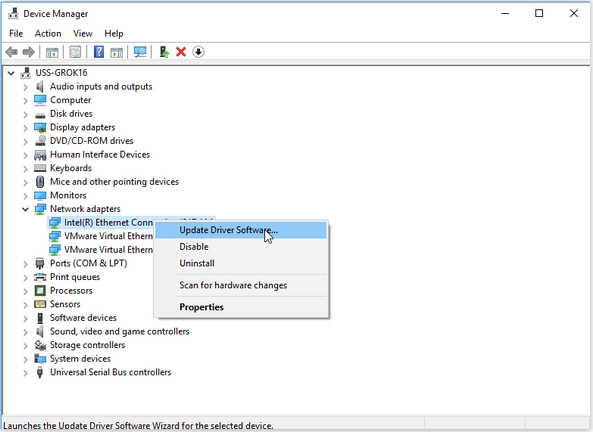
گزینه «جستجوی خودکار برای درایورها» را انتخاب کنید تا ویندوز بتواند آخرین به روز رسانی درایورهای شبکه را از وب دریافت کند.
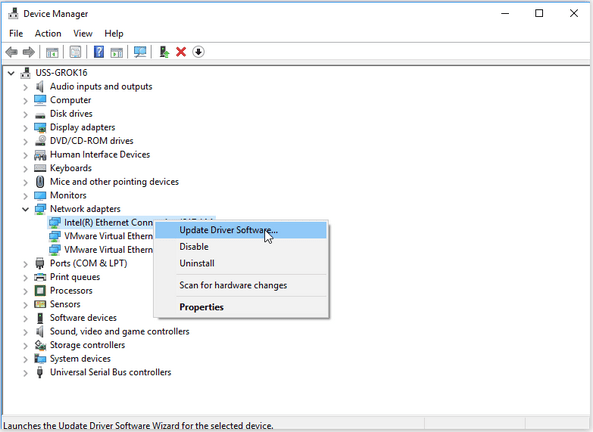
پس از به روز رسانی درایورهای شبکه، مرورگر وب دلخواه خود را راه اندازی کنید، از هر صفحه وب بازدید کنید و بررسی کنید که آیا سرعت اینترنت بهبود یافته است یا خیر.
حتما بخوانید: نحوه زيپ كردن فايل ها در ویندوز 11
به جای اینکه خود را درگیر دردسر به روز رسانی دستی درایورها کنید، می توانید به جای آن از یک راه حل خودکار استفاده کنید. برای بهروزرسانی خودکار درایورها، ابزار Smart Driver Care را بر روی رایانه شخصی ویندوز خود دانلود و نصب کنید. Smart Driver Care دستگاه شما را اسکن میکند و بهطور خودکار آخرین بهروزرسانی را برای درایورهای سیستم قدیمی دریافت میکند. تنها با یک کلیک، می توانید تمام درایورهای قدیمی را برای بهبود عملکرد رایانه شخصی به روز کنید.
برای بهروزرسانی درایورها با استفاده از Smart Driver Care، این مراحل را دنبال کنید:
مرحله 1: Smart Driver Care Utility را دانلود و نصب کنید.
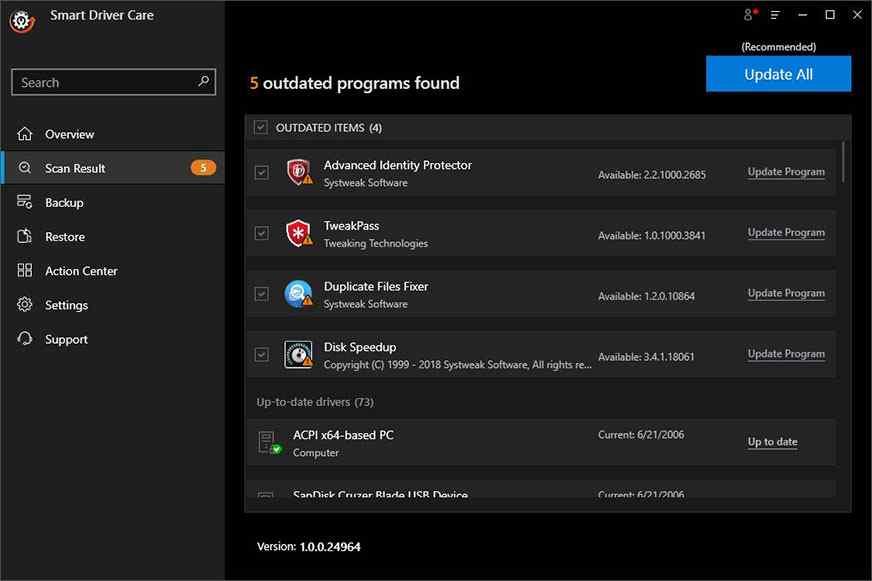
مرحله 2: برنامه را اجرا کنید و روی دکمه Scan Now کلیک کنید تا جستجوی درایورهای قدیمی شروع شود.
مرحله 3: هنگامی که اسکن کامل شد، لیست درایورهای قدیمی را دریافت خواهید کرد.
مرحله 4: روی دکمه Update All کلیک کنید تا درایورهای قدیمی به روز شوند.
آموزش گام به گام حل مشکل سرعت پایین اینترنت در ویندوز 11
راه حل 3: برای بالا بردن سرعت اینترنت در ویندوز 11: پهنای باند را کاهش دهید
برنامه Settings را اجرا کنید و به بخش "Windows Update" بروید. روی "Windows Update" ضربه بزنید.
"گزینه های پیشرفته" را انتخاب کنید.

روی «بهینه سازی تحویل» ضربه بزنید.
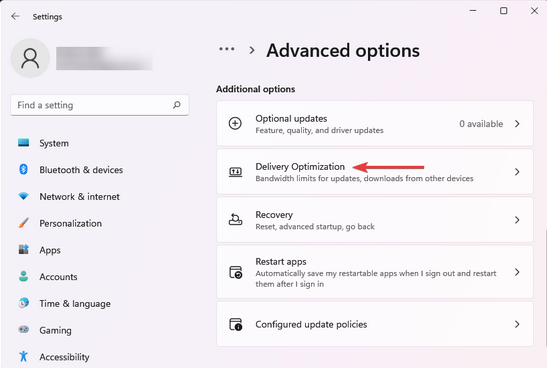
اکنون گزینه “Allow downloads from other PCs” را غیرفعال کنید.
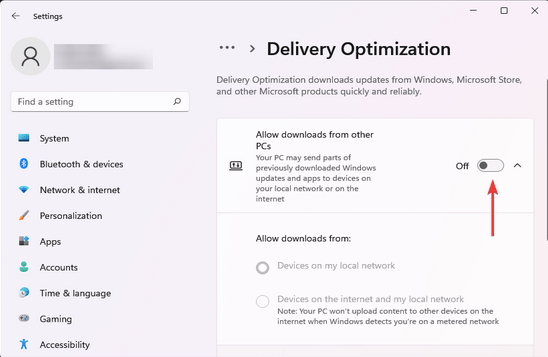
روی گزینه «گزینههای پیشرفته» که در پنجره «بهینهسازی تحویل» قرار دارد ضربه بزنید.
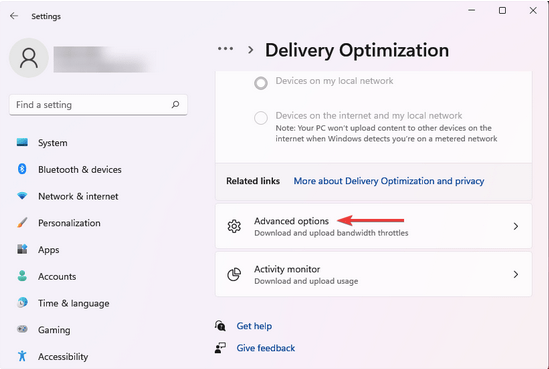
هر دو چک باکسی را که در زیر گزینه "Absolute Bandwidth" قرار گرفته اند را علامت بزنید.

در بخش «درصد پهنای باند اندازهگیری شده»، نوار لغزنده را بکشید تا ظرفیت پهنای باند محدود شود.
کاهش ظرفیت پهنای باند می تواند به رفع "مشکل کند اینترنت" در ویندوز 11 کمک کند.
حتما بخوانید: آموزش مخفی کردن نوار وظیفه [Taskbar] در ویندوز 11
حل مشکل کندی اینترنت ویندوز 11 و افزایش سرعت اینترنت
راه حل 4: برای بالا بردن سرعت اینترنت در ویندوز 11: عیب یاب اتصال به اینترنت را اجرا کنید
نماد ویندوز قرار داده شده در نوار وظیفه را فشار دهید و "تنظیمات" را انتخاب کنید. از منوی سمت چپ به دسته «سیستم» بروید و سپس روی «عیبیابی» ضربه بزنید.
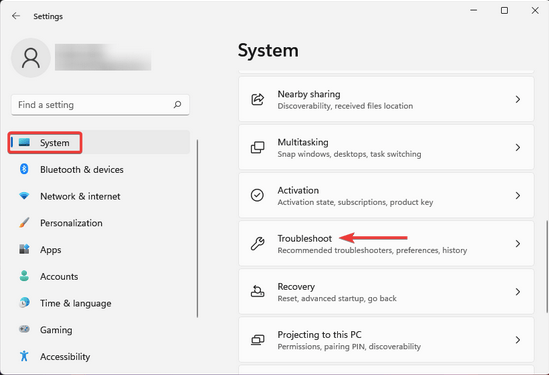
«سایر عیبیابیها» را انتخاب کنید.
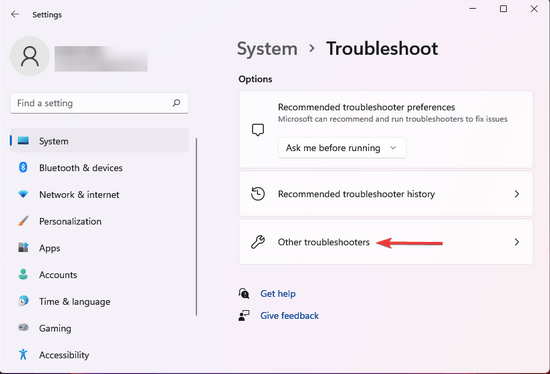
در لیست عیبیابهای داخلی موجود «عیبیابی اتصال اینترنت» را جستجو کنید. روی دکمه "Run" که در کنار آن قرار دارد ضربه بزنید.
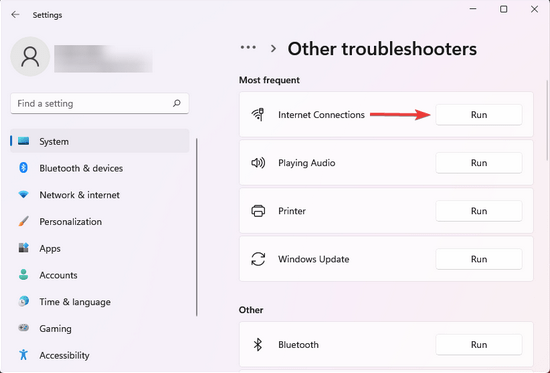
دستورالعمل های روی صفحه را دنبال کنید تا عیب یاب اتصال اینترنت را در ویندوز 11 اجرا کنید تا ویندوز بتواند به طور خودکار مشکلات اساسی را با اتصال ضعیف اسکن و تشخیص دهد.
افزایش سرعت اینترنت ویندوز 11
راه حل 5: برای بالا بردن سرعت اینترنت در ویندوز 11: سرویس VPN را غیرفعال کنید
آیا رایانه شخصی ویندوز شما با سرویس VPN نصب شده است؟ اگر بله، ما به شما توصیه می کنیم که سرویس VPN را به طور موقت غیرفعال کنید و ببینید آیا مشکلات اینترنت کند را حل می کند یا خیر. ممکن است شرایط نادری وجود داشته باشد که سرعت مرورگر ممکن است توسط تداخل خدمات VPN مختل شود.
راه حل 6: برای بالا بردن سرعت اینترنت در ویندوز 11: Metered connection را غیرفعال کنید
برنامه تنظیمات را اجرا کنید و سپس از منوی سمت چپ به دسته «شبکه و اینترنت» بروید.
روی WiFi ضربه بزنید. نام شبکه WiFi خود را که در حال حاضر به آن متصل هستید انتخاب کنید.
گزینه Metered Connection را غیرفعال کنید.
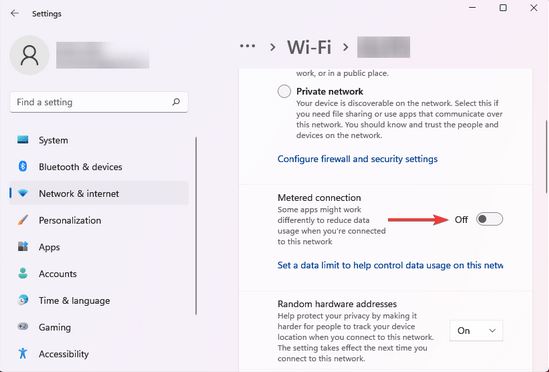
سخن آخر
در اینجا چند راه حل ساده برای رفع مشکل کندی اینترنت و افزایش سرعت اینترنت در ویندوز 11 وجود دارد. اگر پس از ارتقاء به ویندوز 11 با کندی اینترنت مواجه هستید، می توانید راه حل های ذکر شده در بالا را برای رفع اتصال ضعیف امتحان کنید. همچنین، قبل از اینکه این راه حل ها را امتحان کنید، روتر WiFi خود را مجددا راه اندازی کنید و بررسی کنید که آیا این روش برای شما کار می کند یا خیر. امیدواریم که با امتحان کردن راه حل های آمده در خصوص رفع مشکل سرعت پایین اینترنت در ویندوز 11 مشکل کندی اینترنت شما حل شده باشد و از این مطلب استفاده کافی را برده باشید.
مقالات مرتبط:
آموزش نحوه چرخاندن فیلم در کامپیوتر ویندوز 11 و ذخیره آن
رفع مشکل قطع شدن اینترنت وای فای در حالت sleep و بعد از بیدار شدن

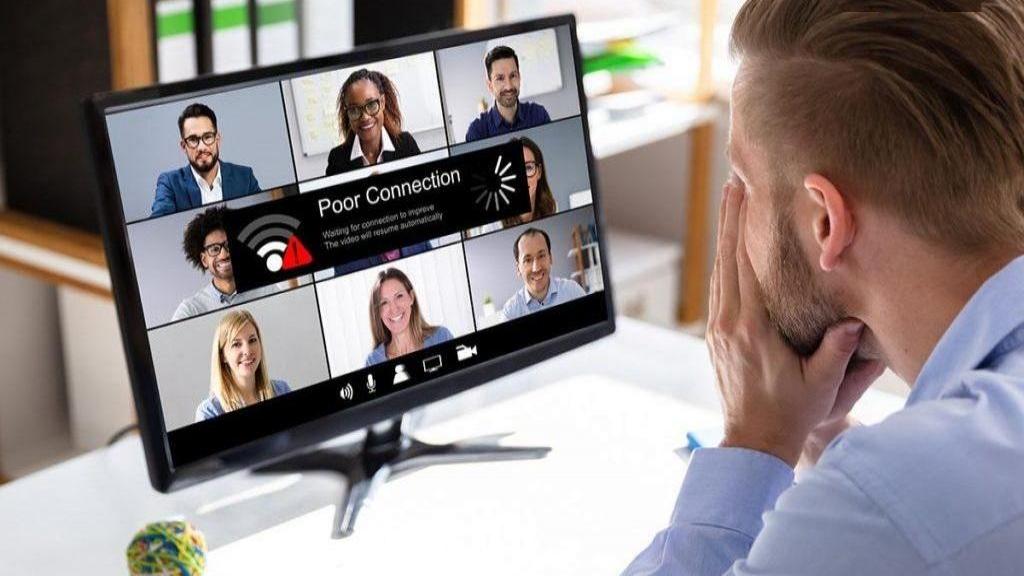
دیدگاه ها