تغییر نام فولدرها یا RENAME به منظور تشخیص راحت آنها، یک روش مفید برای سازماندهی فایل ها در کامپیوتر شما است. البته این کار برای زمانی که کامپیوتر را با خانواده یا افراد دیگر به اشتراک می گذارید نیز بسیار مفید است تا بتوانید به آنها اطلاع دهید که از کدام فولدرها استفاده نکنند. با این حال، ویندوز 11 گاهی اوقات تغییر نام پوشه ها را دشوار می کند. این اتفاق معمولاً زمانی رخ می دهد که مجوزهای لازم برای دسترسی به فولدر را ندارید یا فولدر در حال استفاده باشد. با این حال، عوامل دیگری می تواند در بروز این مشکل دخیل باشند. اگر ویندوز 11 به شما اجازه تغییر نام فولدر ها را نمی دهد، در این مقاله سلام دنیا راه حل هایی برای رفع مشکل عوض نشدن نام فولدر وجود دارد که می توانید آنها را امتحان کنید.
رفع مشکل عدم تغییر و عوض نشدن نام پوشه و فولدر در ویندوز 11
1. برای رفع مشکل عوض نشدن نام پوشه: مطمئن شوید که فولدر در حال استفاده نیست
اگر فولدری از قبل در برنامه دیگری باز شده باشد، ممکن است در تغییر نام آن دچار مشکل ش.ید. برای جلوگیری از این امر، همه نرم افزار ها و برنامههای که در حال اجرا هستند و هر کدام که میخواهید فولدر آن را تغییر نام دهید را ببندید.بعد از انجام این کار باید بتوانید بدون هیچ مشکلی نام فولدر را تغییر دهید.
حتما بخوانید: آموزش حل مشکل پوشه چشمک زن با علامت سوال در مک
2. برای رفع مشکل عوض نشدن نام پوشه: ریستارت کردن ویندوز اکسپلورر
ویندوز اکسپلورر(Windows Explorer) فرآیندی است که رابط کاربری گرافیکی (GUI) را برای مرورگر فایل ویندوز یا File Explorer فراهم می کند. اگر فرآیند با مشکلی مواجه شود، مرورگر فایل ویندوز ممکن است به درستی کار نکند و در تغییر نام فولدرها با مشکل مواجه شوید. در ادامه نحوه انجام این کار ارائه شده است.
مرحله 1: Ctrl + Shift + Esc را روی صفحه کلید خود فشار دهید تا Task Manager باز شود.
مرحله 2: در تب Processes، روی Windows Explorer کلیک راست کرده و گزینه Restart را انتخاب کنید.
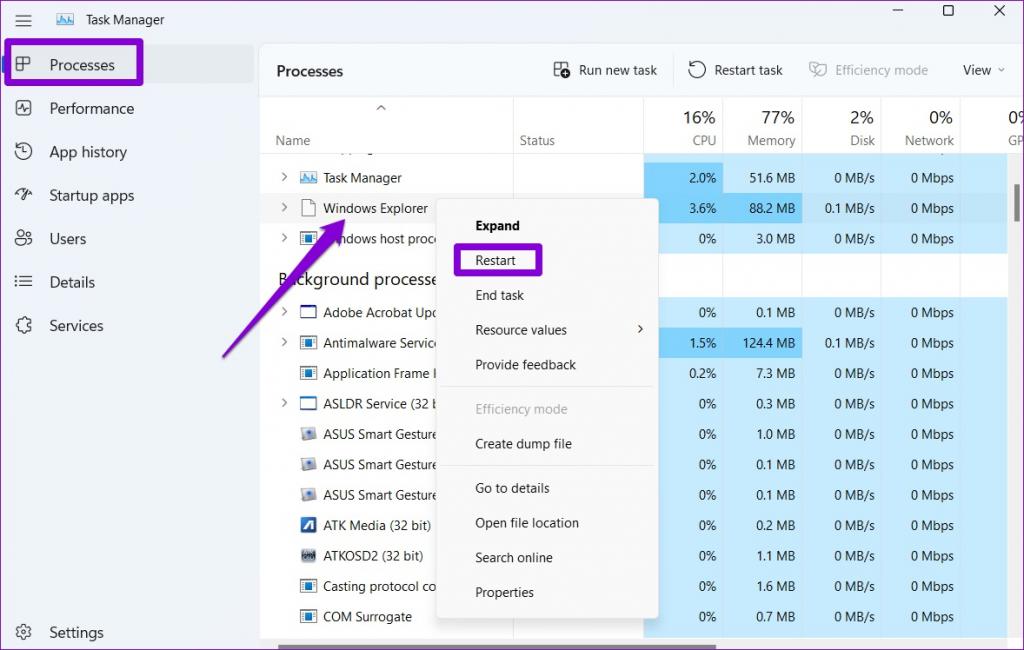
بعد از آن، بررسی کنید که آیا می توانید نام فوادرها را تغییر دهید.
3. برای رفع مشکل عوض نشدن نام پوشه: غیرفعال کردن کنترل دسترسی فولدرها
کنترل دسترسی به فولدر یا Controlled folder access یک ویژگی در برنامه امنیتی ویندوز است که به محافظت از فایل ها و فولدرهای شما در برابر تغییرات غیرمجاز کمک می کند. این ویژگی ممکن است گاهی اوقات شما را از تغییر نام فولدرها باز دارد. می توانید موقتاً آن را غیرفعال کنید تا ببینید این کار به رفع مشکل شما کمک می کند یا خیر.
مرحله 1: برنامه Windows Security را در کامپیوتر باز کنید و به تب Virus & threat protection بروید.
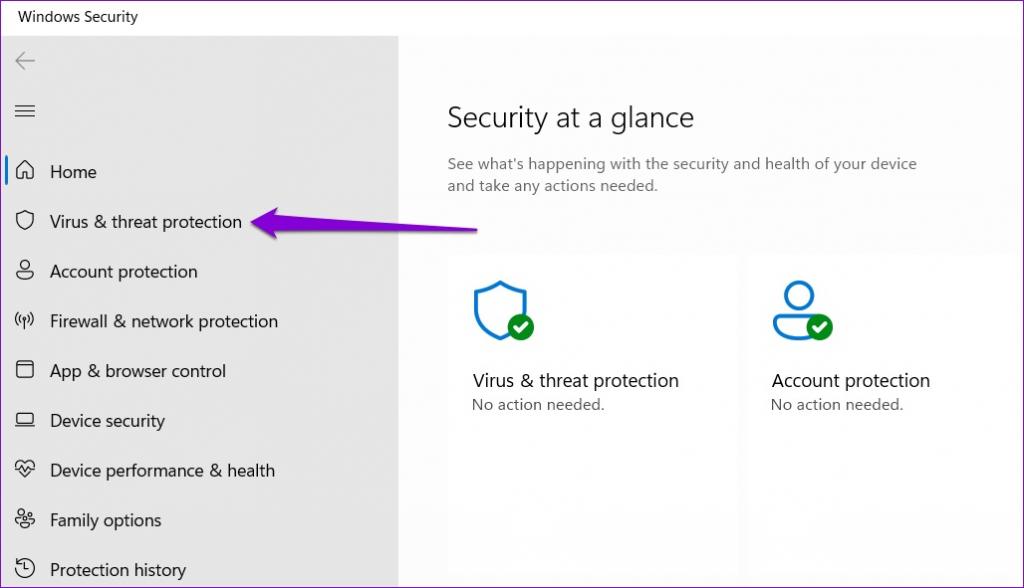
مرحله 2: روی Manage ransomware protection کلیک کنید.پ
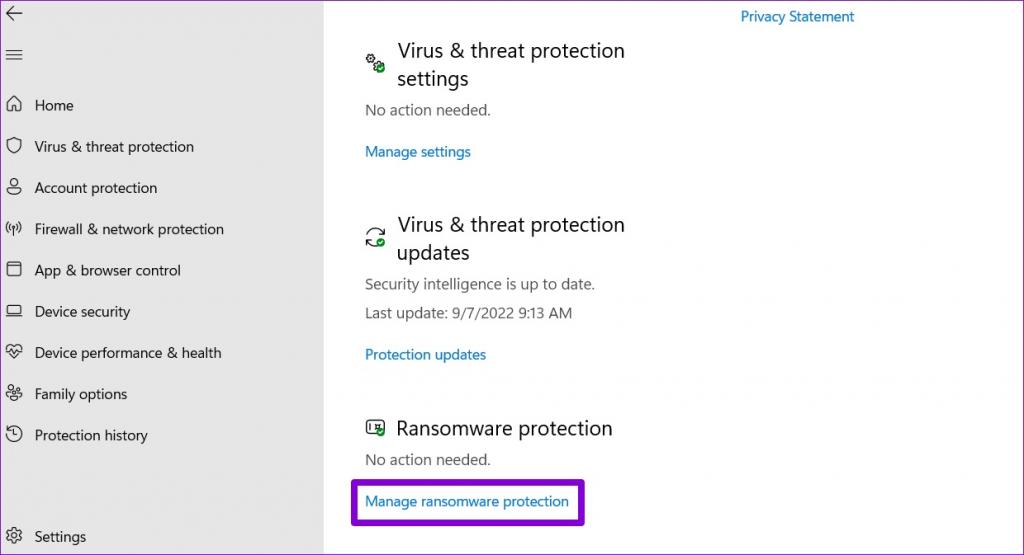
مرحله 3: دکمه تغیر وضعیت در کنار گزینه Controlled folder access را غیرفعال کنید.
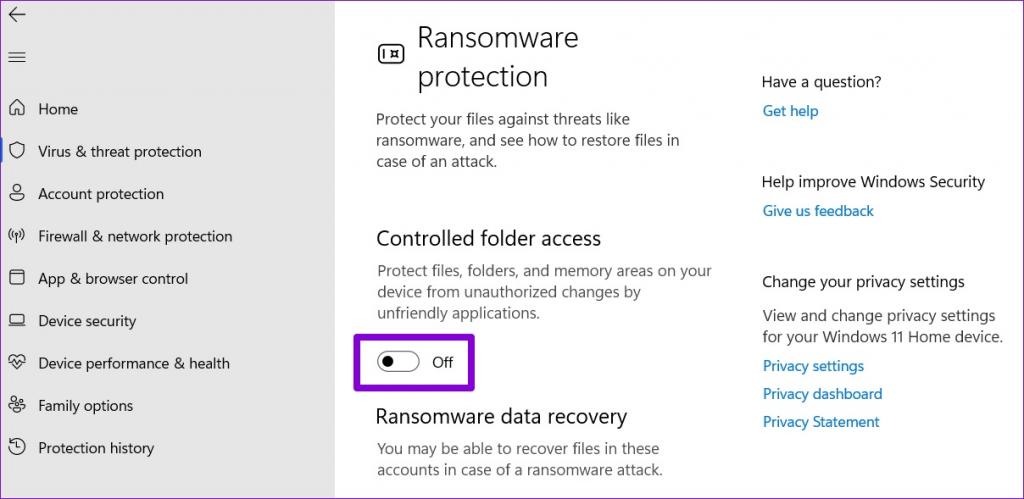
پس از تغییر نام فولدر، مطمئن شوید که گزینه Controlled folder access را دوباره فعال کرده اید.
حتما بخوانید: پیدا کردن پوشه برنامه های نصب شده مخفی در سیستم عامل مک
4. برای رفع مشکل عوض نشدن نام پوشه: دریافت مالکیت فولدر
ممکن است نتوانید نام یک فولدر را به دلیل نداشتن مجوزهای لازم تغییر دهید. در این صورت، میتوانید با دنبال کردن مراحل زیر، مالکیت فولدری را که میخواهید تغییر نام دهید را به دریافت کنید.
مرحله 1: روی فولدری که می خواهید نام آن را تغییر دهید کلیک راست کرده و Properties را انتخاب کنید.
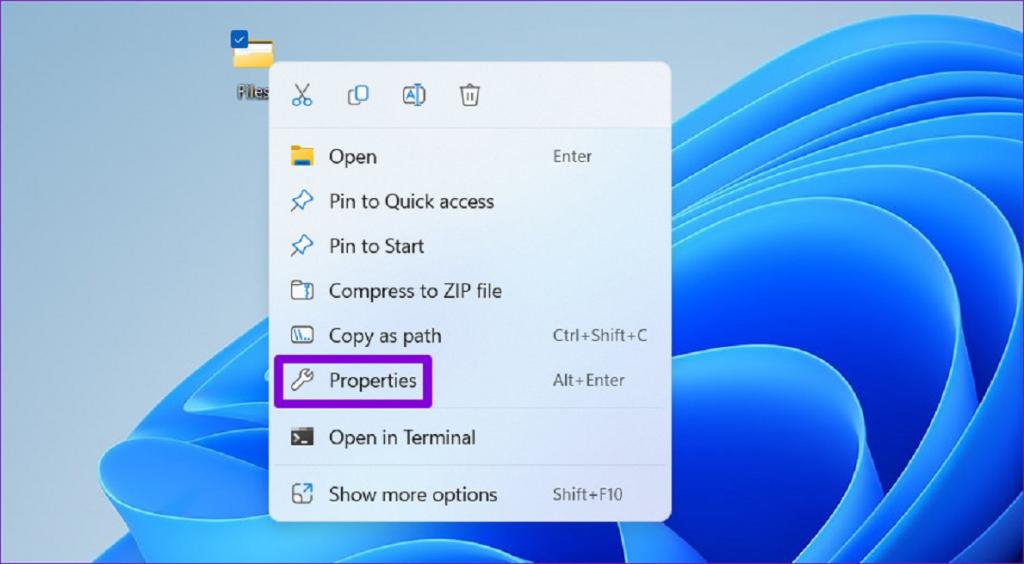
مرحله 2: در زیر تب Security، روی دکمه Advanced کلیک کنید.

مرحله 3: روی Change در کنار Owner کلیک کنید.
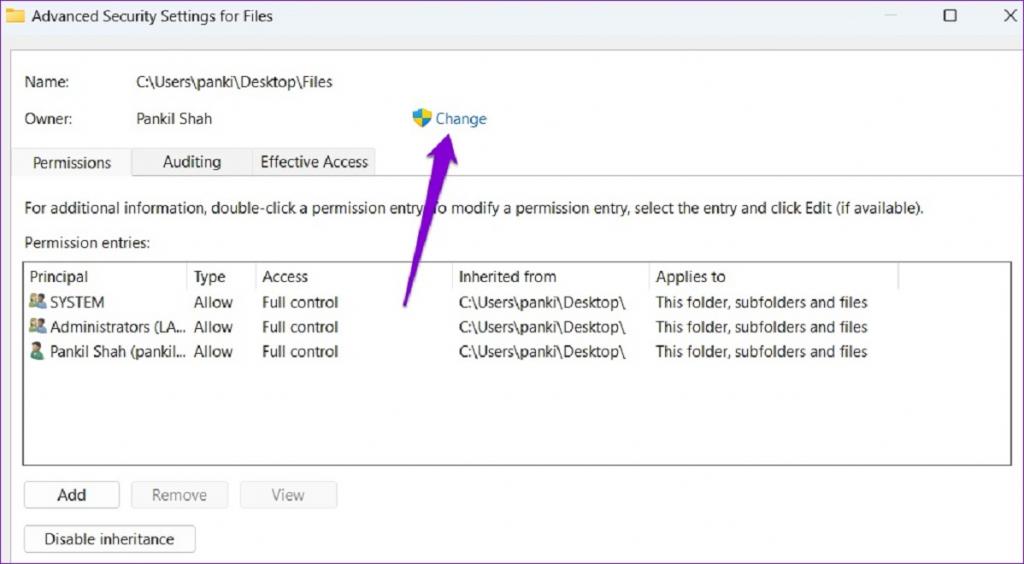
مرحله 4: وقتی فرمان User Account Control (UAC) ظاهر شد، گزینه Yes را انتخاب کنید.
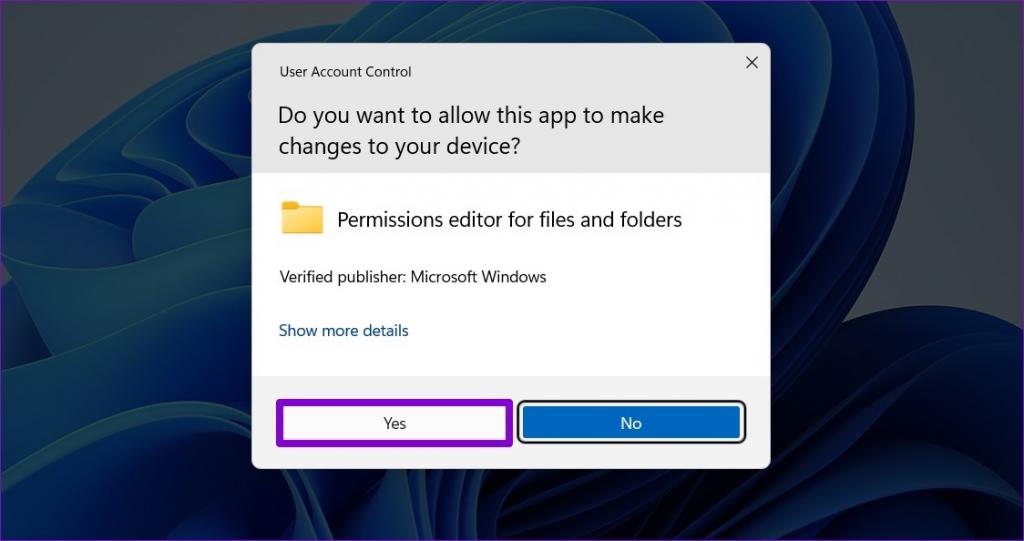
مرحله 5: نام کاربری خود را در قسمت متن وارد کنید و روی دکمه Check Names کلیک کنید. سپس، روی OK کلیک کنید.
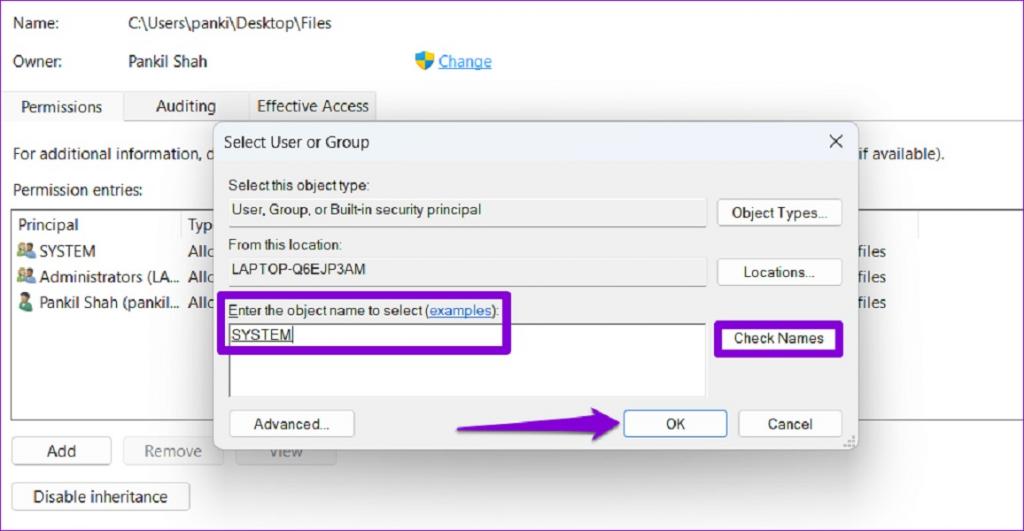
مرحله 6: کادری که عبارت “Replace owner on subcontainers and objects” نوشته را علامت بزنید. در ادامه Apply و بعد OK را بزنید.
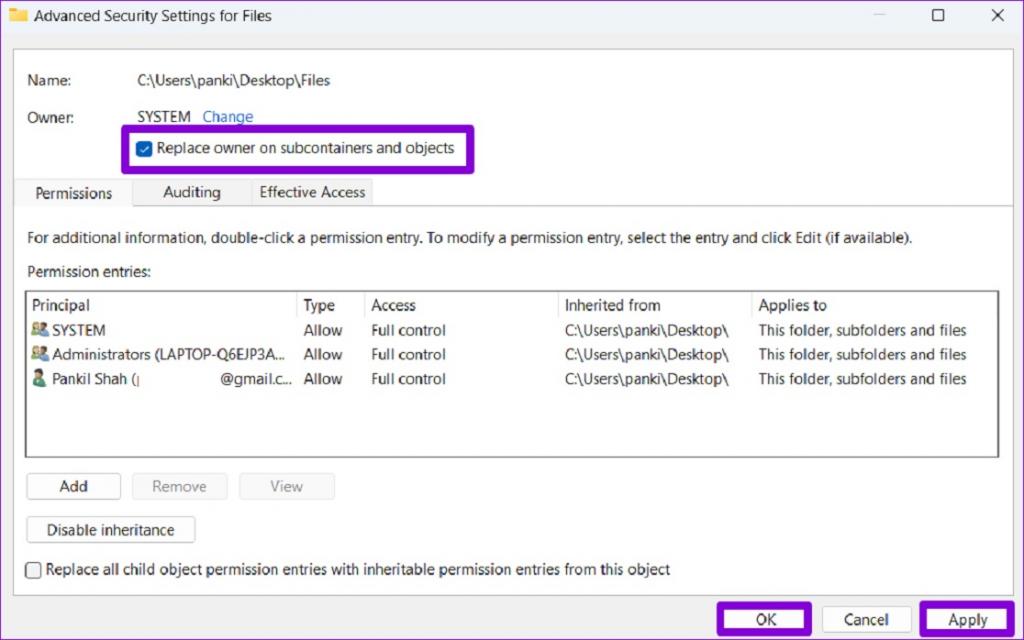
زمانی که مالکیت فولدر را در اختیار گرفتید، دوباره نام آن را تغییر دهید.
حتما بخوانید: بهترین نرم افزار های رمزگذاری روی فایل و پوشه در اندروید
5. برای رفع مشکل عوض نشدن نام پوشه: اسکن بدافزار
وجود بدافزار در کامپیوتر شما نیز می تواند باعث ایجاد چنین مکشلاتی شود. برای اطمینان از اینکه مشکل وجود بدافزار نیست، می توانید کامپیوتر خود را برای وجود بدافزار اسکن کنید. برای این کار می توانید از برنامه امنیتی داخلی ویندوز یا یک برنامه آنتی ویروس شخص ثالث معتبر استفاده کنید.
6. برای رفع مشکل عوض نشدن نام پوشه: نصب به روز رسانی ویندوز
سیستم عامل قدیمی نیز میتواند دلیل بروز این مشکل باشد.مایکروسافت مرتباً بهروزرسانیهایی را برای ویندوز 11 منتشر میکند تا به چنین مشکلاتی رسیدگی کند و عملکرد کلی انها را بهبود بخشد.
مرحله 1. برای بررسی بهروزرسانیهای سیستم، کلید Windows + I را فشار دهید تا برنامه تنظیمات باز شود. به تب Windows Update رفته و بر روی Check for updates کلیک کنید.

به روز رسانی های تعویق افتاده ویندوز را دانلود و نصب کنید و ببینید آیا مشکل همچنان وجود دارد یا خیر.
7. برای رفع مشکل عوض نشدن نام پوشه: امتحان کردن Clean Boot
این احتمال وجود دارد که یک برنامه یا برنامه شخص ثالث در حال اجرا در پس زمینه با ویندوز تداخل داشته باشد و چنین مشکلاتی را ایجاد کند. برای تأیید این موضوع، میتوانید کامپیوتر خود را در حالت کلین بوت Clean Boot قرار دهید، کاری که فقط با برنامهها و سرویسهای ضروری اجرا میشود.برای انجام Clean Boot مراحل زیر را دنبال کنید:
مرحله 1: کلید Windows + R را فشار دهید تا پنجره Run باز شود، msconfig را تایپ کنید و Enter را فشار دهید.
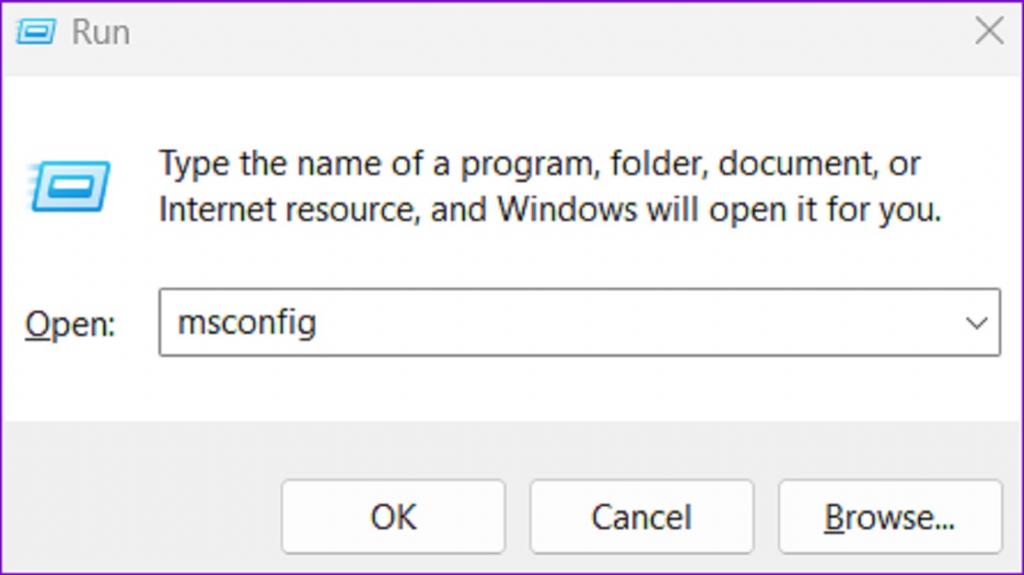
مرحله 2: در زیر تب Services، کادری که روی آن عبارت “Hide all Microsoft services” نوشته شده را علامت بزنید و روی دکمه Disable all کلیک کنید.
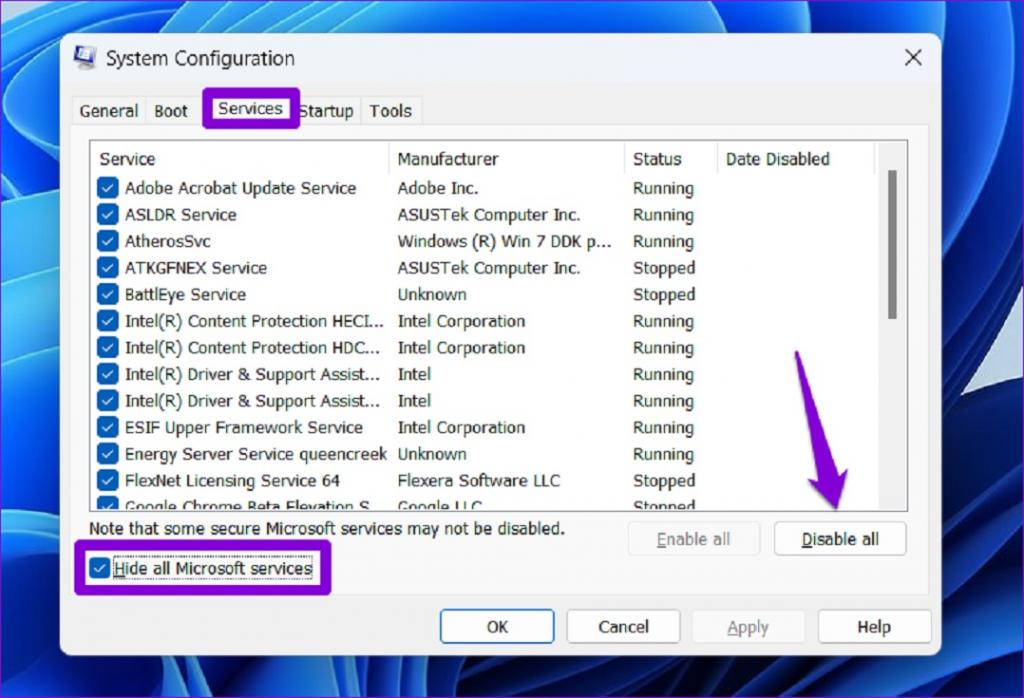
مرحله 3: به تب Startup بروید و روی Open Task Manager کلیک کنید.
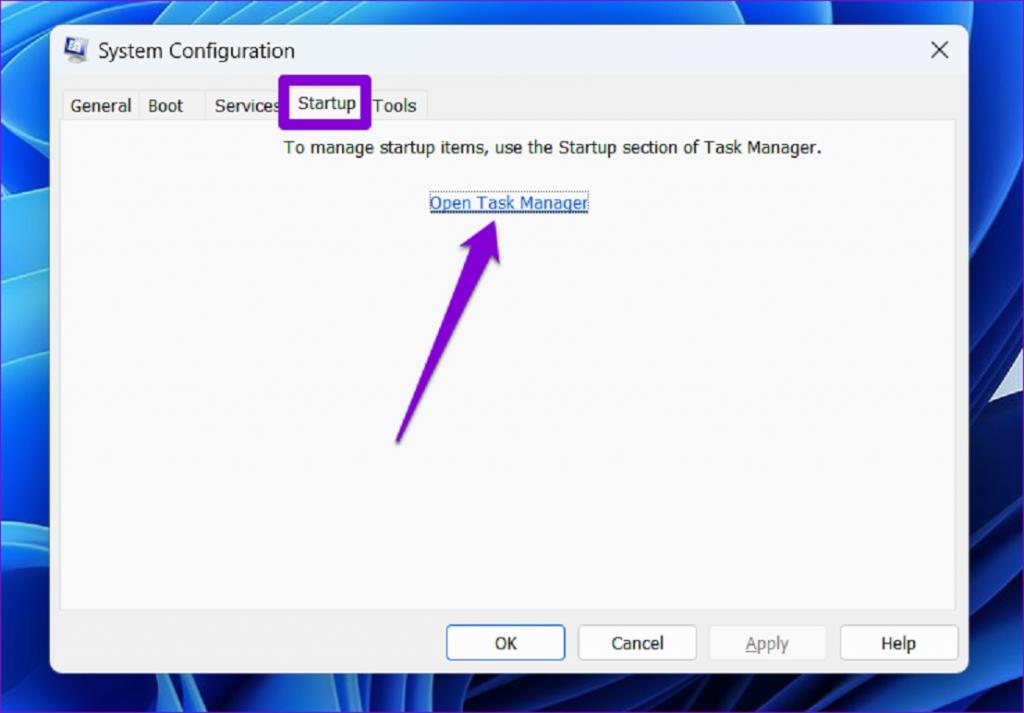
مرحله 4: در تب Startup، یک برنامه شخص ثالث را انتخاب کنید و روی دکمه Disable در بالا کلیک کنید. این مرحله را تکرار کنید تا همه نرم افزارها و برنامه های شخص ثالث غیرفعال شود.
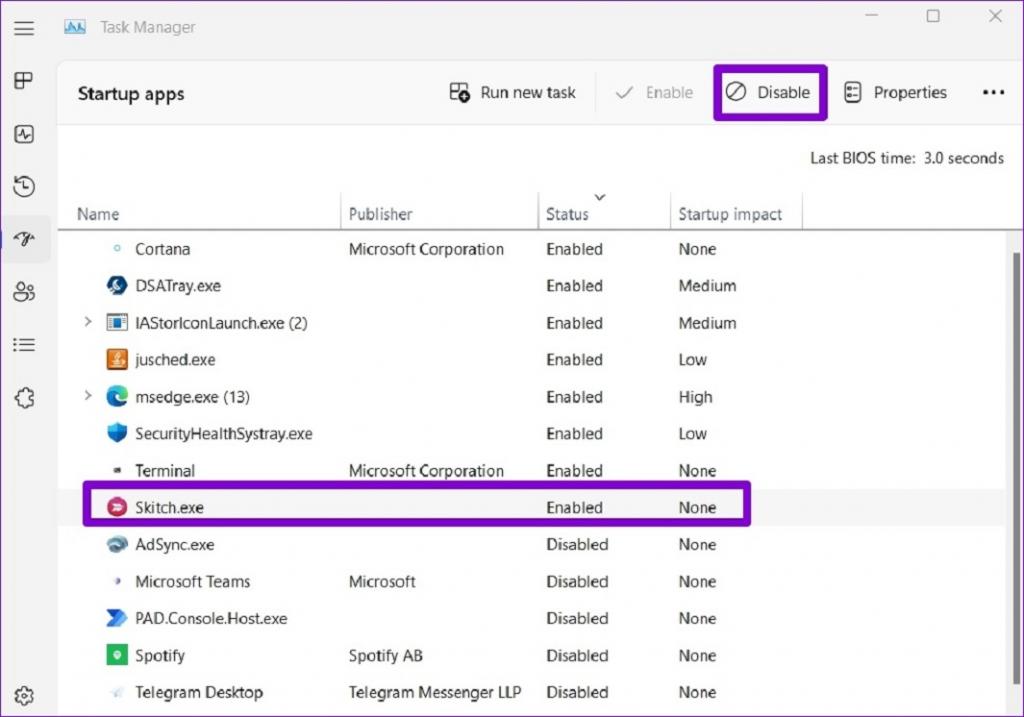
کامپیوتر خود را ریستارت کنید تا وارد حالت Clean Boot شوید و ببینید آیا می توانید نام فولدر ها را تغییر دهید. اگر این روش موثر بود، باید نرم افزارها و برنامههایی که اخیراً نصب شدهاند را بررسی کرده و آنها را حذف کنید.
برای راهاندازی مجدد در حالت عادی، مراحل بالا را تا قبل از ریستارت کامپیوتر دنبال کنید، تا همه برنامهها و سرویسهای Startup فعال شوند.
سخن پایانی:
با دادن نامهای متمایز به فولدرهای خود میتوانید آنها را شناسایی کنید. گاهی اوقات، ویندوز 11 ممکن است به دلایل مختلف به شما اجازه تغییر نام فولدرها را ندهد.اما خوشبختانه، این مشکلی نیست که خودتان نتوانید با خواندن نکات عیبیابی ذکر شده در قسمت بالا ان را برطرف کنید.
مقالات مرتبط:
آموزش رفع مشکل کلیک خودکار موس در ویندوز 11 با ترفندهای ساده
رفع مشکل عدم شناسایی کارت شبکه در ویندوز 11؛ فعال سازی کارت شبکه

![رفع مشکل عدم تغییر و عوض نشدن نام پوشه [فولدر] در ویندوز 11](https://salamdonya.com/assets/images/48/48144ucat.jpg)
دیدگاه ها