گاها پوشه ها در سیستم و یا دستگاه ها به حالت مخفی در می آیند ، در این مطلب از سلام دنیا درباره نحوه یافتن پوشه برنامه ها در مک، راه هایی برای یافتن پوشه برنامه ها در مک، چگونه اپلیکیشن ها را به داک خود اضافه کنیم؟چگونه یک پوشه برنامه های گمشده را بازیابی کنیم؟ نمایش فایل های مخفی در مک صحبت خواهیم کرد، با ما همراه باشید.
نحوه یافتن پوشه برنامه ها در مک
پوشه Applications در Mac فهرستی است که در آن می توانید برنامه های نصب شده روی رایانه خود را پیدا کنید. با این حال، اگر تازه واردهستید، یافتن پوشه برنامهها در Mac میتواند دشوار باشد.
در این وبلاگ، نحوه دسترسی به پوشه Applications و بهینه سازی Dock در پایین صفحه را یاد خواهیم گرفت. برای اینکه بتوانید در سریع ترین زمان ممکن به برنامه ها دسترسی داشته باشید، اغلب در مک ، از آنها استفاده می کنید. مراحل زیر به شما نشان می دهد که چگونه سریع و آسان آنها را در مک پیدا کنید.
نکته نویسنده: Cleanup My System را دانلود کنید تا Mac خود را بهینه نگه دارید ، فضا را بازیابی کنید و از ردپای دیجیتال محافظت کنید. آیا می خواهید درباره پاکسازی سیستم من بیشتر بدانید؟
راه هایی برای یافتن پوشه برنامه ها نصب شده در مک
روش های مختلفی برای مکان یابی پوشه Applications وجود دارد که شامل موارد زیر می شود:
روش 1: برنامه نصب شده در سیستم عامل مک با استفاده از منوی Go
- از منوی کشویی در نوار ابزار مک، روی Go > و سپس Applications کلیک کنید.
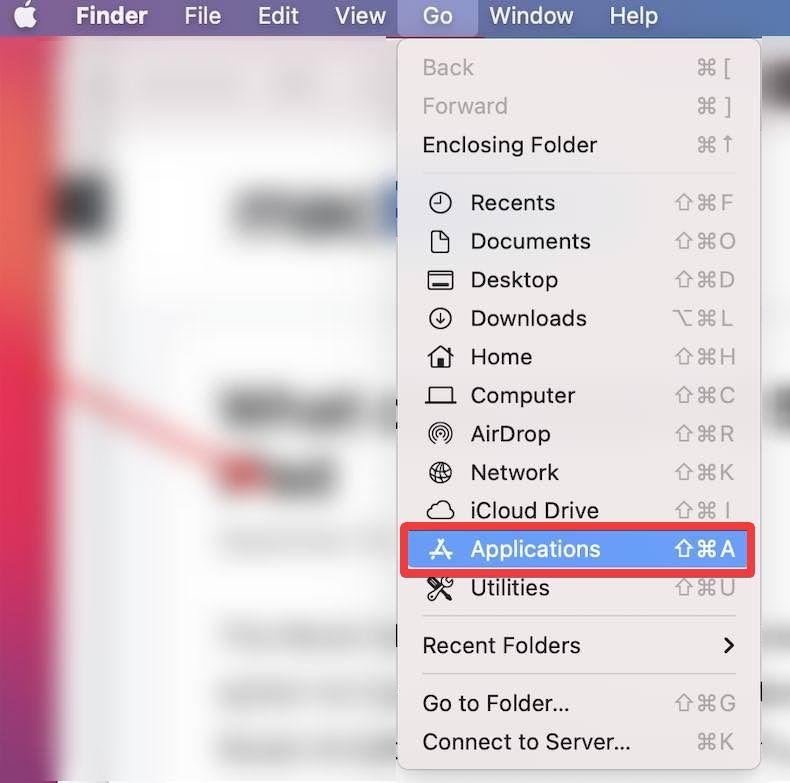
روش 2: برنامه نصب شده در سیستم عامل مک با استفاده از نوار کناری Finder
- به Dock بروید و منوی Finder را انتخاب کنید.شکل آن صورت سفید و آبی با لبخند است.
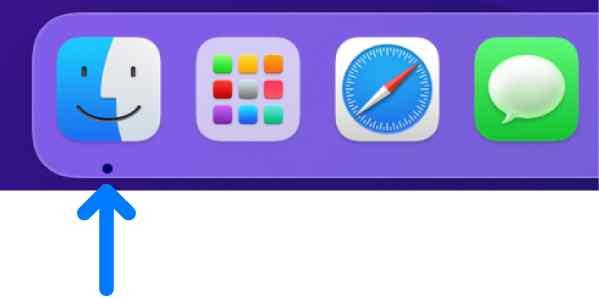
توجه: نمی توانید Finder را در Dock پیدا کنید؟ روی هر فضایی روی دسکتاپ خود کلیک کنید تا Finder در برنامه فعلی ظاهر شود و در نوار منو در گوشه سمت چپ بالا نمایش داده خواهد شد. حالا روی File کلیک کنید و New Finder Window را بزنید. همچنین، میتوانید Command و N را با هم فشار دهید تا پنجره Finder جدیدی باز شود.
حتما بخوانید: رفع مشکل باز نشدن برنامه پاورپوینت در مک
- پس از دریافت پنجره Finder در نوار کناری، پوشه Applications را مشاهده خواهید کرد.
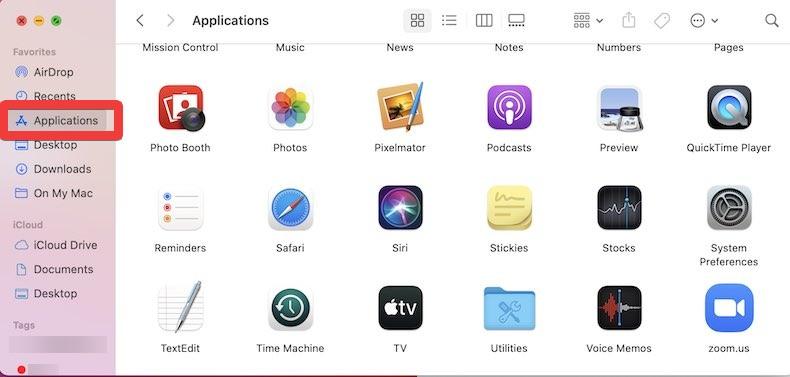
توجه: نمی توانید نوار کناری را در پنجره Finder پیدا کنید؟ منوی View را انتخاب کنید و سپس روی Show Sidebar از کشویی کلیک کنید تا Sidebar یافت شود. اگر نمی توانید پوشه Applications را در نوار کناری پیدا کنید. مشکلی نیست! به منوی Finder در دسکتاپ بروید و Preferences را انتخاب کنید. اکنون روی نوار کناری کلیک کنید> یک علامت را در کنار «برنامهها» قرار دهید.
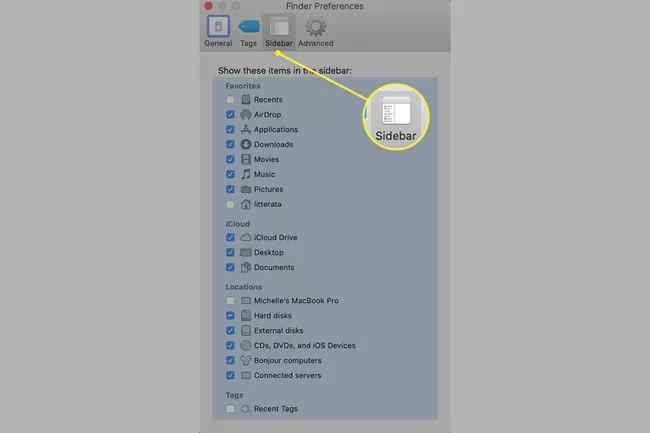
روش 3: برنامه نصب شده در سیستم عامل مک با استفاده از Spotlight
ابزار جستجوی Spotlight می تواند پوشه Applications را در رایانه شما جستجو کرده و مکان آن را پیدا کند.
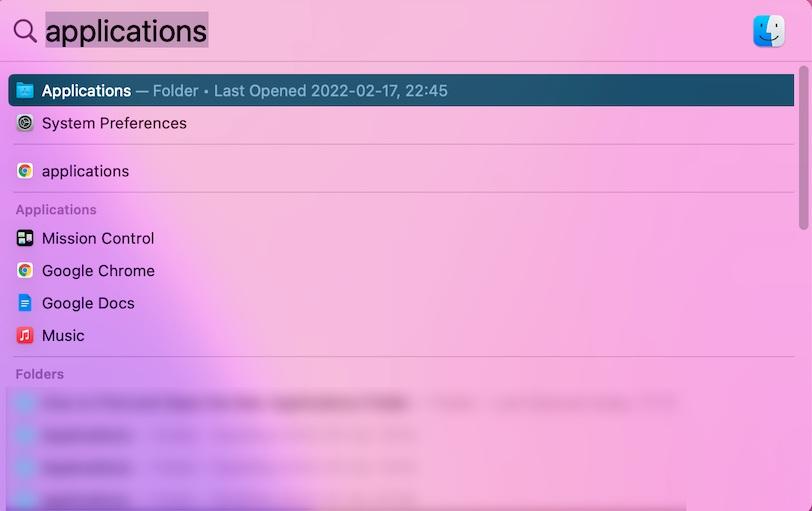
- Command و A را با هم فشار دهید تا Spotlight راه اندازی شود.
- Applications را در کادر جستجو تایپ کنید. اکنون در بخش "Folders"، پوشه Applications را خواهید دید.
حتما بخوانید: ساخت واترمارک در آیفون و مک
روش 4: برنامه نصب شده در سیستم عامل مک از طریق برنامه Launchpad
Launchpad یک راهانداز برنامه در مک است که همه برنامههای نصب شده شما را به آسانی روی صفحه نمایش میدهد. نماد Launchpad از داک قابل دسترسی است. برنامه دارای تصویر موشک است. پس از باز شدن، فهرستی از برنامه ها و ویجت های نصب شده خود را با کلیک بر روی آن نمایش دهید.
Launchpad شما را به پوشه Application نمی برد، اما می تواند همه برنامه های روی صفحه را باز کند تا برنامه های نصب شده را سازماندهی، اضافه یا حذف کند.
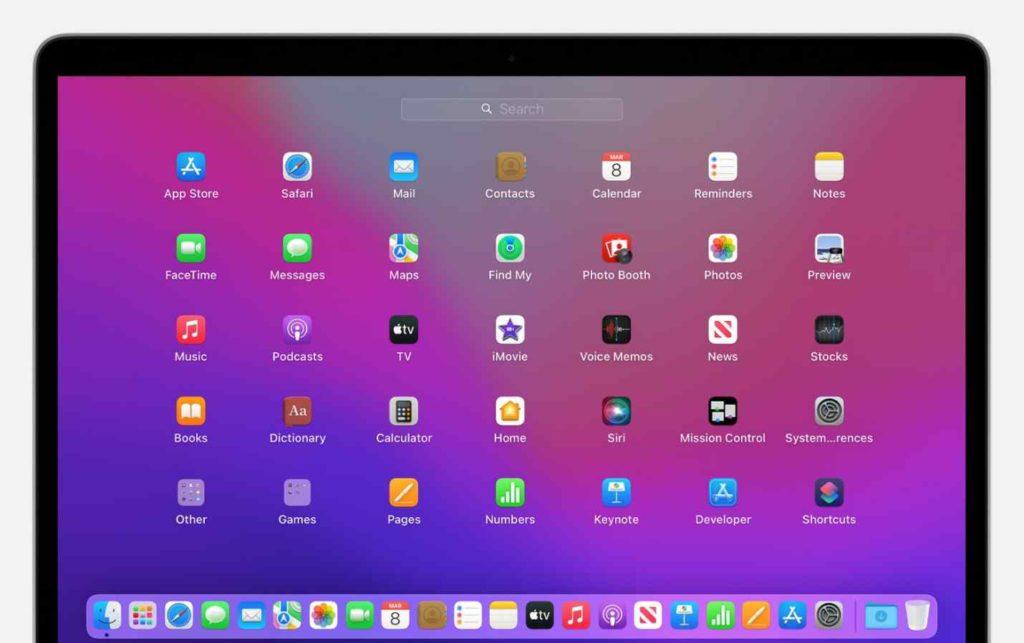
توجه: برای حذف هر اپلیکیشنی، کلید Command را نگه دارید و روی برنامه کلیک کنید. همه برنامه ها شروع به لرزیدن می کنند. در حالی که مکان نما روی آن قرار دارد، روی موردی که ظاهر می شود کلیک کنید. همچنین می توانید مکان برنامه ها را بکشید و تغییر دهید.
چگونه اپلیکیشن ها را به داک خود اضافه کنیم؟
با این حال، در حالی که پوشه Applications شما ممکن است مکانی مناسب برای ذخیره و دسترسی به برنامههای مختلف باشد، پین کردن برنامههای اغلب استفاده شده به Dock میتواند مفیدتر باشد.
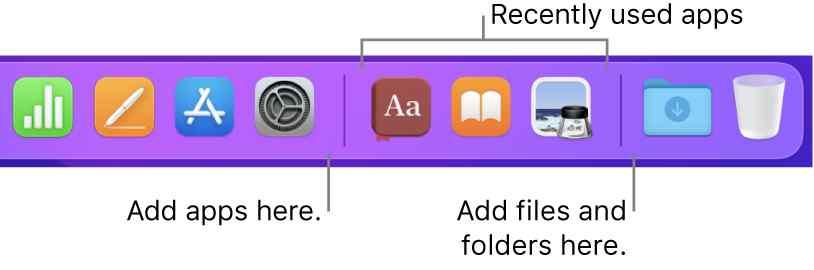
اکنون می دانید که چگونه پوشه برنامه ها را در مک پیدا کنید . می توانید از آن برای دسترسی به برنامه های نصب شده استفاده کنید. با این حال، چند گزینه مختلف برای راه اندازی برنامه ها در دسترس است. به عنوان مثال، اپلیکیشن Launchpad در بین کاربران محبوب است. شما همچنین می توانید از مزایای Dock استفاده کنید. می توانید یک نماد از پوشه برنامه ها در نوار پیمایش زیر اضافه کنید.
در اینجا نحوه انجام آن آمده است:
- برای باز کردن یک پنجره Finder جدید، نماد Finder را در Dock انتخاب کنید و روی آن کلیک کنید یا Command و N را با هم فشار دهید تا پنجره Finder باز شود.
- ببینید آیا می توانید نوار کناری را ببینید. اگر اینطور نیست، از نوار منوی Finder گزینه View را انتخاب کرده و روی Show Sidebar کلیک کنید.
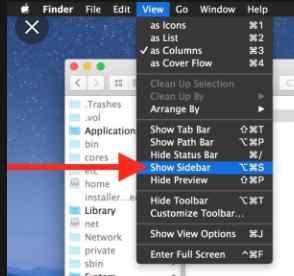
- "برنامه ها" یک آیتم منو در نوار کناری برنامه است. برای بررسی اینکه آیا این مورد است، به Finder > Preferences > Sidebar بروید و مطمئن شوید که "Applications" علامت گذاری شده است.
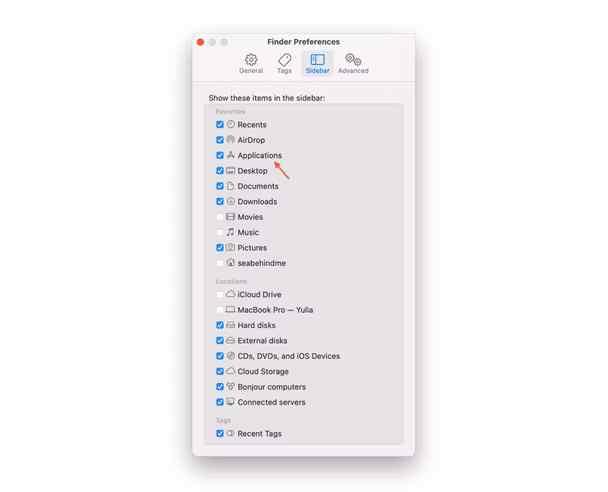
- "افزودن به داک" را از منوی زمینه برنامه های کاربردی با کلیک راست (کنترل کلیک) انتخاب کنید. همراه با آن، یک نماد "برنامه ها" به داک اضافه می شود.
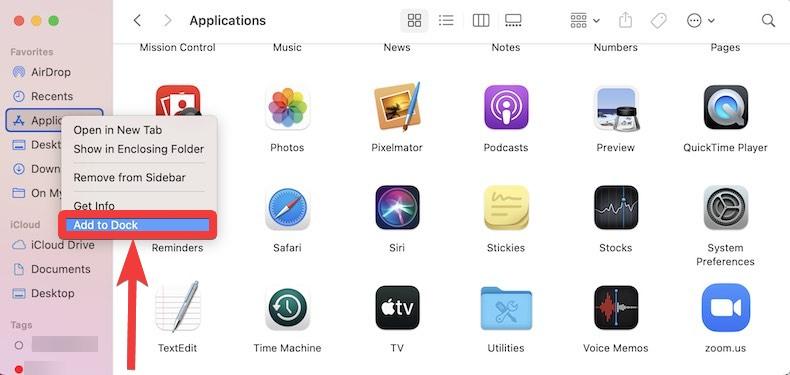
چگونه یک پوشه برنامه های گمشده را بازیابی کنیم؟
پیدا کردن پوشه برنامه ها در مک می تواند کمی چالش برانگیز و دشوارباشد. این پوشه شامل همه برنامهها است و پوشه Utility دارای برنامههای کاربردی macOS مانند Terminal، Activity Monitor، Disk Utility (که شامل یکپارچه سازی دیسک است)، Screenshot و غیره است.
حتما بخوانید: روش تغییر سایز عکس در آیفون و مک
نمایش فایل های مخفی در مک
- از منوی کشویی گزینه Finder را انتخاب کنید.
- به Preferences بروید و آن را انتخاب کنید.
- از منوی Preferences تب Sidebar را انتخاب کنید.
- اطمینان حاصل کنید که گزینه نمایش برنامه ها در نوار کناری Finder دوباره بررسی شده است.
- اکنون باید دوباره در نوار کناری Finder و Dock ظاهر شود.
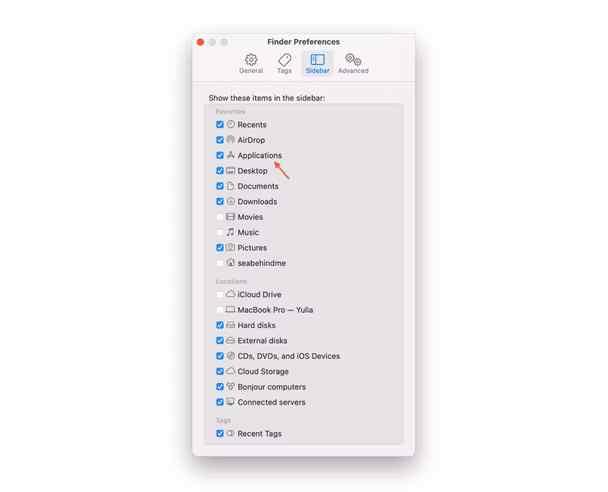
از آنجایی که اکنون در مک به پوشه برنامه های کاربردی خود دسترسی دارید، مدیریت برنامه های مورد نیازتان آسان تر خواهد بود.
سوالات متداول
Q1. پوشه برنامه ها در مک کجاست؟
- برنامه "Finder" را باز کنید که ظاهری به صورت آبی و سفید دارد و در Dock شما قرار دارد.
- در نوار کناری سمت چپ، روی "برنامه ها" کلیک کنید.
Q2. چرا نمی توانم پوشه برنامه ها را در مک خود پیدا کنم؟
اگر نمی توانید پوشه برنامه ها را در Mac پیدا کنید، این مراحل را دنبال کنید:
- به Finder> Preferences بروید
- اکنون در پنجره Preferences، به تب Sidebar بروید. پوشه Applications را پیدا کنید و یک علامت در کنار آن قرار دهید تا دوباره ظاهر شود.
نتیجه گیری
اکنون، می دانید که چگونه به پوشه برنامه های کاربردی خود در مک دسترسی پیدا کنید. علاوه بر این، یاد گرفتید که چگونه Dock را برای دسترسی سریع به برنامههایی که اغلب استفاده میکنید، بهینه کنید. ما نحوه یافتن پوشه برنامه ها در مک را با استفاده از Finder، Spotlight و ابزارهای دیگر توضیح داده ایم. همه آنها را برای دسترسی به پوشه برنامه ها امتحان کنید.

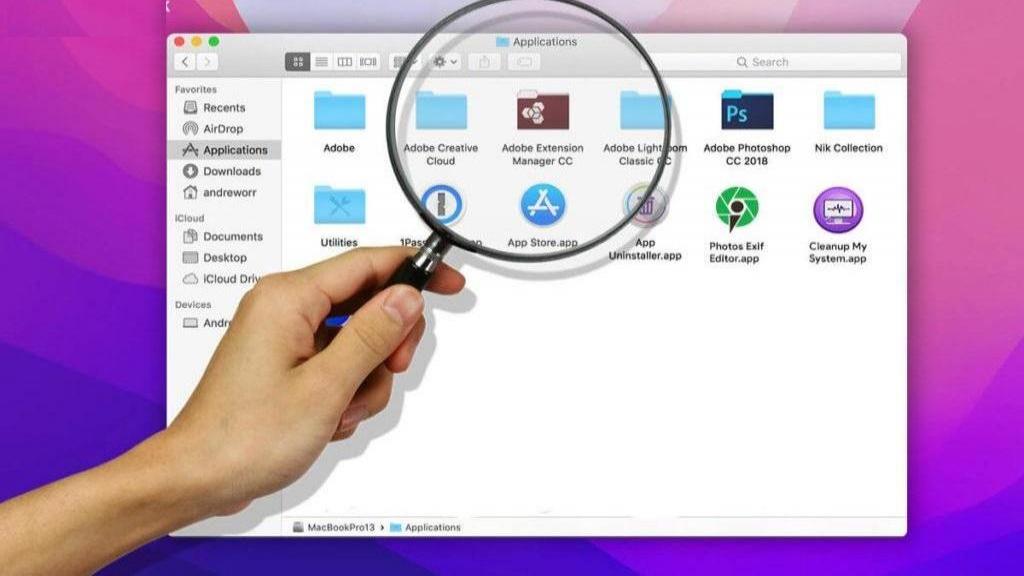
دیدگاه ها