برنامه پاور پوینت Microsoft PowerPoint به عنوان یک برنامه جداگانه برای ارائه در Mac در دسترس است. این بدان معناست که می توانید هر زمان که نیاز باشد، دانلود و نصب کنید. همچنین، می توانید ارائه پاورپوینت خود را به یک ویدیو تبدیل کنید تا به راحتی آن را در هر مکانی نشان دهید. بسیاری از کاربران به پاورپوینت در مک به عنوان گزینه انتخابی خود برای ایجاد ارائه ها و سایر موارد متکی هستند. ما در این مطلب سلام دنیا ؛ به شما حل مشکل باز نشدن برنامه پاورپوینت در مک را به صورت تصویری و گام به گام با 7 روش ساده آموزش دادیم. با ما همراه باشید.
7 تا از بهترین راه ها برای رفع مشکل باز نشدن برنامه پاورپوینت مایکروسافت در مک
با این حال، اگر نتوانید برنامه پاورپوینت را در مک باز کنید، به مانعی در روند کار شما تبدیل می شود. این پست بهترین راه حل ها برای رفع باز نشدن پاورپوینت مایکروسافت در مک را پوشش می دهد.
1. پاورپوینت را ببندید و دوباره راه اندازی کنید
هر زمان که برنامه پاورپوینت در مک شما باز نشد، ممکن است مجبور شوید آن را ترک کنید تا کاملاً خاموش شود. در مرحله بعد، می توانید سعی کنید برنامه را دوباره راه اندازی کنید تا بررسی کنید که آیا به درستی باز می شود یا خیر. برای خروج اجباری و راه اندازی مجدد پاورپوینت، این مراحل را دنبال کنید.
حتما بخوانید: آموزش ضبط فیلم و صدا در پاوریوینت با گوشی و ویندوز
مرحله 1: روی لوگوی اپل در گوشه سمت چپ بالا کلیک کنید.
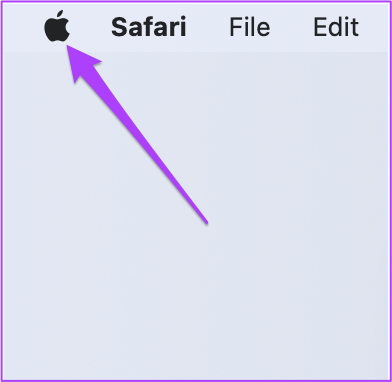
مرحله 2: از منوی کشویی گزینه Force Quit را انتخاب کنید.
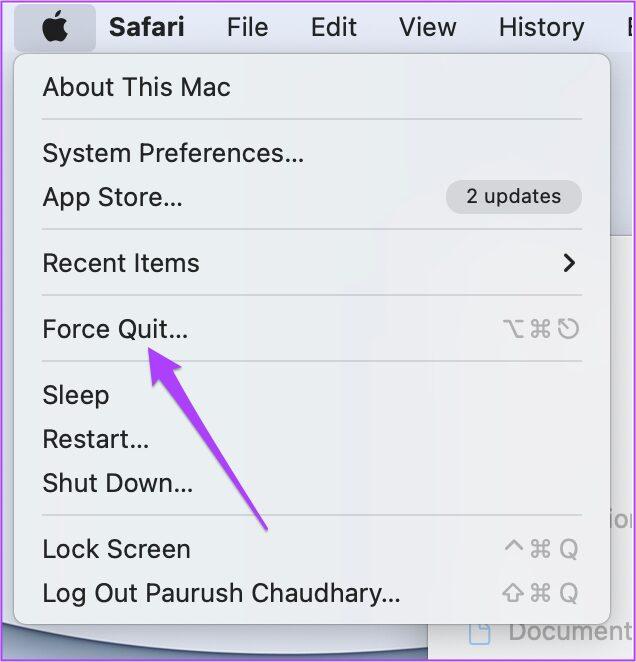
مرحله 3: Microsoft PowerPoint را از لیست برنامه ها انتخاب کنید. روی Force Quit کلیک کنید.
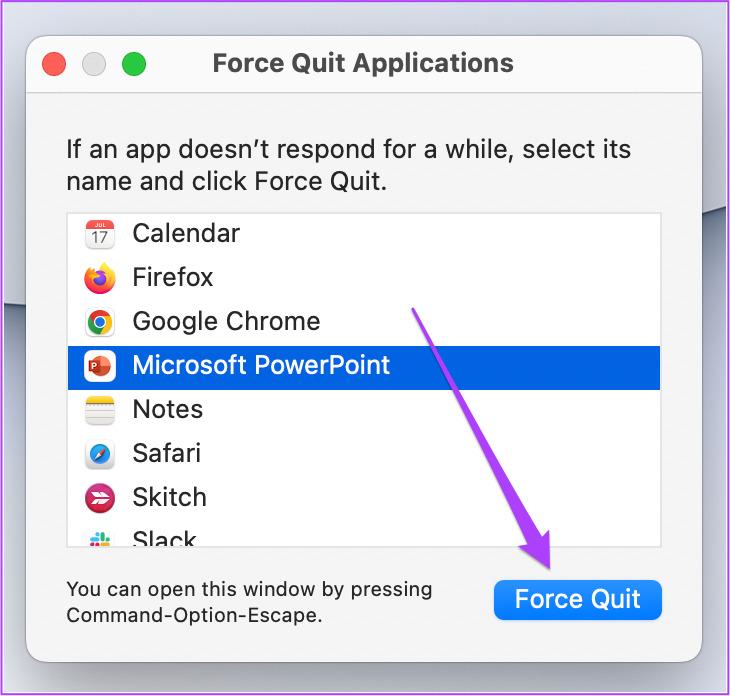
مرحله 4: برنامه پاورپوینت را دوباره راه اندازی کنید.
2. برنامه پاورپوینت را به روز کنید
اگر Force Quit و راه اندازی مجدد کمکی نکرد، گزینه دوم شما این است که به روز رسانی برنامه را بررسی کنید. این ممکن است به دلیل وجود اشکال در نسخه فعلی برنامه پاورپوینت در مک شما اتفاق بیفتد. این مراحل را دنبال کنید.
حتما بخوانید: آموزش تبدیل پاورپوینت به ورد بدون بهم ریختگی
مرحله 1: روی Launchpad کلیک کنید. یا میتوانید Command+Space را فشار دهید تا نوار جستجوی Spotlight راهاندازی شود، App Store را تایپ کنید و Return را فشار دهید تا Mac App Store مستقیماً راهاندازی شود.
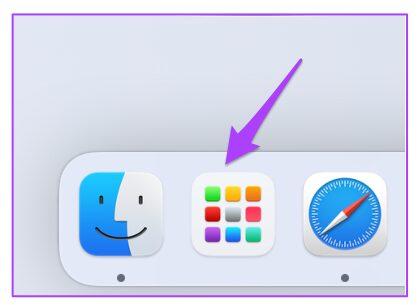
مرحله 2: روی نماد App Store کلیک کنید تا باز شود.
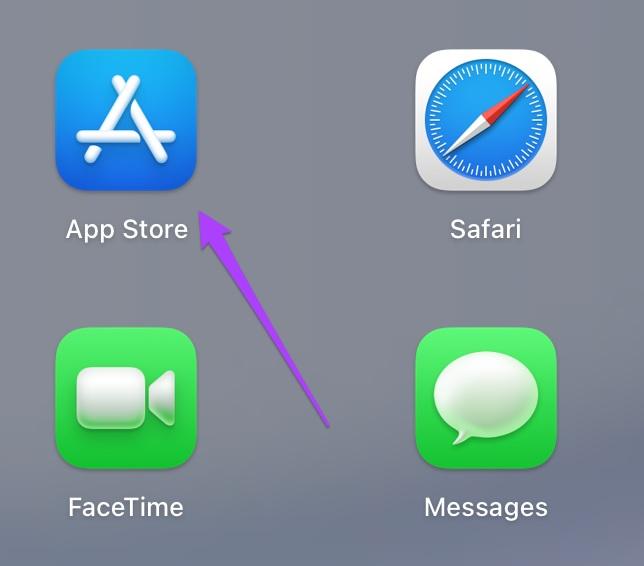
مرحله 3: گزینه Updates را از منوی سمت چپ انتخاب کنید.
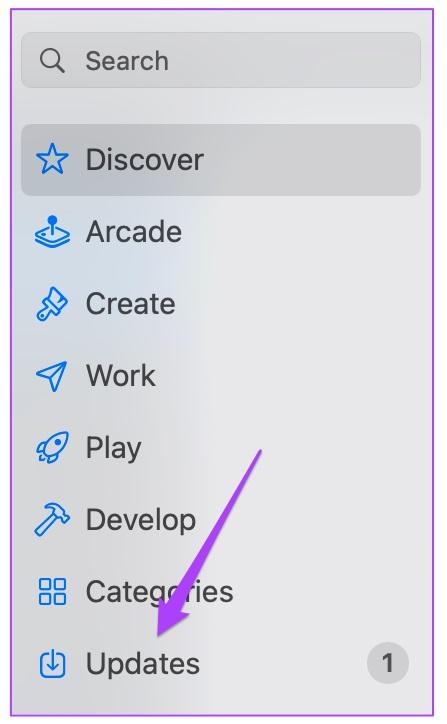
مرحله 4: برای بازخوانی صفحه، Command + R را فشار دهید.
اگر می بینید که برنامه پاورپوینت در دسترس است، آن را به روز کنید. سپس برنامه پاورپوینت را دوباره راه اندازی کنید.
3. مک خود را در حالت ایمن Boot کنید
اگر دو راه حل اول مشکل را حل نکرد، اکنون زمان آن رسیده است که کمی عمیق تر بگردیم. می توانید مک خود را در حالت ایمن بوت کنید. با این کار تمام برنامه های شخص ثالث بسته می شود و تنها برنامه های سیستم در هنگام بوت کردن مک شما فعال نگه می دارد. این مراحل را دنبال کنید.
حتما بخوانید: آموزش ساخت انیمیشن ساده و حرفه ای با پاورپوینت
برای کاربران مک M1
مرحله 1: روی لوگوی اپل در بالا سمت چپ کلیک کنید و Shut Down را انتخاب کنید.
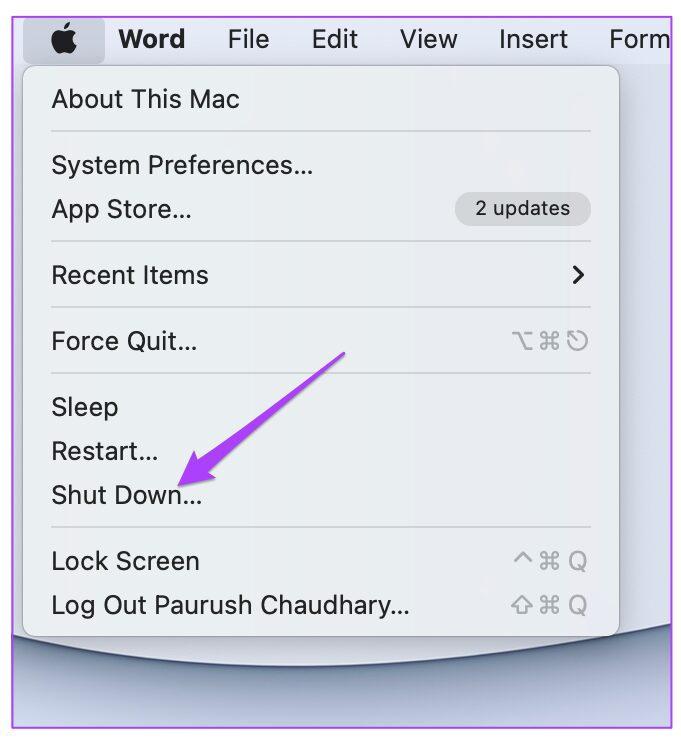
مرحله 2: پس از خاموش شدن، دکمه پاور را فشار داده و نگه دارید تا دو گزینه را روی صفحه مشاهده کنید.
مرحله 3: Macintosh HD را انتخاب کنید. کلید Shift را نگه داشته و Continue in Safe Mode را انتخاب کنید.
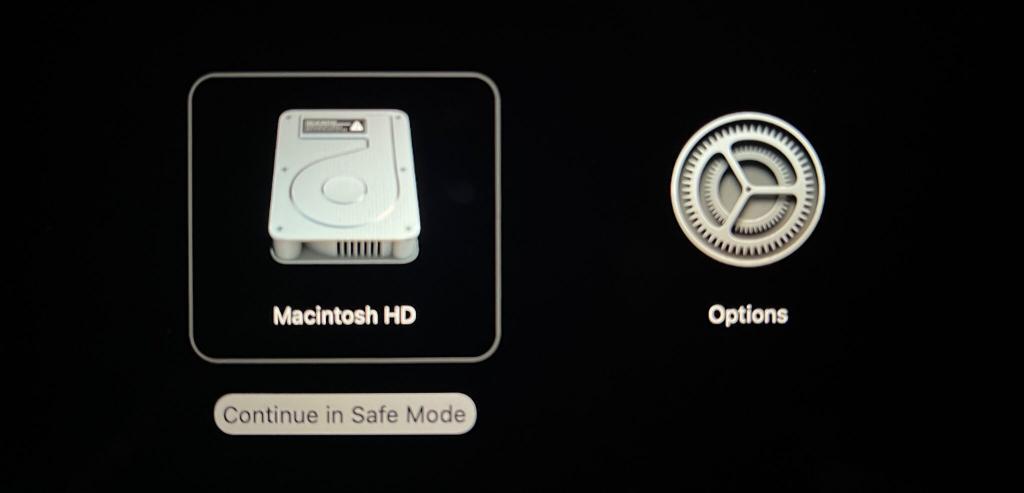
مرحله 4: هنگامی که مک شما در حالت Safe Mode راه اندازی شد، برنامه Microsoft PowerPoint را اجرا کنید تا بررسی کنید که آیا در محیط Safe Mode کار می کند یا خیر.
برای کاربران مک اینتل
مرحله 1: روی لوگوی اپل در بالا سمت چپ کلیک کنید و Restart را انتخاب کنید.
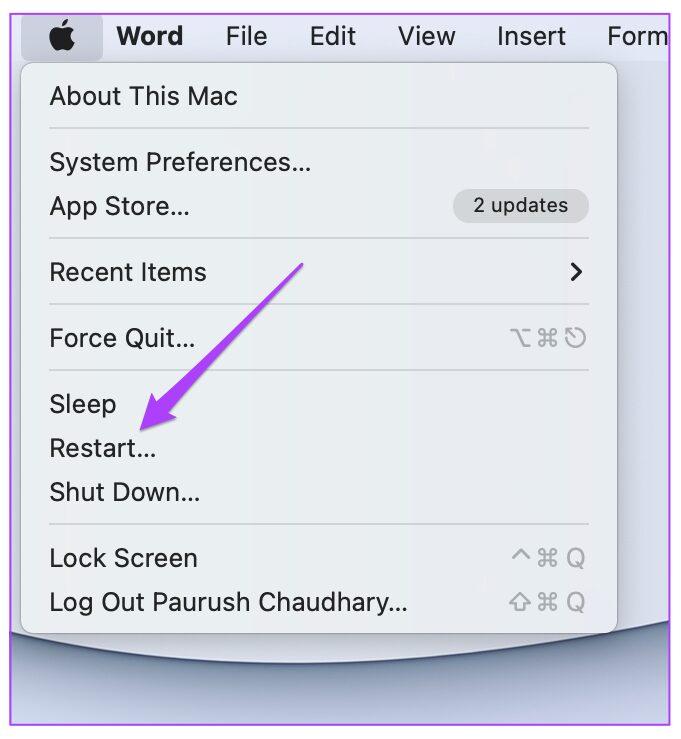
مرحله 2: به محض راه اندازی مجدد مک، کلید Shift را فشار داده و نگه دارید.
مرحله 3: پس از مشاهده پنجره ورود به سیستم، کلید Shift را رها کنید.
پس از اینکه اینتل مک شما در حالت ایمن بوت شد، باید برنامه پاورپوینت را راه اندازی کنید تا بررسی کنید که آیا خوب کار می کند یا خیر. اگر خوب کار کند، پس مشکل باید در حالت عادی مک شما باشد. برای رفع آن به راه حل بعدی بروید.
4. فایل های ترجیحی پاورپوینت را حذف کنید
یک فایل ترجیحی از Microsoft PowerPoint ایجاد میشود که همه تنظیمات برگزیده برنامه شما را ذخیره میکند. برای رفع این مشکل می توانید فایل ترجیحی را به طور موقت جابجا کنید. این مراحل را دنبال کنید.
حتما بخوانید: تبدیل پی دی اف به پاورپوینت با روش های ساده
مرحله 1: برنامه Finder را راه اندازی کنید.
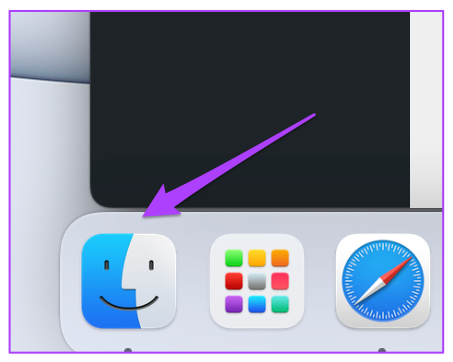
مرحله 2: گزینه Go را از نوار منوی بالا انتخاب کنید.
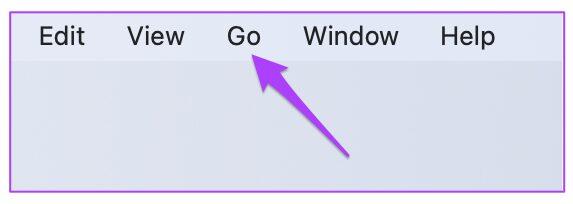
مرحله 3: روی گزینه Go to Folder کلیک کنید.
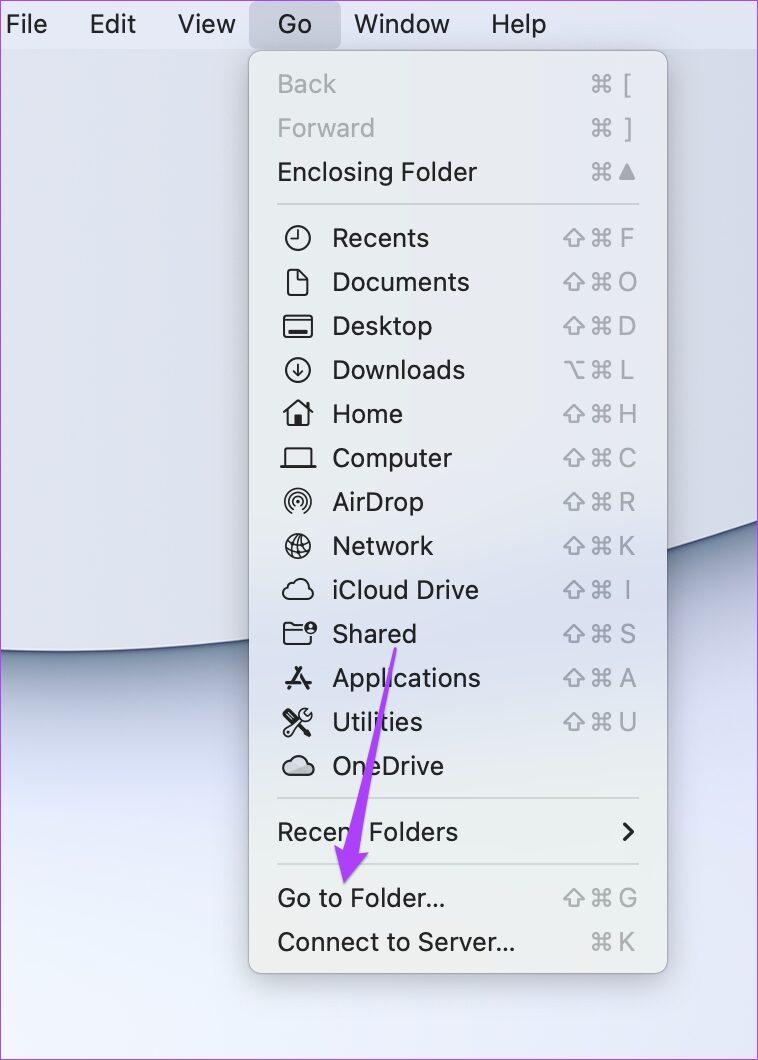
مرحله 4: در کادر جستجو، Library /~ را تایپ کرده و Return را فشار دهید.
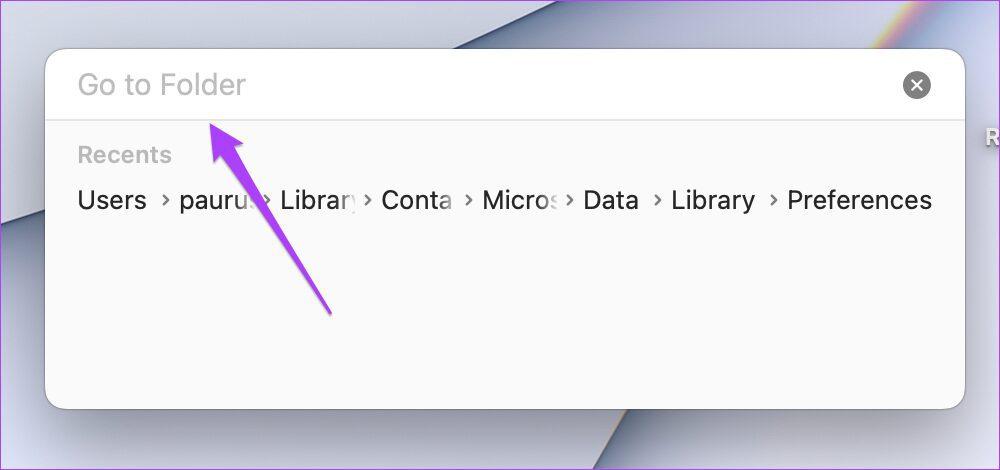
مرحله 5: روی اولین نتیجه کلیک کنید.
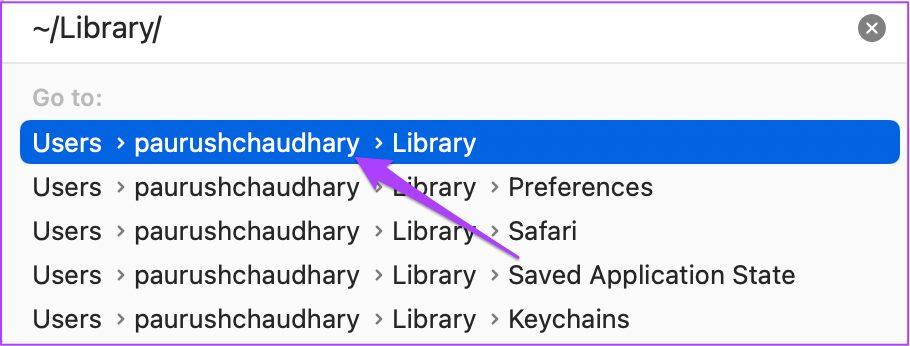
مرحله 6: پوشه Containers را از لیست انتخاب کنید.
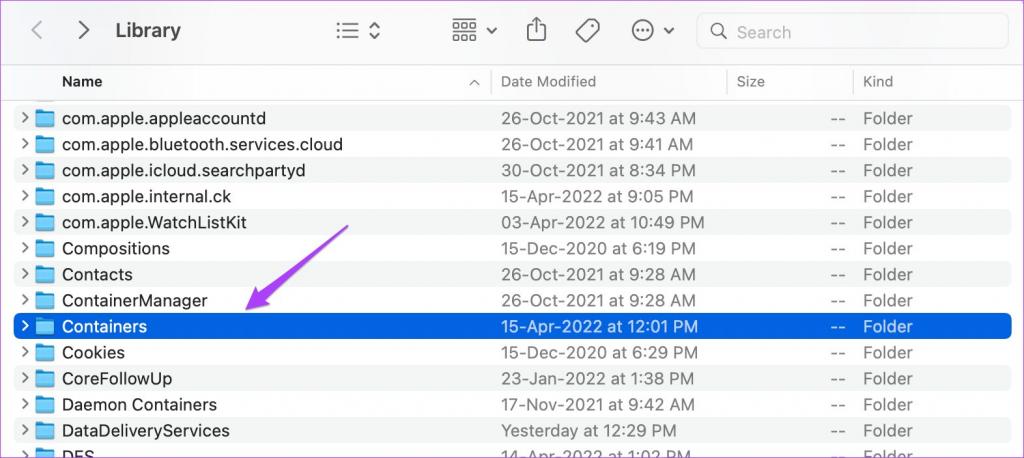
مرحله 7: پس از باز کردن پوشه، com.microsoft.PowerPoint.plist را در کادر جستجو تایپ کرده و Return را فشار دهید.
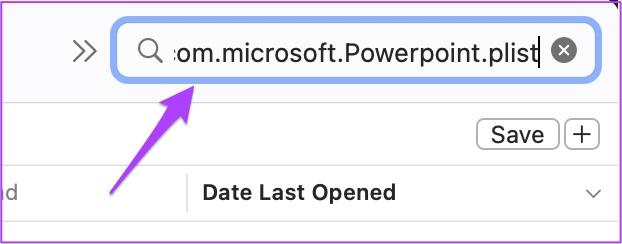
مرحله 8: فایل را انتخاب کرده و به سمت سطل بازیافت بکشید.
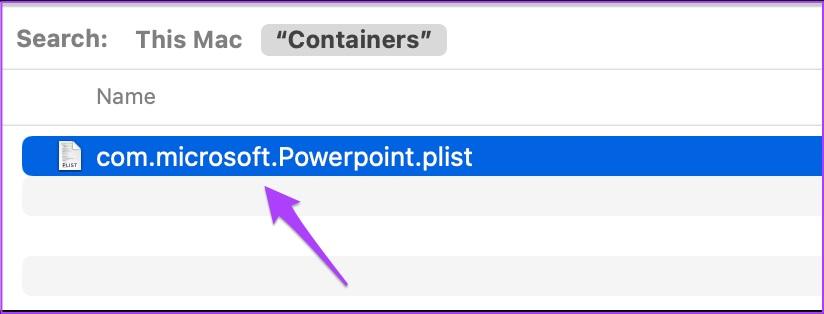
مرحله 9: برنامه Microsoft PowerPoint را مجدداً راه اندازی کنید.
5. FIRST AID را در DISK UTILITY اجرا کنید
اگر پس از حذف تعداد زیادی از برنامهها، مک شما با خطای ذخیرهسازی مواجه شد، میتوانید با استفاده از Disk Utility آن خطاها را برطرف کنید. این خطاها ممکن است باعث ایجاد مشکلاتی در برنامه پاورپوینت شوند. به علاوه عملکرد کلی مک شما نیز تحت تأثیر قرار می گیرد. این مراحل را دنبال کنید.
مرحله 1: Command + Spacebar را فشار دهید تا Spotlight Search باز شود، Disk Utility را تایپ کرده و Return را فشار دهید.
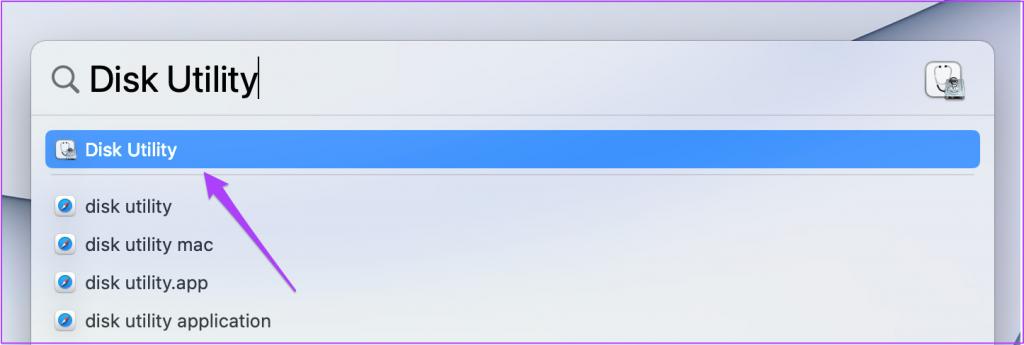
مرحله 2: روی گزینه First Aid در پنجره Disk Utility کلیک کنید.
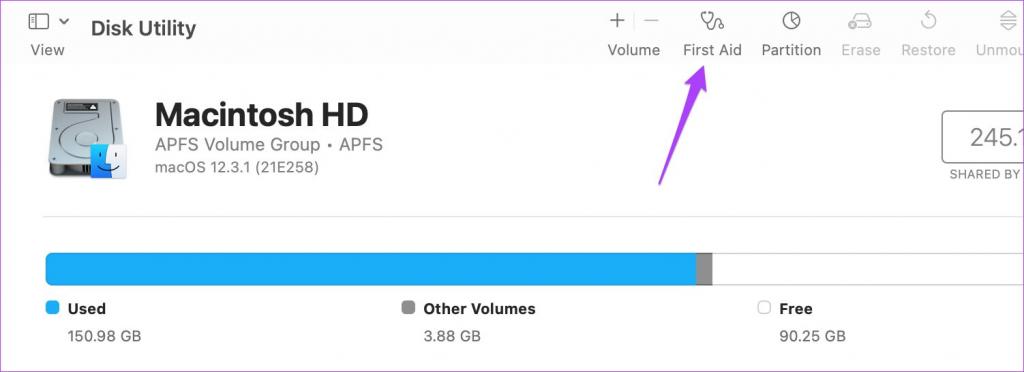
مرحله 3: روی Run کلیک کنید تا First Aid اجرا شود.
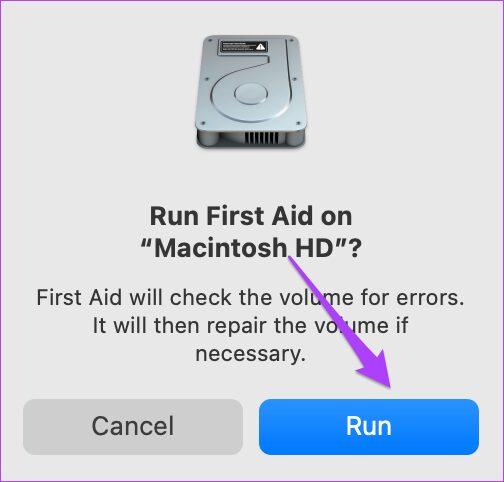
مرحله 4: برای تایید اقدام خود بر روی Continue کلیک کنید.
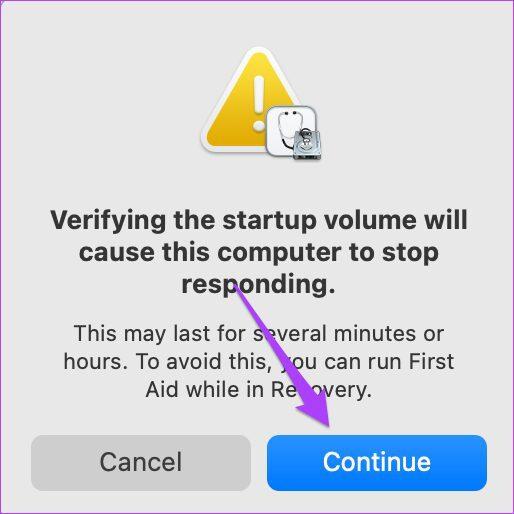
پس از اینکه Disk Utility اجرای First Aid را به پایان رساند، برنامه PowerPoint را مجدداً راه اندازی کنید.
6. ایجاد و جابجایی به یک حساب کاربری جدید
اگر هیچکدام از گزینهها تاکنون روی مک شما کار نکرده است، میتوانید به طور موقت یک حساب کاربری جدید ایجاد کنید. تغییر به یک حساب کاربری جدید نیز گزینه خوبی برای رفع باز نشدن پاورپوینت در مک است. این مراحل را دنبال کنید.
حتما بخوانید: آموزش تصویری تبدیل فایل های پاورپوینت به پی دی اف
مرحله 1: روی لوگوی اپل در بالا سمت چپ کلیک کنید و System Preferences را انتخاب کنید.
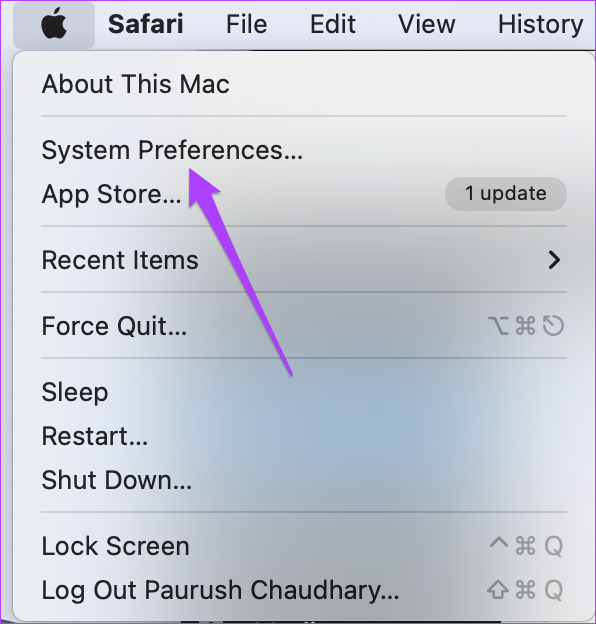
مرحله 2: Users & Groups را انتخاب کنید.
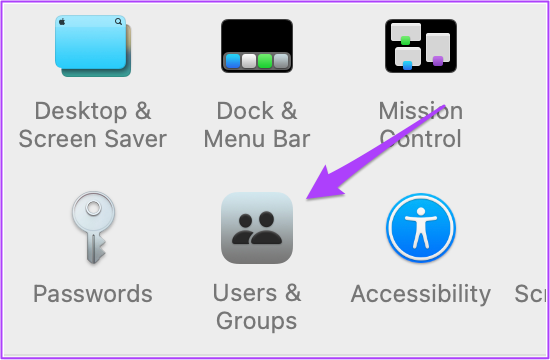
مرحله 3: در تب Users & Groups، روی نماد قفل در پایین سمت چپ کلیک کنید.
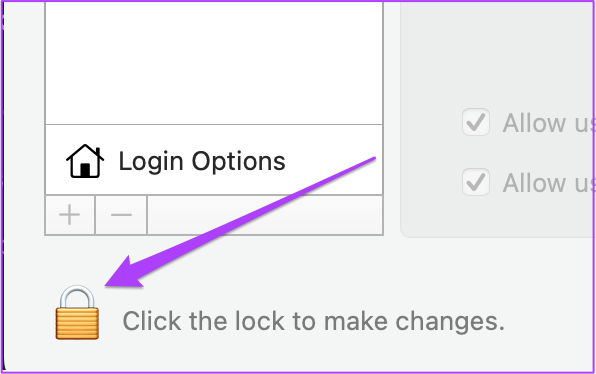
مرحله 4: رمز عبور مک خود را وارد کرده و روی Unlock کلیک کنید.
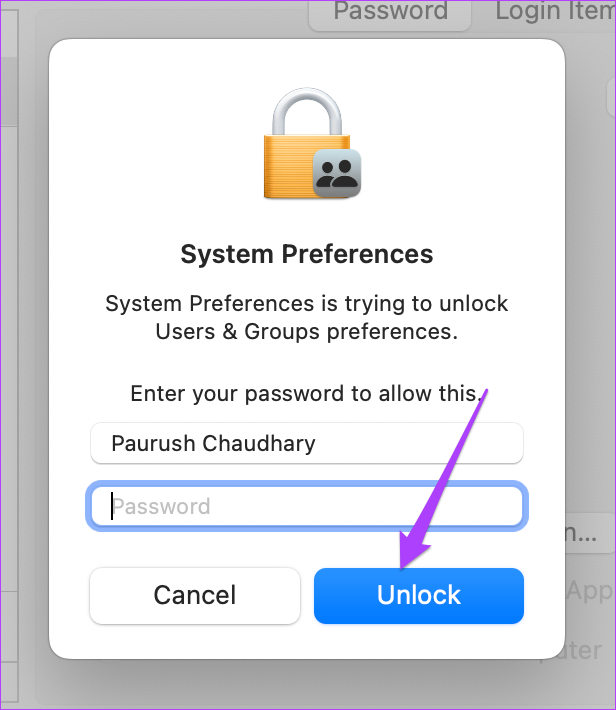
مرحله 5: برای افزودن کاربر جدید بر روی علامت Plus کلیک کنید.
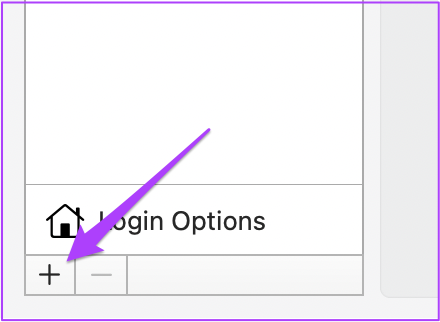
مرحله 6: تمام اطلاعات را اضافه کنید و روی Create User کلیک کنید.
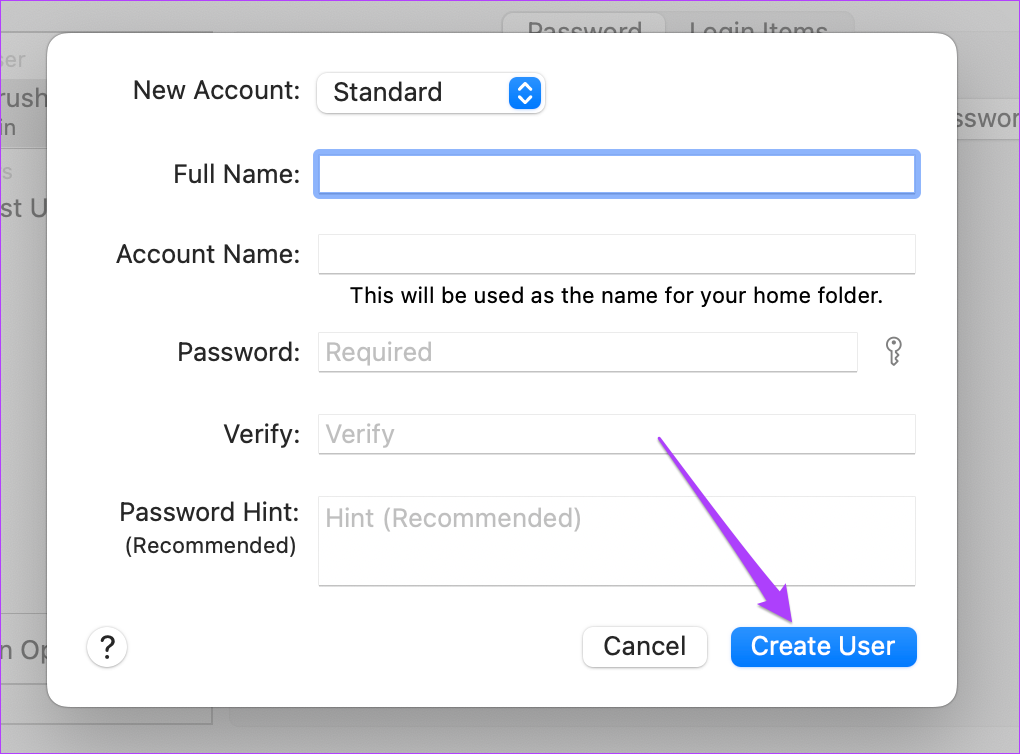
نمایه کاربری جدید ایجاد شده در منوی سمت چپ ظاهر می شود.
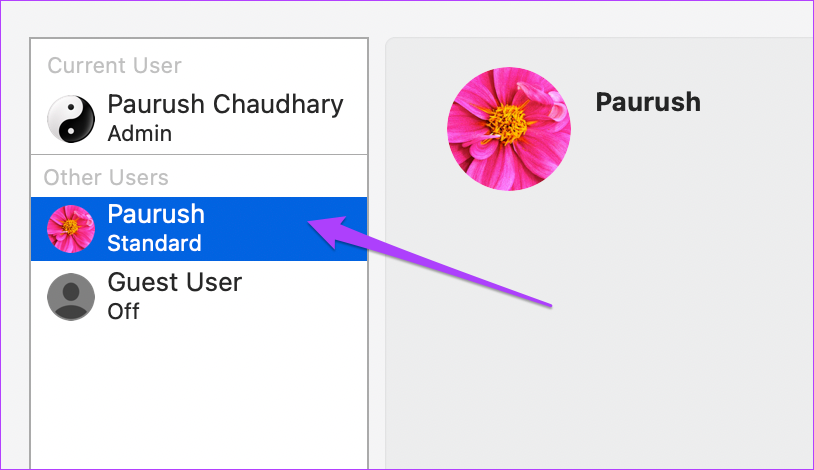
مرحله 7: نمایه کاربر جدید را انتخاب کنید و "Allow user to administer this computer" را انتخاب کنید.
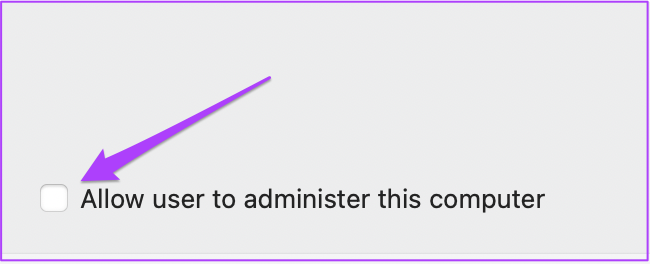
مرحله 8: صفحه را ببندید و دوباره روی لوگوی اپل کلیک کنید.
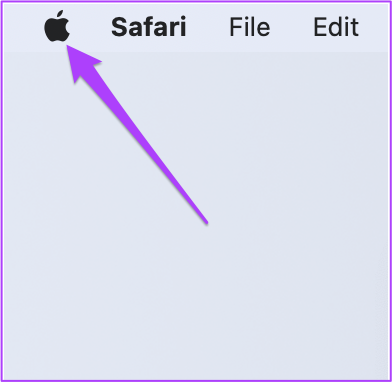
مرحله 9: از حساب کاربری فعلی خارج شوید و با حساب کاربری جدید وارد شوید.
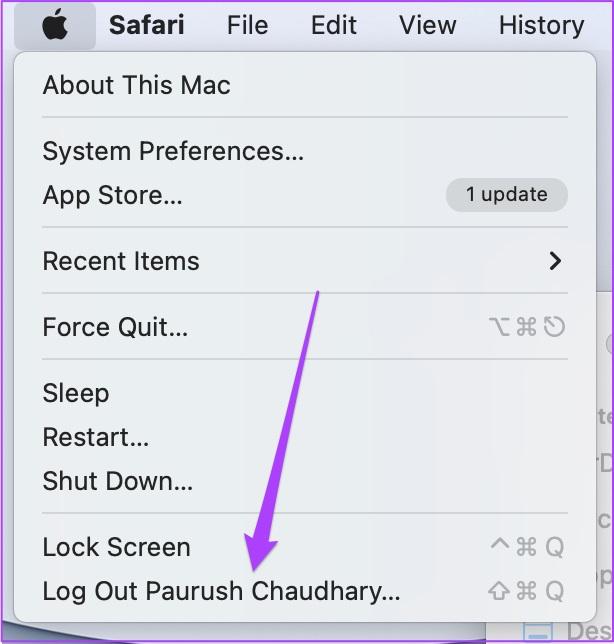
پس از ورود به سیستم، برنامه پاورپوینت را دوباره راه اندازی کنید.
7. MICROSOFT POWERPOINT را حذف و دوباره نصب کنید
آخرین گزینه برای شما این است که برنامه پاورپوینت را حذف و نصب مجدد کنید. یک شروع تازه ممکن است تنها راه حلی برای رفع این مشکل باشد. در اینجا چگونه است.
مرحله 1: روی Launchpad کلیک کنید.
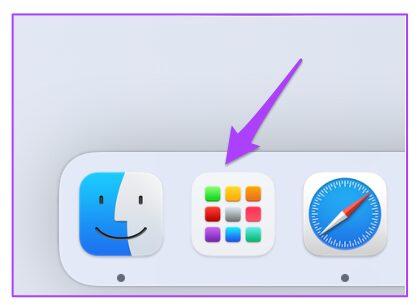
مرحله 2: به دنبال نماد پاورپوینت بگردید و آن را به مدت طولانی فشار دهید تا همه برنامه ها شروع به لرزیدن کنند.
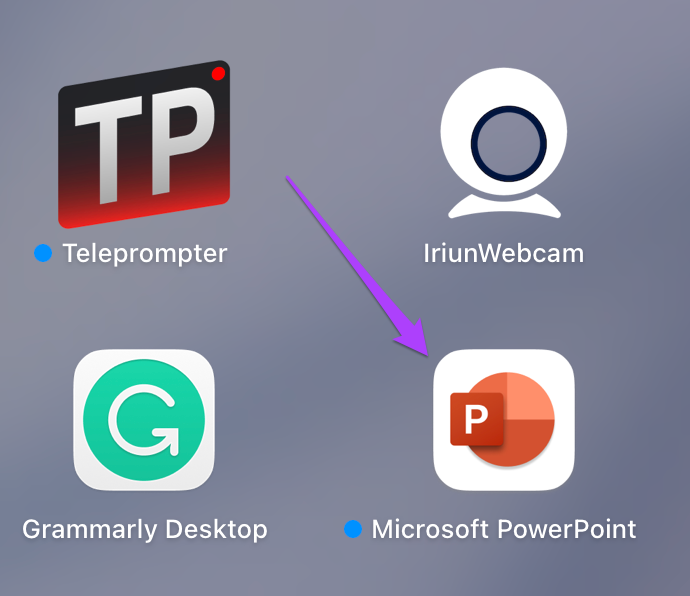
مرحله 3: روی نماد ضربدر در بالای برنامه پاورپوینت کلیک کنید.
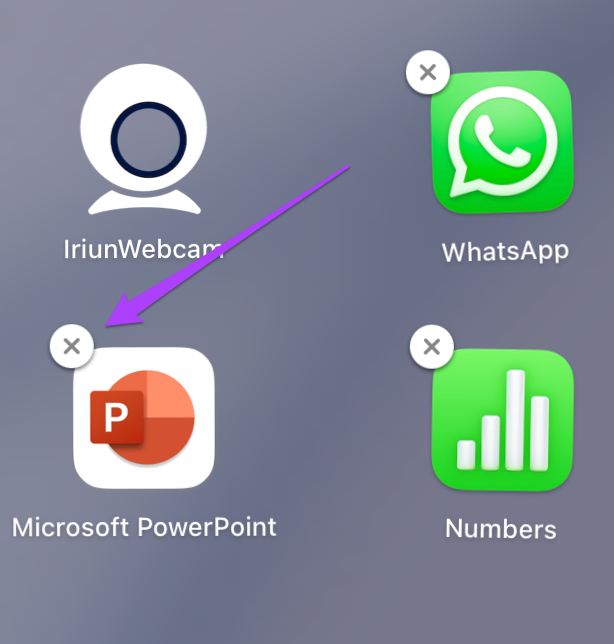
مرحله 4: برای تایید عملکرد خود بر روی Delete کلیک کنید.
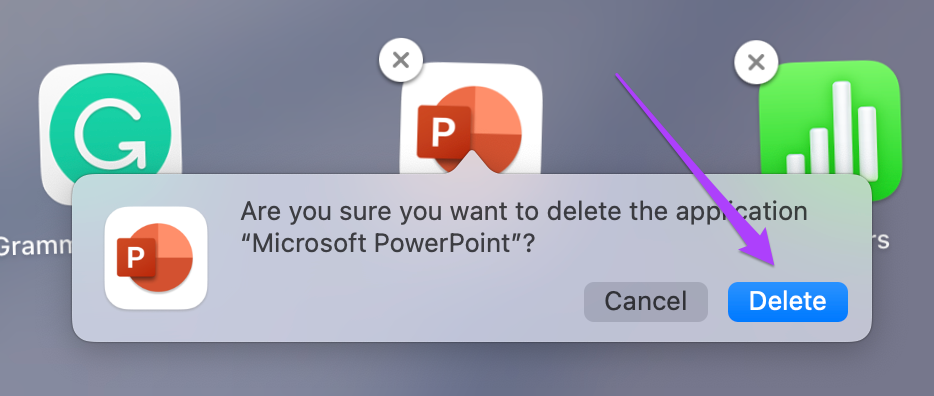
مرحله 5: پس از حذف برنامه، فروشگاه App را باز کنید و Microsoft PowerPoint را مجددا نصب کنید.
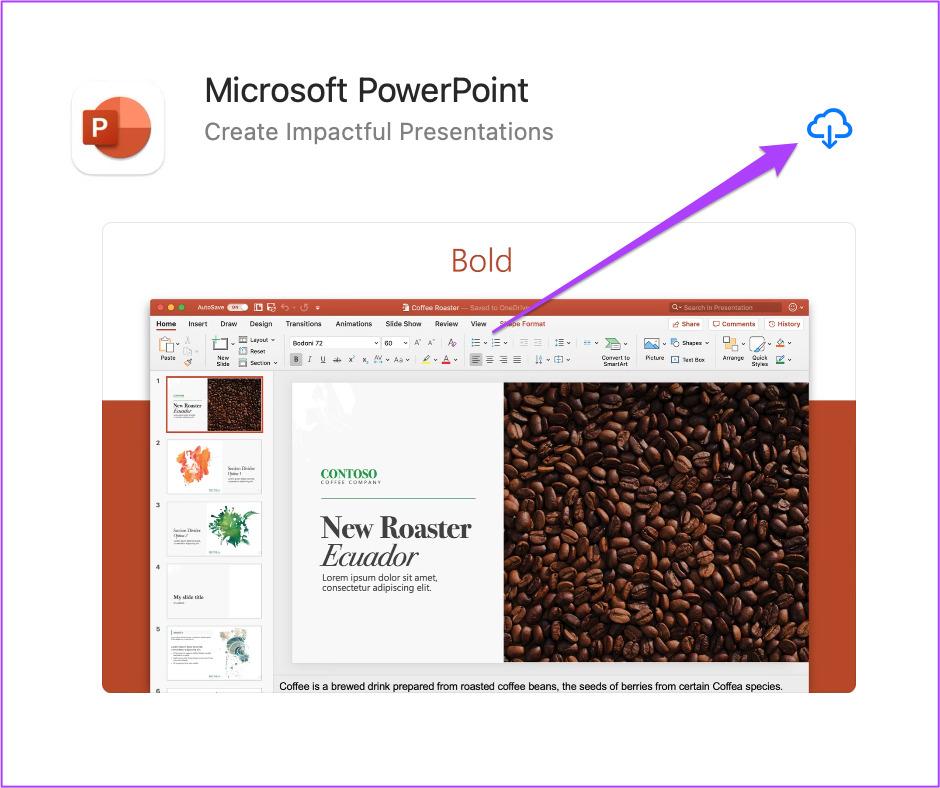
سخن آخر
این راه حل ها به شما کمک می کند تا از شر موقعیت هایی که پاورپوینت در مک شما باز نمی شود خلاص شوید. در حالی که راهحلهای ذکر شده در بالا اغلب به شما کمک میکنند، اما به به روز نگه داشتن برنامه کمک میکند تا از یک تجربه ثابت اطمینان حاصل شود.


دیدگاه ها