تبدیل پاورپوینت به فیلم یک ایده عالی برای این است که خیالمان از صحت پخش ارائهای که در جلسه پیش رو داریم راحت باشد. این مقاله سلام دنیا به آموزش تبدیل پاورپوینت به ویدئو در PowerPoint for Microsoft 365 ،PowerPoint 2019 ،PowerPoint 2016 ،PowerPoint 2013، میپردازید. با ما تا انتهای مقاله همراه باشید.
تبدیل پاورپوینت به فیلم (تبدیل powerpoint to video)
هنگامی که یک ارائه پاورپوینت به فیلم تبدیل میشود، تمام عناصر آن (شرح و روایت، انیمیشن، حرکات اشارهگر ماوس، زمان بندیها و ...) در ارائه ذخیره میشوند. در اصل، ارائه به ویدیویی تبدیل می شود که مخاطبان شما می توانند به شکل پاورپوینت تماشا کنند.
بنابراین شما دو گزینه برای تبدیل ارائه خود به ویدئوی قابل پخش دارید:
- ارائه خود را با قالب فایل ویدیویی (.mp4 یا .wmv) ذخیره کنید.
- ارائه خود را به عنوان یک فایل PowerPoint Show (.ppsx) ذخیره کنید. (فایل PowerPoint Show در حالت نمایش اسلایدها به صورت تمام صفحه ظاهر شده و آماده مشاهده فوری است)
نحوه تبدیل پاورپوینت به ویدیو
بعد از اینکه اسلایدها را ایجاد کرده و زمان بندی و شرح و روایت و حرکات اشارهگر لیزری را که به آن اضافه نمودید، آماده ایجاد یک فایل ویدیویی هستید.
1. در منوی File، گزینه Save (ذخیره) را انتخاب کنید تا مطمئن شوید همه کارهای اخیر شما در قالب ارائه پاورپوینت (.pptx) ذخیره شده است.
2. به ترتیب بر روی گزینه های روی File > Export > Create a Video کلیک کنید. (یا در زبانه Recording، بر روی گزینه Export to Video کلیک نمایید.)
حتما بخوانید: روش تبدیل فایل های پاورپوینت به پی دی اف
3. در اولین کادر کشویی در زیر عنوان Create a Video، کیفیت فیلم مورد نظر خود را که مربوط به وضوح ویدیوی نهایی است، انتخاب کنید. هرچه کیفیت فیلم بیشتر باشد، اندازه فایل بزرگتر خواهد شد. (ممکن است بخواهید گزینه ها را آزمایش کنید تا مشخص شود که کدام یک نیازهای شما را برآورده می کند.)
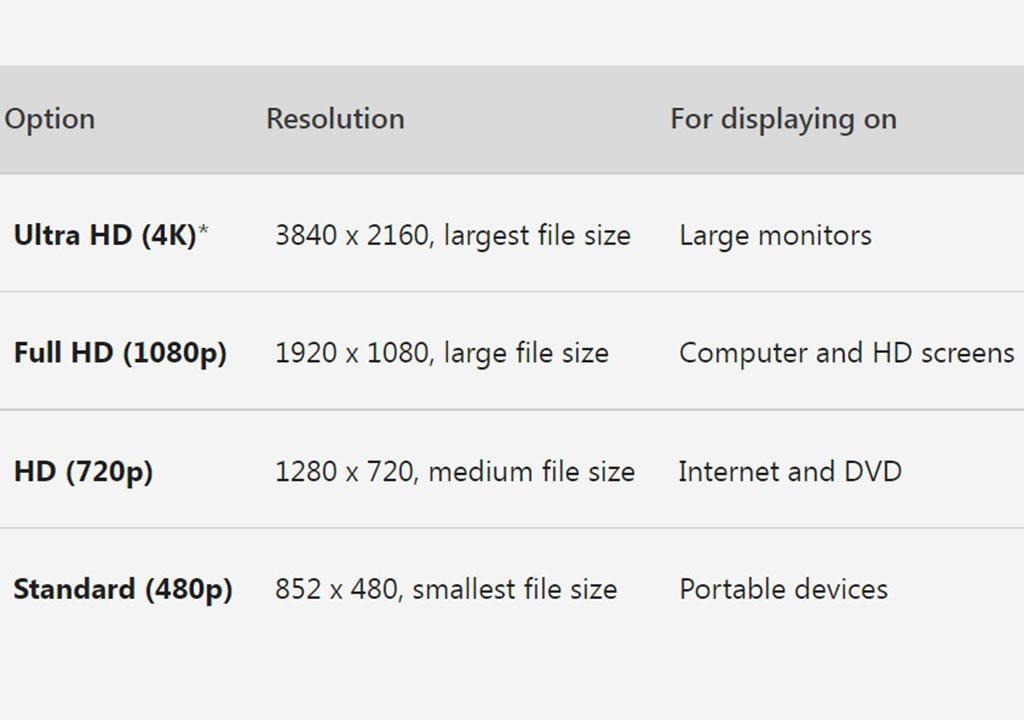
نکته: گزینه Ultra HD (4K) تنها در صورتی که از ویندوز 10 استفاده می کنید، در دسترس خواهد بود.
4. کادر کشویی دوم در زیر عنوان Create a Video مشخص می کند که آیا ارائه شما شامل شرح و روایت و زمان بندی است یا خیر. (در صورت تمایل می توانید این تنظیمات را تغییر دهید)
- اگر شرح و روایت زمان بندی شده ضبط نکرده اید، به صورت پیش فرض مقدار این گزینه Don't Use Recorded Timings and Narrations خواهد بود.
زمان پیش فرض توقف بر روی هر اسلاید 5 ثانیه است. می توانید این زمان را در قسمت Seconds تغییر دهید. در سمت راست این کادر، بر روی فلش های رو به بالا یا پایین کلیک کنید تا مدت زمان بیشتر یا کمتر شود. - اگر شرح و روایت زمان بندی شده ضبط کرده اید، به صورت پیش فرض مقدار این گزینه Use Recorded Timings and Narrations خواهد بود.
5. بر روی گزینه Create Video کلیک نمایید.
6. در کادر File name، نامی برای فایل ویدئویی انتخاب کرده و پوشه دلخواهتان برای ذخیره سازی این فایل را نیز مشخص نمایید. سپس گزینه Save را کلیک کنید.
7. در کادر Save as type یکی از دو گزینه MPEG-4 Video یا Windows Media Video را انتخاب نمایید.
شما می توانید روال ایجاد فایل ویدئویی را با نگاه کردن به نوار وضعیت در قسمت پایین صفحه دنبال کنید. فرآیند ایجاد فایل ویدئویی ممکن است تا چندین ساعت بسته به طول فایل ویدئویی و پیچیدگی ارائه شما به طول انجامد.
نکته: برای یک فیلم طولانی، می توانید آن را به نحوی تنظیم کنید تا در طول یک شب ایجاد شود. به این ترتیب، صبح روز بعد فایل آماده در اختیار شما خواهد بود.
8. برای پخش فایل ویدئویی که ایجاد کرده اید، به پوشه مربوطه رفته و بر روی آن دو بار کلیک کنید.
تغییر پاورپوینت به فایل pptx
وقتی کسی فایل PowerPoint Show را باز می کند، به جای اینکه وارد حالت ویرایش اسلایدها شود، اسلایدها بلافاصله به صورت خودکار در حالت تمام صفحه به وی نمایش داده می شوند.
1. از منوی File، گزینه Save را انتخاب کنید تا مطمئن شوید که تمامی کارهای اخیر شما در قالب ارائه (.pptx) ذخیره شده است.
2. در منوی File گزینه Save As را انتخاب کنید.
حتما بخوانید: آموزش تبدیل پاورپوینت به ورد بدون بهم ریختگی
3. مکان پوشه مورد نظر خود برای ذخیره سازی فایل PowerPoint Show را انتخاب کنید.
4. در کادر Save as type گزینه PowerPoint Show (*.ppsx) را انتخاب نمایید.
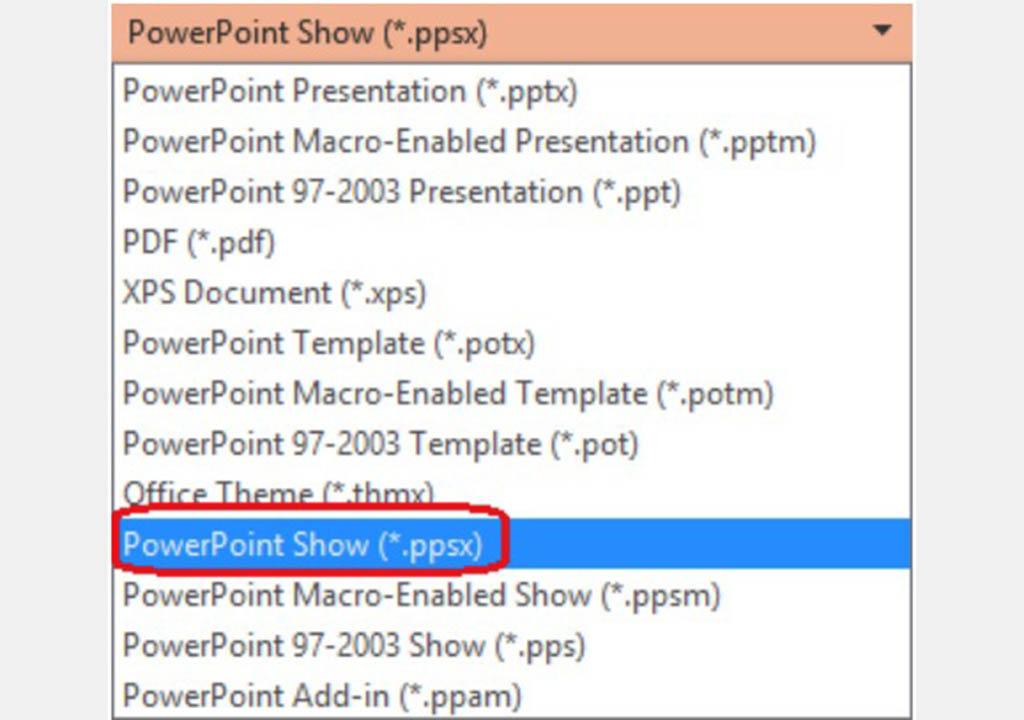
5. بر روی گزینه Save کلیک کنید.
دلایل تبدیل پاورپوینت به فیلم
وقتی می خواهید یک نسخه با کیفیت بالا از ارائه خود را به همکاران یا مشتریان ارائه دهید (به عنوان پیوست نامه الکترونیک، انتشار در وب یا با استفاده از CD یا DVD) می توانید آن را به صورت یک فایل ویدئویی ذخیره کنید.
شما می توانید ارائه خود را به عنوان یک فایل ویدیویی MPEG-4 (.mp4) یا یک فایل .wmv ذخیره کنید. هر دو قالب به طور گستردهای توسط اکثر برنامه ها پشتیبانی میشوند و میتوانند آنها را از طریق اینترنت منتشر نمایید.
برخی از نکاتی که باید هنگام ضبط ارائه خود به صورت ویدئو به خاطر بسپارید:
- می توانید شرح و روایت صوتی و حرکات اشارهگر لیزری را نیز در ویدئو ضبط کنید.
- می توانید اندازه و کیفیت فایل چندرسانه ای را کنترل کنید.
- شما می توانید انیمیشن ها و روال جابجایی بین اسلایدها را در فیلم خود بگنجانید.
- برای مشاهده این فایل ویدئویی نیازی نیست که افراد نرم افزار PowerPoint را بر روی سیستم های کامپیوتر خود نصب کنند.
- اگر در اسلایدهای ارائه شما یک فیلم وجود داشته باشد، ویدیو بدون نیاز به کنترل آن به درستی پخش خواهد شد.
- بسته به محتوای ارائه شما، ایجاد یک فیلم ممکن است مدتی طول بکشد. ارائه های طولانی همراه با تصاویر متحرک، افکت های جابجایی بین اسلایدها و محتوای چند رسانه ای به مدت زمان بیشتری برای تبدیل شدن به فیلم نیاز دارند. خوشبختانه، در حین ایجاد ویدیو می توانید به استفاده از PowerPoint ادامه دهید.
کدام بخشهای پاورپوینت در فایل ویدیویی ذخیره نمی شود؟
موارد زیر در ویدیویی که با استفاده از PowerPoint ایجاد می کنید، گنجانده نمی شود:
- رسانه هایی که در نسخه های قدیمی تر PowerPoint وارد اسلایدها شده باشند. برای گنجاندن این موارد، می توانید آنها را به اشیاء رسانه ای تبدیل کرده یا ارتقا دهید.
به عنوان مثال، اگر رسانه ای را با استفاده از PowerPoint 2007 وارد اسلایدها کنید، به اسلایدها متصل شده و در هنگام نمایش ارائه پخش می شود. با این حال، وقتی آن ارائه را به صورت یک فایل ویدیویی ذخیره می کنید، رسانه مذکور حذف می شود. می توانید فایل را به قالب جدیدی تبدیل کنید (روی زبانه File کلیک کرده و در زیر قسمت Info، بر روی Convert کلیک کنید) یا میتوانید بر روی گزینه media object کلیک راست کرده و سپس گزینه upgrade را برگزینید. این کار فایل رسانه را به درستی وارد اسلایدها کرده و به درستی به ویدئو تبدیل می کند.
حتما بخوانید: ساخت انیمیشن ساده و حرفه ای با پاورپوینت
- فایل های QuickTime (مگر اینکه یک کدک ثالث QuickTime به نام ffdShow را نصب کرده و از نظر سازگاری بهینه سازی نموده باشید)
- ماکروها
- کنترل های OLE / Activex
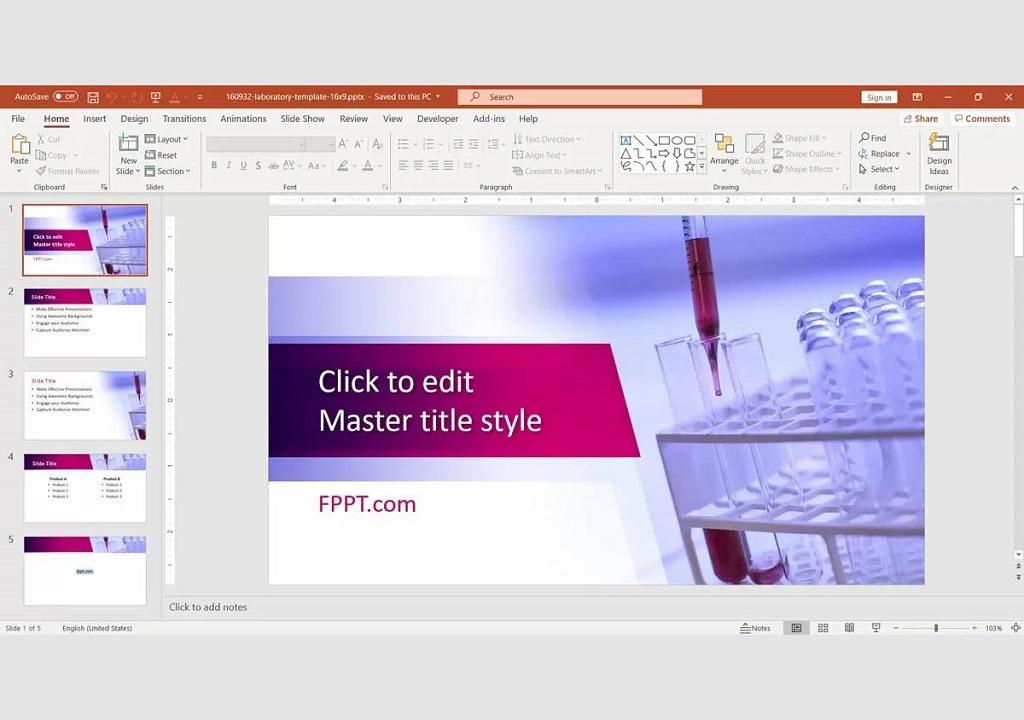
تبدیل پاورپوینت به فیلم چه اهمیتی دارد؟
پس از ایجاد فیلم می توانید آن را با استفاده از روش های زیر با دیگران به اشتراک بگذارید:
- ارسال از طریق پست الکترونیک
- ذخیره سازی در یک پوشه یا مکانی اشتراک فایل
- بارگذاری در سایت اشتراک ویدیو مایکروسافت متعلق به سازمان خود که آن را در ادامه توضیح می دهیم.
ذخیره فایل ویدیویی پاورپوینت در سایت اشتراک ویدیو مایکروسافت
پس از ایجاد فایل ویدیویی، می توانید آن را در یک سایت اشتراک ویدیو بارگذاری کنید. Microsoft Stream یک سرویس ویدیوی سازمانی است که در آن افراد سازمان میتوانند فیلمها را بارگذاری، مشاهده و اشتراک گذاری نمایند. مشترکان تجاری یا آموزشی Microsoft 365 از طریق نسخه PowerPoint برای Microsoft 365 به این سرویس دسترسی دارند.
1. برای این کار مسیر File > Export > Publish to Microsoft Stream را دنبال کنید.
2. نام و توصیفی را برای فایل ویدئویی خود وارد کنید.
3. سایر گزینه ها مانند این که آیا مایلید سایر افراد در سازمان شما قادر به مشاهده این ویدئو باشند یا خیر را تنظیم نمایید.
4. گزینه Publish را انتخاب کنید.
روند بارگذاری بسته به مدت زمان و حجم ویدیو ممکن است چندین دقیقه طول بکشد. یک نوار وضعیت در پایین پنجره PowerPoint روند پیشرفت بارگذاری را نمایش می دهد و نرم افزار PowerPoint پس از اتمام روال بارگذاری، پیامی را به شما نمایش خواهد داد.
5. بر روی پیام کلیک کنید تا مستقیماً به صفحه پخش فیلم در Microsoft Stream منتقل شوید.
سخن آخر
همانطور که در این مقاله یاد گرفتیم با تبدیل پاورپوینت به فیلم میتوان پروژه را به صورت حرفهای و با تمرکز بیشتری ارائه داد. همچنین با این کار ارسال فایل از طریق ایمیل یا ذخیره سازی آن نیز با دقت و سهولت بیشتر انجام میگیرد. اگر شما هم تجربه و نظری در این زمینه دارید یا از مزایای آن بهره برده اید، آن را در بخش نظرات با ما در میان بگذارید.
مقالات مرتبط:
روش ویرایش فایل پاورپوینت قفل شده (read-only) ساده و تصویری
تبدیل پی دی اف به پاورپوینت با روش های ساده

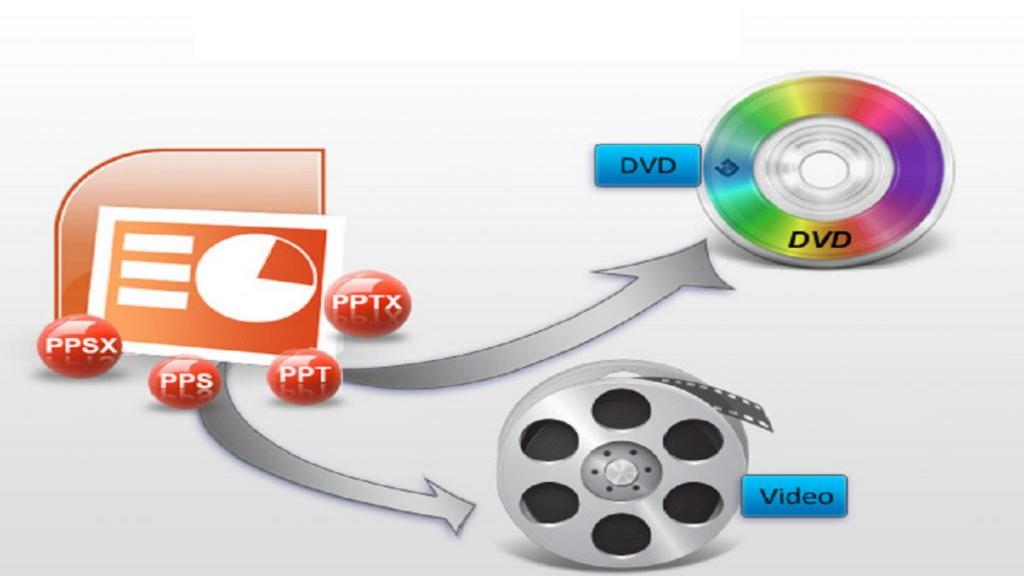
دیدگاه ها