اگر از نرم افزار پاورپوینت برای ارائه جلسات یا تحقیقات خود استفاده میکنید، با یادگیری نحوه ضبط صدا روی پاورپوینت و اسلایدهای مختلف میتوانید کاری حرفهای و تحسین برانگیز ارائه دهید. از این راهنمای ما در سلام دنیا برای افزودن فیلم و صدا به ارائه پاورپوینت خود استفاده کنید.
نرم افزار مورد نیاز برای ضبط صدا روی پاورپوینت
- پاورپوینت برای ضبط روایت ویدئویی در رایانه ویندوز مورد نیاز است.
- روایت تصویری در مک یا نسخه وب پاورپوینت در دسترس نیست.
- روایت تصویری در دستگاه های iOS و Android موجود است.
حتما بخوانید: آموزش تبدیل پاورپوینت به ورد بدون بهم ریختگی
طراحی اسلایدهای شما
اسلایدهای شما باید متناسب با محتوای مورد نیاز طراحی شوند. اگر در حال وارد کردن روایت تصویری هستید، باید در طراحی خود برای آنها فضا بگذارید. طرحهای ساده پسزمینه را انتخاب کنید تا مطالب شما راحتتر خوانده شوند.
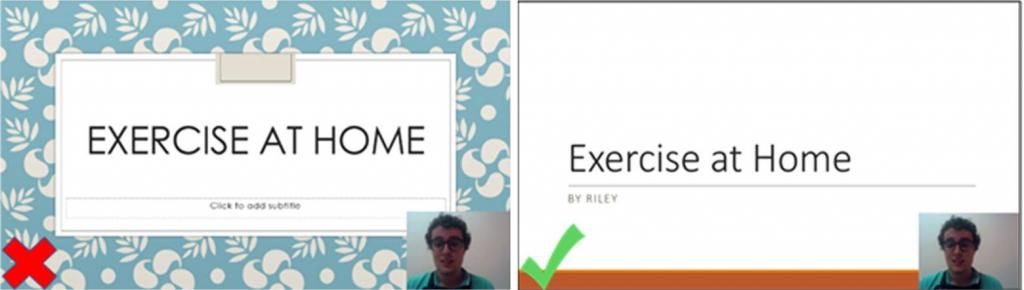
1. برای ضبط روایت ویدئویی خود در گوشهای، یک پس زمینه ساده انتخاب کنید
2. پس زمینه ای را برای اسلایدهای خود انتخاب کنید که با ضبط ویدئوی شما ترکیب شود.
3. اسلایدها باید شامل عناصر زیر باشند:
- عنوان
- متن
- فضای بارگذاری رسانه
- فضا برای ضبط روایت شما: 2.5 اینچ (عرض) در 2 اینچ (ارتفاع)
دستورالعمل های زیر را دنبال کنید تا بسته به دستگاه شما عناصر مختلف رسانه را در ارائه خود وارد کنید:
آموزش ضبط فیلم روی پاورپوینت با رایانه (PC و Mac)
برای درج ویدئو از رایانه خود، ابتدا باید فیلم را در رایانه خود ذخیره کنید، جایی که به راحتی میتوانید آن را پیدا کنید. برای وارد کردن ویدئو در ارائه پاورپوینت خود، مراحل زیر را دنبال کنید:
1. از نوار، Insert را انتخاب کنید. این گزینه همه مواردی را که میتوانید وارد کنید را نشان میدهد.
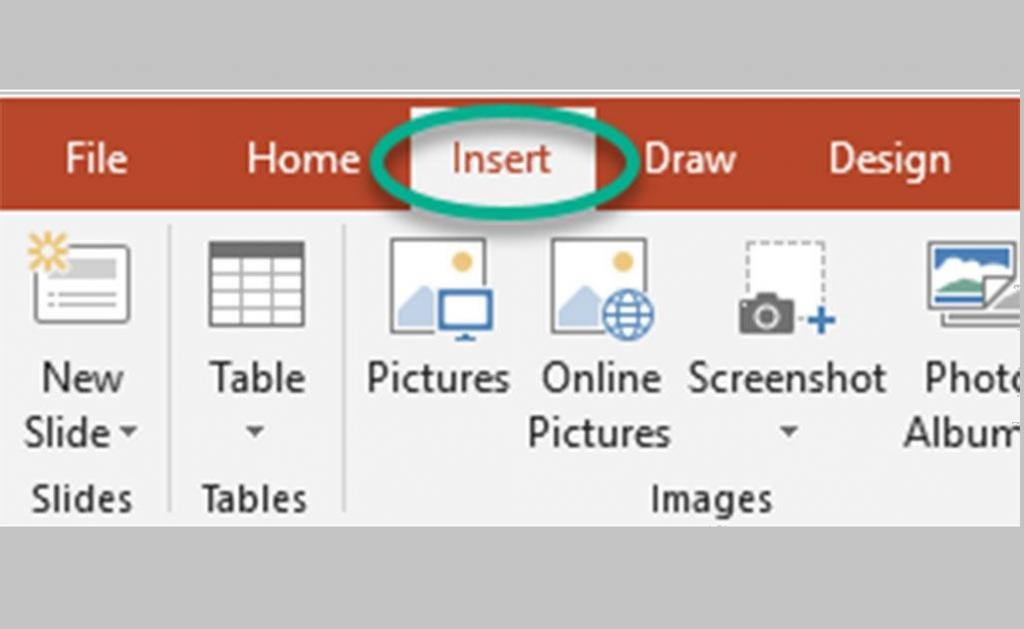
2. Video را انتخاب کنید و از منو Video on My PC را انتخاب کنید.
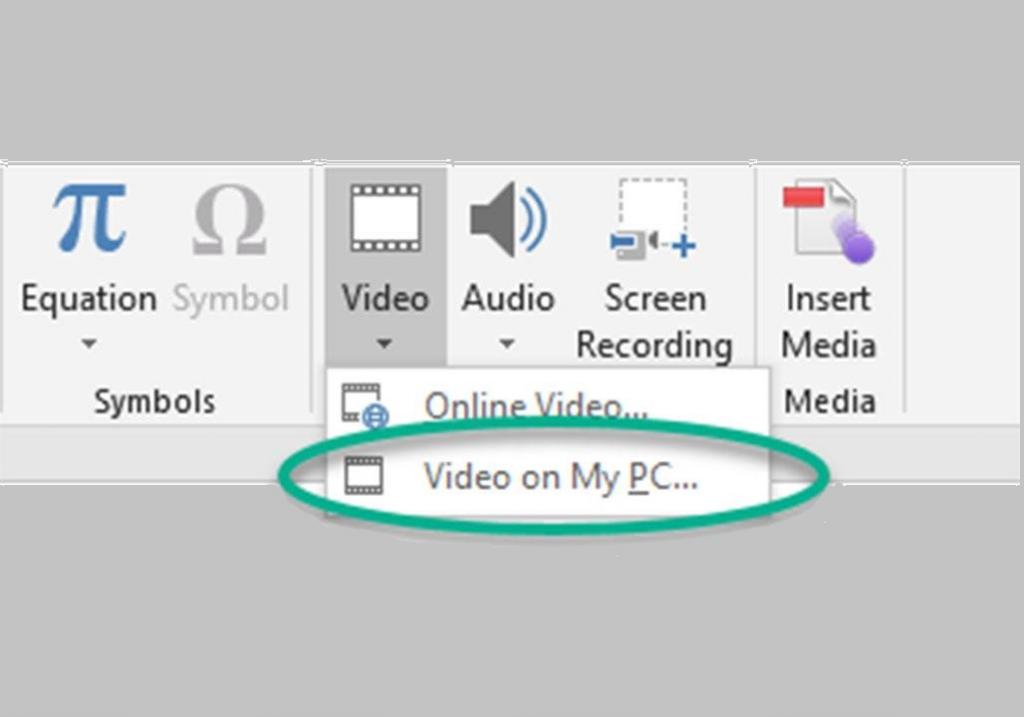
3. سپس ویدیویی را که می خواهید وارد کنید را انتخاب کنید.
حتما بخوانید: تبدیل فایل های پاورپوینت به صورت PDF
اضافه کردن ویدئو در پاورپوینت
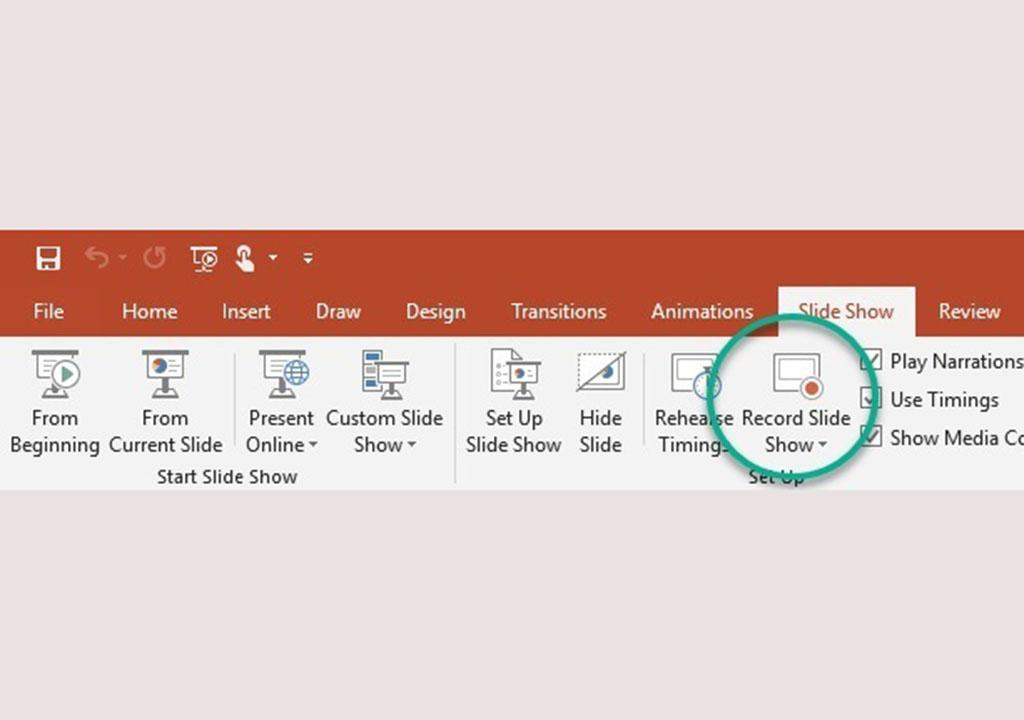
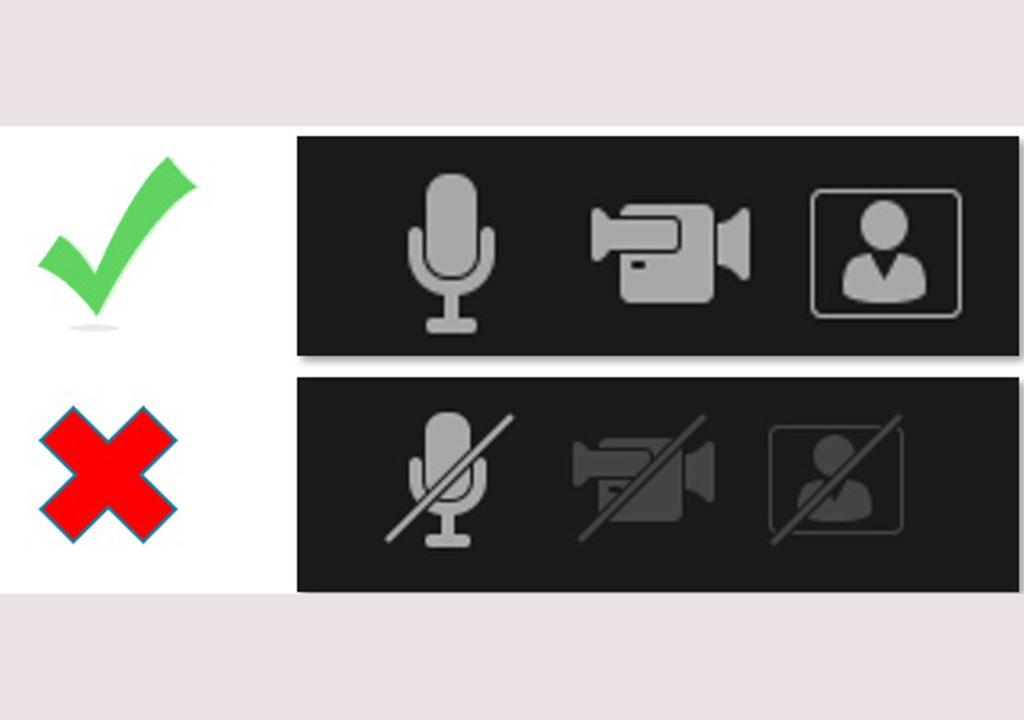
1. روی تب Slide Show کلیک کرده و روی Record Slide Show کلیک کنید تا وارد حالت Recording شوید.
2. با بررسی نمادها در پایین سمت راست، بررسی کنید که میکروفون، دوربین و پیش نمایش ویدیو روشن هستند.
ضبط ویدئو روی پاورپوینت
کنترل های ضبط در بالا سمت چپ "حالت ضبط" (Recording mode) قرار دارند.
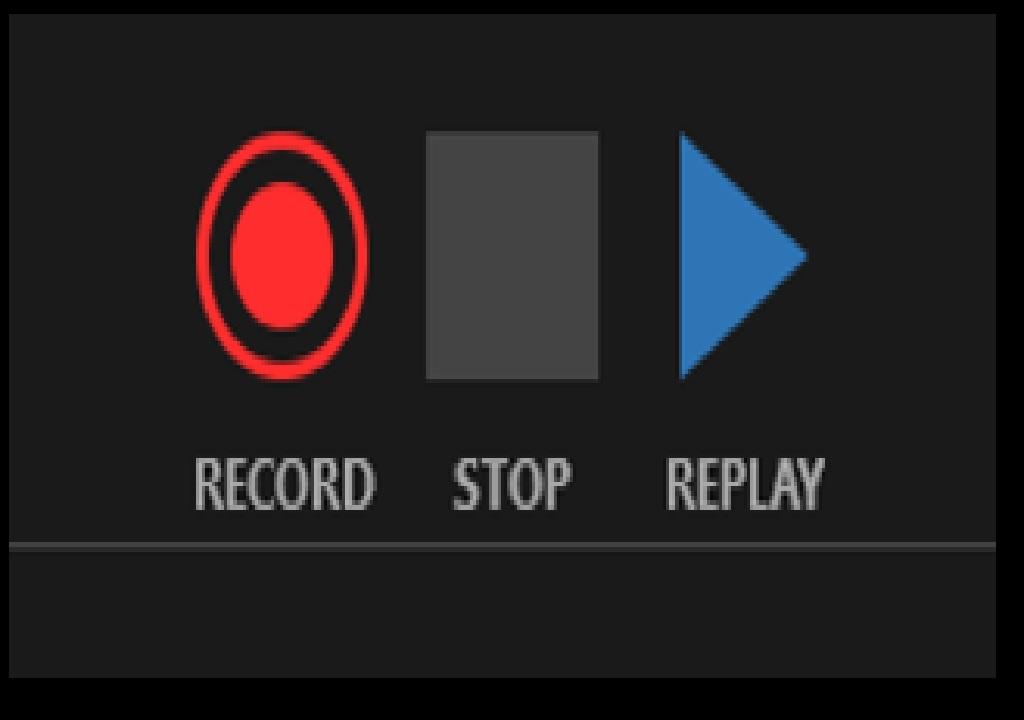
1. دکمه ضبط را برای ضبط بزنید. قبل از شروع ضبط ، شمارش معکوس 3 ثانیه ای نشان می شود.
2. روی دکمه مربع STOP کلیک کنید یا S را روی صفحه کلید خود فشار دهید تا ضبط متوقف شود.
اسلاید با روایت تصویری
روایت ویدئویی شما در گوشه سمت راست پایین ذخیره می شود اما می توانید بعد از اتمام ضبط آن را جابجا کنید.
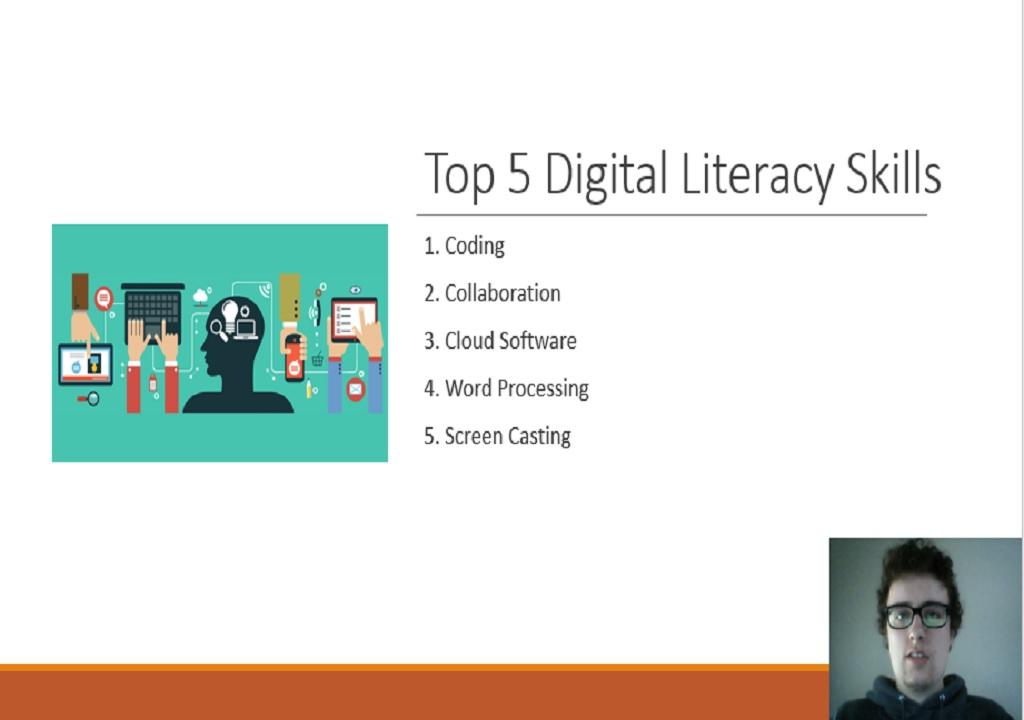
فیلم ضبط شده را بررسی کنید
برای بررسی اشتباهات می توانید ویدئو را پس از ضبط تماشا کنید.
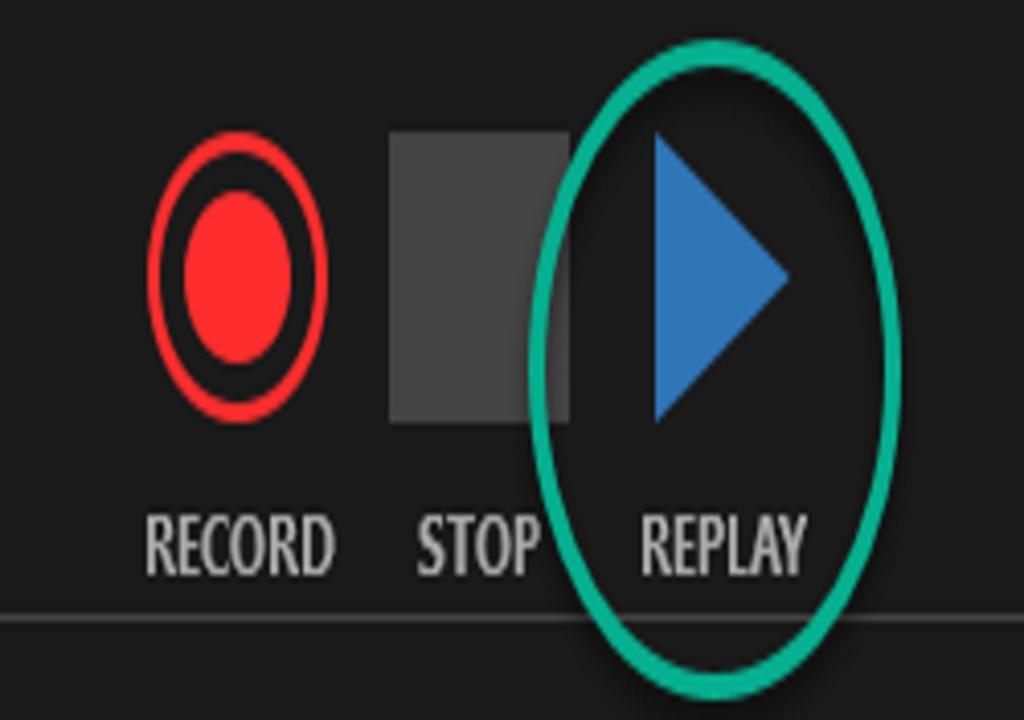
تکرار ضبط ویدئو روی پاورپوینت
اگر در حین ضبط اشتباه کردید، می توانید از دکمه CLEAR برای بازسازی ضبط استفاده کنید.
- روی دکمه CLEAR کلیک کنید تا منو گسترش یابد و بعد پاک کردن اسلاید فعلی یا همه اسلاید ها را انتخاب کنید.
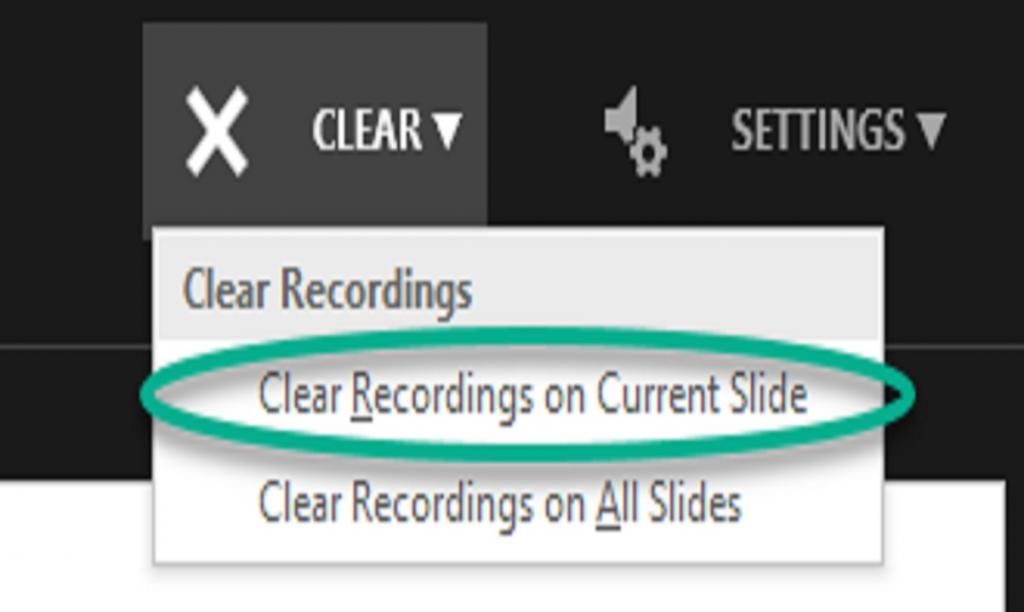
هشدار: با کلیک روی "پاک کردن ضبط در همه اسلایدها" ، هر ضبط اسلایدی را که برای ارائه انجام داده اید حذف می شود.
ضبط ها قابل بازیابی نیستند ، بنابراین هنگام پاک کردن ضبط ها احتیاط کنید.
حتما بخوانید: 29 نکته مهم برای ساخت اسلایدهای حرفه ای
ضبط صدا روی پاورپوینت در کامپیوتر و مک
آماده شدن برای ضبط در کامپیوتر:
1. روی تب Slide Show کلیک کرده و روی Record Slide Show کلیک کنید تا وارد حالت Recording شوید.
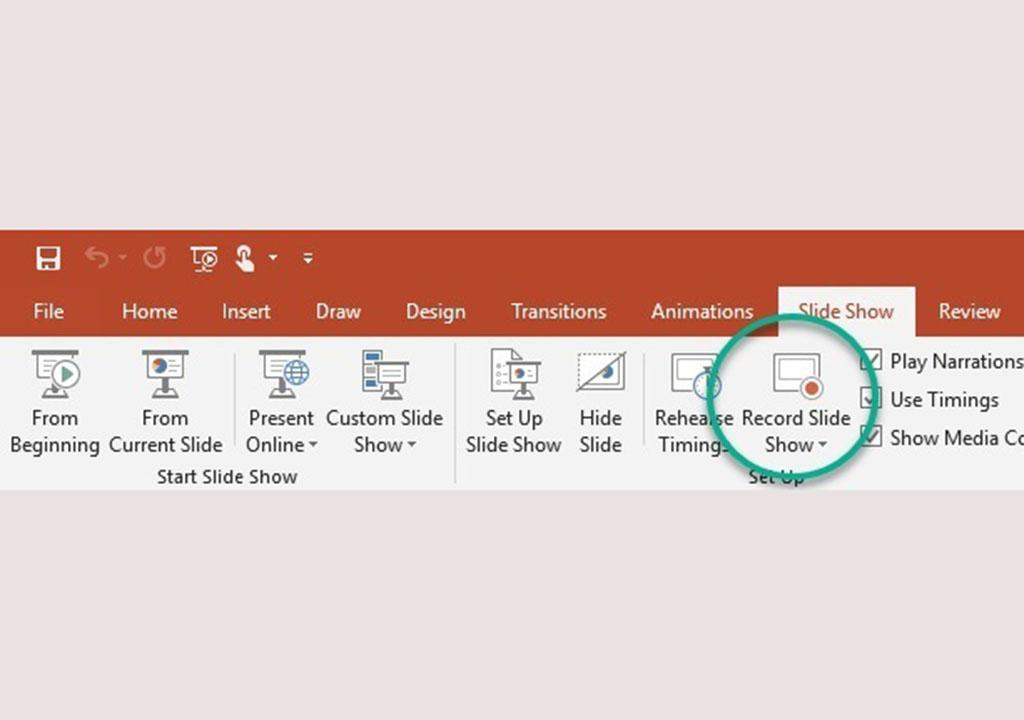
2. بررسی کنید که میکروفون روشن باشد
3. پیش نمایش دوربین و فیلم باید خاموش باشد.
ضبط روی مک:
در PowerPoint در رایانه Mac ، گزینه Insert را انتخاب کنید:
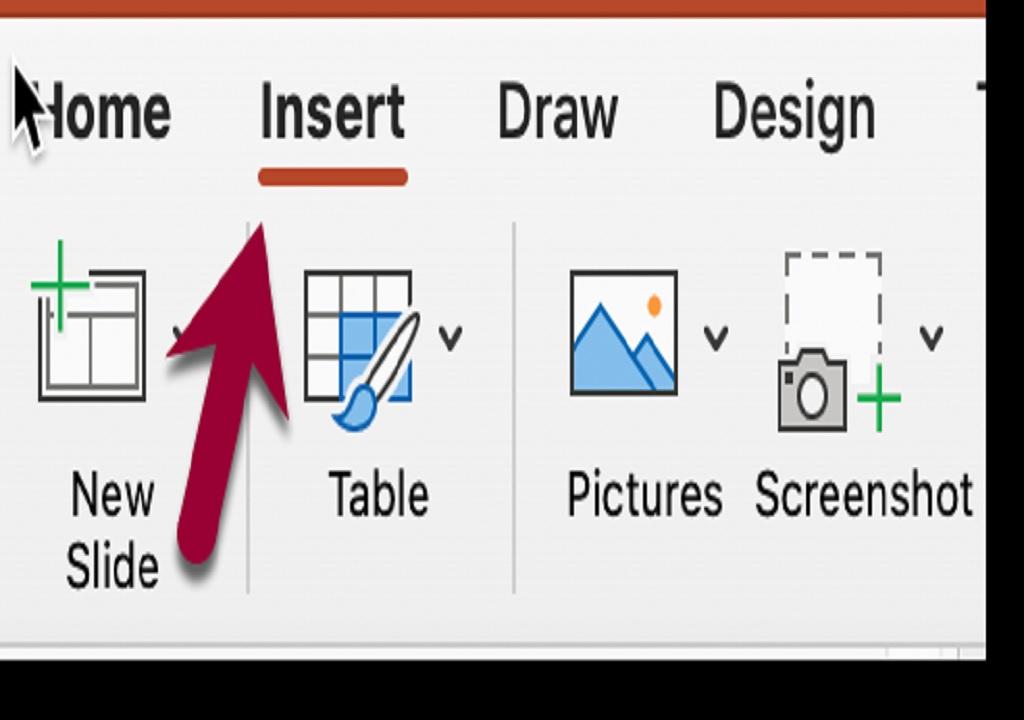
در گزینه Insert ، در انتهای منو ، ضبط صدا را انتخاب کنید:
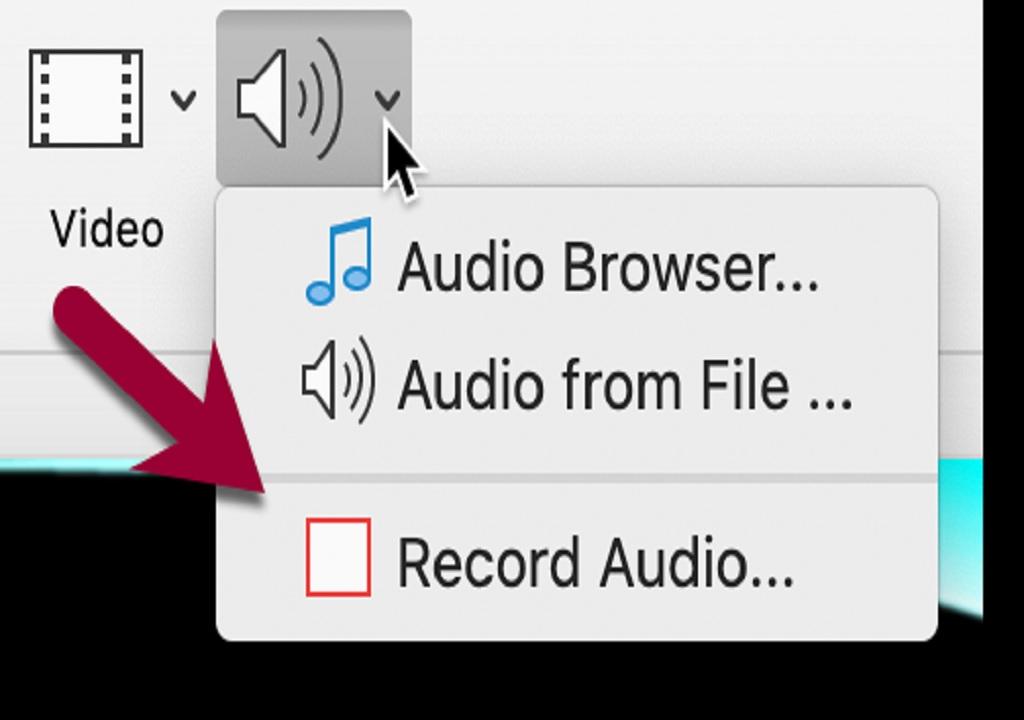
ضبط صدا روی پاورپوینت در کامپیوتر:
کنترل های ضبط در بالا سمت چپ حالت ضبط قرار دارند.
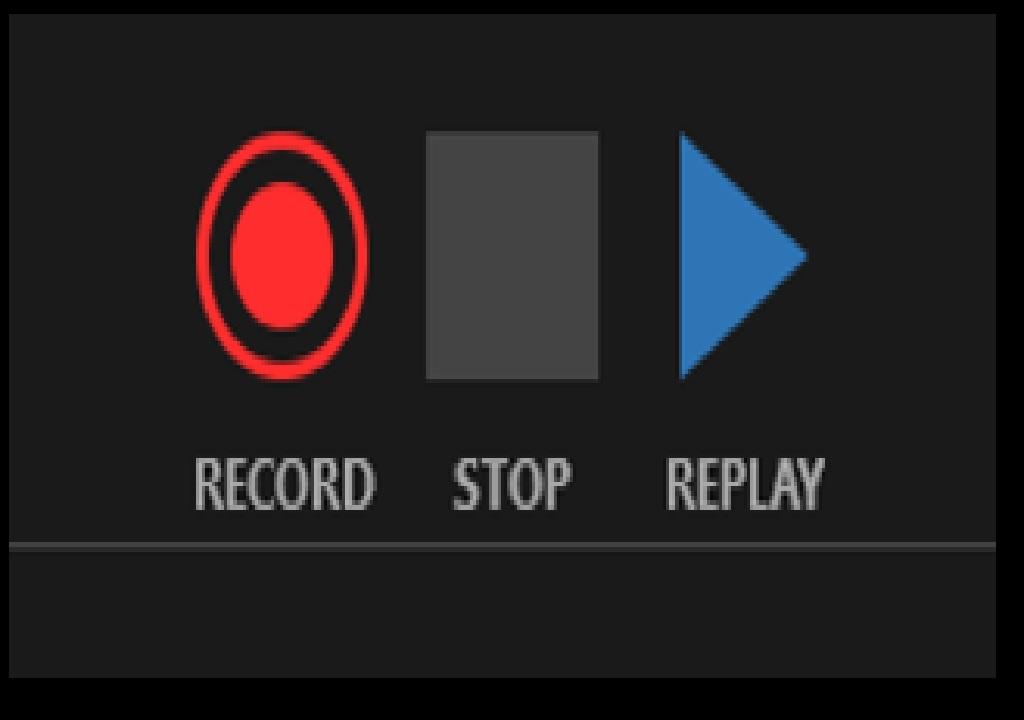
1. برای ضبط روی دکمه RECORD کلیک کنید. قبل از شروع ضبط، شمارش معکوس 3 ثانیه ای نشان داده می شود.
2. روی دکمه مربع STOP کلیک کنید یا S را روی صفحه کلید خود فشار دهید تا ضبط متوقف شود.
حتما بخوانید: تبدیل پی دی اف به پاورپوینت
ضبط صدا در پاورپوینت با مک:
در کادر ضبط، نام فایل ضبط شده خود را انتخاب کنید، سپس برای ضبط روی دکمه قرمز رنگ کلیک کنید:
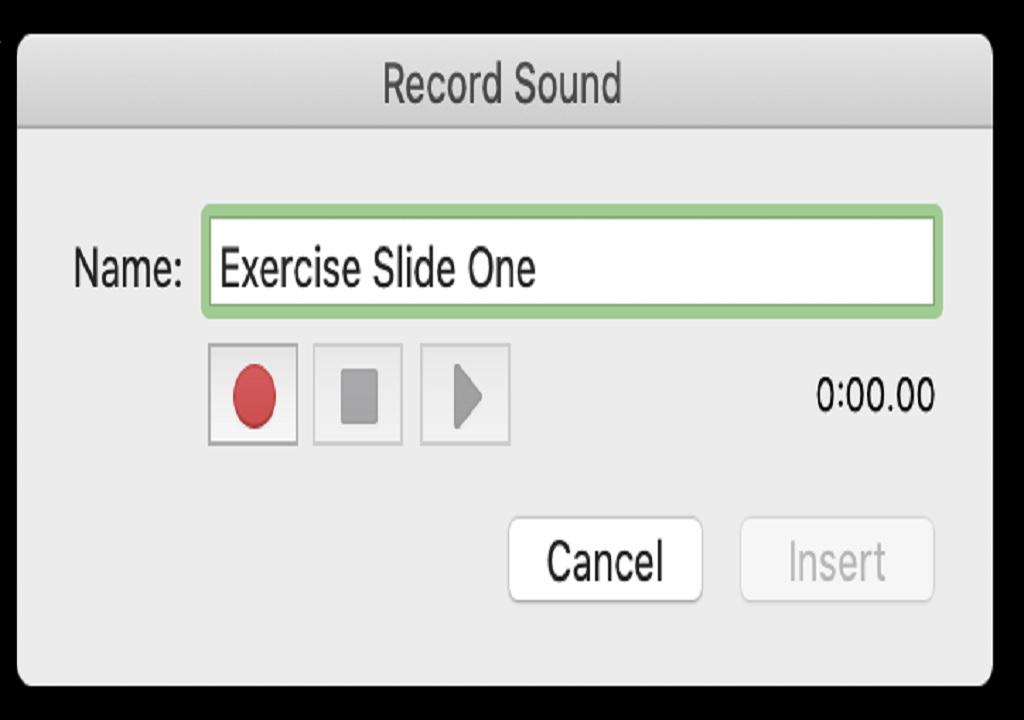
پس از اتمام ضبط:
1. روی دکمه توقف (مربع) کلیک کنید
2. Insert را انتخاب کنید.
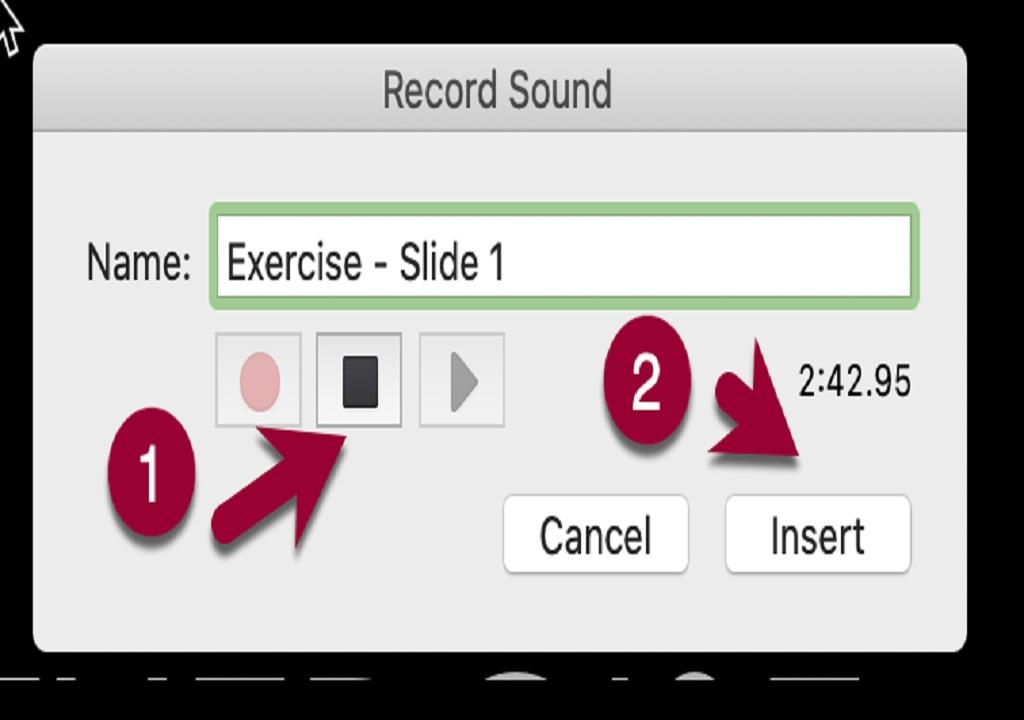
اسلاید با روایت صوتی
روایت صوتی شما در گوشه سمت راست پایین با نماد صدا ذخیره می شود.
روایت صوتی را بررسی کنید
می توانید بعد از ضبط، صدا را برای بررسی خطاها گوش دهید.
تکرار روایت صوتی روی کامپیوتر و مک
روی کامپیوتر:
- اگر در حین ضبط اشتباه کردید، از دکمه CLEAR برای حذف یک ضبط از اسلاید خود استفاده کنید.
- روی دکمه CLEAR کلیک کنید تا منو گسترش یابد و پاک کردن اسلاید فعلی یا همه اسلاید ها را انتخاب کنید.
- هشدار: با کلیک روی "پاک کردن ضبط ها در همه اسلایدها" ، همه ضبط ها از هر اسلاید حذف می شوند.
- ضبط ها قابل بازیابی نیستند بنابراین هنگام پاکسازی ضبط ها محتاط باشید.
روی مک:
اگر در حین ضبط اشتباه کردید، کافی است روی نماد ضبط صدا کلیک کرده و آن را حذف کنید.
ضبط صدا و فیلم در پاورپوینت در گوشی (با استفاده از دستگاه iOS )
آموزش ضبط ویدئو روی پاورپوینت
قبل از اینکه بتوانید ویدئویی را به ارائه خود اضافه کنید، باید در iPhone خود ذخیره شود. فایلتان را باز کنید.
1. در iPhone خود، روی Edit icon بزنید.
2. روی Home بزنید و سپس روی Insert بزنید تا گزینه های Insert Menu را ببینید.
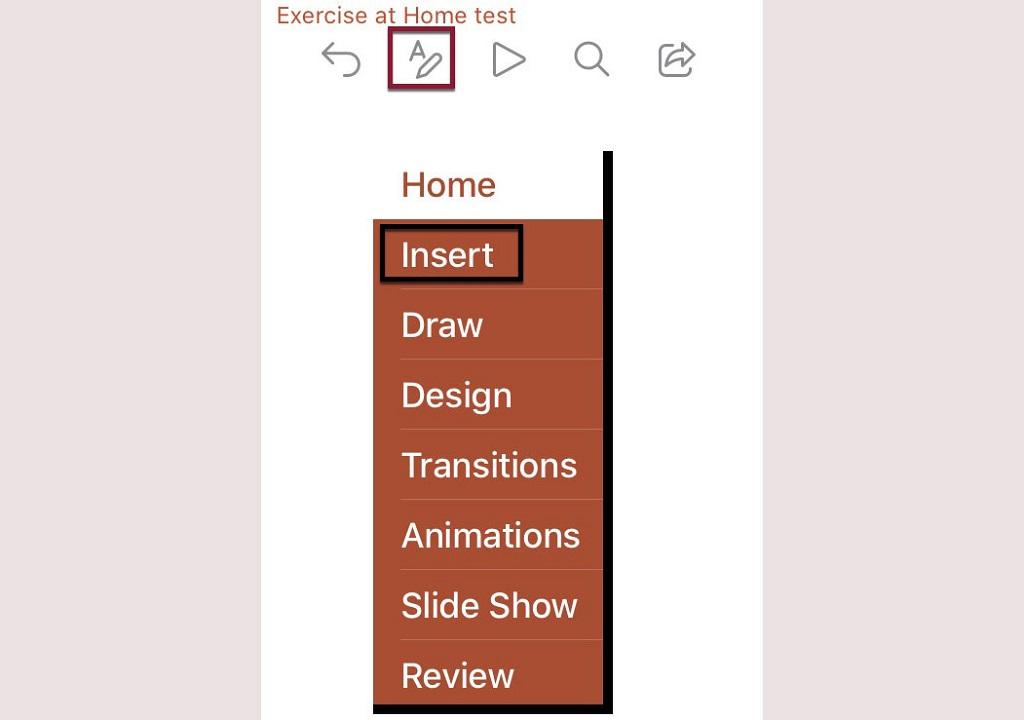
3. در گزینه Insert، روی Videos بزنید و سپس به محل فیلم خود در iPhone بروید. روی ویدئو بزنید تا به ارائه شما اضافه شود. شما باید با کشیدن گوشه ای از ویدئوی خود آن را دوباره اندازه کنید.
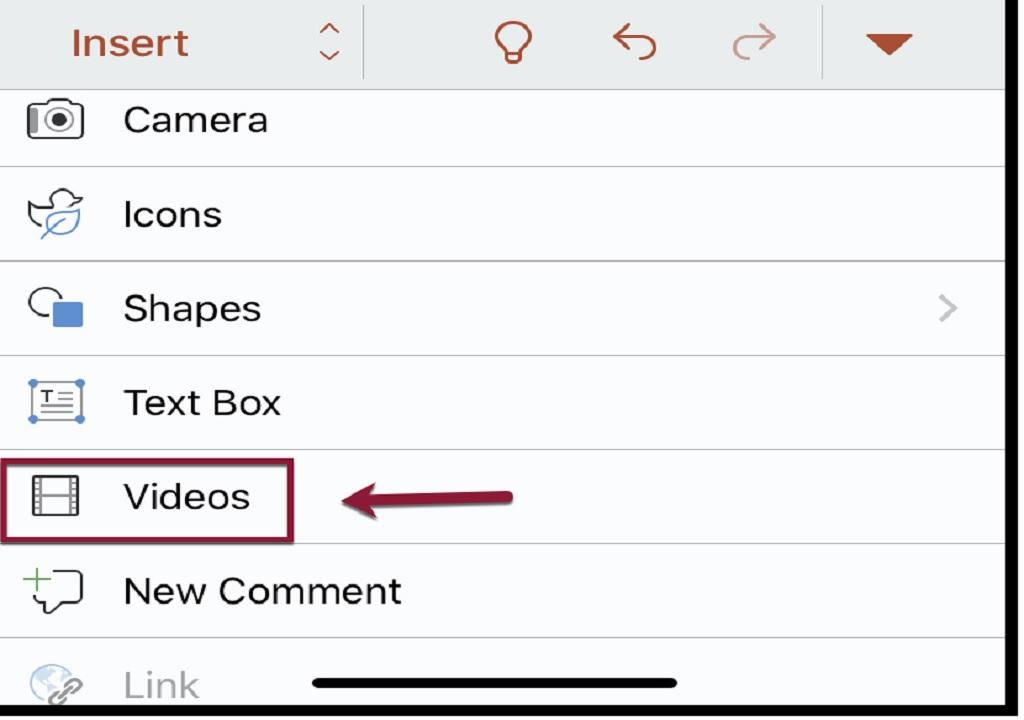
نحوه ضبط ویدئو روی پاورپوینت
فایل خود را از طریق پاورپوینت در تلفن خود باز کنید.
1. در iPhone خود، روی نماد ویرایش بزنید.
2. روی Home بزنید و سپس روی Insert بزنید تا گزینه های Insert Menu را ببینید.
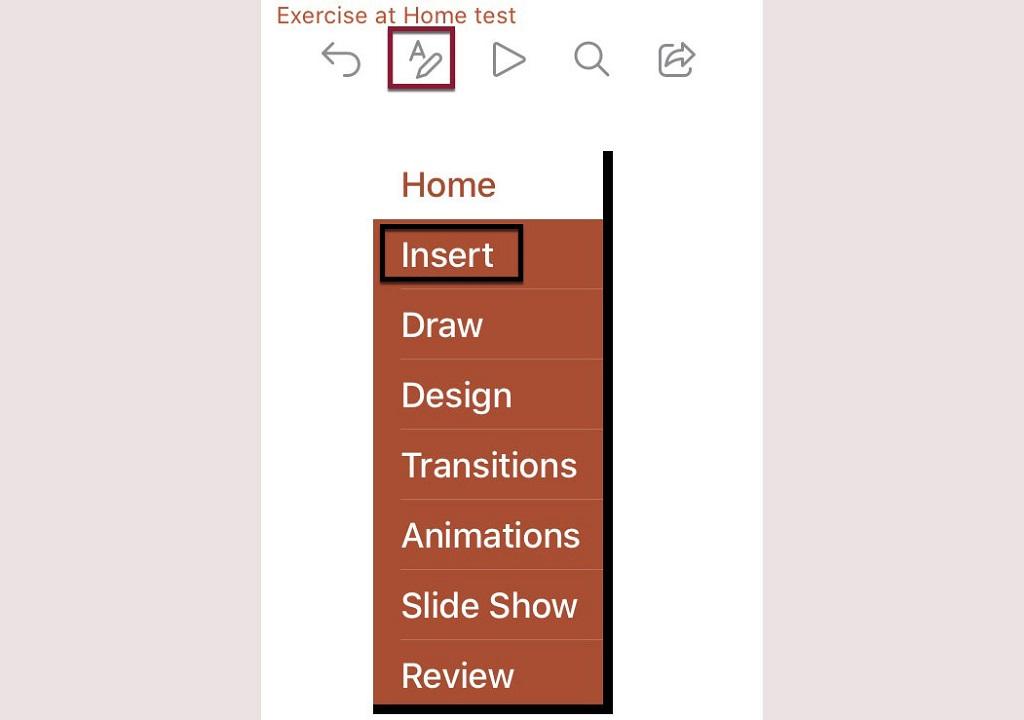
3. درگزینه Insert، روی دوربین بزنید و سپس ویدیو را انتخاب کنید تا ضبط ویدیو در iPhone شما شروع شود.
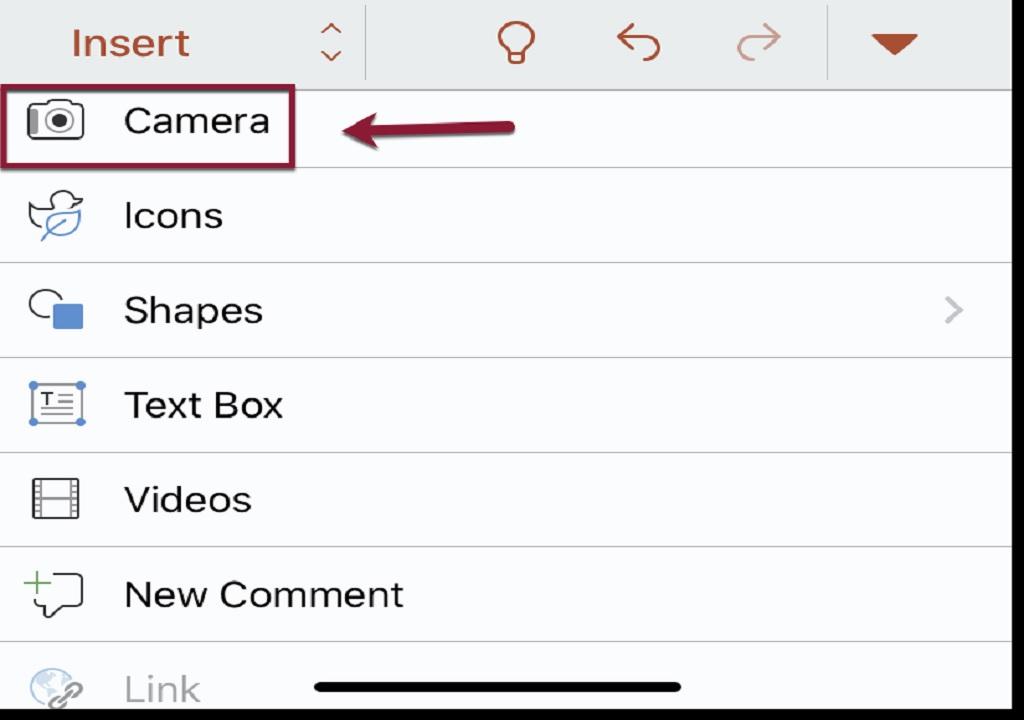
برای شروع ضبط ضربه بزنید، پس از اتمام کار، می توانید Use Video یا Retake را انتخاب کنید. برای ضبط خود در حال صحبت کردن در هر اسلاید ، پاورپوینت خود را در دستگاه دیگری باز کنید یا یک نسخه چاپی در مقابل خود داشته باشید. پس از قرار دادن ویدیوی خود ، باید اندازه آن را با کشیدن یک گوشه تغییر دهید.
ضبط ویدئو روی پاورپوینت با استفاده از دستگاه Android
ویدئو ارائه خود را از طریق پاورپوینت در تلفن خود باز کنید.
1. در تلفن Android خود، روی نماد Edit بزنید
2. برای مشاهده گزینه های منو، روی Home بزنید و سپس روی Insert بزنید:
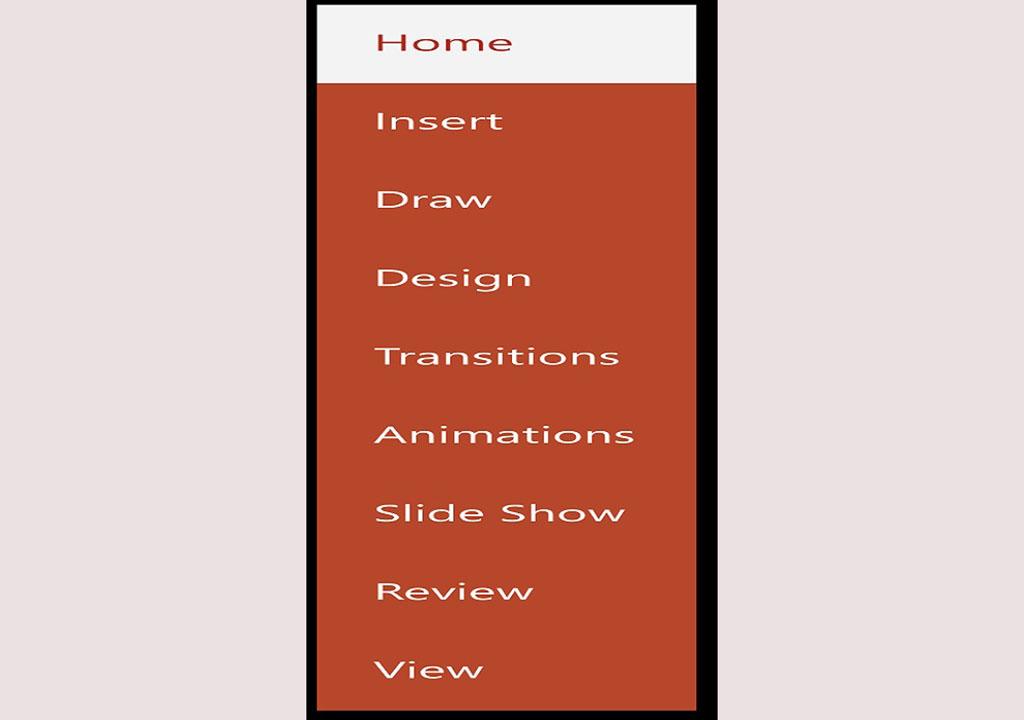
3. در منوی Insert، روی Pictures بزنید:
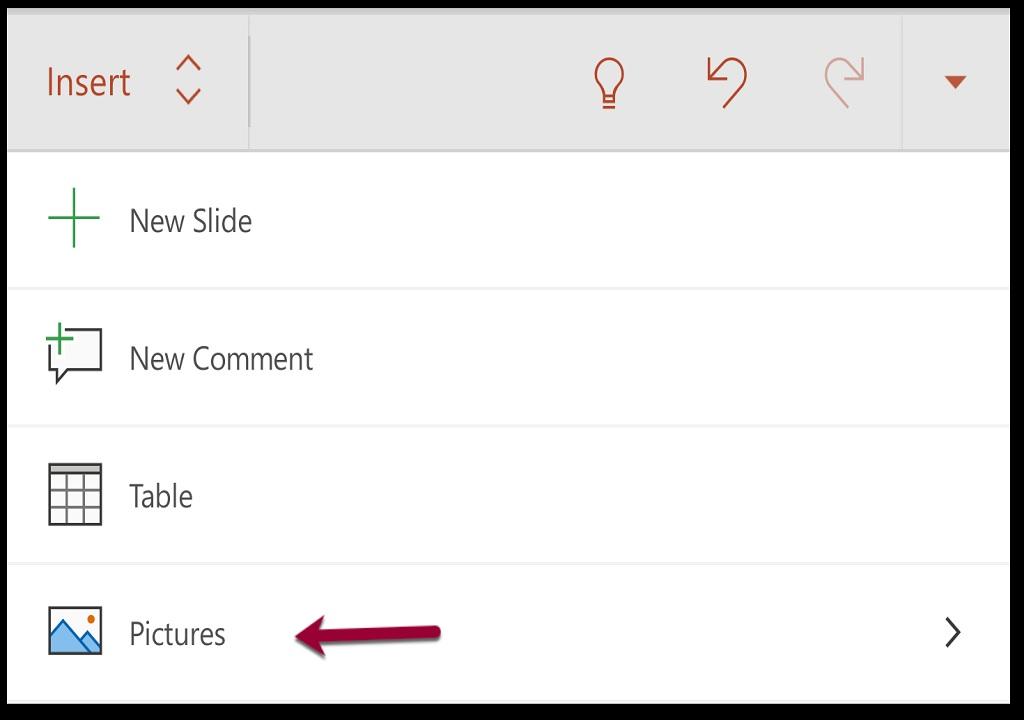
4. در منوی Pictures، روی camera بزنید.
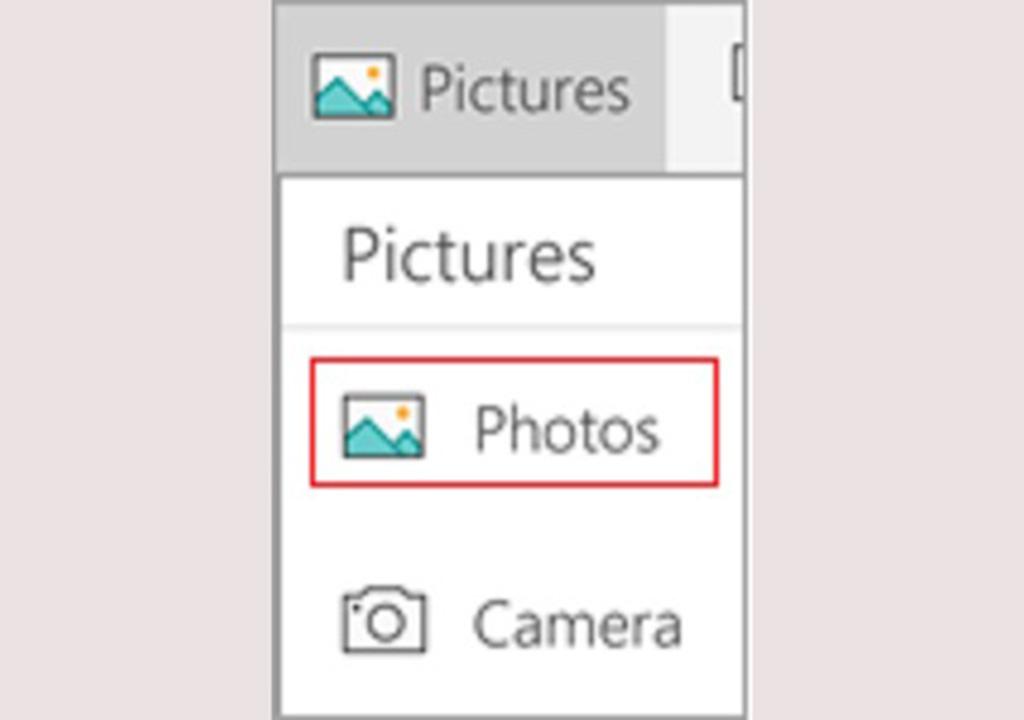
5. از بین گزینه های عکس در تلفن خود ، مکان ویدیو را پیدا کرده و برای وارد کردن آن ضربه بزنید.
روایت تصویری ارائه خود را از طریق پاورپوینت در تلفن خود باز کنید.
1. در تلفن Android خود، روی نماد Edit بزنید
2. برای مشاهده گزینه های منو ، روی Home بزنید و سپس روی Insert بزنید
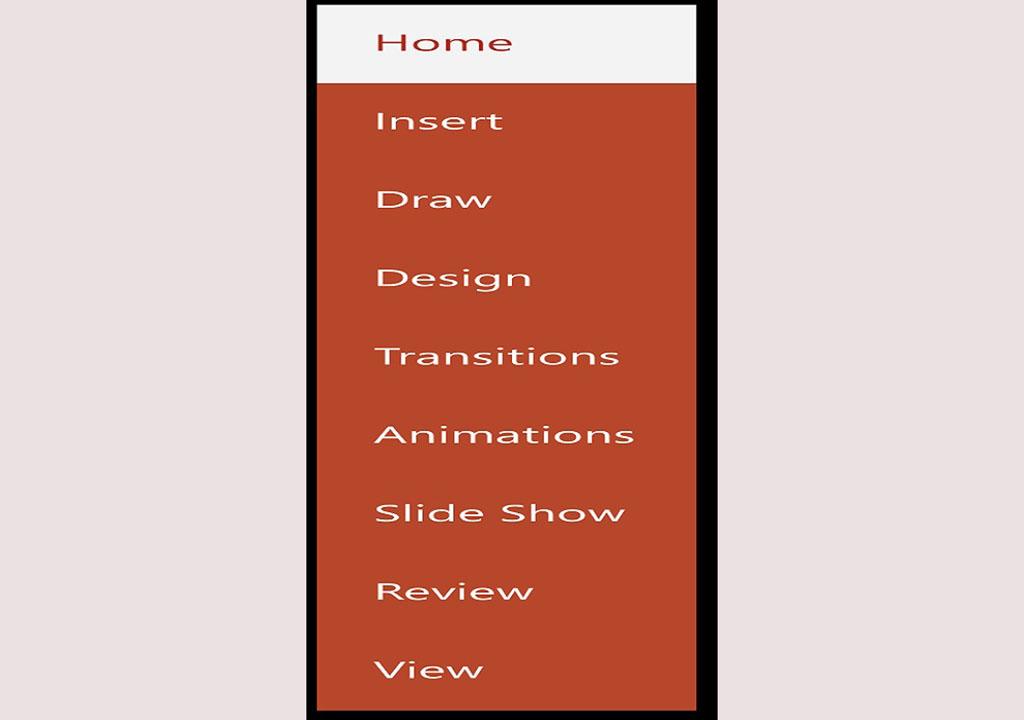
3. در منوی Insert، روی Pictures بزنید:
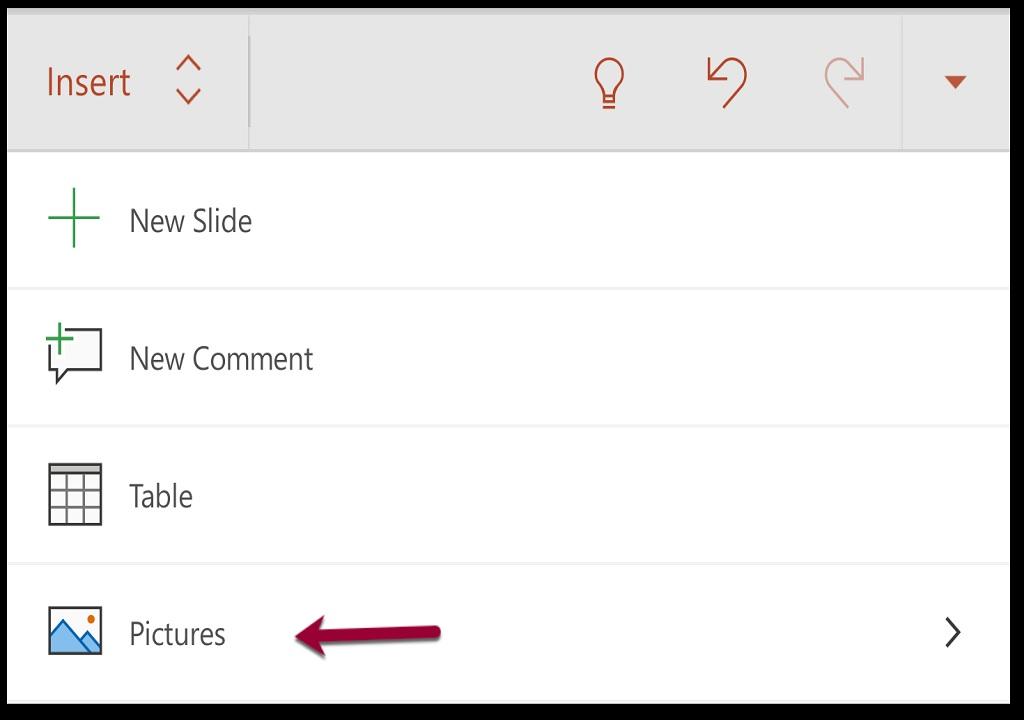
4. در منوی Pictures، روی Camera بزنید.
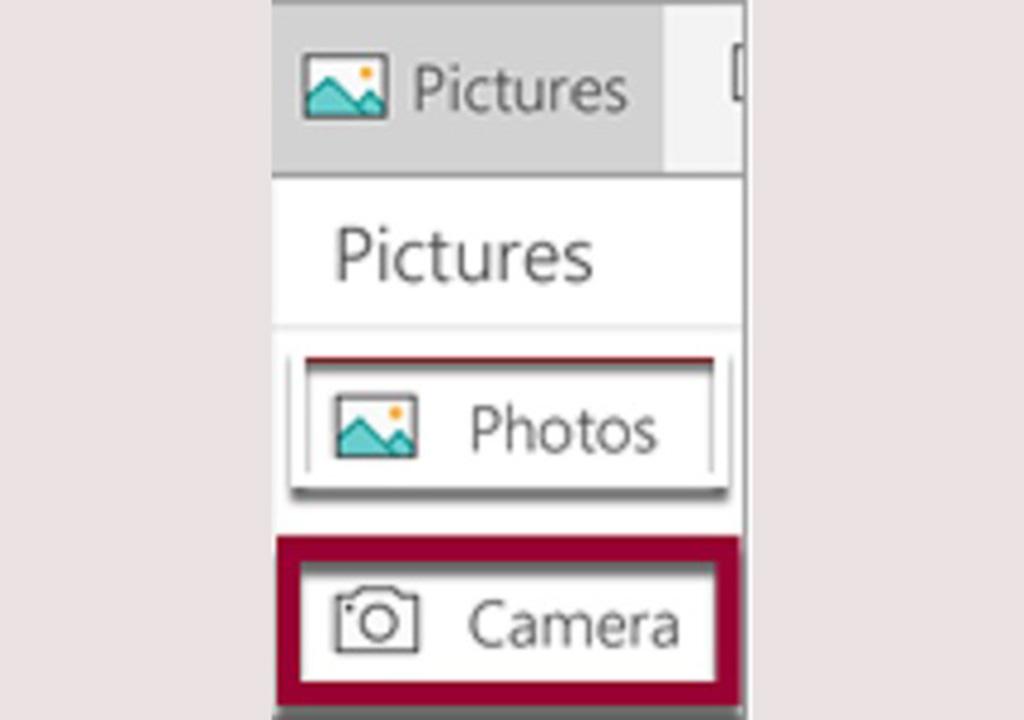
5. یک فیلم ضبط کرده و آن را در اسلاید قرار دهید.
برای شروع ضبط ضربه بزنید، پس از اتمام کار، می توانید Use Video یا Retake را انتخاب کنید. برای ضبط خود در حال صحبت کردن در هر اسلاید، پاورپوینت خود را در دستگاه دیگری باز کنید یا یک نسخه چاپی در مقابل خود داشته باشید.
پس از قرار دادن ویدیوی خود، باید اندازه آن را با کشیدن یک گوشه تغییر دهید.
پاورپوینت خود را به اشتراک بگذارید
ذخیره ارایه به صورت یک ویدیو
1. روی فایل در گوشه سمت چپ بالای پاورپوینت کلیک کنید
2. در منوی سمت چپ پاورپوینت روی Export کلیک کنید
3. روی "ایجاد ویدئو" کلیک کنید
4. گزینه "Use Recorded Timings and Narrations" را انتخاب کنید
5. روی "ایجاد ویدئو" کلیک کنید
6. نام فایل ویدیوی خود را تایپ کنید. این فایلی است که برای استاد شما ارسال می شود ، بنابراین نام و عنوان پروژه خود را اضافه کنید
7. از منوی Save as type برای ذخیره فایل به عنوان نوع MPEG-4 (.mp4) استفاده کنید
8. روی save کلیک کنید
استفاده از ویژگی اشتراک گذاری در پاورپوینت
ارائه پاورپوینت خود را با ذخیره آن در OneDrive و از طریق ارسال، آن را با دیگران به اشتراک بگذارید.
1. اشتراک گذاری را انتخاب کنید
2. محل ذخیره ارائه خود را در OneDrive انتخاب کنید
3. سطح permission را انتخاب کنید
4. Apply را انتخاب کنید
5. نام و پیام را وارد کنید
6. روی ارسال کلیک کنید.

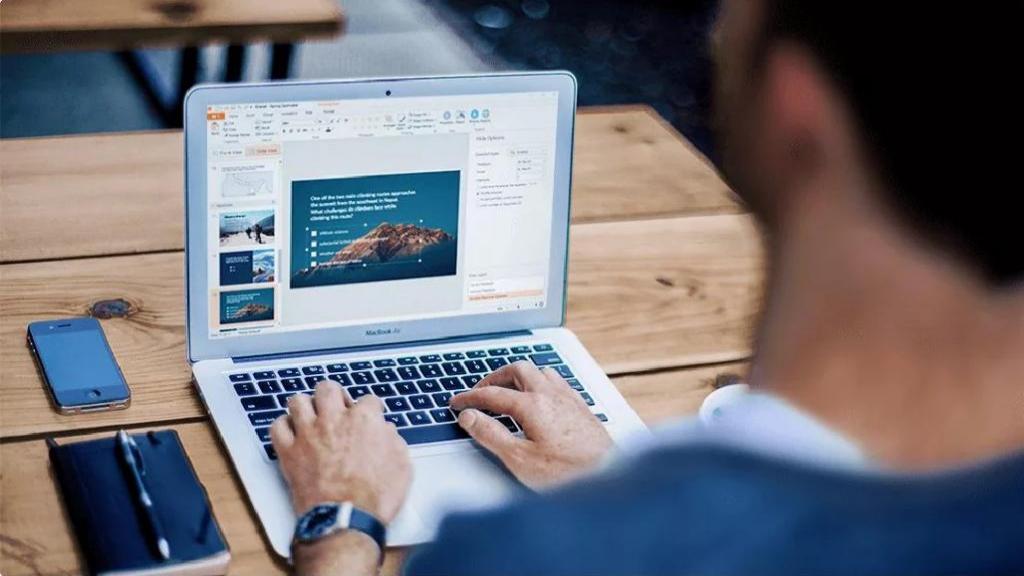
دیدگاه ها