چندین ابزار نرم افزاری وجود دارد که ویرایش یک فایل PDF را به کاری آسان تبدیل می کند. اگر از کامپیوتر خودتان یا نرم افزارهای ابری برای ادیت پی دی اف استفاده می کنید، نیز یک سری روش های مختلف پیش روی شما قرار دارد. JotForm’s PDF Editor نیز یکی از بهترین گزینه ها برای این منظور محسوب می شود. شاید از خودتان بپرسید چگونه فایل pdf را edit کنیم؟ در این مقاله از سایت سلام دنیا، سعی داریم قویترین نرم افزارهای ویرایش pdf را در کامپیوتر به شما عزیزان معرفی کنیم
چگونه یک فایل PDF را در Adobe Acrobat ویرایش نمایید؟

نرم افزار Acrobat برای سیستم عامل های مک و ویندوز با یک ثبت نام در Adobe Creative Cloud در دسترس می باشد.
این گام ها را دنبال کنید:
- نرم افزار Adobe Acrobat را باز کنید.
- به سراغ منوی File رفته و گزینه Open را انتخاب کنید.
- فایل PDF که می خواهید آن را ویرایش کنید انتخاب نمایید.
- وقتی فایل را در نرم افزار باز کردید، گزینه Edit PDF را از نوار ابزار سمت راست انتخاب کنید.
- اگر می خواهید متن را ویرایش کنید، اشاره گر موس را بر روی متنی که می خواهید ویرایش کنید قرار دهید.
- با استفاده از گزینه Format در بالای نوار ابزار، گزینه Format را انتخاب نمایید.
- برای ویرایش تصاویر، اشاره گر را بر روی تصویری که می خواهید ویرایش کنید، قرار دهید.
- آن را با استفاده از گزینه Objects تغییر دهید.
حتما بخوانید: 3 روش ساده تبدیل فایل PDF به Word
نحوه ویرایش فایل PDF در سیستم عامل مک

شرکت اپل در سیستم عامل مک امکان Preview را قرار داده است که برنامه ای رایگان برای مشاهده و ویرایش فایل های PDF و سایر انواع فایل است. با استفاده از این نرم افزار، شما می توانید متن را مشخص کرده، امضا نموده یا به آن متن یا نظر اضافه کنید.
افزودن متن در ویرایشگر فایل pdf :
- اشاره گر را در جایی که می خواهید متن را وارد کنید، قرار دهید.
- به ترتیب به سراغ گزینه های Tools و Annonate رفته و گزینه Text را انتخاب نمایید تا بتوانید تایپ متن را شروع کنید.
- برای تغییر قلم، اندازه یا رنگ آن، به سراغ منوی View رفته و گزینه Show Markup Toolbar را انتخاب نموده و کلید A را بزنید.
- شما همچنین می توانید کادر متن را به هر محلی در متن تغییر مکان دهید.
مشخص کردن متن (هایلایت) ویرایشگر فایل pdf:
- متنی را که می خواهید مشخص کنید، انتخاب کرده و با استفاده از (Highlight) حالت مشخص کردن را فعال یا غیرفعال نمایید.
- اگر می خواهید رنگ قلم مشخص کننده را تغییر داده یا بر روی یا زیر متن خط بکشید، بر روی (Edit text) کلیک کرده و یک گزینه را انتخاب کنید.
- هر زمان که متنی را انتخاب می کنید، تا زمانی که حالت مشخص کردن فعال باشد، آن متن به صورت مشخص شده در خواهد آمد.
- برای بازنگری متن مشخص شده، بر روی آن کلیک کرده و گزینه Remove Highlight را انتخاب نمایید.
چگونه فایل PDF را در ویندوز ویرایش کنید
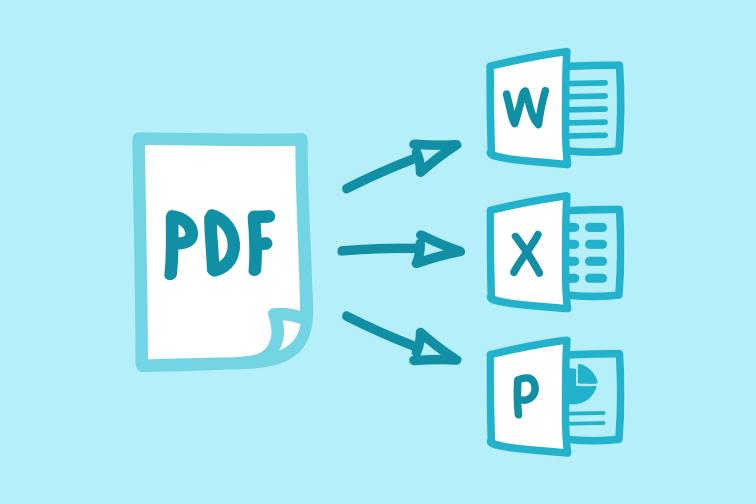
شما احتمالاً نسخه ای از نرم افزار Microsoft Word را نصب کرده اید. از زمان ارائه نسخه Word 2013 شما می توانید یک فایل PDF را مستقیماً در آن باز کرده و آن را به یک فایل متنی Word تبدیل کنید. با این کار می توانید سند مذکور را به راحتی ویرایش نمایید. پس از اتمام کار، می توانید مجدداً آن را به صورت PDF ذخیره کنید. ابزارهای فراوانی وجود دارند که شما اجازه می دهند یک فایل PDF را در ویندوز ویرایش کنید با این وجود بسیاری از آنها نیازمند پرداخت هزینه هستند. علاوه بر نرم افزار Acrobat Reader، نرم افزار Foxit Reader نیز رایگان بوده و یکی از ابزارهای رایج ویرایش PDF محسوب می شود.
حتما بخوانید: تبدیل فایل های پاورپوینت به صورت PDF
افزودن متن در ویرایشگر فایل pdf:
- وارد منوی Edit شوید.
- از نوار ابزار، گزینه Edit Text را انتخاب نمایید.
- برای ویرایش متن، اشاره گر را بر روی محل دلخوهتان قرار داده و شروع به تایپ کردن نموده یا متن را از جای دیگری در این محل کپی کنید.
- اگر می خواهید قلم، اندازه، رنگ یا ترازبندی متن را تغییر دهید، می توانید این گزینه را انتخاب کنید.
مشخص کردن متن در ویرایشگر فایل pdf:
- وارد منوی Comment شده و از بین گزینه های زیر انتخاب کنید:
- Highlight: اشاره گر موس را بر روی متنی که می خواهید آن را مشخص کنید، حرکت دهید. شما می توانید رنگ قلم را نیز برای این کار انتخاب نمایید.
- Strikethrough: متنی را که می خواهید بر روی آن خط کشیده شود انتخاب کرده و سپس این گزینه را کلیک کنید.
- Leave a note: اگر می خواهید برای متن یادداشتی بنویسید، متن را انتخاب کرده و گزینه Note را برگزینید. شما می توانید در کادر مذکور، یادداشت و توضیحات خود را تایپ کنید.
بهترین ویرایشگران رایگان PDF

اصطلاح خواننده فایل های PDF تنها به نرم افزاری که قادر به نمایش یک فایل PDF باشد اطلاق نمی شود. یک برنامه نمایش اختصاصی فایلهای PDF، معمولاً کارآیی های بیشتری مانند تبدیل به و از PDF، افزودن امضاء، حاشیه نویسی و ترکیب صفحات را نیز داراست. ما در اینترنت جستجو کرده و انواع مختلف ویرایشگرها را بررسی نمودیم و نهایتاً این موارد را به عنوان بهترین برنامه های ویرایش رایگان فایل های PDF انتخاب نمودیم.
دانلود بهترین نرم افزار ویرایش PDF برای ویندوز
در اینجا لینک دانلود رایگان نرم افزار ویرایش pdf برای ویندوز را قرار داده ایم:
- دانلود ویرایشگر و ساخت فایل پی دی اف Acrobat Reader
- دانلود ویرایشگر و ساخت فایل پی دی اف Microsoft Edge
- دانلود ویرایشگر و ساخت فایل پی دی اف Foxit Reader: این برنامه به کاربر اجازه ایجاد، ویرایش، مدیریت و اشتراک گذاری اسناد را با یک رابطه کاربری آسان و خوشایند می دهد.
- دانلود ویرایشگر و ساخت فایل پی دی اف Nitro PDF Reader: برنامه Nitro Pro convert PDF دارای ابزارهای مفیدی در زمینه ایجاد، ویرایش و انتشار فایل های PDF برای تمامی کسب و کارها می باشد.
- دانلود ویرایشگر و ساخت فایل پی دی اف Xodo: این نرم افزار ساده اما قدرتمند برای ویرایش و ساخت فایل های PDF است که برای برنامه های گوشی تا نرم افزار مبتنی بر وب مناسب می باشد.
- دانلود ویرایشگر و ساخت فایل پی دی اف PDF Viewer Plus
- دانلود ویرایشگر و ساخت فایل پی دی اف PDF-XChange Editor: این برنامه ای برای پیش نمایش اسناد، تبدیل و چاپ آنها همراه با منوهایی با قابلیت سفارشی سازی و کارآیی بالا می باشد.
- دانلود ویرایشگر و ساخت فایل پی دی اف SlimPDF Reader
- دانلود ویرایشگر و ساخت فایل پی دی اف Sejda: این یک سرویس مدیریت آنلاین PDF است که به کاربران اجازه ویرایش، تبدیل، ترکیب و تقسیم فایل های PDF را می دهد.
- دانلود ویرایشگر و ساخت فایل پی دی اف Inkscape : این برنامه به کاربران اجازه می دهد تا به آسانی فایل های PDF را با استفاده از رابط کاربری ساده آن وارد و خارج نمایند.
- دانلود ویرایشگر و ساخت فایل پی دی اف FormSwift: با استفاده از این ابزار آنلاین، کاربران می توانند اسناد PDF خود را در یک ویرایشگر بارگذاری کرده و سپس آن را ویرایش، امضاء و اشتراک گذاری نمایند.
- دانلود ویرایشگر و ساخت فایل پی دی اف ApowerPDF: این یک نرم افزار کامپیوتری/آنلاین است که با داشتن رابط کاربری بسیار آسان به شما اجازه ویرایش فایل های PDF را می دهد.
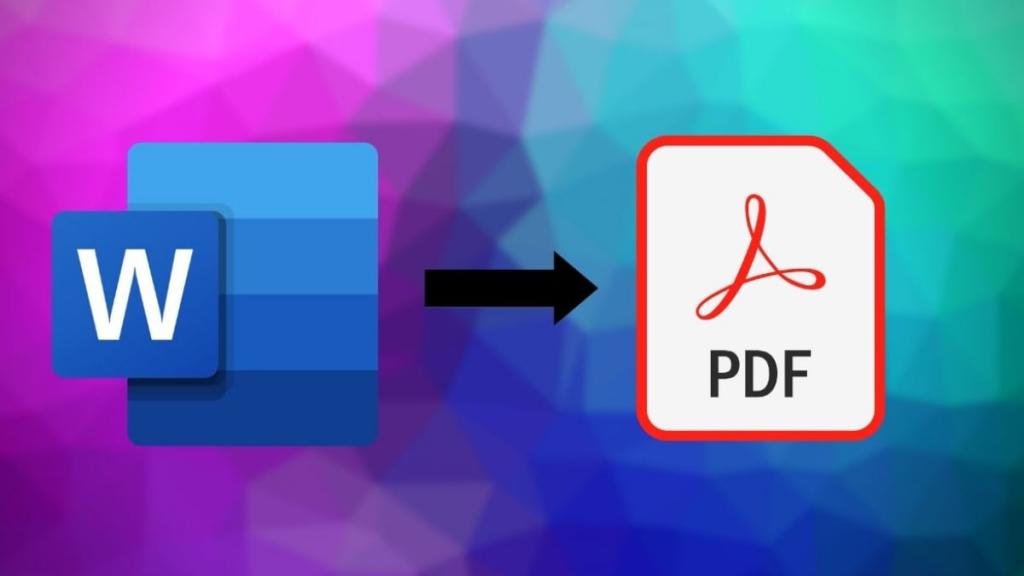
بهترین نرم افزارهای ویرایش PDF برای مک
- ادیت پی دی اف در مک با Acrobat Reader
- ادیت پی دی اف در مک با Apple Preview
- ادیت پی دی اف در مک با PDFelement: این برنامه به کاربران اجازه ویرایش متن، خواندن و حاشیه نویسی فایل های PDF را با یک حساب کاربری رایگان برای اندروید، iOS و سیستم رایانه می دهد.
- ادیت پی دی اف در مک با PDF Expert: این ابزاری قدرتمند با امکاناتی مانند ویرایش، حاشیه نویسی و مدیریت صفحات PDF است که بر روی آیفون، آیپد و سیستم های مک کار می کند.
- ادیت پی دی اف در مک با Skim: یک برنامه مشاهده و یادداشت برداری از متون PDF است که برای کارهای آکادمیک بسیار مناسب می باشد زیرا به کاربران اجازه می دهد مقالات علمی را مطالعه و حاشیه نویسی نمایند.
- ادیت پی دی اف در مک با PDF Nomad
- ادیت پی دی اف در مک با PDF Buddy
آیا می توانید یک فایل PDF را در Google Drive ویرایش کنید؟ (ویرایش فایل پی دی اف با google drive)
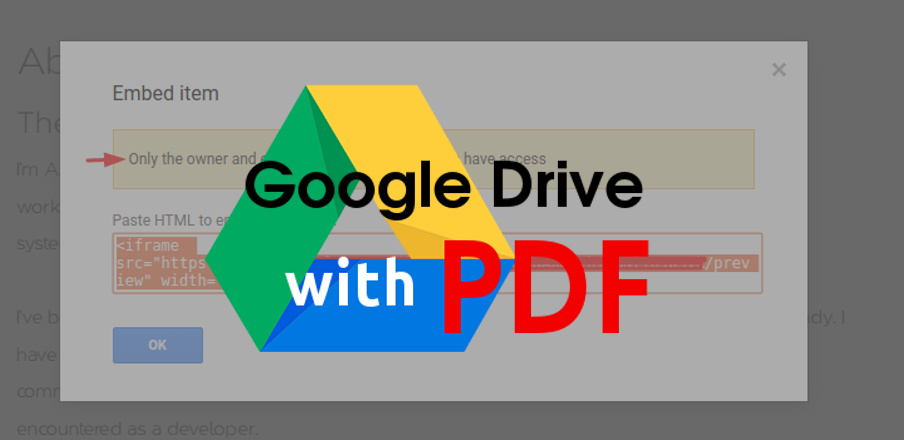
اگر شما در نقاط مختلف کشور یا جهان دفاتر مختلفی داشته باشید و بخواهید بر روی ی. سری اسناد به صورت مشترک کار کنید، تبادل اسناد از طریق پست الکترونیک و کار با آخرین نسخه آنها بسیار دشوار است. حتی افرادی که در یک طبقه ساختمان یا یک ساختمان اداری کار می کنند، ممکن است با همین مشکل روبرو شوند.
Google Docs and Sheets به شما اجازه می دهند به صورت بلادرنگ با یکدیگر کار کرده، ابزارهای سندسازی را در اختیار شما قرار داده و فایل های شما را به صورت آنلاین ذخیره می کند. این ابزار اجازه می دهد چندین کاربر همزمان یک سند را ویرایش کرده و بلافاصله تغییرات اعمال شده را مشاهده نمایند.
راه حل های Google برای پردازش کلمات و ذخیره سازی آنلاین فایل ها امروزه به طور گسترده ای مورد استفاده قرار می گیرند و شما می توانید فایل های PDF خود را نیز در این چارچوب ویرایش و ذخیره کنید.
- اگر فایل PDF از یک سند متنی ایجاد شده باشد (مانند نرم افزار Word یا Notepad) می تواند آن را به صورت یک فایل متنی در Google Docs باز کرد.
- Google Docs را باز کرده و گزینه File upload را انتخاب کنید.
- بر روی گزینه Upload کلیک کرده یا فایل PDF خود را با کمک موس گرفته و در ناحیه اعلام شده بیندازید.
وقتی فایل را بارگذاری کردید، این مراحل را دنبال کنید:
- فایل PDF را برای باز شدن انتخاب کنید.
- در قسمت بالای پنجره، شما یک منوی بازشونده مشاهده خواهید کرد. بر روی گزینه Open With کلیک کرده و گزینه Google Docs را انتخاب نمایید.
- متن را در صورت نیاز ویرایش نمایید.
برای گرفتن خروجی فایل به صورت یک فایل PDF، این مراحل را دنبال کنید:
- به سراغ منوی File رفته و گزینه Download As را بزنید.
- گزینه (PDF Document .pdf) را انتخاب نمایید.
- سند شما به صورت یک فایل PDF در آمده و بر روی سیستم شما ذخیره خواهد شد.
حتما بخوانید: پشتیبان گیری از مخاطبین اندروید و آیفون در گوگل درایو
چگونه فایل های PDF را فشرده سازی کنید؟ (فشرده سازی پی دی اف)
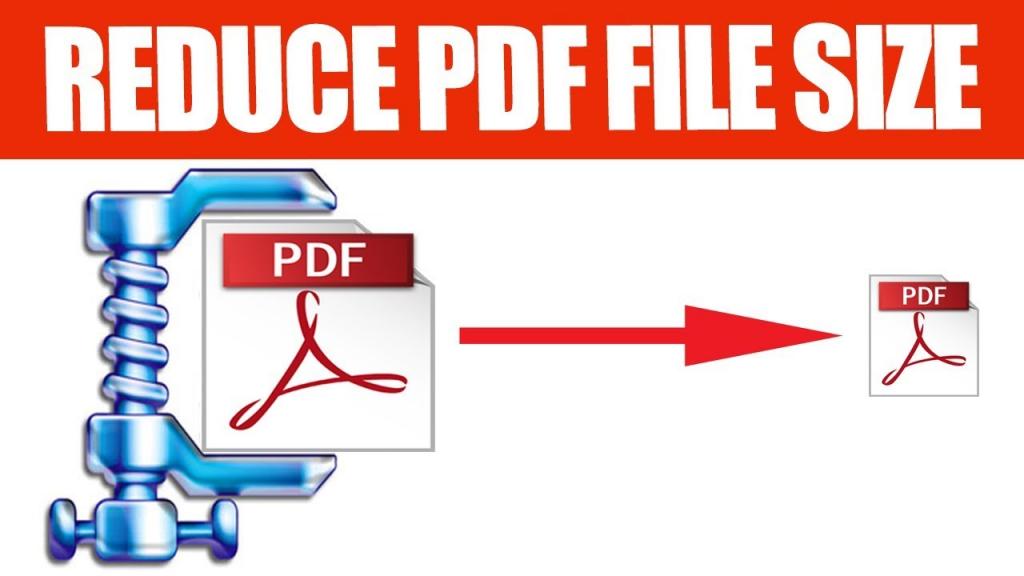
این امکان وجود دارد که فایل های PDF حجیم گشته و ارسال یا بارگذاری آنها از طریق اینترنت دشوار شود. بسته به نحوه ذخیره سازی فایل، اطلاعات زیادی ممکن است ذخیره شده و اندازه فایل به سرعت افزایش یابد. به عنوان مثال، اگر شما یک فایل PDF را به یک چاپگر ارسال کرده و به 5000 کپی از آن برای یک نمایشگاه تجاری نیاز دارید، بدون شک باید آن را به صورت high quality print ذخیره سازی نمایید. اما اگر شما فایلی را برای تصحیح برای یک مشتری ارسال می کنید، باید تا حد امکان حجم آن را کاهش دهید. کاهش حجم فایل با استفاده از یک ابزار ویرایش PDF قدرتمند کار چندان دشواری نیست. سیستم های مک دارای برنامه رایگان Preview می باشند که می تواند تقریباً هر کاری را برای ویرایش یک فایل PDF انجام دهد.
در اینجا نحوه کاهش حجم فایل PDF بر روی یک سیستم مک را بیان می کنیم:
1. فایل PDF را در نرم افزار Preview باز کنید.
2. به سراغ گزینه Export as PDF در منوی File بروید.
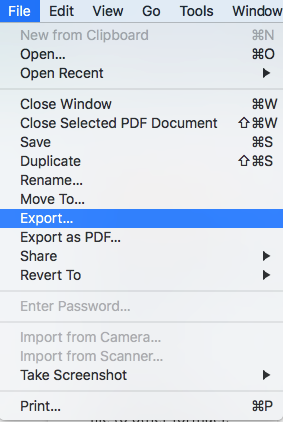
3. بر روی گزینه Show Details کلیک کرده و از منوی بازشونده Quartz Filter گزینه Reduce File Size را انتخاب نمایید.
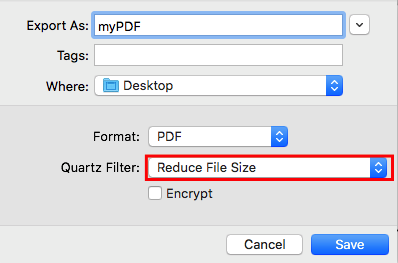
4. اکنون نسخه جدید و کم حجم تر فایل PDF را ذخیره کنید.
نحوه کاهش اندازه فایل PDF با استفاده از Acrobat DC (ویندوز و مک)
- فایل خود را در نرم افزار Adobe Acrobat باز کنید.
- به سراغ منوی File و سپس گزینه Save as Other بروید.
- گزینه Reduce Size PDF… را از منوی بازشونده انتخاب نمایید.
- نوع سازگاری را مشخص کنید (می توانید گزینه Retain Existing را انتخاب نمایید). اگر می خواهید حجم فایل را به شدت کاهش دهید، می توانید این گزینه را بر روی فرمت نسخه جدیدتر نرم افزار Adobe Acrobat قرار دهید.
- گزینه OK را بزنید.
- می خواهید یک نسخه جدید و کم حجم از فایل اصلی داشته باشید، نام آن را تغییر دهید. این کار باعث می شود، فایل اصلی در جای خود باقی بماند. اگر نام و محل ذخیره سازی فایل جدید را تغییر ندهید، می توانید آن را جایگزین فایل اصلی نمایید.
- گزینه Save را بزنید.
- نرم افزار Acrobat از شما می پرسد که آیا می خواهید فایل جدید را جایگزین فایل اصلی و قدیمی نمایید. اگر می خواهید این کار را انجام دهید، گزینه Replace را انتخاب کنید.
نکته: اگر می خواهید چندین فایل PDF را تغییر حجم دهید، می توانید گزینه Apply to Multiple Files را بزنید تا یک کادر ظاهر شود. تمامی فایل های موردنظر برای کاهش حجم را در این کادر بیندازید تا به صورت یکجا تغییر حجم تمامی آنها انجام پذیرد.
چگونه صفحاتی را از یک فایل PDF حذف کنید؟
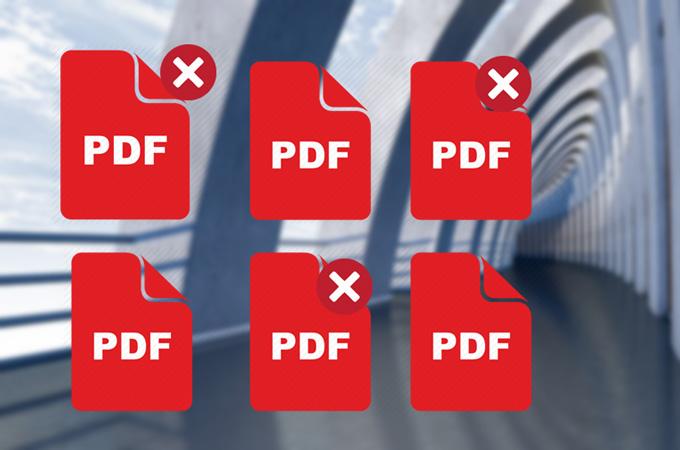
آیا در حذف بعضی صفحات از یک فایل PDF مشکل دارید؟ ما یک راهنما تهیه کرده ایم که با کمک آن می توانید صفحات موردنظرتان را از یک فایل PDF با استفاده از Adobe Acrobat و یک نرم افزار ثالث بر روی اینترنت حذف کنید. در بسیاری از موارد، کل این فرآیند تنها با چند گام ساده انجام می پذیرد. ما تصاویر گام به گام این مراحل را به طور کامل برای شما تهیه کرده ایم.
سخن آخر
اگر از کامپیوتر خودتان یا نرم افزارهای ابری برای ادیت پی دی اف استفاده می کنید، نیز یک سری روش های مختلف پیش روی شما قرار دارد. همانطور که دیدید ما در این پست سلام دنیا، راه های مختلف ویرایش فایل pdf را به همراه لینک دانلود برنامه ادیت پی دی اف رایگان برای ویندوز و مک را قرار دادیم. امیدوارم این مطلب برای شما مفید و کاربردی باشد. می توانید سوالات و نظرات خود را در خصوص ویرایش فایل پی دی اف با ما در بخش نظرات در میان بگذارید.
مقالات مرتبط:
چگونه متن را در گوشی به پی دی اف تبدیل کنیم
6 راه ساده برای انتقال فایل های حجیم از کامپیوتر به گوشی موبایل اندرویدی


دیدگاه ها