تا به حال پیش آمده که با پوشه ای چشمک زن در مک خود مواجه شده باشید آن هم با یک علامت سوال؟ در این مطلب از سلام دنیا درباره حل مشکل پوشه چشمک زن با علامت سوال، چه چیزی باعث این مشکل خاص برای کاربران مک می شود؟ تنظیم مجدد رم، بازیابی اطلاعات و سپس راه اندازی مجدد سیستم صحبت خواهیم کرد. با ما همراه باشید.
اگر یک پوشه چشمک زن با علامت سوال در مک خود مشاهده کردید، این وبلاگ به شما در رفع آن کمک می کند. ممکن است هنگام بوت کردن مک، یک پوشه چشمک زن با علامت سوال بدون هشدار ظاهر شود. این یکی از آزاردهنده ترین مشکلات برای کاربران مک است که قصد دارند ان را برطرف کنند. این به این دلیل است که آنها را از دسترسی به پوشه منع می کند، که باید به سرعت اصلاح شود تا از دست رفتن داده ها جلوگیری شود.
علاوه بر این، این اشتباه باعث می شود سیستم هارد دیسک یا سیستم پوشه شما را به دلیل نقص نرم افزاری و سخت افزاری در هنگام راه اندازی شناسایی نکند. ممکن است یک پوشه فایل چشمک زن در سیستم خود مشاهده کنید. این مقاله به شما کمک می کند تا این مشکل خاص پوشه با علامت سوال را mac حل کنید
چه چیزی باعث این مشکل خاص برای کاربران مک می شود؟
- چندین توضیح برای این مشکل خاص فلش پوشه با علامت سوال وجود دارد. بیایید در این مقاله نگاهی به آنها بیندازیم.
- گاهی اوقات، مشکلات سخت افزاری مانند مشکلات در برد منطقی یا هارد دیسک می تواند منجر به مشکل پوشه چشمک زن با علامت سوال شود.
- اگر مشکلات نرمافزاری شدیدی دارید، مانند دیسک شروع که دارای نسخهای از macOS نیست، میتواند دلیل بالقوهای پشت این مشکل باشد.
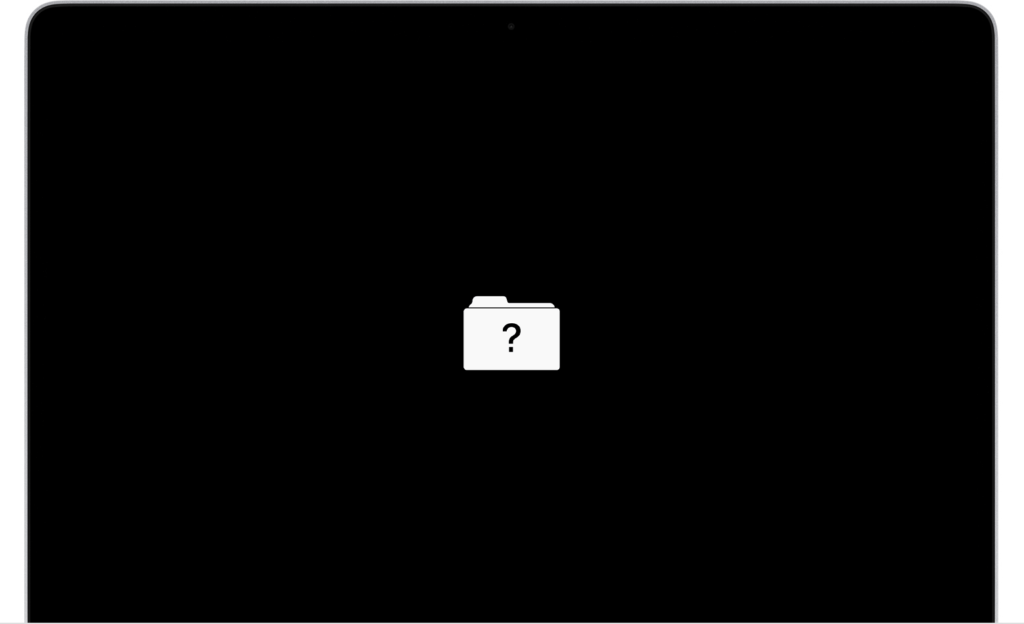
نحوه حل مشکل پوشه چشمک زن با علامت سوال
راه حل 1: تنظیمات سیستم را بررسی کنید
هنگامی که متوجه یک پوشه چشمک زن با علامت سوال برای چند ثانیه می شوید و سپس مجدداً سیستمتان راه اندازی می شود، Mac به احتمال زیاد دیسک راه اندازی را پیدا نکرده است. برای حل این مشکل اقدامات ساده و سریع زیر را انجام دهید:
حتما بخوانید: رفع مشکل باز نشدن برنامه پاورپوینت در مک
مرحله 1: به منوی System Preferences بروید و دیسک شروع را انتخاب کنید.
مرحله 2: دیسکی را که معمولاً مک خود را از آن بوت می کنید انتخاب کنید. Macintosh HD اصطلاحی است که استفاده می شود، بنابراین آن را انتخاب کنید.
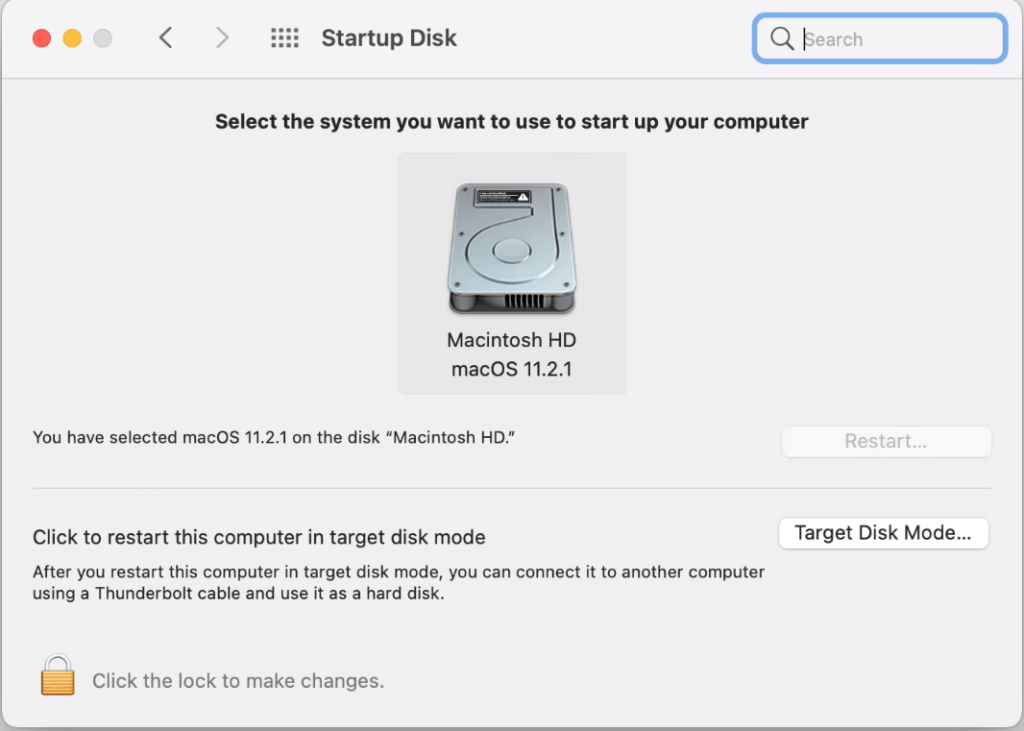
مرحله 3: در مرحله آخر، باید پنجره System Preferences را ببندید.
هنگامی که مک خود را مجددا راه اندازی می کنید، مشکل دیگر قابل مشاهده نیست.
راه حل 2: باید دیسک راه اندازی خود را با نرم افزار macOS Utilities تعمیر کنید
macOS Utilities را می توان برای بهبود دیسک شروع استفاده کرد. برای حل این پوشه مک بوک با علامت سوال، فقط باید مراحل ذکر شده در زیر را دنبال کنید :
مرحله 1: دکمه پاور را در حالی نگه دارید که صفحه نمایش شما روی پوشه Mac شما با علامت سوال گیر کرده است.
مرحله 2: در حالی که مک شما در حال از سرگیری است، Command + R را فشار داده و نگه دارید. این باید آن را در حالت Recovery سیستم قرار دهد.
مرحله 3: در کادر پاپ آپی که ظاهر می شود، Disk Utility را انتخاب کنید.
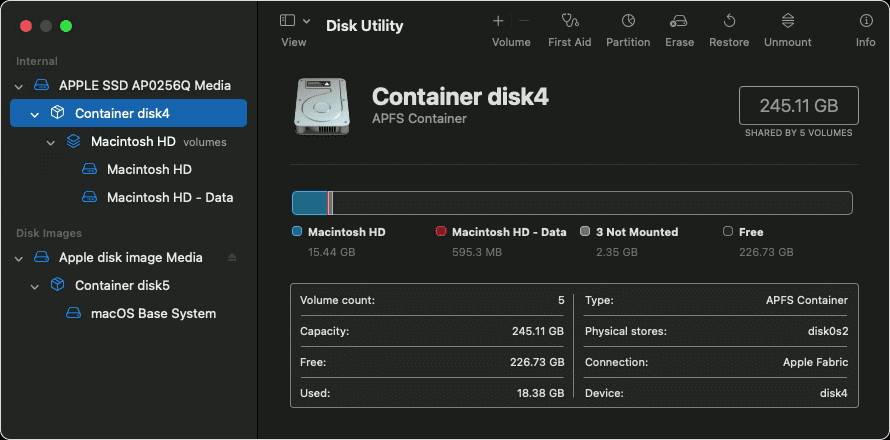
مرحله 4: در کادر زیر، دیسک راهاندازی خود را انتخاب کرده و First Aid را اجرا کنید تا ببینید آیا نرمافزار میتواند مشکل سیستم شما را شناسایی و تعمیر کند.
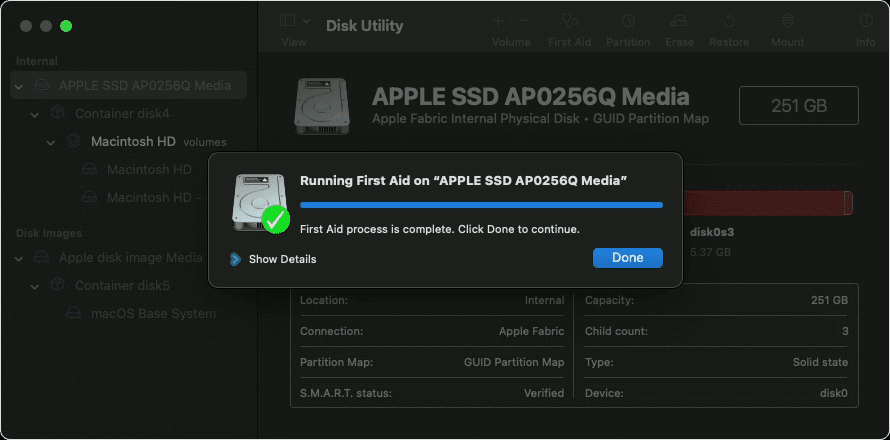
اگر Disk Utility مشکل فلش پوشه Macbook Pro را حل نکرد، چند گزینه دیگر دارید. میتوانید درایو راهاندازی خود را مجدداً قالببندی کنید، سیستم عامل مک را مجدداً نصب کنید، یا از Time Machine برای تهیه نسخه پشتیبان استفاده کنید.
حتما بخوانید: آموزش حذف یا ریست کردن رمز Screen Time در آیفون و مک
راه حل 3: تنظیم مجدد رم
مشکلات مربوط به حافظه (NVRAM) می تواند مربوط به نرم افزار باشد. یکی از دلایل فلش پوشه در مک می تواند مشکلات حافظه باشد. ما اینجا هستیم تا در این زمینه به شما کمک کنیم زیرا به شما می گوییم چگونه رم را بازنشانی کنید.
توجه: اگر صاحب یک تراشه M1 مک هستید، این فرآیند به صورت خودکار انجام می شود و نیازی به انجام این مراحل ندارید. در همان زمان، می توانید مراحل مک های قدیمی را دنبال کنید.
مرحله 1: خاموش کردن کامل.
مرحله 2: دکمه پاور را فشار دهید و به سرعت CMD+Option+P+R را با هم فشار دهید.
مرحله 3: کلیدها را تا راه اندازی مجدد مک نگه دارید. برای مدل های تراشه امنیتی T2، نماد اپل ظاهر می شود و دوباره ناپدید می شود.
حالا کلیدها را رها کنید.
مرحله 4: هنگامی که مک شما بوت می شود، متوجه تغییرات متعددی در تنظیمات و تنظیمات برگزیده خود خواهید شد اما به دلیل حجم صدا، مشکلات بوت را برطرف می کند.
راه حل 4: بازیابی اطلاعات و سپس راه اندازی مجدد سیستم
شکی نیست که مک به دلیل عملکرد بی عیب و نقص خود در سراسر جهان مشهور است، اما گاهی اوقات ممکن است با خطا مواجه شوید. با این حال، این مشکل پوشه چشمک زن برای افراد خاصی رخ می دهد و نشان می دهد که فایل های داده شما آسیب دیده یا خراب شده است. توجه به این نکته ضروری است که قبل از شروع فرآیند بازیابی اطلاعات باید از اطلاعات خود نسخه پشتیبان تهیه کنید. پشتیبانگیری نشدن هنگام نصب مجدد macOS ممکن است منجر به از دست رفتن اطلاعات به دلیل بازنویسی شود.
توصیه می کنیم از Stellar Data Recovery Professional برای مک استفاده کنید. این یک راه حل قابل اعتماد با رابط کاربری آسان است. به عنوان یک برنامه بازیابی DIY ، حتی کاربران بی تجربه را قادر می سازد تا اطلاعات از دست رفته را به سرعت بازیابی کنند. این نرمافزار میتواند هر نوع از دست دادن دادهها را در هر شرایطی بازیابی کند، از جمله حذف ناخواسته، خرابی، قالببندی، ویروس، خرابی نرمافزار/سختافزار و غیره. این برنامه به طور مرتب به روز می شود و در حال تکامل است تا آخرین خواسته های کاربر را برآورده کند.
بیایید ببینیم چگونه می توانید از این راه حل برای رفع مشکل پوشه با علامت سوال استفاده کنید.
مرحله 1: Stellar Data Recovery Professional را دانلود کنید.
مرحله 2: فایل نصب را اجرا کنید. و باید تنظیمات نصب را دنبال کنید و می توانید راه حل بازیابی را اجرا کنید.
توجه: باید برای اولین بار در مک خود اجازه دهید یک برنامه افزودنی بازیابی اطلاعات Stellar استفاده شود.
مرحله 3: «بازیابی همه چیز را از صفحه «recover everything» را انتخاب کنید. سپس، باید روی گزینه «next» کلیک کنید.
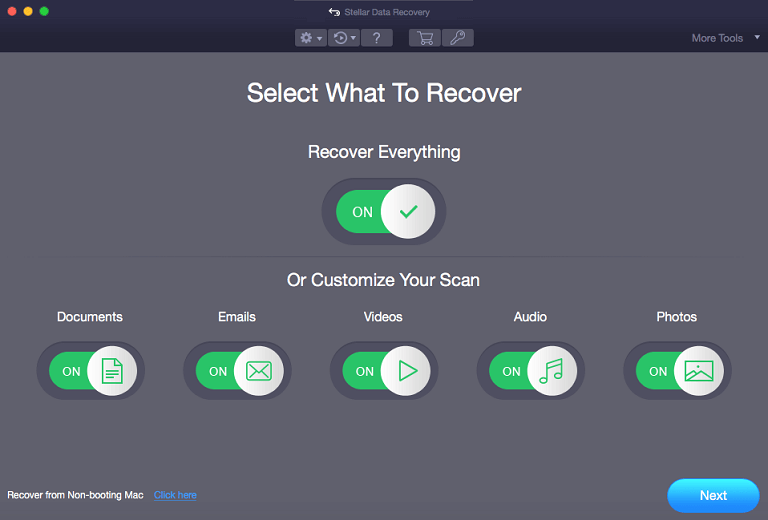
مرحله 4: اکنون، در صفحه بعدی، باید حجمی را که میخواهید دادهها را از آن بازیابی کنید، انتخاب کنید و سوئیچ Deep Scan را روشن کنید و روی Scan کلیک کنید.
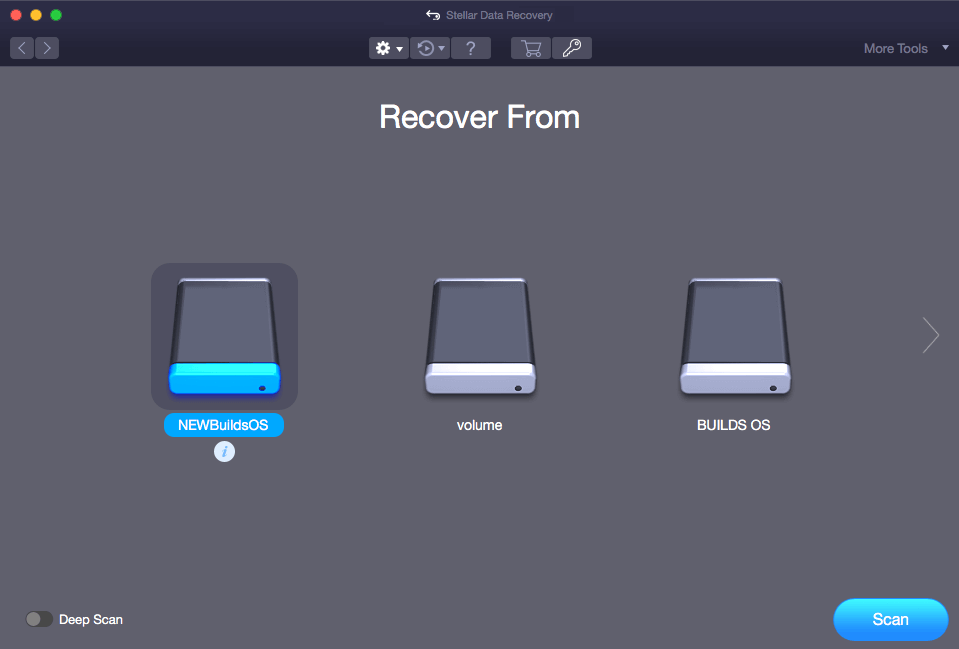
مرحله 5: اسکن پس از مدتی تکمیل می شود و می توانید نتایج را مشاهده کنید.
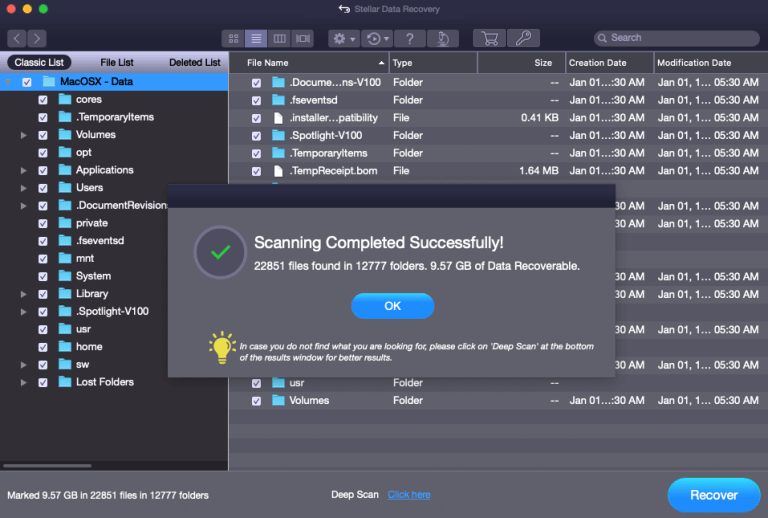
مرحله 6: فایل ها را بررسی کنیدو سپس آنها را در یک پوشه انتخاب شده ذخیره کنید.
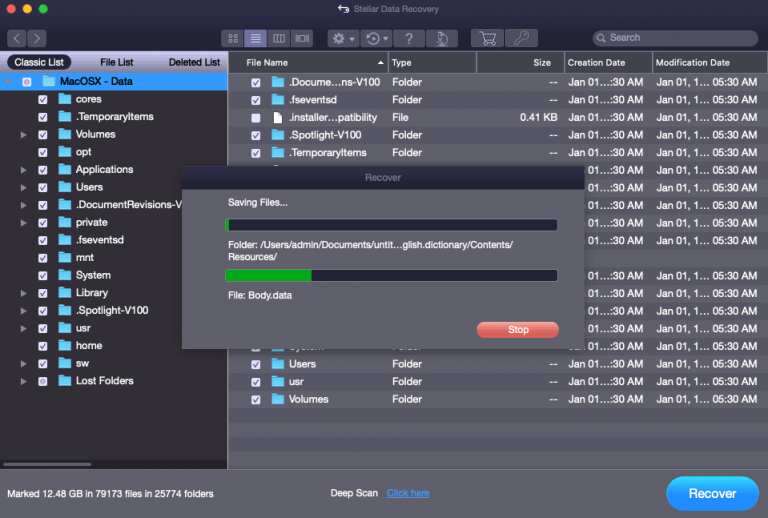
به این ترتیب می توانید با استفاده از روش آسان Stellar Data Recovery Professional برای مک، اطلاعات خود را در مک بازیابی کنید.
سوالات متداول
1. چرا پوشه ای با علامت سوال چشمک زن در مک است؟
پاسخ : دلایل اصلی ظاهر شدن پوشه چشمک زن علامت سوال مک عبارتند از:
- هارد دیسکی که خراب شده یا از نظر فیزیکی آسیب دیده است.
- سیستم عامل قدیمی
- بوت کردن سیستم از درایو سیستم خارجی
- درایو داخلی مک به اشتباه جایگزین شده است.
2. علامت سوال در مک به چه معناست؟
پاسخ: پوشه چشمک زن علامت سوال نشان می دهد که دیسک شروع شما دیگر در دسترس نیست یا شامل سیستم عامل مک در حال اجرا نیست.
3. چگونه علامت سوال چشمک زن را در مک خود برطرف کنم؟
پاسخ : تکنیک های اصلی برای حل پوشه MacBook pro با علامت سوال در زیر آمده است :
- NVRAM را ریست کنید.
- گزینه های Startup Disk را بررسی کنید تا مطمئن شوید که دیسک راه اندازی مورد نظر شما انتخاب شده است.
- تمام اطلاعات خود را بازیابی و نسخه پشتیبان بگیرید.
4. چرا در پایین پوشه من علامت سوال وجود دارد؟
پاسخ: طبق گفته مک، یک پوشه علامت سوال که در مک چشمک می زند، نشان دهنده برخی مشکلات در macOS است.
سخن آخر
این مقاله راه حل های زیادی را برای تعمیر یک پوشه چشمک زن با صفحه علامت سوال در مک توضیح داد. روش های ذکر شده در بالا را امتحان کنید، مشکل شما با یک یا چند مورد برطرف خواهد شد. با این حال، طبق نظر ما و بازخوردهای دریافتی از کاربران، بهترین رویکرد استفاده از Stellar Data Recovery Professional است. این به شما کمک می کند تا از تمام اطلاعات خود در سیستم نسخه پشتیبان تهیه کرده و بازیابی کنید و بنابراین، این مشکل مانع کار شما نخواهد شد. امیدواریم این مقاله در یادگیری نحوه رفع مشکلات فلش پوشه در مک برای شما مفید بوده باشد.

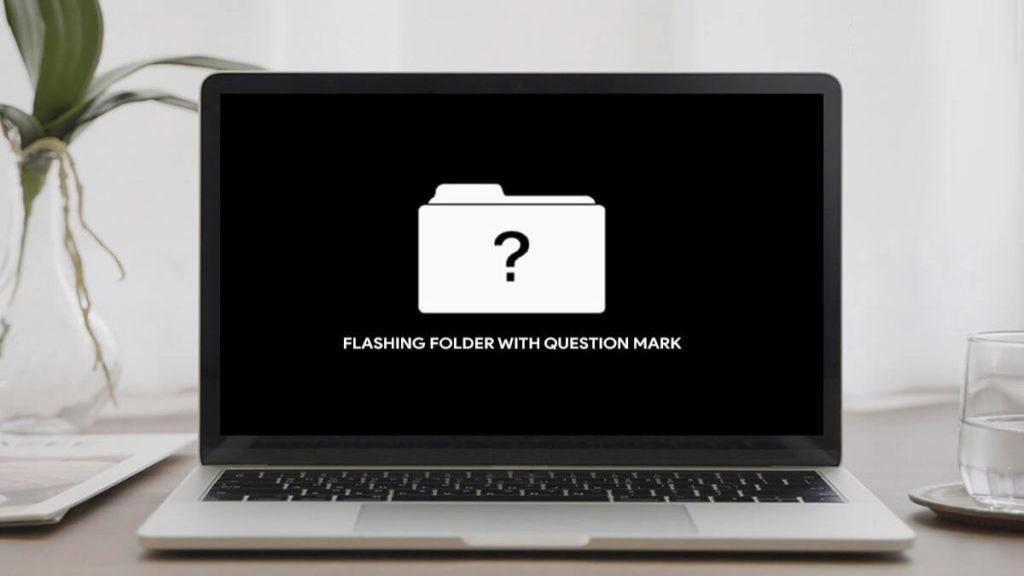
دیدگاه ها