ماوس همچنان روی کامپیوتر ویندوز 11 شما کلیک می کند؟ بله، آزاردهنده است، اما می توانید با ایجاد چند تغییر در تنظیمات دستگاه، این مشکل را برطرف کنید. ما در این مقاله از سلام دنیا نحوه رفع مشکل کلیک خودکار موس و لینک دانلود نرم افزار Advanced Driver Updater و دانلود آنتی ویروس Systweak همراه با راهحلهای مختلفی برای حل این مشکل آورده ایم که می توانید از آنها استفاده کنید. با ما همراه باشید.
چگونه مشکل « کلیک خودکار موس» را در ویندوز 11 برطرف کنیم؟
ماوس یا پد لمسی یکی از مهمترین سختافزارها است که ناوبری را آسانتر میکند. بنابراین، بیایید به سرعت یاد بگیریم که چگونه از این خطا در ویندوز عبور کرده و عملکرد ماوس خود را دوباره عادی کنیم. بیایید شروع کنیم.
علت کلیک خودکار موس (کلیک کردن خود به خودی ماوس)
برخی از رایج ترین دلایلی که ممکن است باعث ایجاد این مشکل شوند عبارتند از:
حتما بخوانید: حل مشکل کار نکردن موس لپ تاپ
- درایورهای ماوس قدیمی یا خراب
- تنظیمات اشتباه انجام شده است.
- گرد و غبار یا زباله روی سطح ماوس.
- پد لمسی معیوب و مشکل دار
- وجود ویروس یا بدافزار

1. رفع مشکل کلیک خودکار موس با بروز رسانی درایورهای ماوس
کلیدهای ترکیبی Windows + R را فشار دهید تا کادر محاوره ای Run باز شود. "Devmgmt.msc" را در جعبه متن تایپ کنید و Enter را بزنید تا برنامه Device Manager اجرا شود.
در پنجره Device Manager، "Mice and other pointing devices" را انتخاب کنید. بر روی ماوس خود کلیک راست کرده و "Update Driver" را انتخاب کنید.
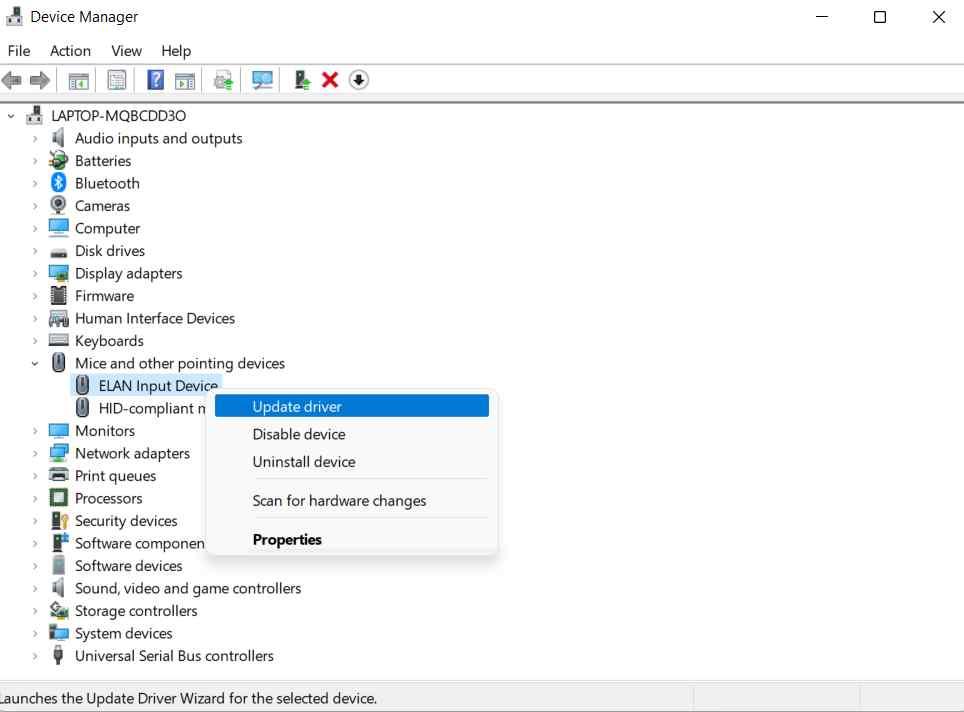
دستورالعمل های روی صفحه را دنبال کنید تا به ویندوز اجازه دهید به طور خودکار درایورهای ماوس دستگاه شما را به روز کند. ردیابی دستی درایور های قدیمی یک کار وقت گیر و خسته کننده است. موافق نیستی؟ خوب، ما یک پیشنهاد مفید برای شما داریم!
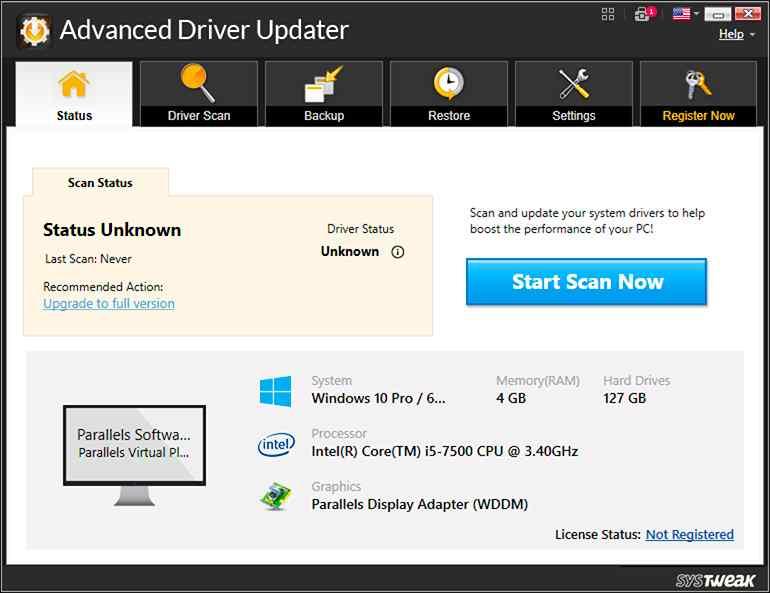
ابزار Advanced Driver Updater را بر روی رایانه شخصی ویندوز 11 خود دانلود و نصب کنید تا از دردسر به روز رسانی دستی درایورهای قدیمی نجات پیدا کنید. Advanced Driver Updater به عنوان یکی از بهترین نرم افزارهای به روز رسانی درایور برای ویندوز کار بسیار خوبی را انجام می دهد و به شما امکان می دهد تمام درایورهای سیستم منسوخ شده را تنها با یک کلیک به روزرسانی کنید.
دانلود نرم افزار Advanced Driver Updater
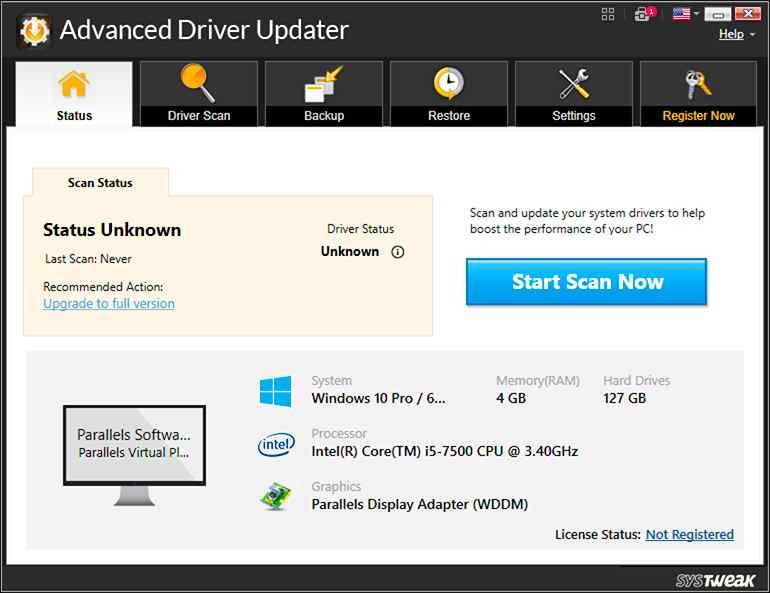
برنامه Advanced Driver Updater را روی دستگاه خود اجرا کنید و دکمه «Start Scan Now» را بزنید. فرآیند اسکن به زودی آغاز خواهد شد. این برنامه اکنون تمام درایورهای قدیمی و گم شده را روی صفحه فهرست می کند. روی دکمه «updated all» ضربه بزنید تا همه درایورها تنها با یک کلیک بهروزرسانی شوند.
2. رفع مشکل کلیک خودکار موس با پیکربندی تنظیمات ماوس
روی نماد ویندوز در نوار وظیفه ضربه بزنید و "setting" را انتخاب کنید. از منوی سمت چپ به بخش «Bluetooth and Devices» بروید.
به پایین بروید و "Mouse" را انتخاب کنید.
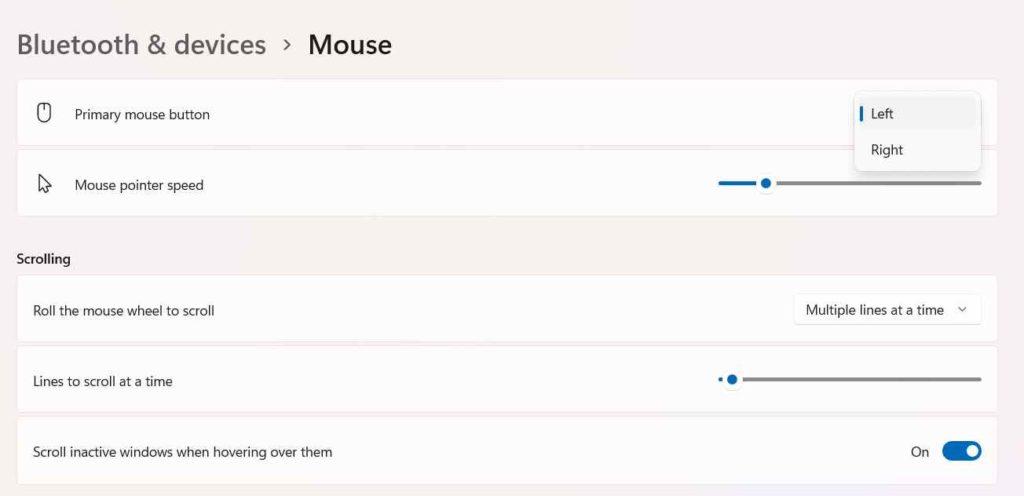
برای پیکربندی مجدد تنظیمات ماوس، "دکمه اصلی ماوس" را به عنوان "چپ" تنظیم کنید.
همچنین، ماوس خود را با یک پارچه مرطوب تمیز کنید تا مطمئن شوید که گرد و غبار یا زباله در عملکرد آن اختلال ایجاد نمی کند. دستگاه خود را مجددا راه اندازی کنید و بررسی کنید که آیا به حل مشکل کمک می کند یا خیر.
حتما بخوانید: آموزش سفارشی کردن تنظیمات موس در ویندوز 11
3. رفع مشکل کلیک خودکار موس با غیرفعال کردن ClickLock
برنامه Settings را اجرا کنید و به بخش "Bluetooth and Devices" بروید. "Mouse" را انتخاب کنید.
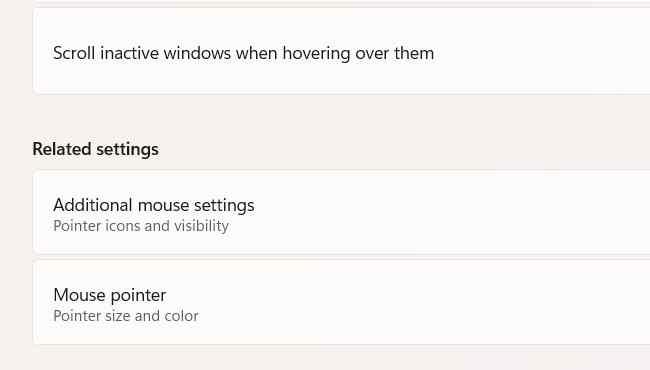
به پایین بروید و "primary mouse botton" را انتخاب کنید.
اکنون یک پنجره جدید روی صفحه ظاهر می شود. تیک گزینه “Turn on ClickLock” را بردارید.
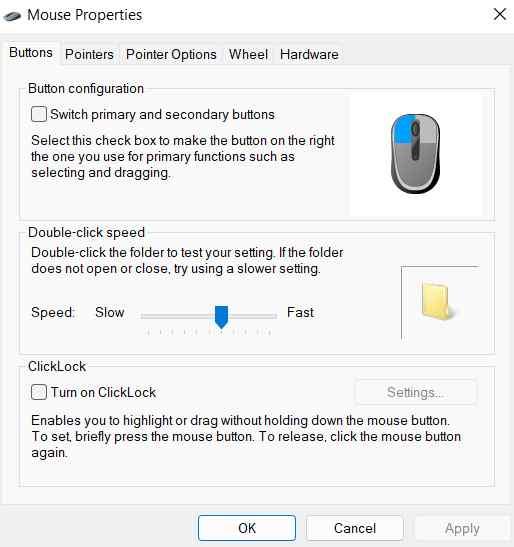
دکمه های OK و Apply را بزنید تا تغییرات اخیر ذخیره شود.
4. رفع مشکل کلیک خودکار موس با غیر فعال صفحه لمسی
کلیدهای ترکیبی Windows + R را فشار دهید تا کادر محاوره ای Run باز شود. "Devmgmt.msc" را در جعبه متن تایپ کنید و Enter را بزنید.
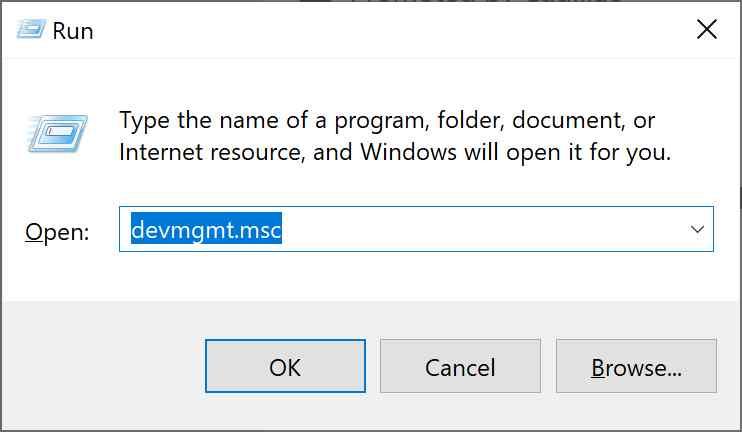
در پنجره Device Manager، "Human Interface Devices" را انتخاب کنید.
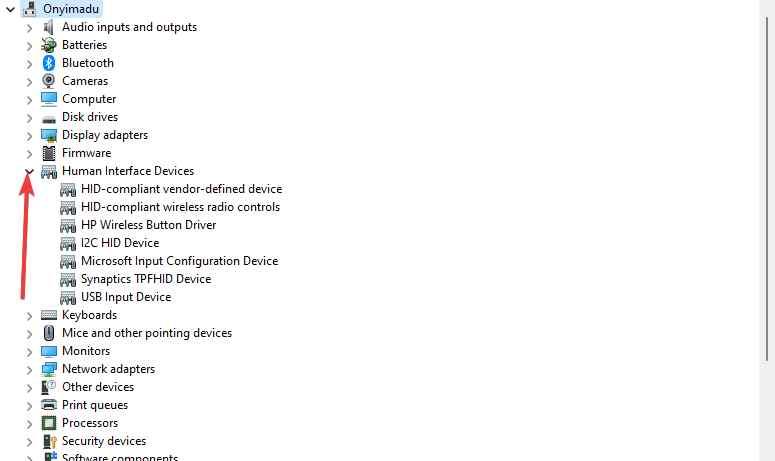
روی صفحه لمسی کلیک راست کرده و «Disable Device» را انتخاب کنید.
دستگاه خود را مجدداً راه اندازی کنید تا بررسی کنید که آیا مشکل «ماس همچنان کلیک می کند» را در ویندوز برطرف کرده است یا خیر.
نرم افزار آنتی ویروس Systweak
5. رفع مشکل کلیک خودکار موس با اسکن دستگاه خود برای ویروس یا بدافزار
راه حل های ذکر شده در بالا را امتحان کردم و باز هم مشکلتان حل نشد. احتمال کمی وجود دارد که دستگاه شما به ویروس یا بدافزار آلوده شده باشد. در اینجا نحوه اسکن کردن ویروس و بدافزار آورده شده است.
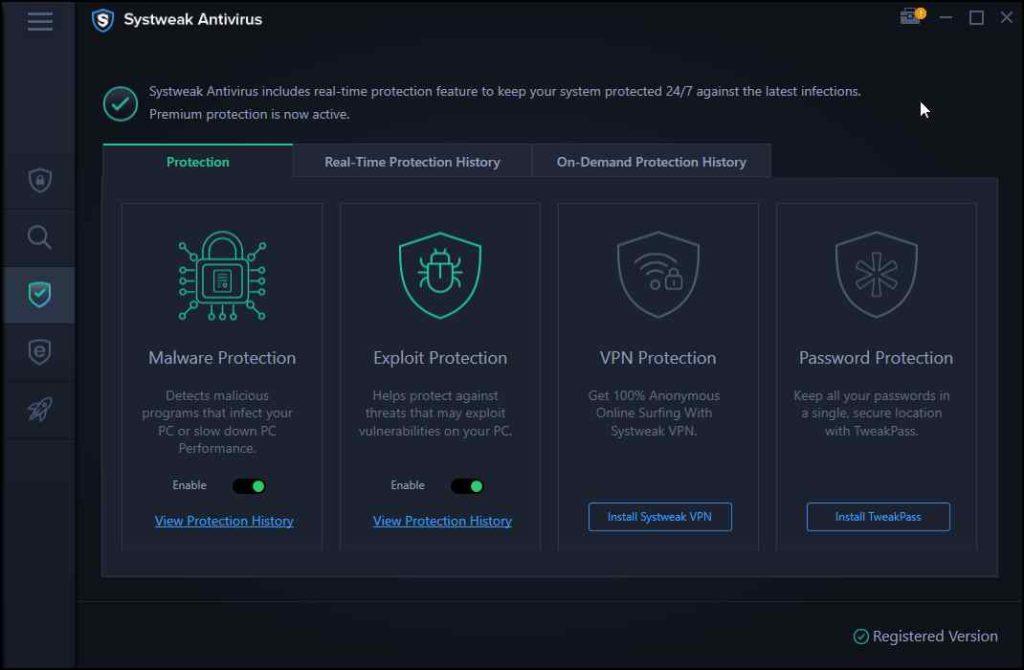
نرم افزار آنتی ویروس Systweak را بر روی کامپیوتر ویندوزی خود دانلود و نصب کنید. Systweak Antivirus از دستگاه شما محافظت می کند و در زمان واقعی در برابر ویروس ها، بدافزارها، تروجان ها، نرم افزارهای تبلیغاتی مزاحم، جاسوس افزارها، تهدیدات باج افزار و غیره محافظت می کند. این مجموعه امنیتی بسیار خوب فوراً تهدیدها را شناسایی و خنثی می کند تا اطمینان حاصل شود که امنیت سیستم شما خراب نمی شود.
سخن آخر
در اینجا چند راه حل ساده برای رفع مشکل «کلیک خودکار موس» در ویندوز 11 وجود دارد. میتوانید از راهحلهای ذکر شده در بالا برای رفع این نقص فنی استفاده کنید و عملکرد ماوس خود را حفظ کنید. آیا این پست مفید بود؟ به ما اطلاع دهید که کدام راه حل برای شما ترفند انجام داده است!
مقالات مرتبط:
رفع مشکل پرش های موس در ویندوز 10
چگونه ماوس پد خود را تمیز کنیم

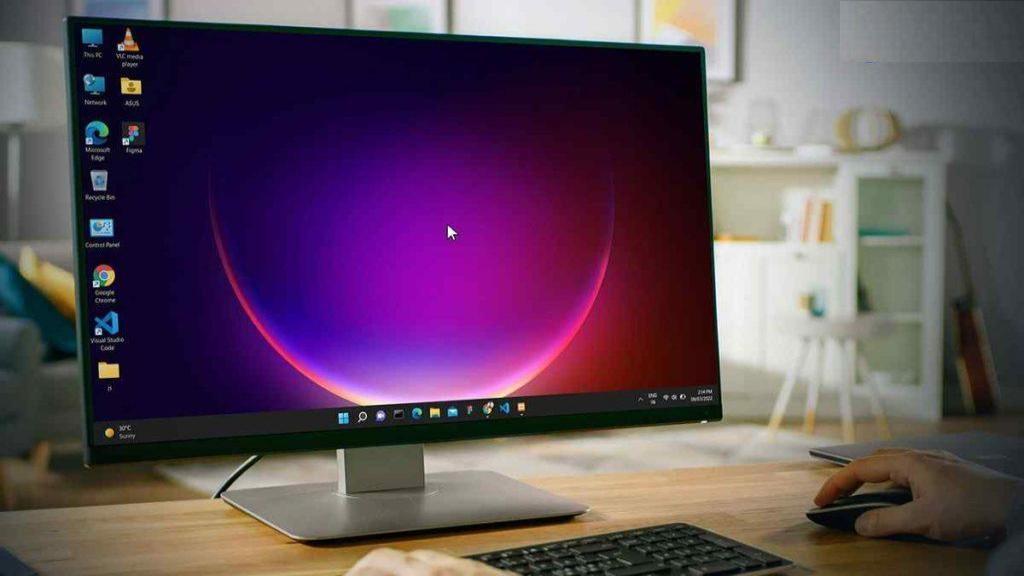
دیدگاه ها