وقتی انگشت خود را روی تاچ پد لپ تاپ حرکت میدهید، و میبینید که مکان نما در جای خود باقی مانده است و حرکت نمی کند، این اتفاق کمی شما را متحجب می کند. بدتر از همه آن زمانی است که حتی دکمه های کلیک موس هم کار نمی کنند، چرا که هر گونه توانایی استفاده از لپ تاپ شما را از بین می برد .هر سازنده لپتاپ تنظیمات متفاوتی دارد، بنابراین ممکن است نیاز باشد بسته به نوع برند، روش عیبیابی متفاوتی داشته باشید.
مشکلات موس های لپ تاپ
مشکل واقعی یک موس لپتاپ غیرکارآمد این است که جایگزینی آنها به آسانی موسهای استاندارد نیست. شما نمی توانید برای رفع مشکل تاچ پد را از لپ تاپ خود جدا کنید و یک صفحه جدید را در آن قرار دهید. برای جلوگیری از تعمیرات طولانی، عیب یابی ماوس را امتحان کنید تا ببینید آیا مشکل پیکربندی باعث بروز مشکل شده است یا خیر.
نحوه رفع مشکل کار نکردن تاچ پد موس لپ تاپ
گاهی اوقات یک تغییر ساده باعث می شود موس لپ تاپ دوباره شروع به کار کند.اما در مواقع دیگر، به جایگزینی کامل آن نیاز خواهید داشت. حتی اگر خودتان هم نتوانید جایگزینی را انجام دهید، کار عیبیابی باید حتی برای یک فرد مبتدی هم آسان باشد. به خاطر داشته باشید که ممکن است مجبور باشید یک ماوس خارجی را به لپ تاپ وصل کنید تا به شما در عیب یابی موس کمک کند.
نکته: مشکلی وجود دارد که بسیاری از مردم نادیده می گیرند و باعث می شود موس روی لپ تاپ از کار بیفتد. گاهی اوقات یک دستگاه جانبی به لب تاب متصل می شود و رایانه از کار همزمان هر دو دستگاه جلوگیری می کند. اگرچه بصورتی منطقی همه موس را علت بروز مشکل می دانند، اما گاهی اوقات سیمها از هم عبور میکنند و دستگاههای دیگر نیز همین اثر را دارند.
حتما بخوانید: آموزش سفارشی کردن تنظیمات موس در ویندوز 11
همه دستگاه های متصل را از درگاه های USB خود را خارج کنید. اگر هاب USB دارید، آن را جدا کنید. زمانی که دستگاه های جانبی را از لب تاب جدا کردید،دوباره از موس لپ تاپ خود استفاده کنید.اگر مشکل حل شد، سعی کنید دستگاههای خود را یکی یکی به برق وصل کنید.کار را با هر هاب یا برنامه های افزودنی شروع کنید. بین هر اتصال دستگاه جدید، دوباره از موس لپ تاپ خود استفاده کنید. اگر از کار افتاد، میدانید که کدام دستگاه باعث آن شده است.در مرحله بعد، سعی کنید دستگاه را به پورت دیگری وصل کنید که مشکل ایجاد می کند. این احتمال وجود دارد که پورت آسیب دیده باشد و به پیغام اشتباه بفرستد. پورت ها را برای اینکه پیکربندی مناسب همراه با یک ماوس لپ تاپ کاربردی داشته باشید، عوض کنید.
تنظیمات خود را بررسی کنید
قبل از اینکه فرض کنید موس لپ تاپ از کار افتاده است، باید چند تنظیمات را بررسی کنید.
دیوایس منیجر یا Device Manager
دیوایس منیجر در ویندوز به شما امکان می دهد هر دستگاه متصل به رایانه خود را بررسی کنید. این تنظیمات را بررسی کنید تا ببینید آیا لپ تاپ، موس لپ تاپ شما را شناسایی می کند یا خیر. اگر اینطور نیست، ممکن است مجبور شوید کامپیوتر را اسکن کنید تا به ویندوز کمک کنید آن را پیدا کند. می توانید سعی کنید درایورها را به روز رسانی کنید یا موس را دوباره نصب کنید.
- Device Manager را باز کنید.
- بر روی نام رایانه خود کلیک راست کرده و «Scan for Hardware Changes» را انتخاب کنید.
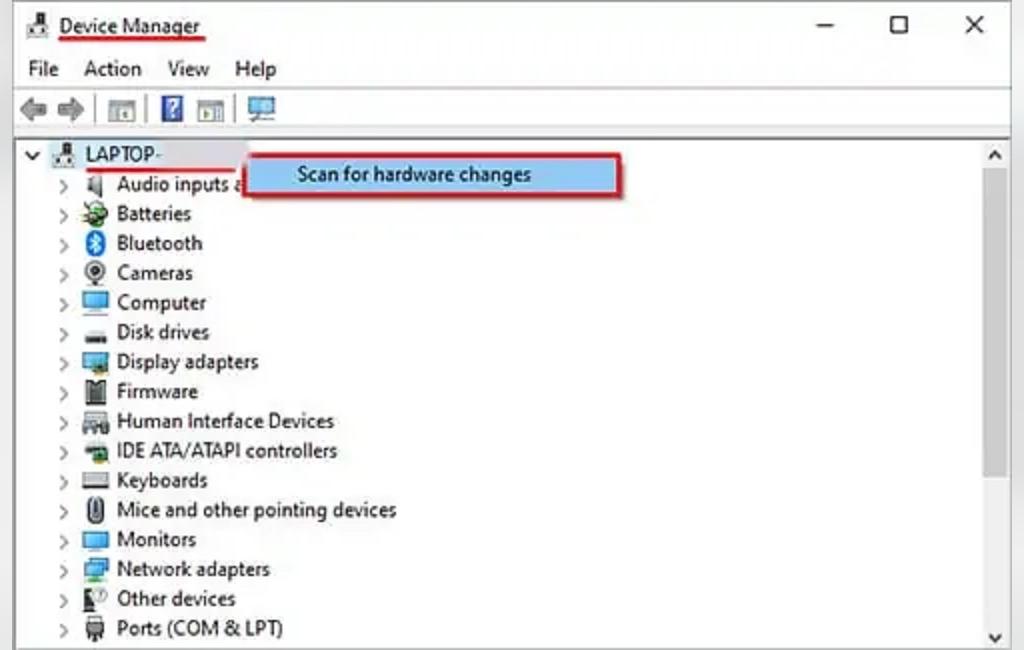
- در صورتی که ویندوز سخت افزار جدیدی پیدا کرد و خواست درایورها را نصب کند، دستورات را دنبال کنید.
- در قسمت «Mice and other pointing devices» به سمت پایین بروید و طبقه بندی بیشتری ایجاد کنید.
- بر روی هر موس کلیک راست کرده و "Update driver" را انتخاب کنید.
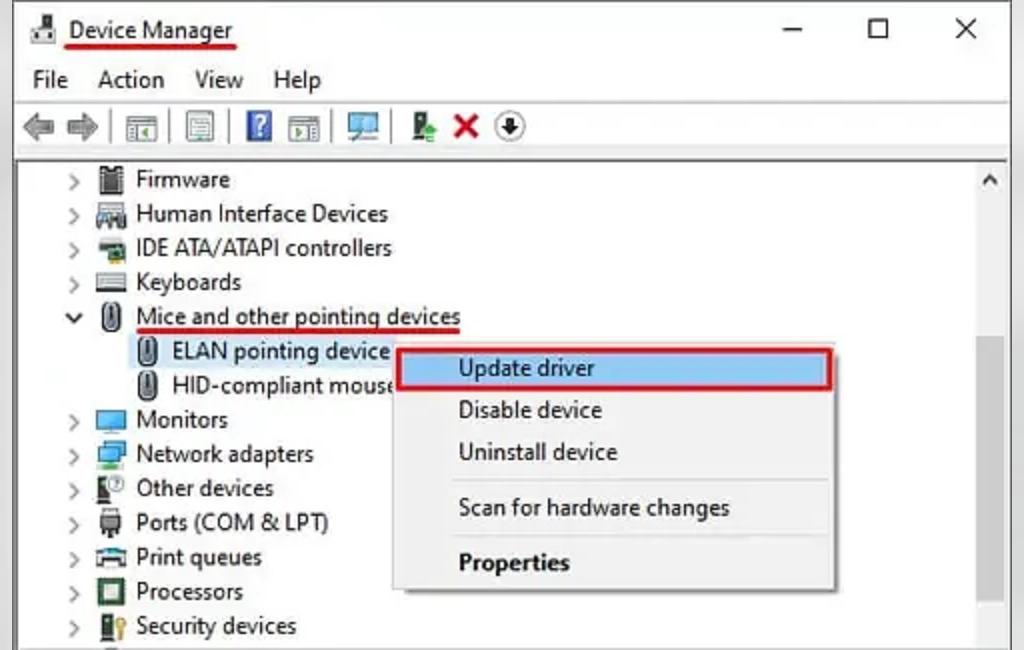
- دستورالعمل ها را دنبال کنید تا در صورت درخواست، درایور را به روزرسانی کنید.
- روی ورودی موس که عیبیابی میکنید کلیک راست کنید.
- Uninstall را انتخاب کنید.
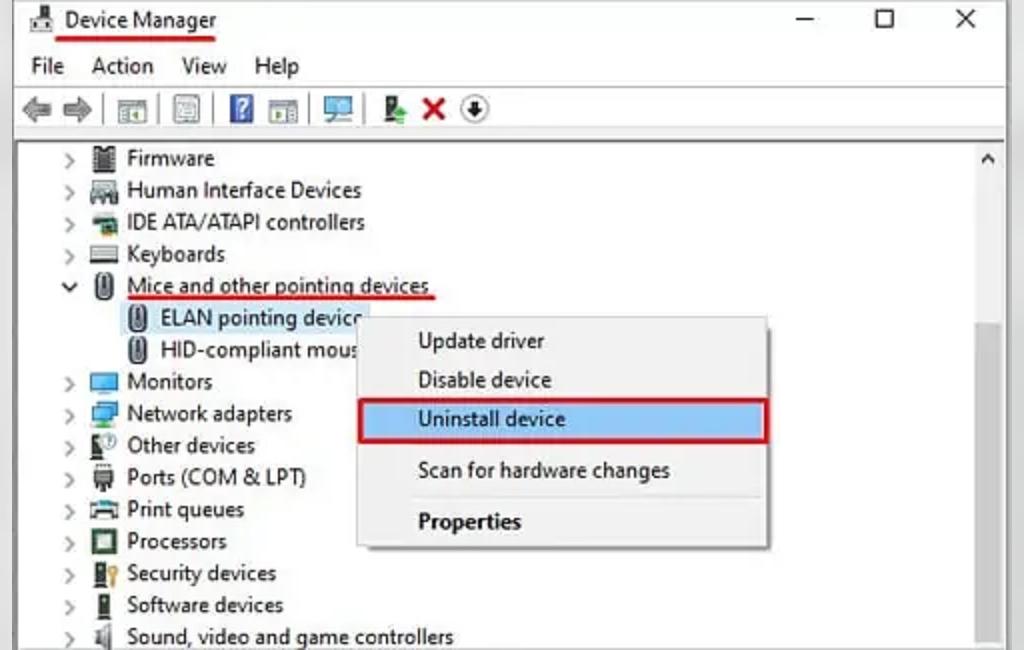
- برای تایید روی "Uninstall" کلیک کنید.
- پس از اتمام نصب، منتظر بمانید تا ویندوز دوباره موس را شناسایی کند. تا زمانی که متصل است باید به طور خودکار شناسایی و نصب شود.
اگر هیچ یک از این مراحل به تعمیر ماوس کمک نکرد، تنظیمات تاچ پد و موس را بررسی کنید.
حتما بخوانید: رفع مشکل پرش های موس در ویندوز 10
حل مشکل کار نکردن تاچ پد موس با بررسی تنظیمات سخت افزاری
گاهی اوقات تنظیمات سختافزاری خاص میتواند باعث شود که فکر کنید موس شما از کار افتاده است، در حالی که واقعاً به درستی پاسخ نمیدهد، زیرا پیکربندی نادرست انجام شده است. برای مثال، ممکن است تاچ پد خود را غیرفعال کرده باشید یا تنظیمات اسکرول(یا غلتک موس) خود را اشتباه انتخاب کرده باشید.
- تاچ پد را در تنظیمات خود جستجو کنید.
- مطمئن شوید که این گزینه فعال است. ویندوز دکمه ای دارد که می توانید با کشیدن آن در بالای صفحه این گزینه را فعال و غیرفعال کنید.
- sensitivity را تنظیم کنید.
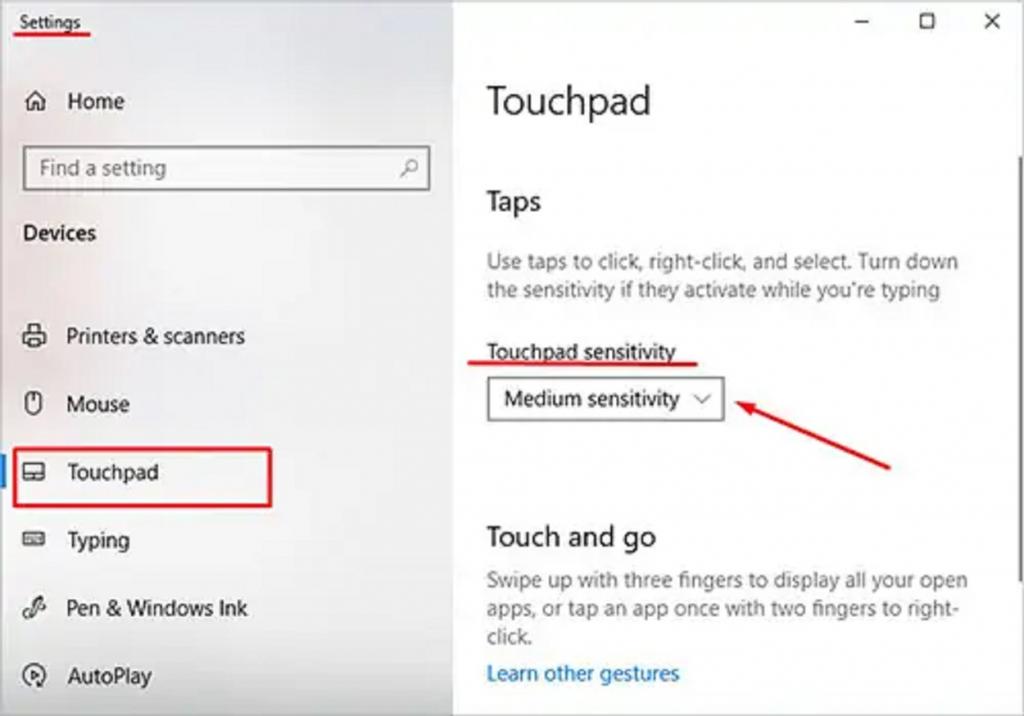
- tap settings را تنظیم کنید.
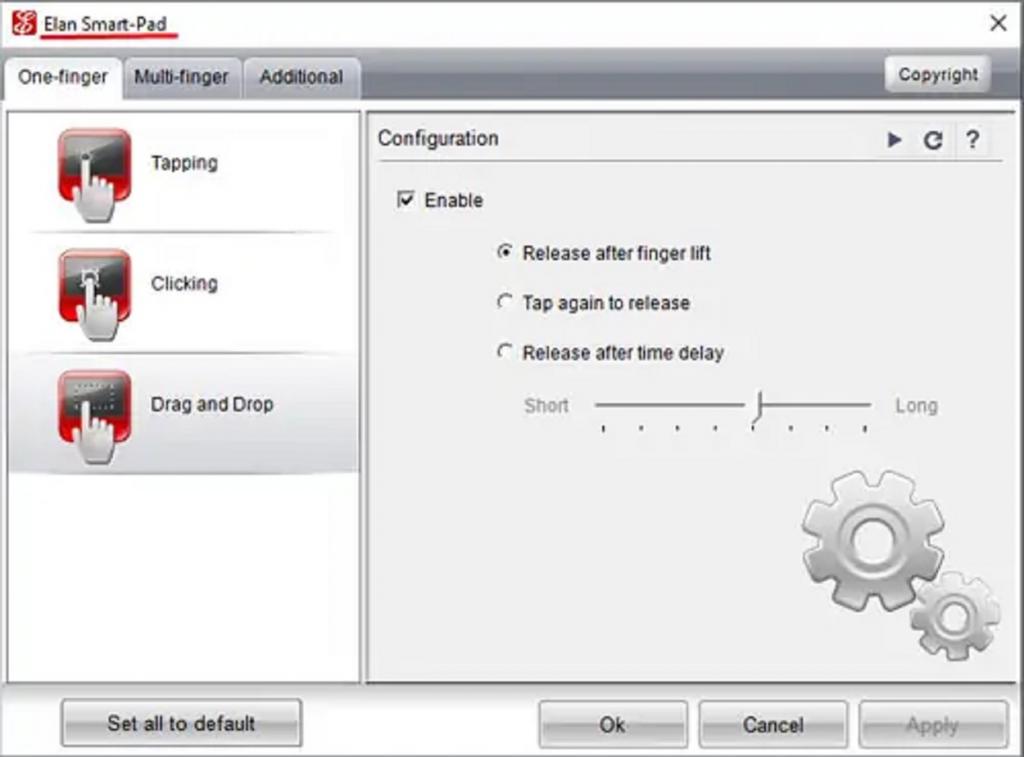
- مطمئن شوید که هر کدام از این تنظیمات به همان شکلی است که شما می خواهید.
- هنگام تنظیم عملگرها، ماوس را امتحان کنید تا ببینید آیا هر یک از تنظیمات مشکل شما را برطرف می کند یا خیر.
اغلب، تنظیمات ویندوز مشکلاتی را ایجاد می کنند که کاربران آن را تجربه می کنند. اگر تنظیمات خود را تنظیم نکردهاید و آنها فقط به صورت پیشفرض هستند، حتی این هم ممکن است مشکلساز باشد زیرا مطابق با اولویت شما نیستند. این فرآیند کمی زمان بر است زیرا شما باید هر مورد را بررسی کنید، امتحان کنید و دوباره بررسی کنید.با این حال، در پایان، کنترل بهتری روی تنظیمات، محدودیتهای عملکرد لپتاپ خود و اینکه دقیقاً مشکل چیست، خواهید داشت.
حل مشکل کار نکردن تاچ پد موس با بررسی تنظیمات بایوس
روش انجام این کار بسته به مدل لپ تاپ شما متفاوت است. وارد قسمت بایوس لپ تاپ خود شوید و به دنبال تاچ پد یا گزینه موس باشید. مطمئن شوید که غیرفعال نیست.برخی از لپتاپهایی که شما مالک آنها نیستید، ممکن است مستقیما توسط محل کار یا مدرسه شما تنظیم شده باشند تا برخی ویژگیها را غیرفعال کنند. اگر اینطور است و دسترسی ندارید، با یک سرپرست صحبت کنید.
حتما بخوانید: آموزش رفتن به بایوس لپ تاپ در ویندوز 11
به دنبال کلید تاچ پد باشید
برخی از لپتاپها کلیدی دارند که بهطور خودکار تاچ پد را غیرفعال میکند. بسته به شرکت سازنده و مدل لپ تاپ این گزینه متفاوت خواهد بود.
- ابتدا به کلیدهای F در بالای صفحه کلید خود نگاه کنید. با کلید Fn، می توان تاچ پد را فعال و غیر فعال کرد.
- در مرحله بعد، برای یافتن تصویری از تاچ پد، به دکمه ها نگاه کنید. اگر یکی را پیدا کردید، با فشار دادن آن کلید ممکن است آن را تغییر دهید. با این حال، ممکن است لازم باشد آن را با کلید Fn فشار دهید.
- وقتی دکمه را فشار دادید، بلافاصله بعد از آن از ماوس استفاده کنید. اگر کار نکرد، دوباره از دکمه استفاده کنید تا آن را به آخرین باری که با ماوس کار کرده است برگردانید.
حالت تبلت در لپ تاپ
بسیاری از لپ تاپ های مدرن به عنوان تبلت نیز عمل می کنند. وقتی تبلت فعال است، ماوس روی قسمت لپ تاپ دستگاه از کار می افتد.ابتدا مطمئن شوید که قطعه جداشدنی به طور محکم روی لپ تاپ قرار گرفته است. اگر در جای خود قرار نگرفته باشد، ممکن است کار ماوس را متوقف کند زیرا در حالت لپ تاپ آن را شناسایی نمی کند.اگر جواب نداد، سرویس ورودی تبلت را جستجو و غیرفعال کنید.این گزینه برای اطمینان از کارکرد کنترلهای تبلت در آن طراحی شده است.
- Services را در منوی شروع ویندوز تایپ کنید و برنامه مربوطه را باز کنید.
- به دنبال گزینه «Tablet PC Input Service» باشید.
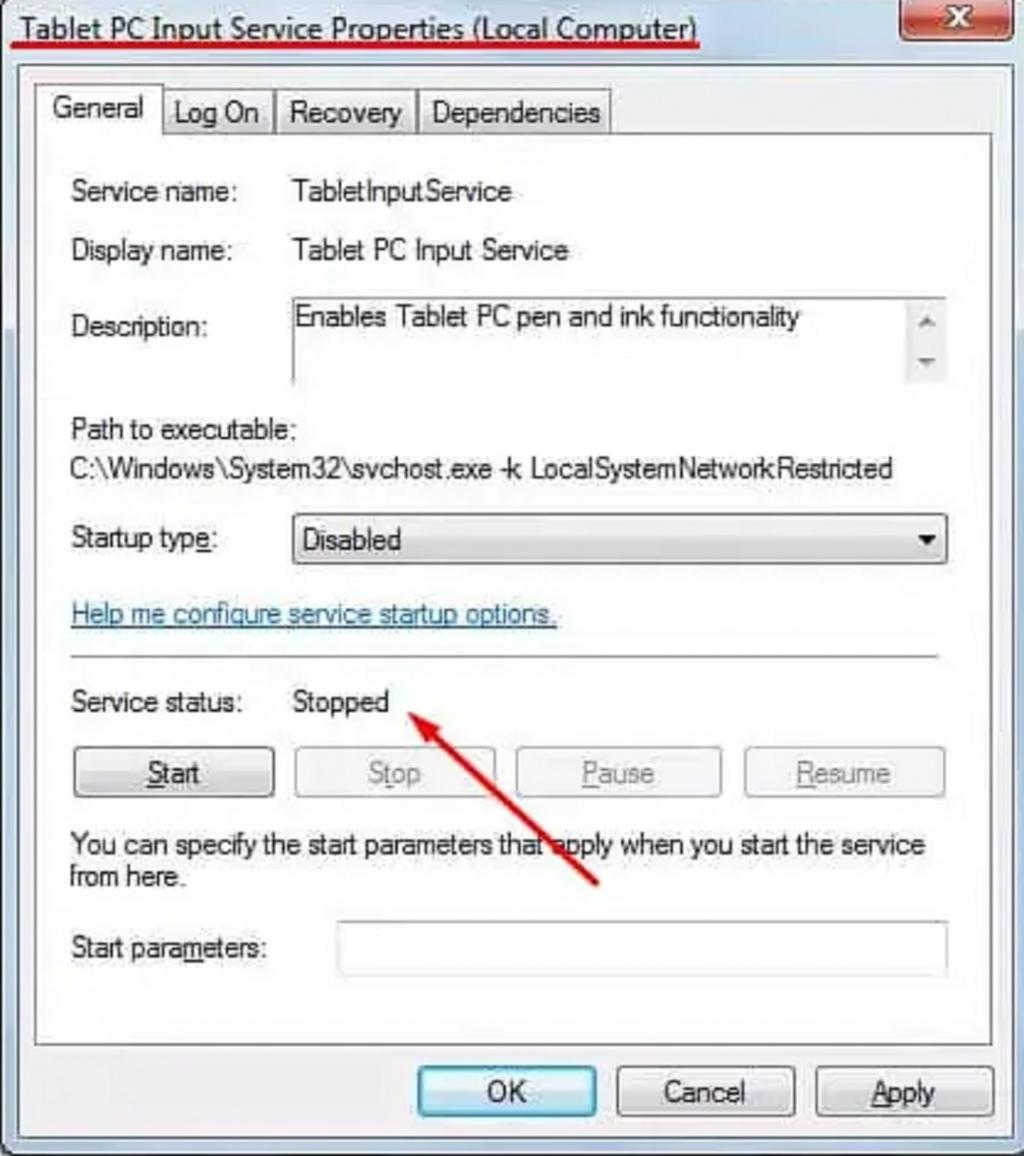
- روی ورودی کلیک راست کنید.
- روی Stop کلیک کنید.
امتحان کنید ببینید که آیا ماوس لپ تاپ بعد از توقف سرویس کار می کند یا خیر. اگر موس کار کرد، می توانید این گزینه را طوری تنظیم کنید که در آینده به صورت دستی اجرا شود یا زمانی که بین حالت های تبلت و لپ تاپ جابجا می شوید، آن را به صورت دستی غیرفعال کنید.
آنتی ویروس و SFC
اجرای اسکن آنتی ویروس و جستجوگر فایل سیستم می تواند به رفع هر گونه مشکلی که روی ماوس شما تأثیر می گذارد کمک کند.
اسکن آنتی ویروس
برای پیدا کردن ویروس ها با آنتی ویروس داخلی ویندوز باید از گزینه شخص ثالث استفاده کنید. اگر این کار را کردید، از داشبورد آن را اسکن کنید.
- Windows Security را در منوی شروع ویندوز تایپ کنید و برنامه مربوطه را باز کنید.
- روی «Virus & threat protection» در نوار کناری سمت چپ کلیک کنید.
- روی دکمه Quick scan کلیک کنید.
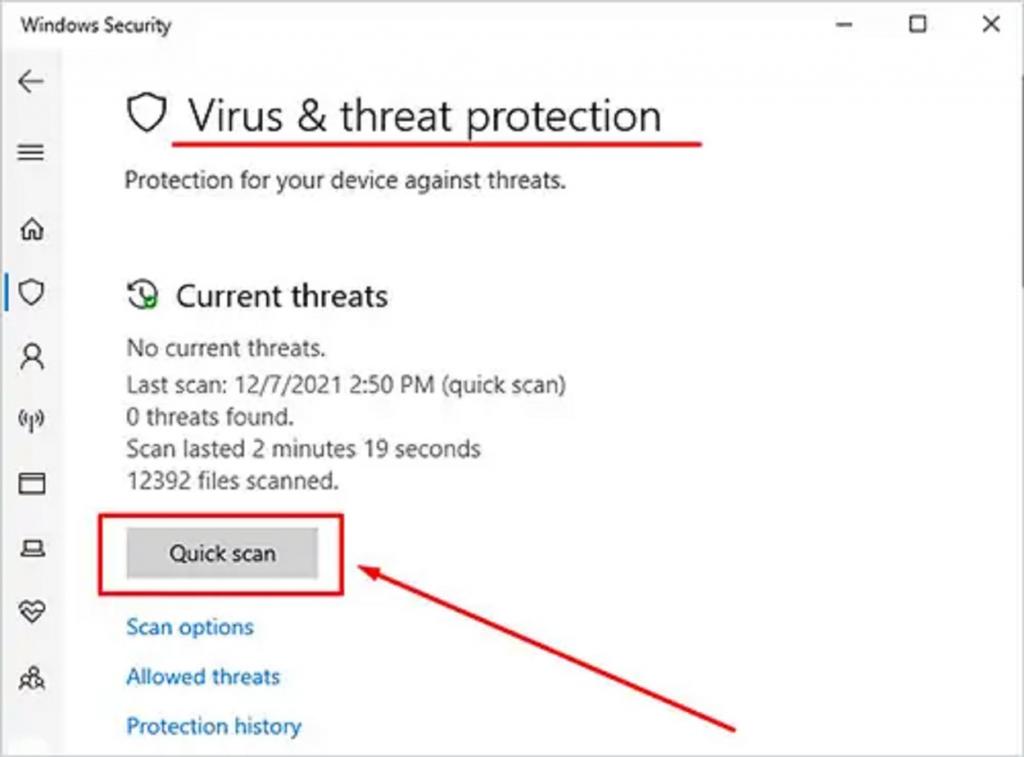
- منتظر بمانید تا اسکن اجرا شود.
گاهی اوقات ویروسها و بدافزارها باعث میشوند قسمتهای خاصی از رایانه شما به درستی کار نکنند. آنها می توانند ماوس شما را از تنظیم خارج کنند یا کلا حرکت آن را متوقف کنند. اگر ویندوز تهدیدی پیدا کرد، دستورالعمل های آن را برای قرنطینه یا حذف فایل دنبال کنید.
دستور تعمیر ویندوز یا SFC
- کلید Windows + X را فشار دهید.
- Command Prompt (Admin) را انتخاب کنید.
- "SFC /scannow" را بدون حرف اضافه ای تایپ کنید و Enter را فشار دهید.
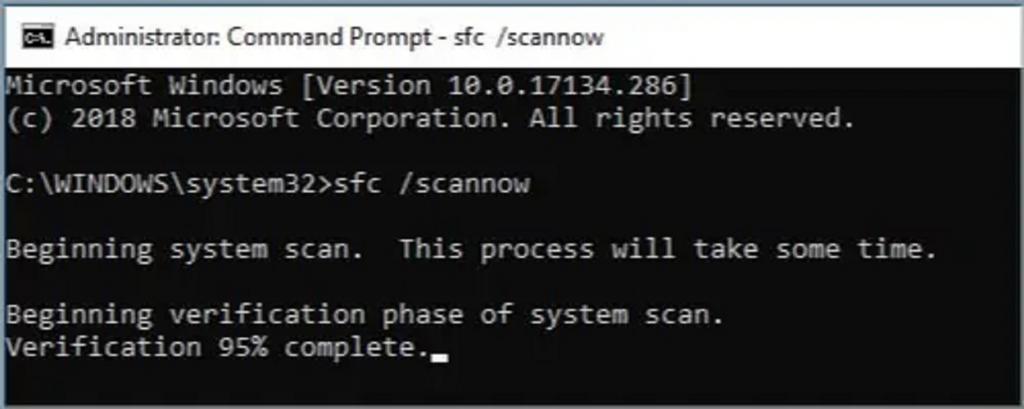
- منتظر بمانید تا اسکن کامل شود.
- در صورتی که دستور تعمیر ویندوز هر گونه خطایی را پیدا کرد، دستورات را دنبال کنید تا آنها را برطرف کنید.
مشکلات سخت افزاری
اگر هیچ یک از این ترفندها موثر عمل نکرد یا ماوس با حرکت کردن و کلیک نکردن صحیح به طور نامنظم عمل می کند، باید مشکل را به صورت حرفه ای تشخیص دهید.زیرا ممکن است موس داخلی لپ تاپ آسیب دیده باشد و نیاز به تعمیر یا تعویض داشته باشد.باز کردن لپ تاپ گارانتی شما را باطل می کند و ممکن است به سایر قطعات آسیب برساند. تعمیر لپتاپها در خانه به آسانی کامپیوترهای رومیزی نیست و فقط کاربران باتجربه باید اقدام به تعویض یا تعمیر ماوس داخلی خود کنند.
عیب یابی موس های خارجی
در صورتی که ماوس خارجی با لپ تاپ شما کار نمی کند، ممکن است چند راه حل مختلف اعمال شود. با این حال، راهحلهای مشکلات مربوط به ماوس داخلی نیز در بیشتر موارد مربوط به موس های خارجی است.
پورت های USB
اگر پورت USB آسیب دیده باشد، اتصال ماوس با یک دانگل USB یا از طریق پورت USB ممکن است مشکل ساز باشد. از پورت دیگری استفاده کنید که مطمئن هستید کار میکند.اگر از ماوس از طریق هاب USB استفاده میکنید، هاب را جدا کرده و موس را با اتصال مستقیم به لپتاپ امتحان کنید.
بلوتوث
بلوتوث لپ تاپ خود را خاموش کنید، کامپیوتر را مجددا راه اندازی کنید و سپس آن را دوباره روشن کنید.
شارژ
ماوس خود را به طور کامل شارژ کنید یا باتری ها را عوض کنید. شارژ کم یا قدرت ضعیف می تواند مانع از اتصال ماوس به لپ تاپ شود.
اگر ماوس داخلی و موس های خارجی لپ تاپ شما کار نمی کنند، احتمالاً مشکل سخت افزاری یا نرم افزاری شدیدتری دارید. این اتفاق به خصوص اگر بدون هشدار رخ داده باشد و در حال حاضر هیچ یک از دستگاه ورودی کار نکنند، صادق است. در این مرحله، ممکن است ارزشش را داشته باشد که ویندوز را مجدداً نصب کنید یا یک تعمریکار حرفه ای به لپ تاپ نگاهی بیاندازد.
راه حل های انواع برندهای لپ تاپ
هر برند لپ تاپ ممکن است راه حل کمی متفاوت برای رفع مشکل کار نکردن موس ارائه دهد.
راه حل کار نکردن موس لپ تاپ HP
در لپ تاپ HP، برای فعال یا غیرفعال کردن موس، روی گوشه سمت راست بالای صفحه لمسی دوبار ضربه بزنید. وقتی غیرفعال است، بیشتر مدلها نور نارنجی دارند که ظاهر میشود.غیرفعال کردن یا فعال کردن این تاچ پدها به صورت تصادفی بسیار آسان است.
راه حل کار نکردن موس لپ تاپ کروم بوک
یکی از راه حل هایی که گوگل برای زمانی که موس روی کروم بوک کار نمی کند،پیشنهاد می کند در واقع کمی سرگرم کننده است.
- Escape را چند بار پشت سر هم فشار دهید.
- انگشتان خود را به مدت ده ثانیه روی صفحه لمسی بکوبید و محکم ضربه بزنید.
- رایانه را مجدداً راه اندازی کنید.
- همچنین باید مطمئن شوید که تاچ پد کثیف نیست زیرا این می تواند مانع از درست کار کردن موس شود.
راه حل کار نکردن موس لپ تاپ لنوو
لنوو میگوید مهمترین چیز برای بررسی اینکه آیا موس روی لپتاپهای لنوو کار نمیکند این است که آیا درایورهای صحیح را نصب کردهاید یا خیر.
- به سایت پشتیبانی Lenovo بروید.
- نشانگر را روی رایانه شخصی ببرید و روی Detect Product کلیک کنید.همچنین می توانید روی View PC Support کلیک کرده و نام مدل لپ تاپ خود را جستجو کنید.
- روی Drivers & Software کلیک کنید.
- در منوی Components ورودی Mouse and Keyboard را جستجو کنید.
- روی دانلود درایور صحیح کلیک کنید.
- روی Run کلیک کنید و سپس دستورات را برای نصب آن دنبال کنید.
همچنین می توانید به ویژگی های ماوس در ویندوز بروید و روی تب مدل Lenovo که ظاهر می شود کلیک کنید. ماوس را فعال یا غیرفعال کنید
راه حل کار نکردن موس لپ تاپ مک بوک
یکی از راه حل های تعمیر موس مک بوک، خاموش کردن و راه اندازی مجدد کنترل کننده دیوایس منیجر است.
- روی منوی اپل کلیک کنید.
- Shut Down را انتخاب کنید.
- مک بوک را از برق بکشید و باتری را خارج کنید.
- دکمه روشن یا خاموش را به مدت پنج ثانیه فشار دهید.
- باتری را دوباره در آن قرار دهید و برق را دوباره وصل کنید.
- Macbook را راه اندازی کنید.
- این کار باید اتصال را بازنشانی کند و به عملکرد مجدد ماوس کمک کند.
- اگر باتری قابل جابجایی ندارید، پس از خاموش شدن لپ تاپ، Control، Option و Shift را همزمان فشار دهید.
- سپس دکمه پاور را به مدت پنج ثانیه فشار دهید و نگه دارید تا کامپیوتر دوباره راه اندازی شود.
به خاطر داشته باشید که عیب یابی موس مک همیشه کمی متفاوت از عیب یابی موس طراحی شده برای کار با ویندوز است.
راه حل کار نکردن موس لپ تاپ دل
دل روش زیر را برای فعال و غیر فعال کردن تاچ پد توصیه می کند.
- کلید Windows و Q را همزمان فشار دهید.
- "Touchpad" را جستجو کنید و تنظیمات صفحه لمسی را انتخاب کنید.
- روی Additional Settings کلیک کنید.
- تب تاچ پد Dell را انتخاب کنید.
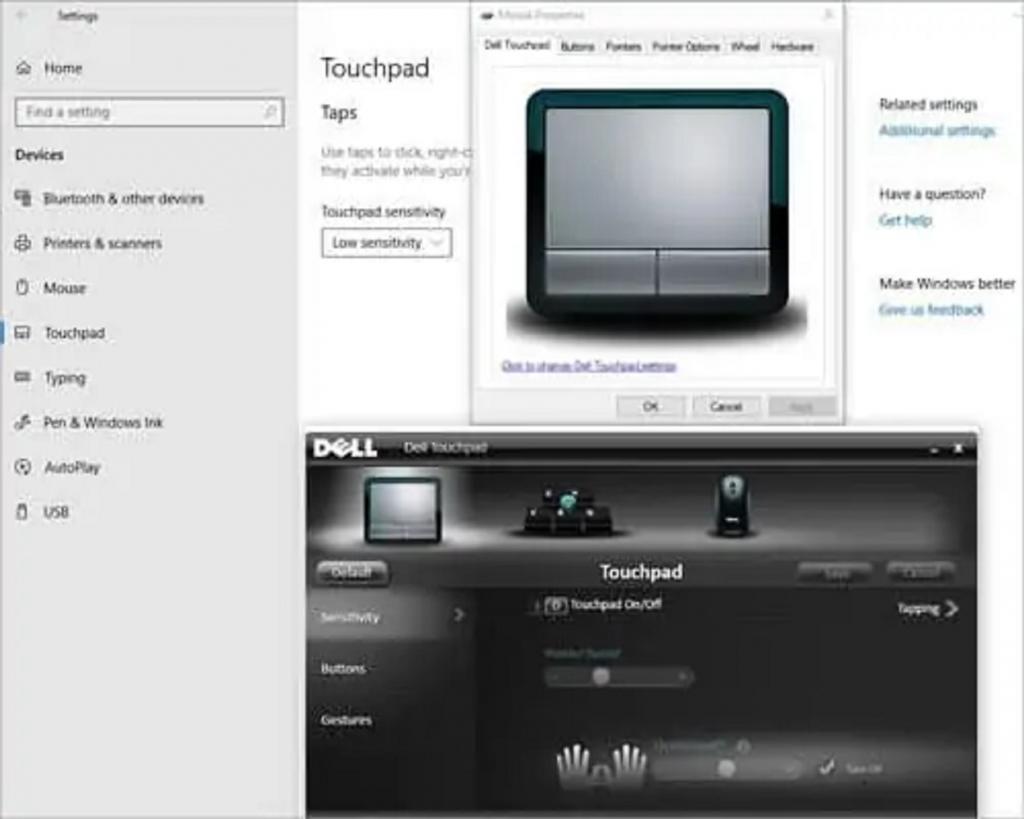
- روی تصویر تاچ پد کلیک کنید.
- برای فعال یا غیرفعال کردن آن روی دکمه جابه جایی کلیک کنید.
- روی Save کلیک کنید.
کلید جابه جایی در صفحه اصلی برای تنظیمات صفحه لمسی در برخی مدل ها در دسترس است.
راه حل کار نکردن موس iMac
اگر نمی توانید موس بلوتوثی برای کار بر روی iMac خود تهیه کنید، ممکن است لازم باشد بلوتوث لپ تاپ را تعمیر کنید.
- Shift و Option را فشار دهید.
- منوی بلوتوث را باز کنید.
- روی "Reset the Bluetooth Module" کلیک کنید.
- روی OK کلیک کنید.
اگر باید ماژول را از ترمینال بازنشانی کنید، دستور "sudo pkill bluetoothd" بدون حرف اضافه وارد کنید.
ماوس و صفحه کلید کار نمی کنند
وقتی ماوس و صفحه کلید هر دو کار نمی کنند، هر کدام را وصل کنید تا به عیب یابی مشکل کمک کنید. می توانید از مراحل بالا برای رفع مشکلات ماوس استفاده کنید. حتماً صفحه کلید را در دیوایس منیجر نیز بررسی کنید.با این حال، اگر بسیاری از چیزها در لپ تاپ شما کار نمی کنند، احتمالاً به تعمیر نیاز دارید.
سوالات متداول
نرم افزار ریزر سیناپس (Razer Synapse) ماوس را تشخیص نمی دهد؟
اگر Razer Synapse ماوس شما را شناسایی نمی کند، ممکن است توسط نرم افزار پشتیبانی نشود. همچنین ممکن است به دلیل عدم به روزرسانی نرم افزار هم موس شناسایی نشود.
ماوس در بازی Battlefront 2 کار نمی کند؟
اگر ماوس شما در بازی Battlefront 2 کار نمی کند، همه صفحات هم پوشانی خود را غیرفعال کنید. همچنین باید فایلهای بازی خود را تأیید کنید زیرا فایلهای خراب ممکن است بر نحوه تشخیص ورودیهای بازی تأثیر بگذارد.
گزینههای لاجیتک ماوس را شناسایی نمیکنند؟
اگر گزینههای لاجیتک ماوس شما را شناسایی نمیکنند، برنامه را بهروزرسانی کنید. ماوس را از لپ تاپ جدا کرده و دوباره آن را به برق وصل کنید. همچنین می توانید نصب یک نرم افزار لاجیتک جدید را هم خودتان انجام دهید.
چگونه مشکل یخ زدگی موس را رفع کنیم؟
سعی کنید آن را دوباره وصل کنید یا کامپیوتر خود را مجددا راه اندازی کنید. ماوسی که به طور مکرر یخ می زند همچنین می تواند نشان دهنده این باشد که ماوس به پایان عمر خود رسیده است.
چطور بفهمم سنسور ماوس شکسته است؟
به سنسور نگاه کنید تا علائم آسیب فیزیکی، خوردگی یا چراغ هایی که آنطور که باید کار نمی کنند را ببینید. همچنین ممکن است متوجه شوید که حرکت موس روی صفحه نمایش نامنظم است.
چگونه می توان روی تاچ پد کلیک راست کرد؟
به جای یک انگشت، با دو انگشت ضربه بزنید. همچنین میتوانید روی سمت راست پایین صفحه لمسی ضربه بزنید تا کلیک راست کند.

![آموزش حل مشکل کار نکردن موس لپ تاپ [لنوو، دل، hp] با روش ساده](https://salamdonya.com/assets/images/19/19188bxxl.jpg)
دیدگاه ها