اگرچه استفاده از حساب مایکروسافت در رایانه ویندوز مزایای خود را دارد، ممکن است به دلایل مختلف بخواهید یک local accont درست کنید یا از آن استفاده کنید. یکی از مزایای اصلی استفاده از local accont این است که ویندوز تمام اطلاعات حساب شما را به جای همگام سازی با حساب مایکروسافت شما به صورت محلی در رایانه شما ذخیره می کند. ما در این مقاله از سلام دنیا، در مورد نحوه ساخت حساب کاربری محلی (local account) در ویندوز 11 صحبت کردیم. با ما همراه باشید.
نحوه ساخت حساب کاربری محلی (local account) در ویندوز 11
برای ایجاد local account، باید با یک حساب اداری وارد شوید. پس از آن، می توانید از هر یک از روش های زیر برای ایجاد یک local account محلی در رایانه ویندوز 11 خود استفاده کنید.
حتما بخوانید: ساخت اکانت مایکروسافت با 3 روش ساده
1. ساخت حساب کاربری محلی (local account) با استفاده از برنامه تنظیمات
برنامه تنظیمات یک راه آسان برای افزودن کاربران جدید در ویندوز 11 ارائه میکند. در اینجا نحوه استفاده از آن برای ایجاد یک local account آورده شده است.
مرحله 1: کلید Windows + I را فشار دهید تا برنامه تنظیمات راه اندازی شود.
مرحله 2: به تب Accounts بروید و روی Other users کلیک کنید.
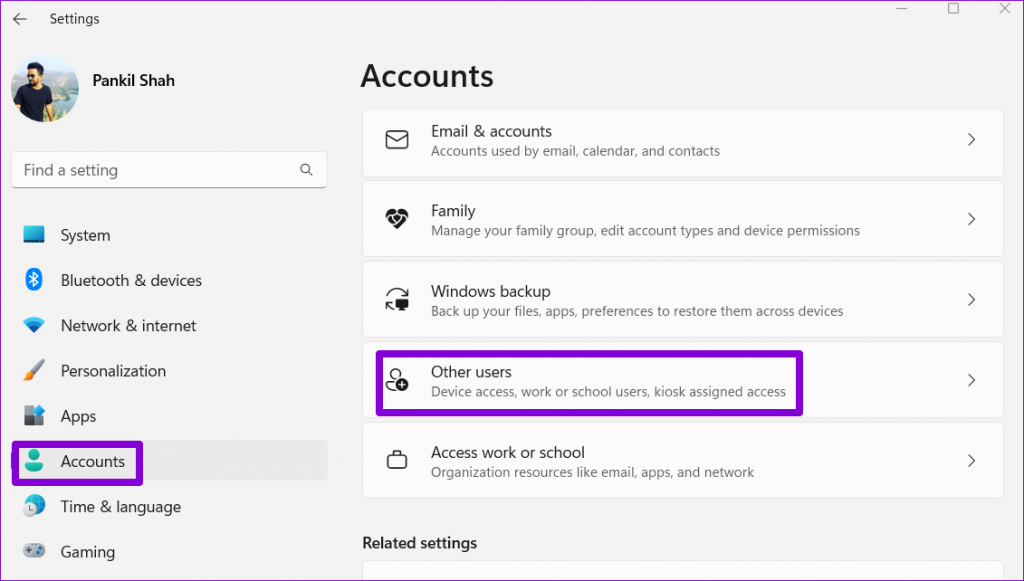
مرحله 3: روی Add account کلیک کنید.
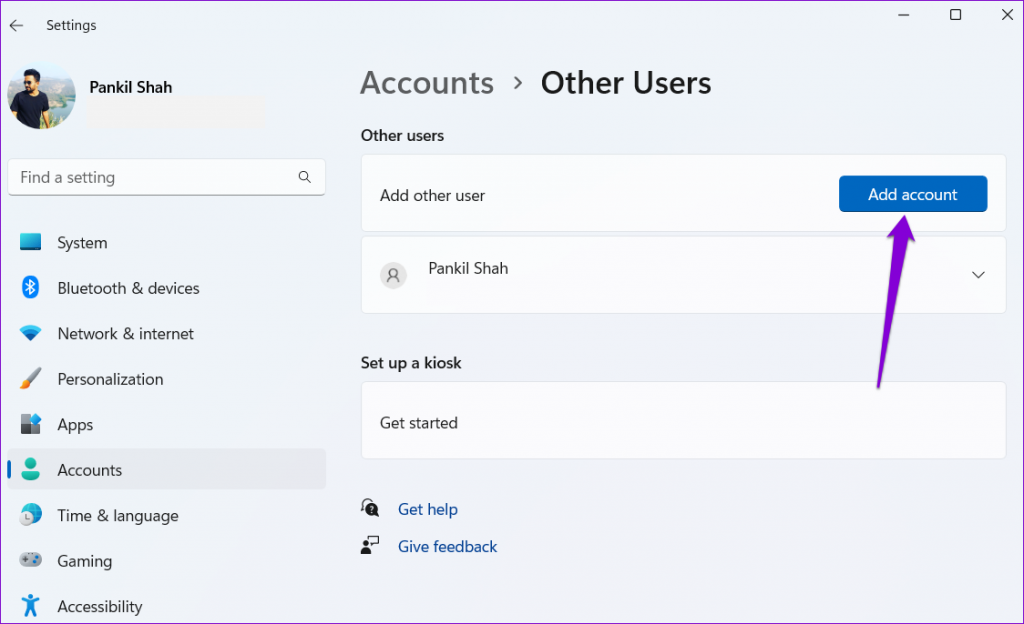
مرحله 4: در پنجره حساب مایکروسافت، روی پیوند "I dont have this Pesons sighn in information" کلیک کنید.
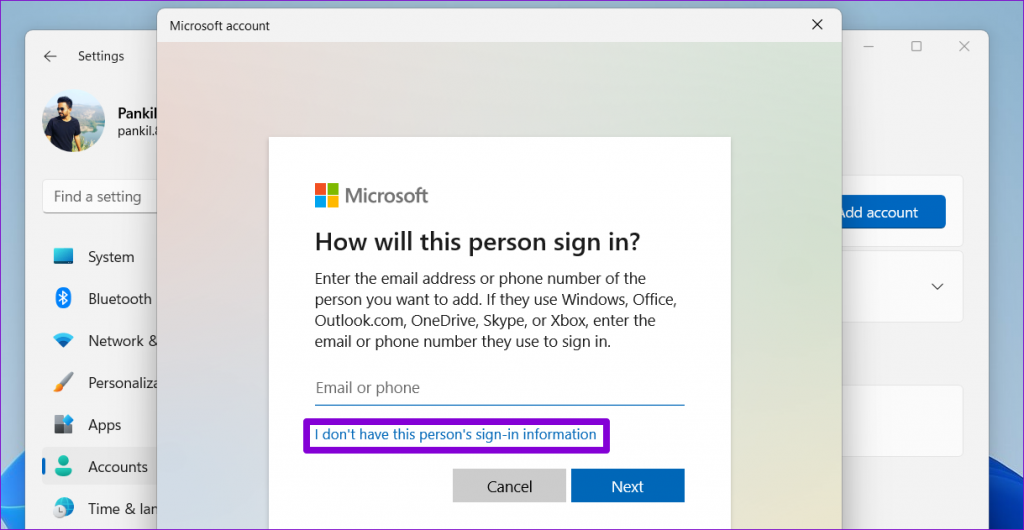
مرحله 5: روی «Add a user without without a microsoft account» کلیک کنید.
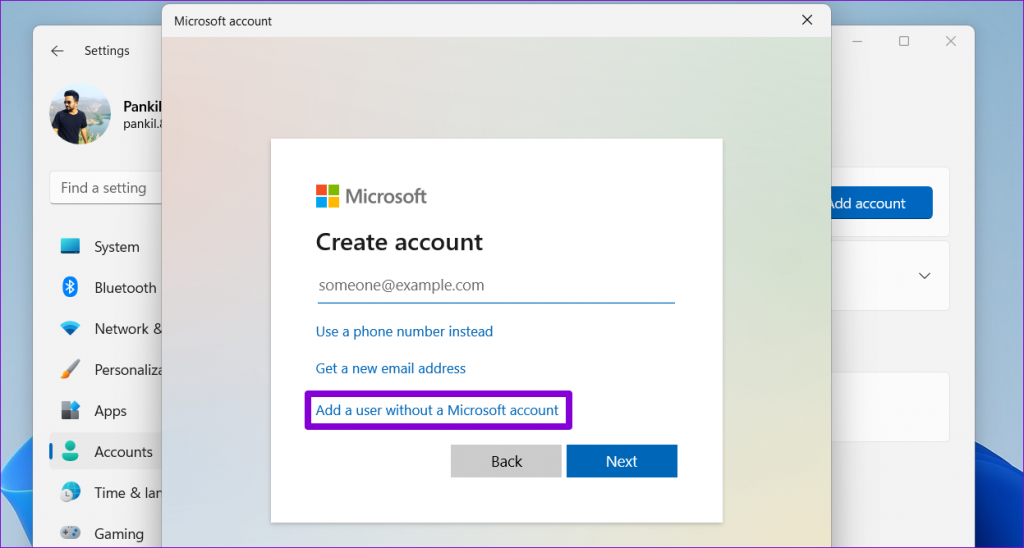
مرحله 6: یک نام و رمز عبور برای حساب تعیین کنید. سپس، سؤالات امنیتی را برای حساب خود تنظیم کنید.
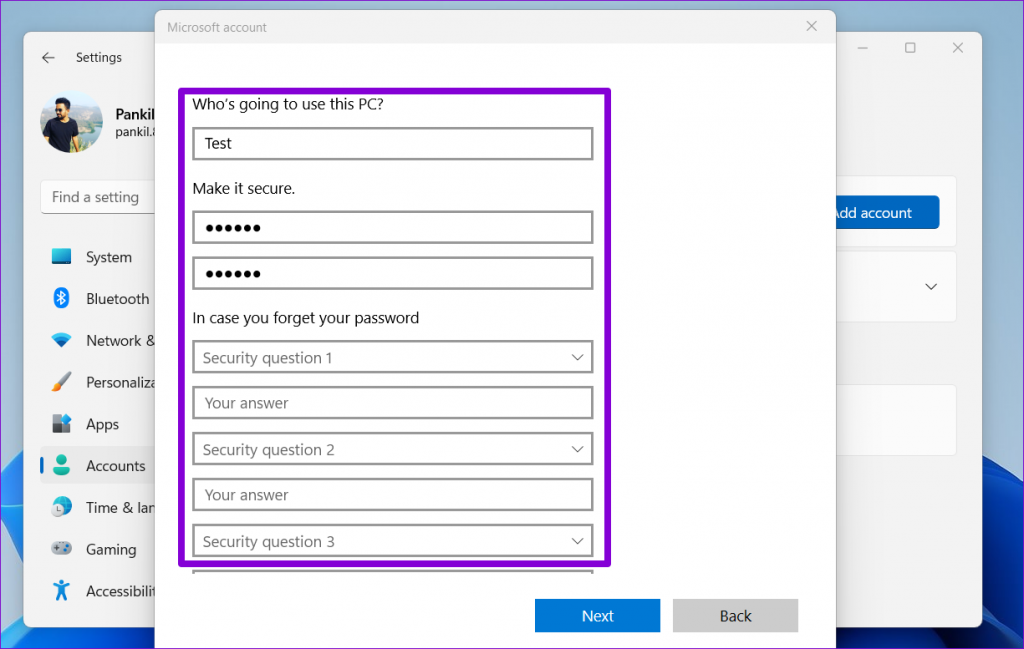
مرحله 7: در آخر روی Next کلیک کنید.
Local account شما باید در برنامه تنظیمات ظاهر شود. پس از آن، می توانید به آن حساب تغییر دهید و شروع به استفاده از آن کنید.
حتما بخوانید: تغییر نام حساب کاربری در ویندوز
2. ساخت حساب کاربری محلی (local account) در ویندوز 11 با NETPLWIZ ایجاد کنید
Netplwiz یک ابزار مفید است که به شما امکان می دهد تمام حساب های کاربری را در رایانه شخصی خود مشاهده و مدیریت کنید. علاوه بر این، به شما امکان می دهد یک local account جدید راه اندازی کنید.
مرحله 1: کلید Windows + R را فشار دهید تا پنجره Run باز شود. در کادر netplwiz را تایپ کرده و Enter را فشار دهید.
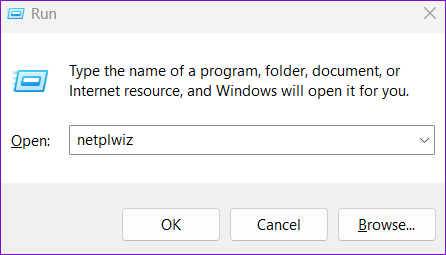
مرحله 2: در پنجره User Accounts، روی دکمه Add کلیک کنید.
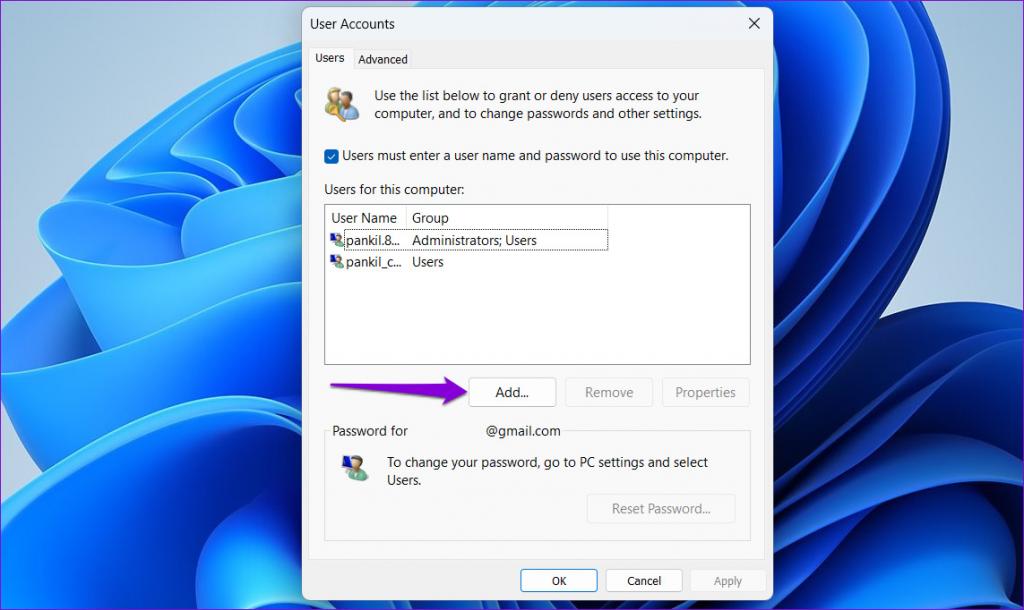
مرحله 3: گزینه "sign in without Microsoft account" را انتخاب کنید.
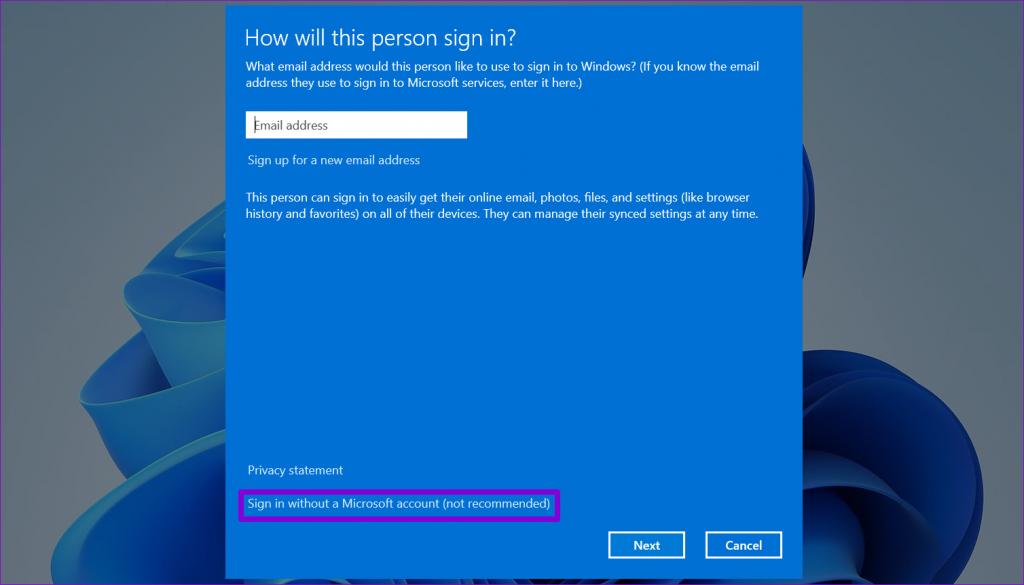
مرحله 4: روی Local Account کلیک کنید.
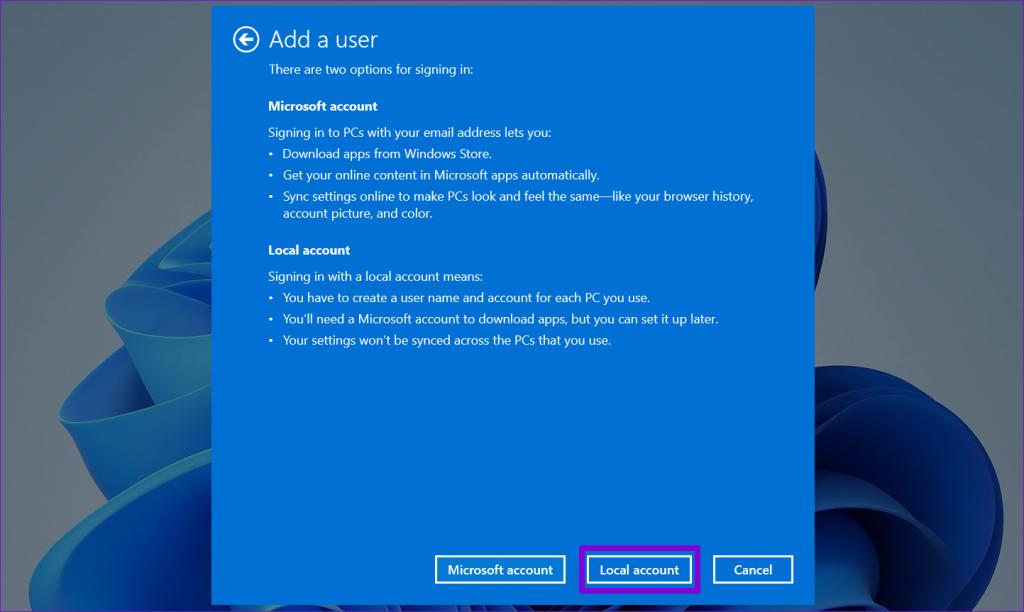
مرحله 5: نام کاربری و رمز عبور حساب محلی را وارد کنید. اگر نمی خواهید از رمز عبور برای حساب محلی استفاده کنید، قسمت رمز عبور را خالی بگذارید. سپس بر روی Next کلیک کنید.
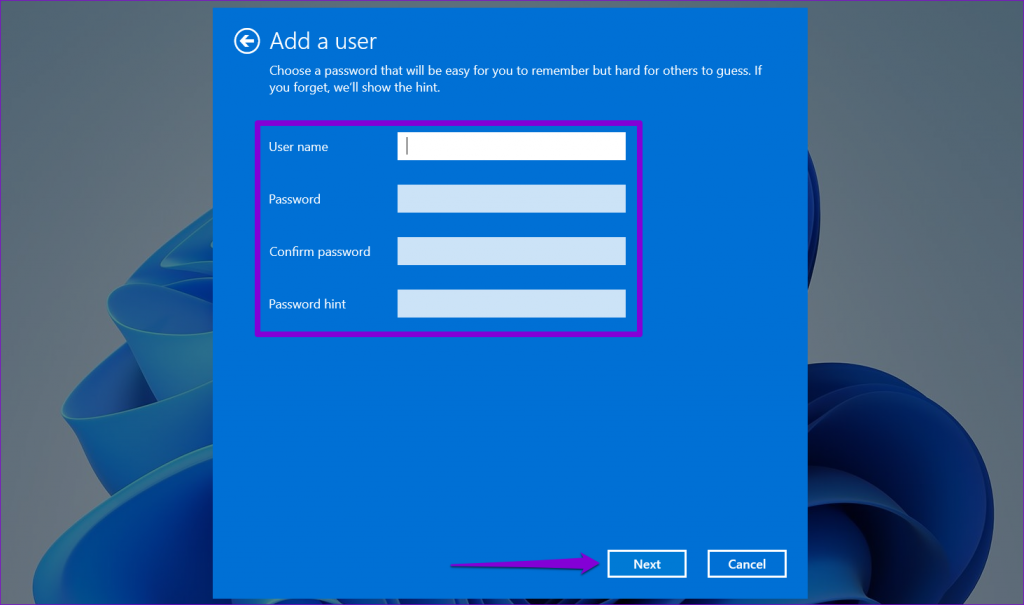
مرحله 6: در نهایت بر روی Finish کلیک کنید.
پس از آن، حساب شما در پنجره User Accounts ظاهر می شود و می توانید شروع به استفاده از آن کنید.
حتما بخوانید: آموزش ساخت اکانت سامسونگ برای تلویزیون
3. ساخت حساب کاربری محلی (local account) در ویندوز 11 با استفاده از COMMAND PROMPT
اگر با استفاده از رابط خط فرمان راحت هستید، می توانید از Command Prompt برای ایجاد یک حساب کاربری محلی نیز استفاده کنید. هر چند ممکن است سخت به نظر برسد، این فقط نیاز دارد که یک فرمان واحد را اجرا کنید.
مرحله 1: روی نماد Start کلیک راست کرده و از منوی ایجاد شده گزینه Terminal (Admin) را انتخاب کنید.
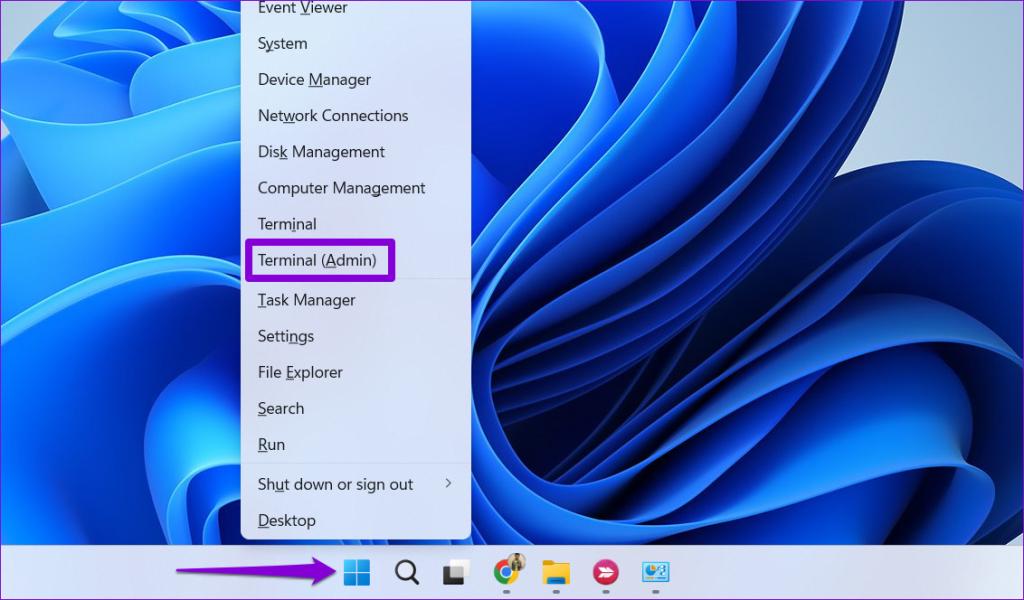
مرحله 2: وقتی فرمان User Account Control (UAC) ظاهر شد، Yes را انتخاب کنید.
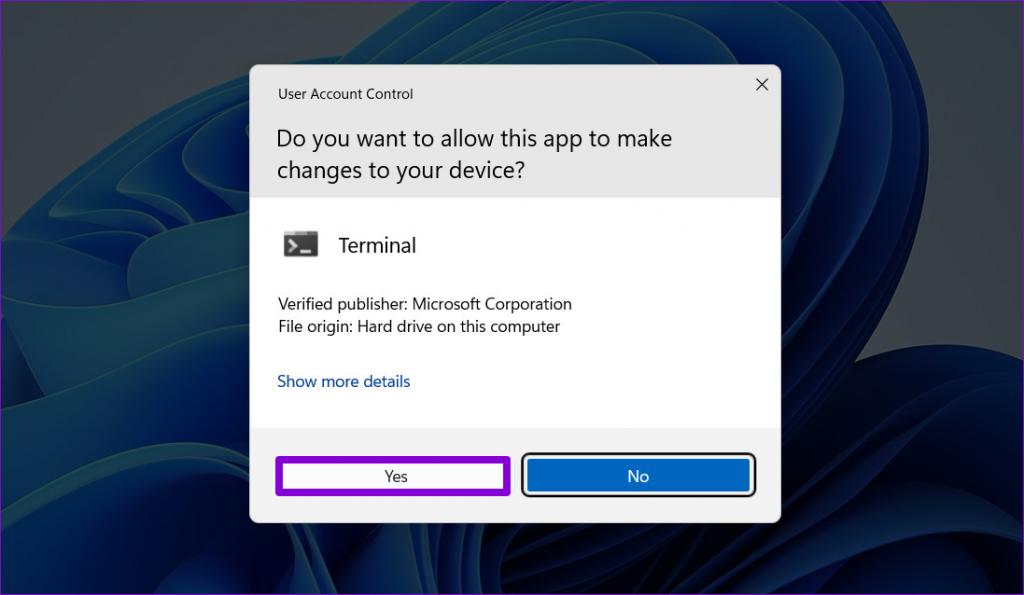
مرحله 3: دستور زیر را قرار داده و Enter را فشار دهید.
net user Username Password /add
نام کاربری و رمز عبور را در دستور بالا با پسووردی که می خواهید برای local accont استفاده کنید جایگزین کنید.
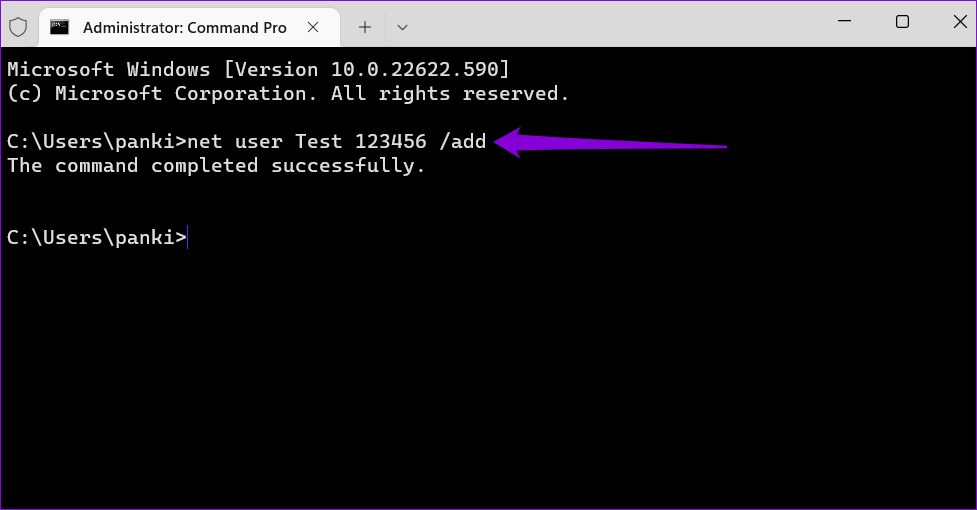
پس از آن، حساب کاربری شما در میان لیست حساب های موجود در رایانه شما ظاهر می شود.
4. ساخت حساب کاربری محلی (local account) در ویندوز 11 با WINDOWS POWERSHELL
مانند Command Prompt، می توانید یک حساب محلی با Windows PowerShell ایجاد کنید. برخلاف روش های قبلی، این روش به شما امکان می دهد نوع حساب کاربری را برای حساب محلی خود مشخص کنید.
حتما بخوانید: نحوه تغییر یا حذف تصویر کاربر [عکس پروفایل] در ویندوز 11
مرحله 1: روی نماد جستجو در نوار وظیفه کلیک کنید، Windows PowerShell را در کادر تایپ کنید و Run as Administrator را انتخاب کنید.
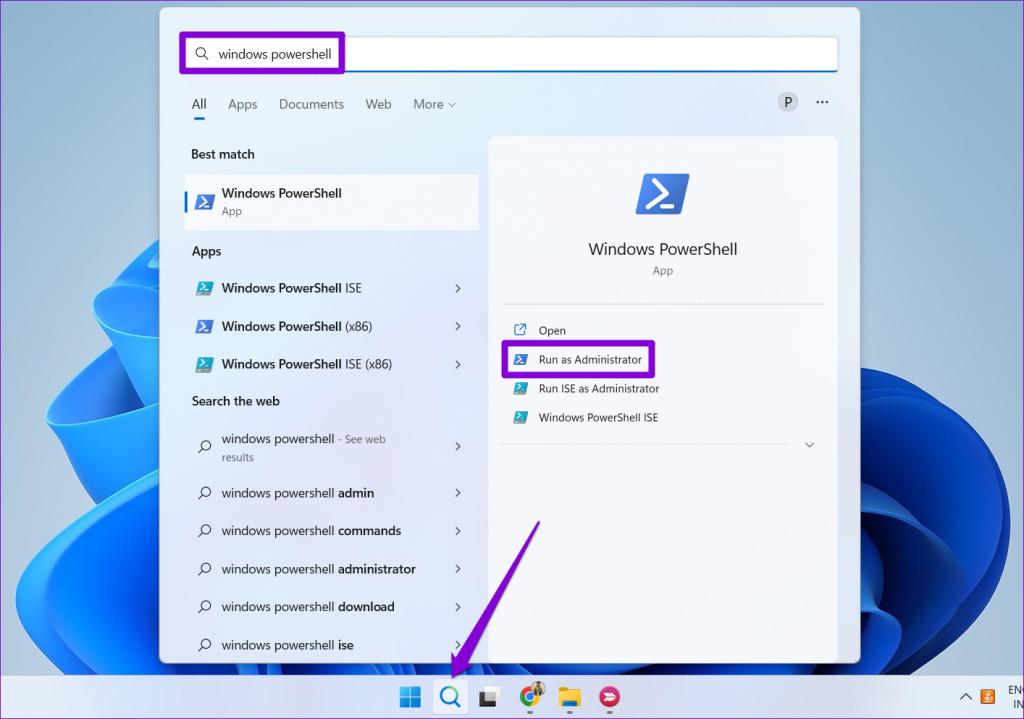
مرحله 2: وقتی فرمان User Account Control (UAC) ظاهر شد، Yes را انتخاب کنید.
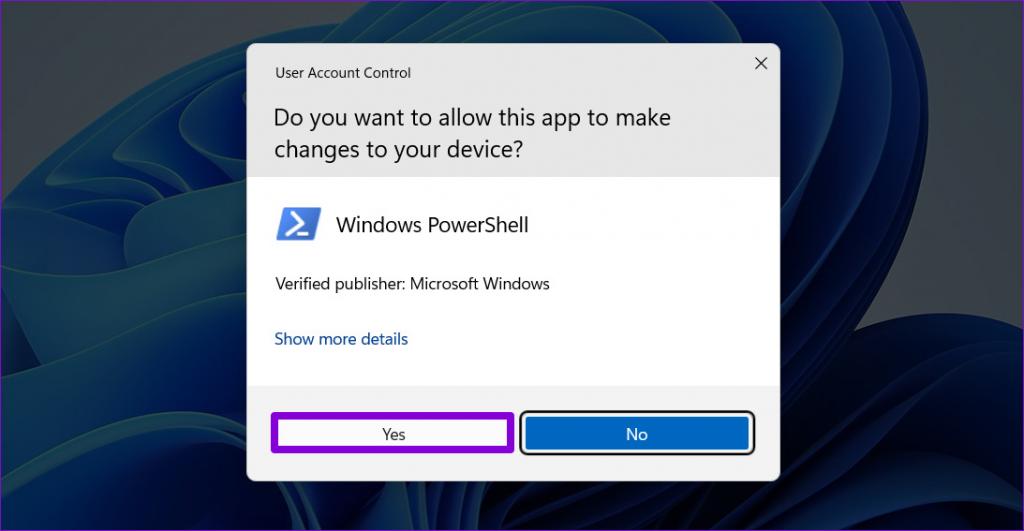
مرحله 3: دستور زیر را برای ذخیره موقت رمز عبور در متغیر '$Password' اجرا کنید.
$Password = Read-Host -AsSecureString
مرحله 4: یک رمز عبور برای حساب محلی وارد کنید و Enter را فشار دهید.
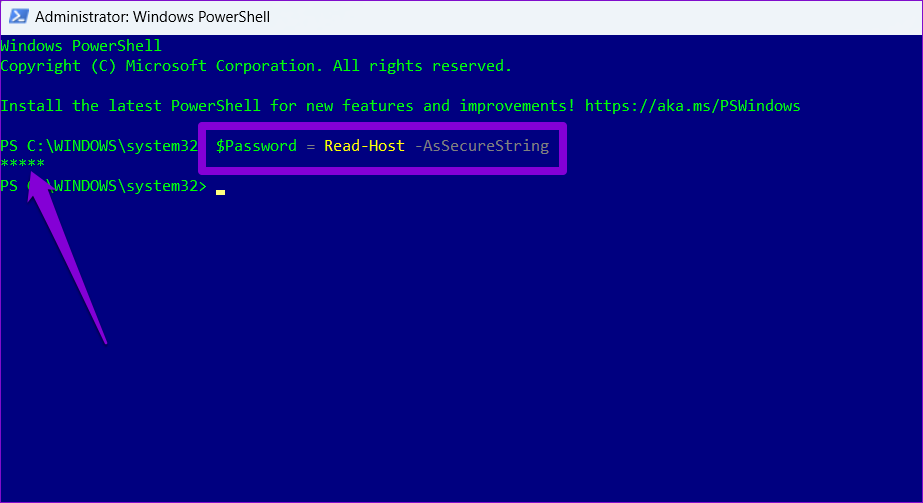
مرحله 5: سپس دستور زیر را برای ایجاد یک حساب کاربری محلی اجرا کنید
New-LocalUser "AccountName" -Password $Password -FullName "Username" -Description "AccountDescription"
اسم اکانت و یوزر نیم را در دستور بالا با نام های واقعی که می خواهید استفاده کنید جایگزین کنید. به همین ترتیب، AccountDescription را با یک توضیح کوتاه برای حساب خود جایگزین کنید. اسکرین شات زیر را برای مرجع بررسی کنید.
مرحله 6: در نهایت دستور زیر را برای اضافه کردن کاربر به گروه محلی اجرا کنید.
Add-LocalGroupMember -Group "Users" - Member "AccountName"
نام AccountName را با نام واقعی حساب خود که در مرحله آخر مشخص شده است جایگزین کنید. اگر می خواهید به کاربر دسترسی کامل بدهید، Users را در دستور بالا با Administrators جایگزین کنید.
پس از اجرای دستورات فوق، می توانید اکانت محلی جدید خود را انجام دهید.
5. یک حساب کاربری محلی در ویندوز 11 با computer management
ابزار computer management به شما امکان می دهد از یک مکان به ابزارهای مختلف سیستم دسترسی داشته باشید. همچنین به شما این امکان را می دهد که کاربران جدید را به رایانه شخصی خود اضافه کنید. توجه داشته باشید که فقط در صورتی میتوانید از این روش استفاده کنید که از نسخههای Windows 11 Pro ، Enterprise یا Education استفاده میکنید. در نسخه خانگی ویندوز 11 در دسترس نیست.
مرحله 1: روی نماد Start کلیک راست کرده و از لیست Computer Management را انتخاب کنید.
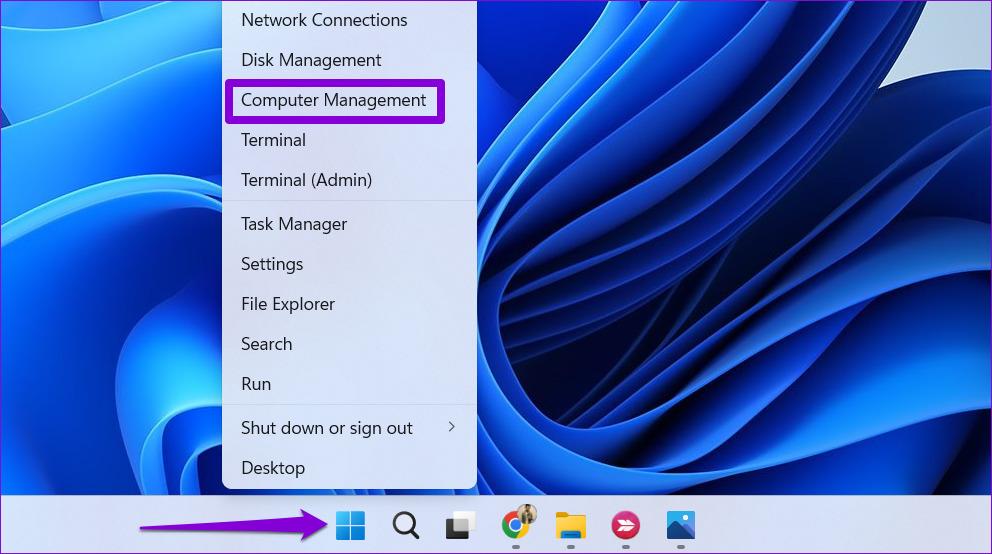
مرحله 2: از پنجره سمت چپ برای رفتن به بخش Local Users and Groups استفاده کنید. روی پوشه Users کلیک راست کرده و از منوی ایجاد شده گزینه New User را انتخاب کنید.
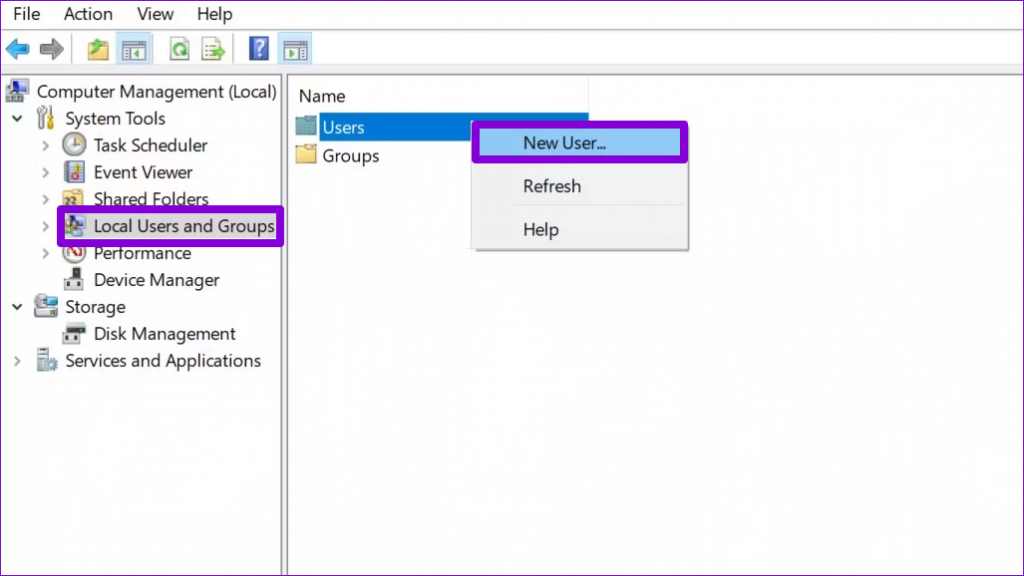
مرحله 3: تمام مشخصات حساب را وارد کرده و روی Create کلیک کنید.
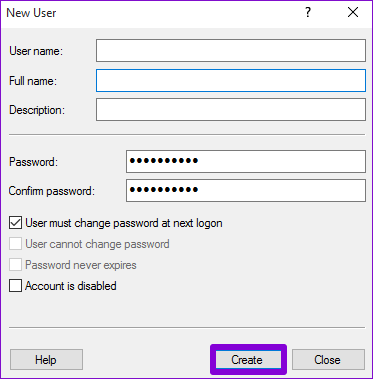
سخن آخر
ما در این میتوانید هر یک از روشهایی را که دوست دارید برای ایجاد حسابهای محلی در رایانه شخصی ویندوز 11 خود انتخاب کنید.
مقالات مرتبط:

![نحوه ایجاد حساب کاربری محلی [لوکال اکانت] در ویندوز 11 (تصویری)](https://salamdonya.com/assets/images/97/9726vwf7c.jpg)
دیدگاه ها