اگر شما فردی هستید که دوست دارید کنترل رایانه خود را بدون دخالت سرپرست فناوری اطلاعات خود در دست بگیرید، احتمالاً کنترل پنل خود را دوست دارید. اما، تصور کنید سرچ شما برای کنترل پنل باز نمی شود. شما تمام راه های ممکن را امتحان می کنید - کنترل پنل را از طریق نوار جستجوی ویندوز باز کنید، آن را از طریق کادر محاوره ای Run باز کنید اما فایده ای ندارد، کنترل پنل در ویندوز 11 شما باز نمی شود. ما در این مقاله از سلام دنیا در مورد رفع مشکل باز نشدن کنترل پنل در ویندوز11 با روش های ساده صحبت کردیم. با ما همراه باشید.
بنابراین، اگر کنترل پنل شما کار نمیکند یا باز نمیشود، در اینجا راههایی وجود دارد که میتوانید آن را برگردانید و آن را فعال کنید. اما قبل از آن، فکر کردن در مورد چند سوال ممکن است کمک کند، تا بتوانید بعداً یک راه حل مناسب را انتخاب کنید.
چرا کنترل پنل من باز نمی شود؟ (علت باز نشدن کنترل پنل)
- شما ویندوز 11 را به درستی نصب نکردید
- فایل های سیستم خراب شده
- بدافزاری روی کامپیوتر شما وجود دارد
- برنامه های راه اندازی مشکلاتی را ایجاد می کنند
حتما بخوانید: دانلود و نصب ویندوز 11 مرحله به مرحله
اگر کنترل پنل باز نمی شود از روش جایگزین استفاده کنید
اگر کنترل پنل باز نمی شود یا روی رایانه ویندوز شما کار نمی کند، می توانید از ابزارهای جایگزین برای باز کردن کنترل پنل استفاده کنید. به عنوان مثال appwiz.cpl را در کادر محاوره ای Run تایپ کنید و ببینید که کنترل پنل باز می شود یا خیر.
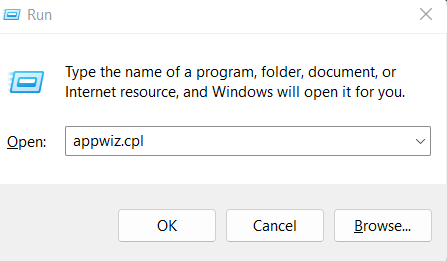
از طرف دیگر، می توانید به C:\Windows\System32 در این رایانه شخصی بروید و به دنبال appwiz.cpl بگردید . هنگامی که آن را پیدا کردید، روی آن دوبار کلیک کنید.
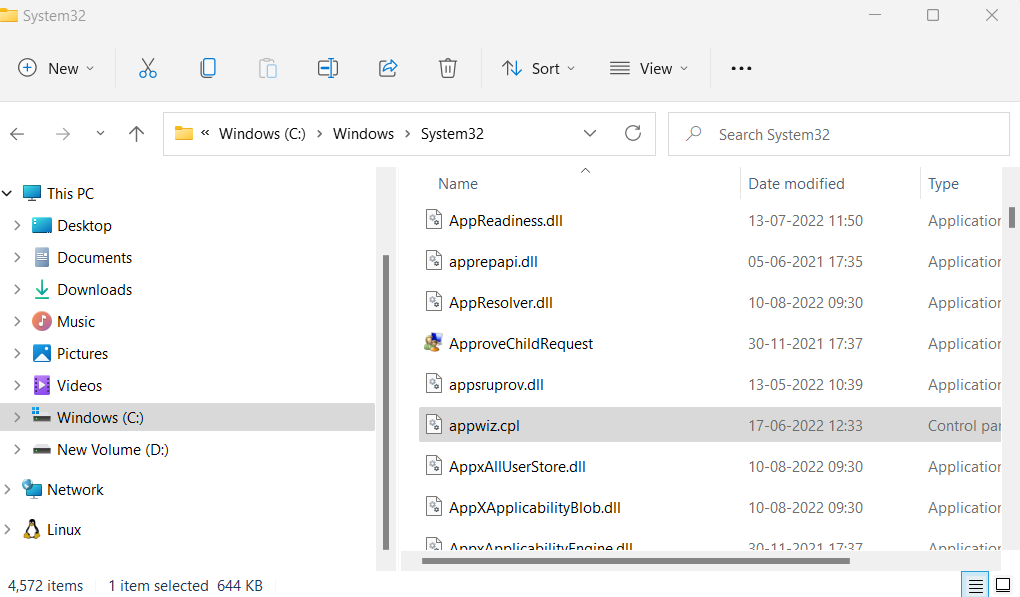
چگونه مشکل "کنترل پنل باز نمی شود / کار نمی کند" را برطرف کنیم؟
1. برای رفع مشکل باز نشدن کنترل پنل: کامپیوتر خود را مجددا راه اندازی کنید
آیا اخیراً با مشکل باز نشدن کنترل پنل مواجه شده اید؟ بعد از اینکه کامپیوتر ویندوزی خود را مجددا راه اندازی کردید، ممکن است مجبور نباشید اقدامات پیشرفته ای انجام دهید. راه اندازی مجدد کامپیوتر به تصحیح نرم افزار کمک می کند، رم و اشکالات کوچک سیستم عامل را پاک می کند، و نیازی به گفتن نیست، یکی از این موارد ممکن است دلیل باز نشدن کنترل پنل شما باشد.
2. برای رفع مشکل باز نشدن کنترل پنل: موارد راه اندازی را پاک کنید
آیا باید مستقیماً جلو بروید و شروع به غیرفعال کردن موارد راه اندازی کنید؟ نه! ابتدا ویندوز 11 را در حالت Safe Mode باز کنید زیرا در اینجا همه اجزای غیر ضروری غیرفعال هستند. حتی خدمات غیر ضروری و موارد راه اندازی غیرفعال هستند.
حتما بخوانید: نحوه باز کردن تسک منیجر (task manager) در ویندوز 11
چگونه حالت ایمن را در ویندوز 11 باز کنیم؟
1. Windows + I را فشار دهید و Settings را باز کنید.
2. از سمت چپ روی Windows Update کلیک کنید.
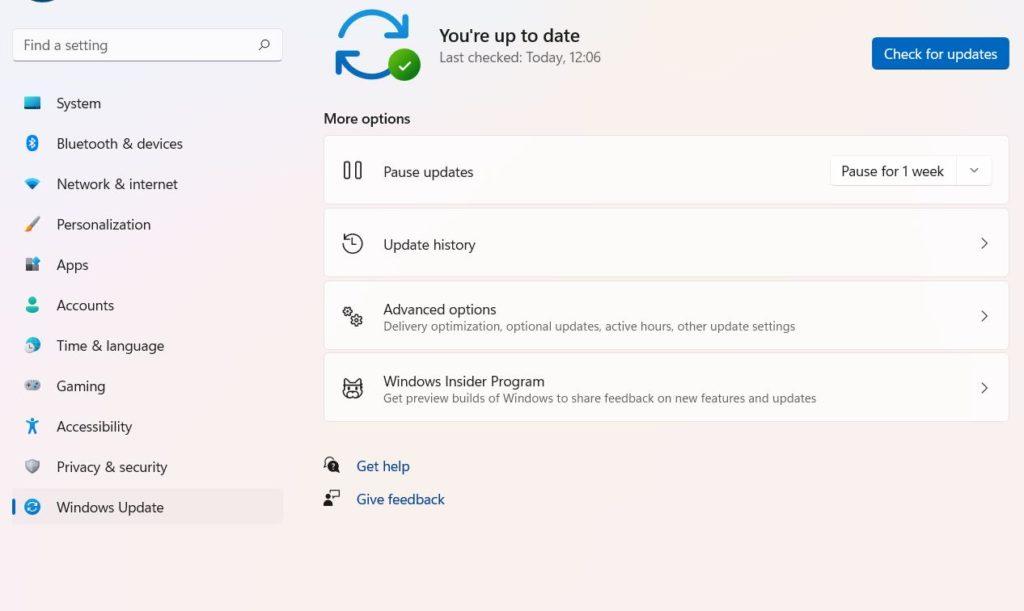
3. از سمت راست روی گزینه Advanced کلیک کنید.
4. در قسمت Additional options بر روی Recovery کلیک کنید.
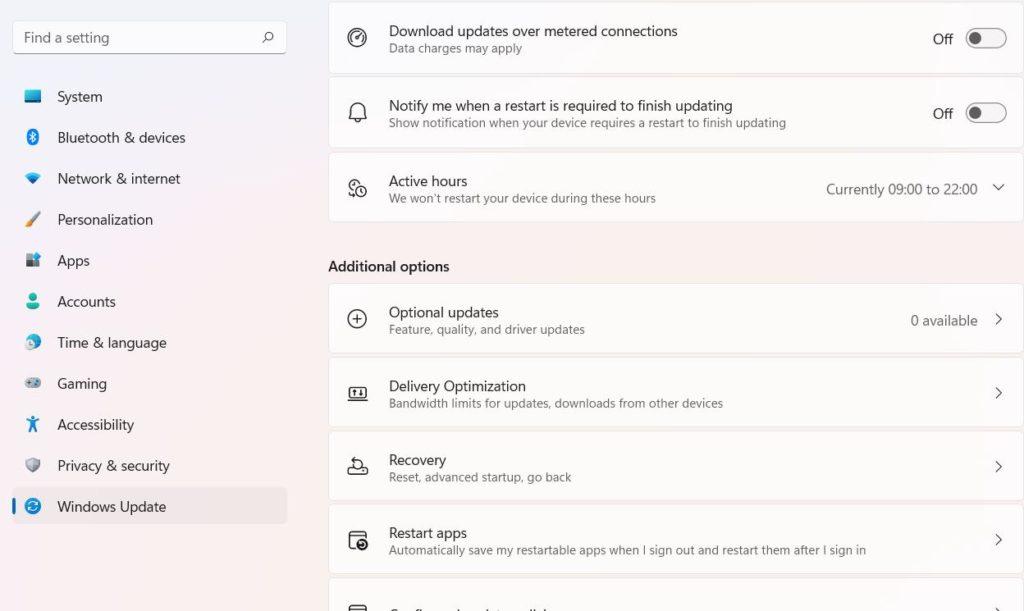
5. در قسمت Recovery options، روی دکمه Reset this pc کلیک کنید.
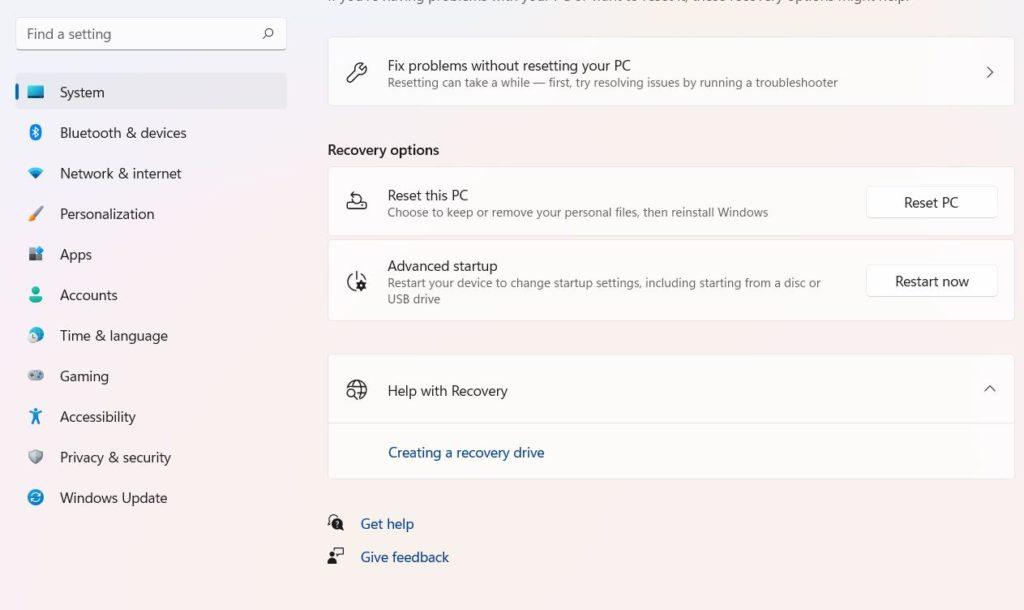
6. روی Troubleshoot کلیک کنید.
حتما بخوانید: رفع مشکل عدم شناسایی کارت شبکه در ویندوز 11
7. بر روی گزینه Advanced optionsکلیک کنید.
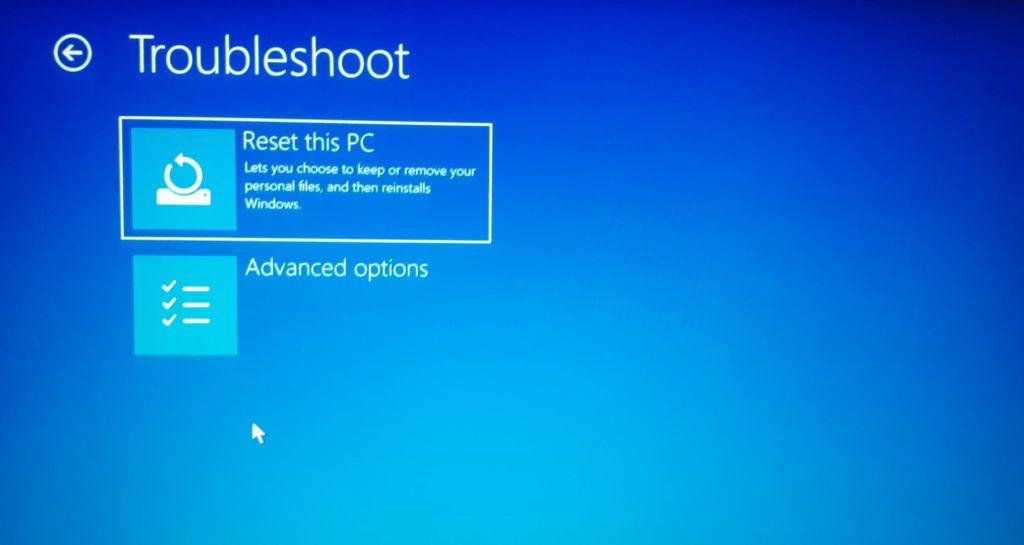
8. Startup Settings را انتخاب کنید.
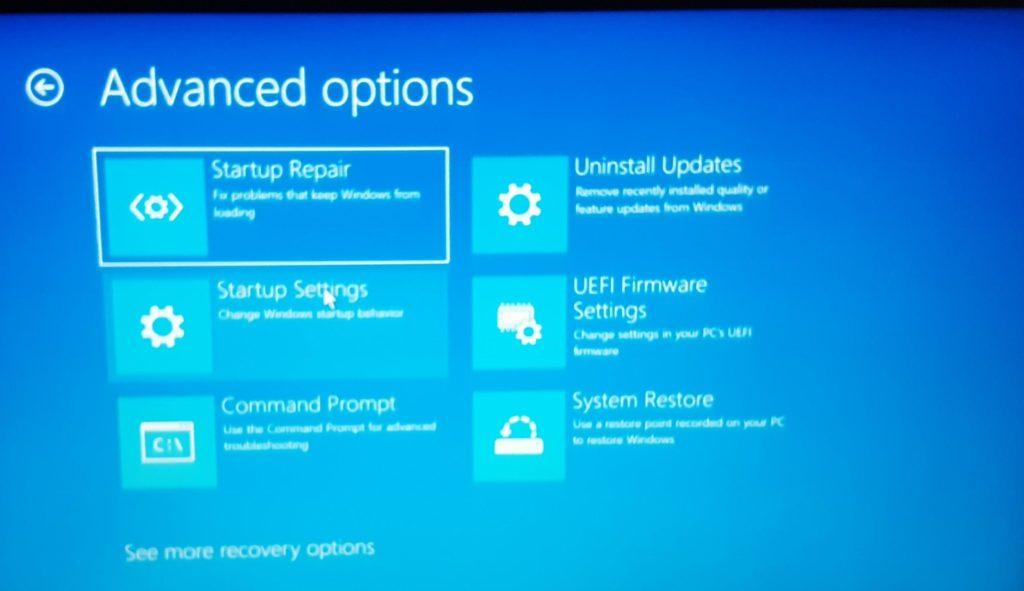
9. روی Restart کلیک کنید.
هنگامی که در حالت ایمن قرار گرفتید، اگر بتوانید کنترل پنل مورد علاقه خود را فعال کنید، می توانید ادامه دهید و برنامه های راه اندازی را غیرفعال کنید. برای تمیز کردن موارد راه اندازی
1. Ctrl + Shift + Esc را فشار دهید تا Task Manager باز شود
2. روی تب Startup کلیک کنید.
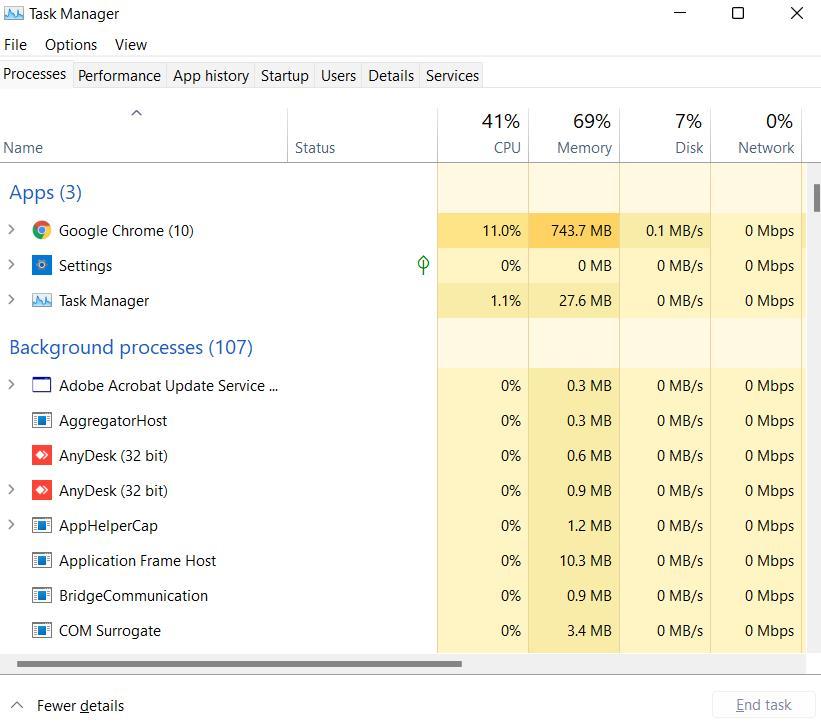
3. Startup Item را که می خواهید غیرفعال کنید غیرفعال کنید.
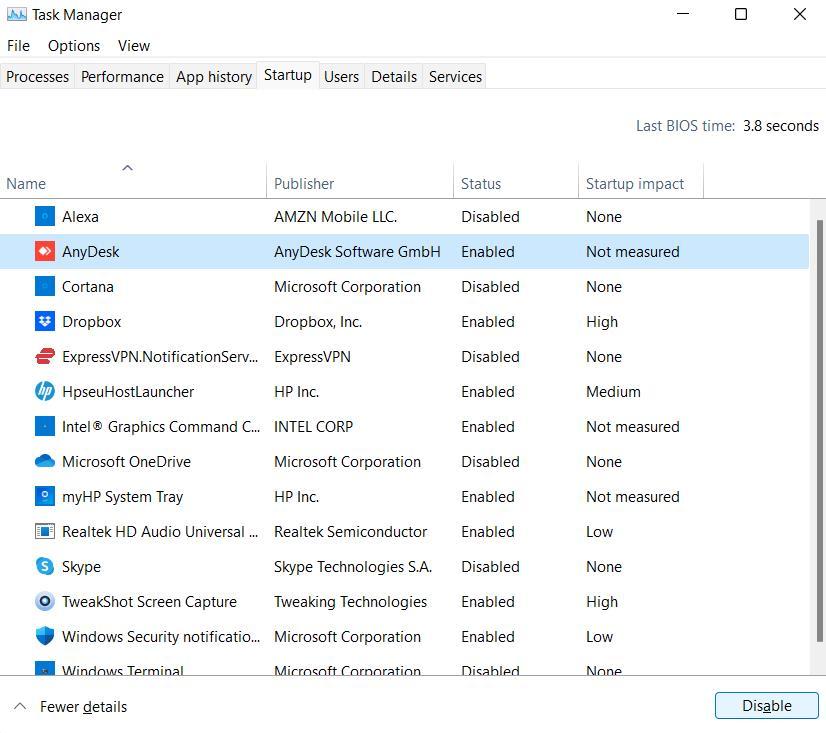
3. برای رفع مشکل باز نشدن کنترل پنل: SFC را اجرا کنید
وجود فایل های سیستمی خراب نیز می تواند دلیلی برای کار نکردن یا باز نشدن کنترل پنل در رایانه ویندوز 11 شما باشد. اسکن SFC میتواند به بازیابی چنین فایلهایی و متعاقباً در حل مشکل کمک کند.
1. در نوار جستجوی ویندوز، cmd را تایپ کنید.
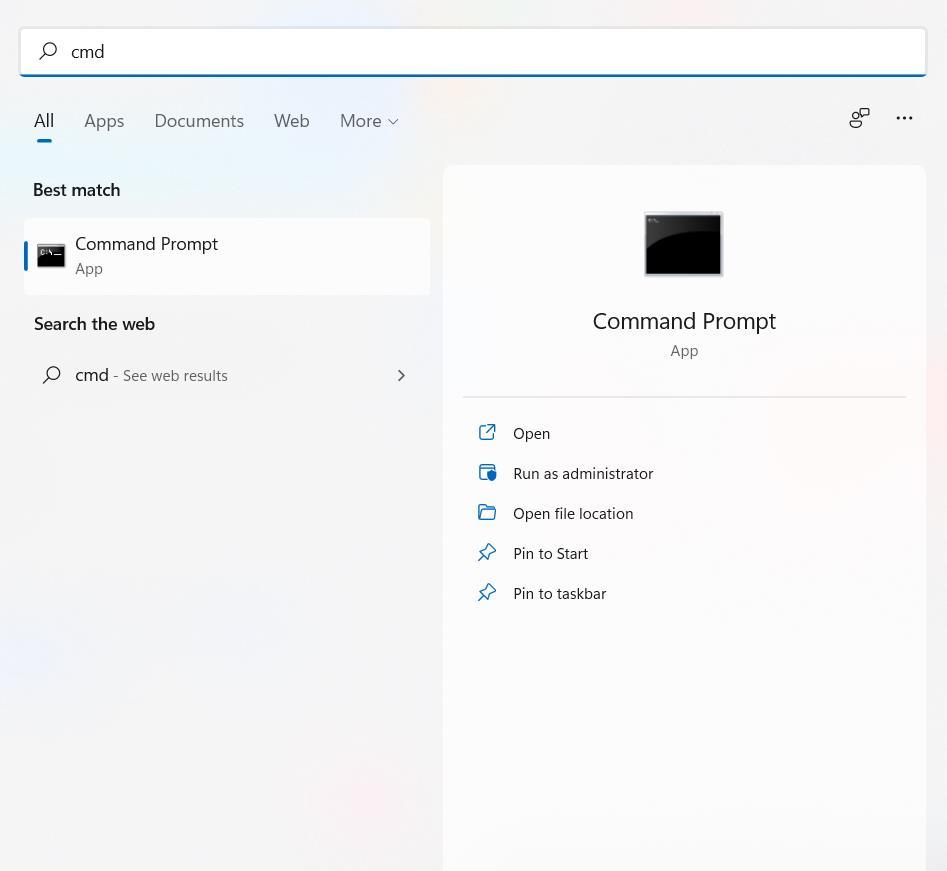
2. از سمت راست، Run as administrator را باز کنید.
3. هنگامی که Command Prompt باز شد، sfc /scannow را تایپ کنید.
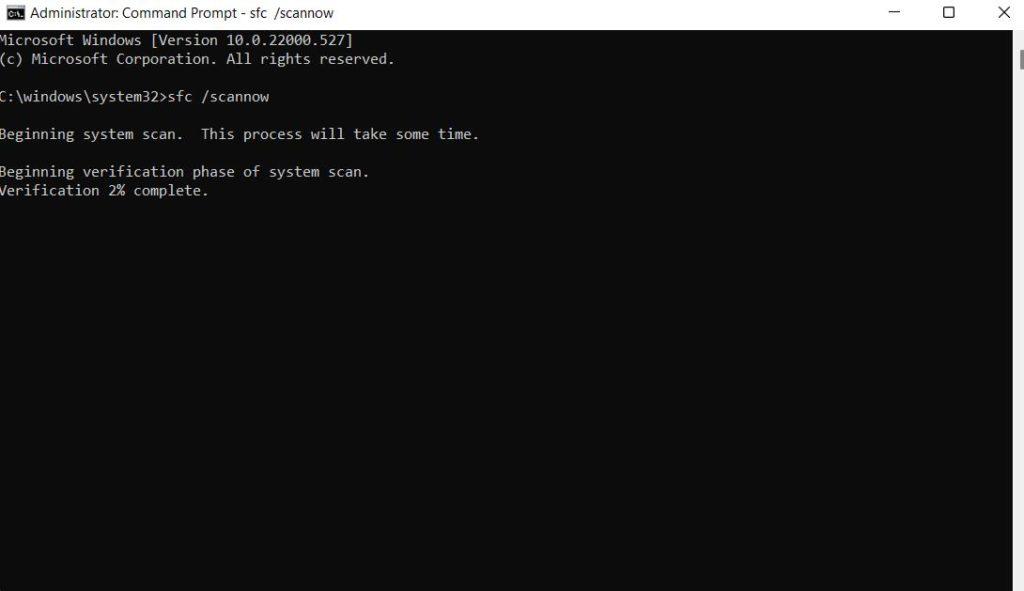
4. Enter را فشار دهید.
4. برای رفع مشکل باز نشدن کنترل پنل: رایانه را برای بدافزار بررسی کنید
یک بدافزار پنهان ممکن است مانع از باز کردن کنترل پنل شما شود. در اینجا می توانید از یک برنامه آنتی ویروس برای اسکن و حذف چنین تهدیدهای مخرب در زمان واقعی استفاده کنید. به عنوان مثال، آنتی ویروس Systweak یکی از بهترین آنتی ویروس ها برای ویندوز است.
برای بررسی بدافزار در رایانه ویندوز 11 خود با آنتی ویروس Systweak
- آنتی ویروس Systweak را دانلود، اجرا و نصب کنید
- روی دکمه Start Scan کلیک کنید.
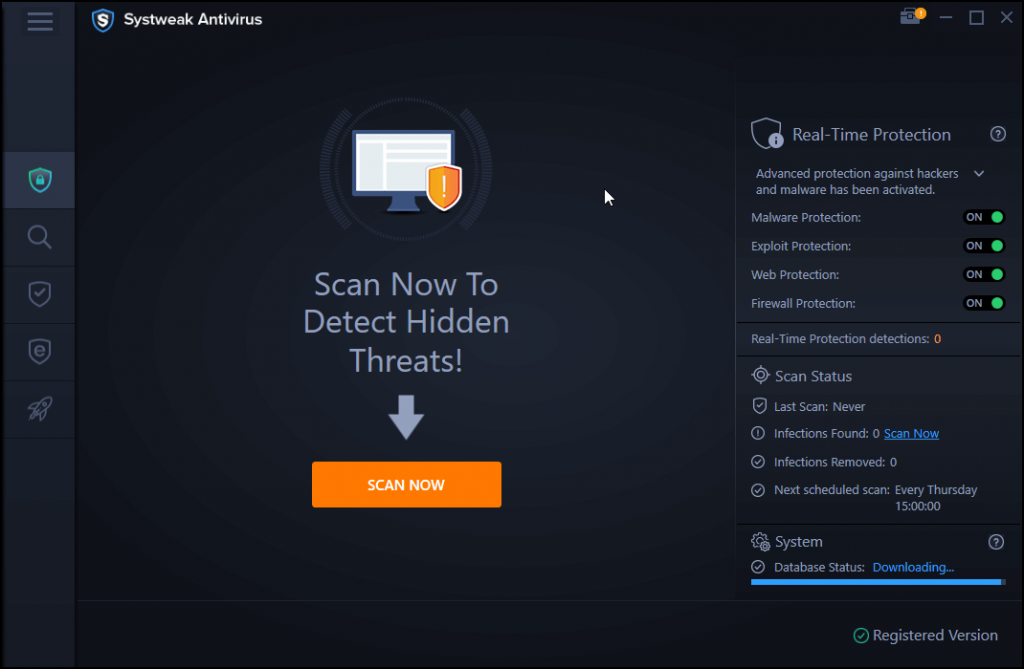
3.mode of scan را انتخاب کنید.
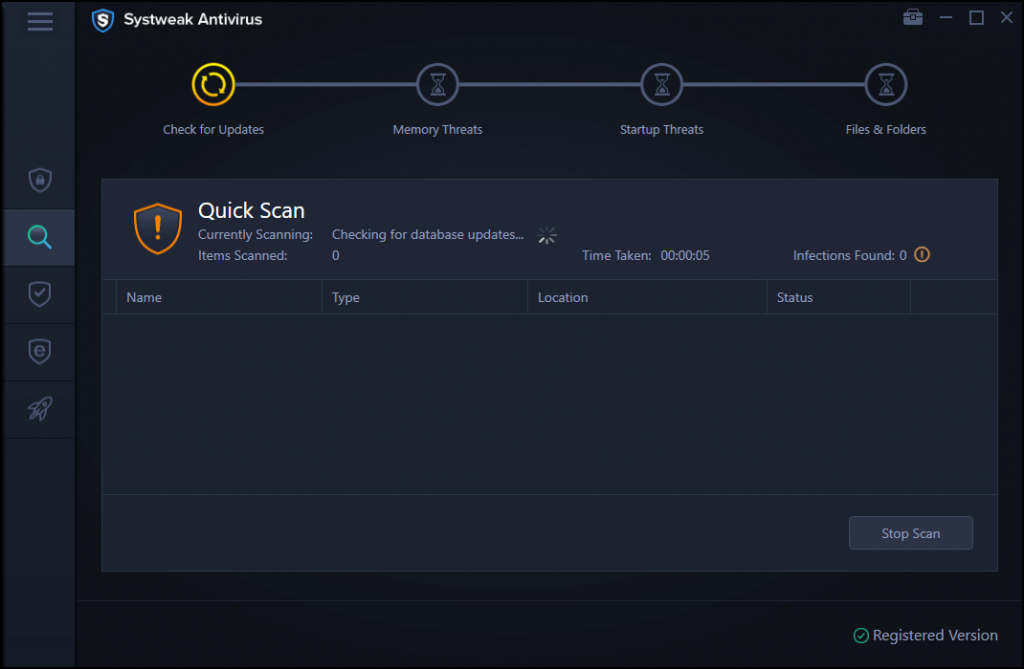
هنگامی که رایانه شما از بدافزار پاک شد، کنترل پنل اکنون باید باز شود.
5. برای رفع مشکل باز نشدن کنترل پنل: رجیستری را بهینه سازی کنید
قبل از اینکه ترفندهای زیر را در رجیستری خود انجام دهید، از شما می خواهیم ابتدا از رجیستری خود یک نسخه پشتیبان تهیه کنید. به این دلیل که یک اشتباه کوچک می تواند کامپیوتر شما را از کار بیاندازد. برای پشتیبانگیری از رجیستری، کادر محاورهای Run را با فشار دادن Windows + R باز کنید و سپس Enter را فشار دهید. Regedit را تایپ کنید و دوباره Enter را فشار دهید.
حتما بخوانید: 10 ترفند رجیستری ویندوز برای بهینه سازی
وقتی ویرایشگر رجیستری باز شد، روی File کلیک کنید و روی Export کلیک کنید . اکنون آن را در مکانی ذخیره کنید و سپس آن را در جای دیگری ذخیره کنید. می توانید آن را برای خود ایمیل کنید، آن را در یک رسانه ذخیره سازی ابری یا هر جای دیگری ذخیره کنید. اکنون که از رجیستری خود نسخه پشتیبان تهیه کرده اید -
1. دوباره به Registry editor بروید
2. به Computer \ HKEY_CURRENT_USER \ Software \ Classes \ Local Settings \ Software \ Microsoft \ Windows \ Shell بروید.
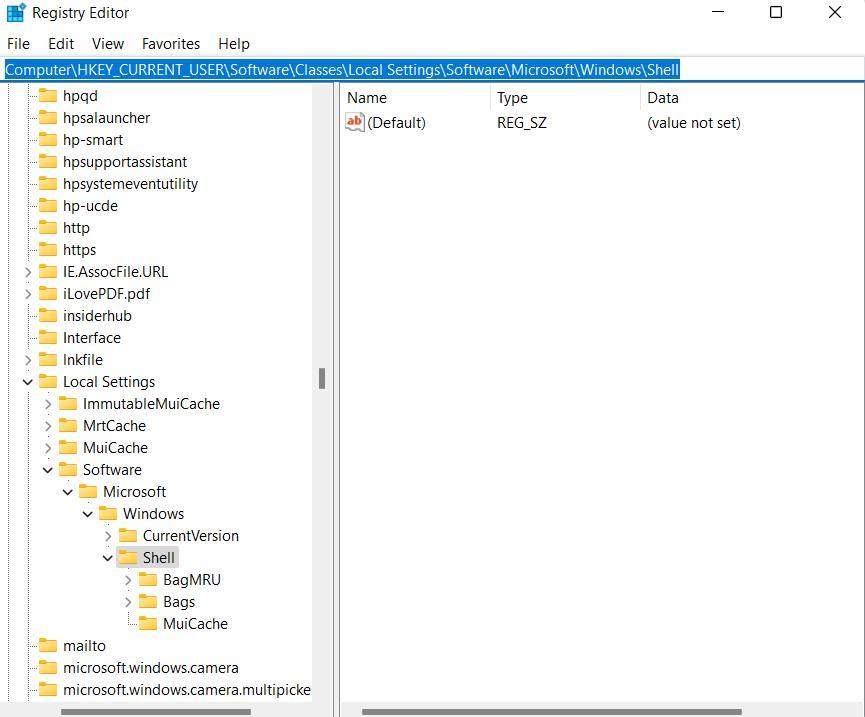
3. پوشه های BagMRU و Bags را به طور کامل حذف کنید.
این توییک باید Control Panel را برای شما بازگرداند.
6. برای رفع مشکل باز نشدن کنترل پنل: ویندوز 11 را دوباره نصب کنید
اگر به نظر می رسد هیچ چیز دیگری کار نمی کند و به غیر از باز نشدن کنترل پنل، برخی از اشکالات عمده دیگر را نیز مشاهده کرده اید، به عنوان مثال، ناتوانی در انجام سایر عملکردهای مربوط به سیستم عامل در ویندوز 11، یک ویندوز 11 جدید را نصب کنید. اما، قبل از آن، توصیه می شود از تمام فایل ها یک نسخه پشتیبان تهیه کنید.
سخن آخر
اگر کنترل پنل شما باز نمی شود یا کار نمی کند با راه اندازی مجدد کامپیوتر، نصب دوباره ویندوز،بررسی کردن رایانه برای بدافزار می توانید این مشکل را حل کنید.
مقالات مرتبط:
رفع مشکل باز شدن خودکار منوی کلیک راست در ویندوز 11 با 6 ترفند
رفع مشکل اجرا نشدن Auto play در ویندوز 11

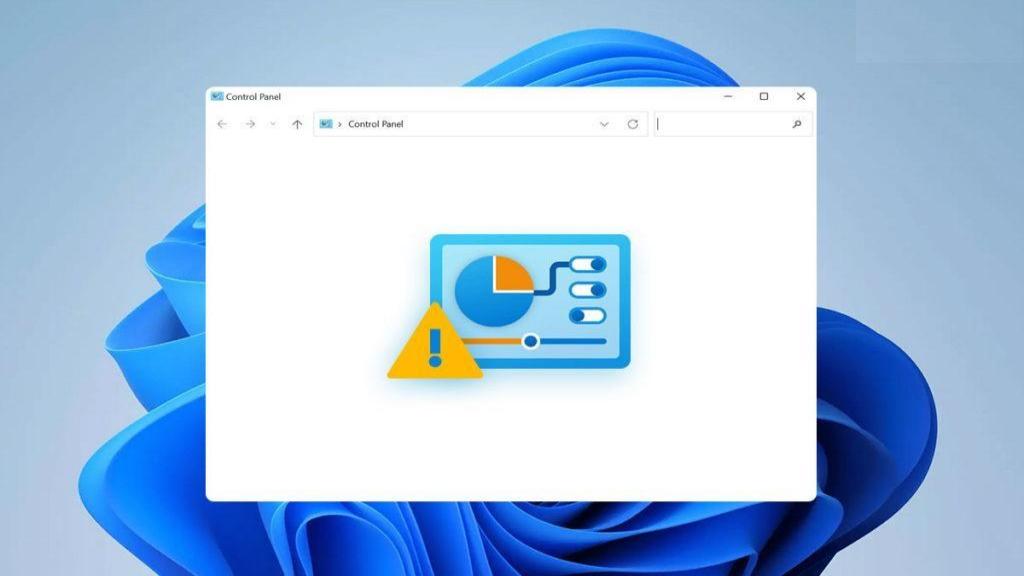
دیدگاه ها