تسک منیجر (Task Manager) صرف نظر از ورژن آن یکی از پرکاربردترین برنامه ها در ویندوز است. با این حال، قبل از اینکه بتوانید از تسک منیجر برای انجام کار استفاده کنید، باید بدانید که چگونه آن را باز کنید. چه یک فرد مبتدی باشید یا یک متخصص فناوری، ما در این مقاله سلام دنیا، این راهنمای دقیق را گردآوری کرده ایم تا به شما راه حل ها و کلیدهای میانبرهای مختلف برای باز کردن تسک منیجر در ویندوز را بیاموزیم. اجازه دهید کار را با ساده ترین راه حل شروع کنیم.
تسک منیجر چیست
تسک منیجر (Task Manager) صرف نظر از ورژن آن یکی از پرکاربردترین برنامه ها در ویندوز است. این برنامه ابزاری است که برنامه های در حال اجرا و استفاده از منابع مانند رام ، سیپییو، کارت گرافیک، هارد دیسک و پردازش های موجود در سیستم عامل ویندوز را نمایش می دهد. از تسک منیجر می توان برای پایان دادن به برنامه ها و فرآیندهای بی پاسخ، شروع کارهای جدید، نظارت بر عملکرد سیستم و مشاهده اطلاعات دقیق استفاده کرد.
حتما بخوانید: آموزش کار با ویندوز پکیج منیجر برای نصب نرم افزار
نحوه باز کردن تسک منیجر ( task manager) در ویندوز 11
1. باز کردن تسک منیجر از طریق جستجوی ویندوز
این ساده ترین راه حل برای باز کردن تسک منیجر ویندوز بدون پیچیدگی است. در قسمت زیر مراحل نحوه انجام آن ارائه شده است.
مرحله 1: به منوی استارت ویندوز بروید یا کلید "Windows + S" را فشار دهید.
مرحله 2: حالا عبارت Task Manager را تایپ کرده و Enter را فشار دهید.
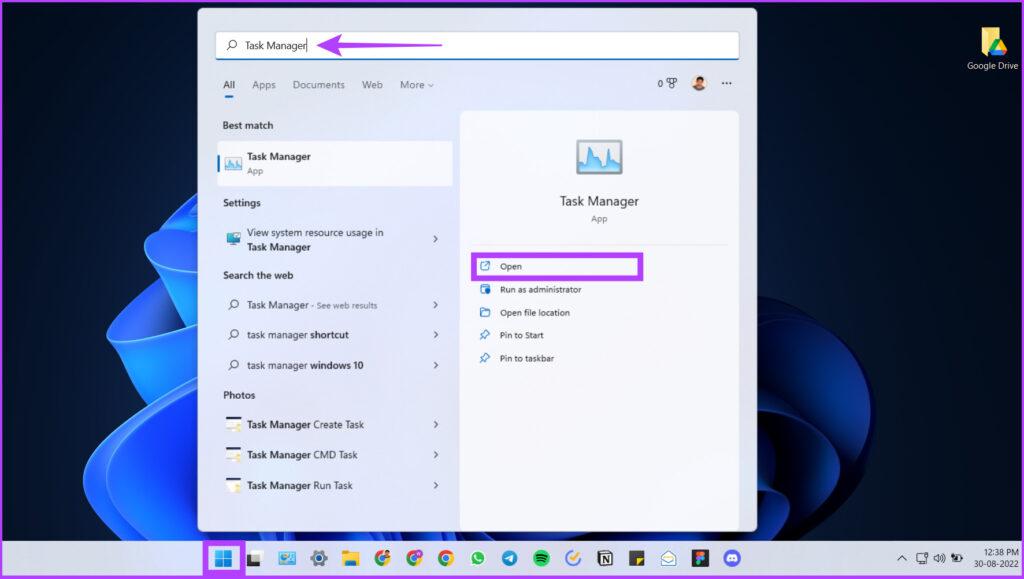
همین. این ساده ترین راه حل برای باز کردن تسک منیجر در ویندوز است.
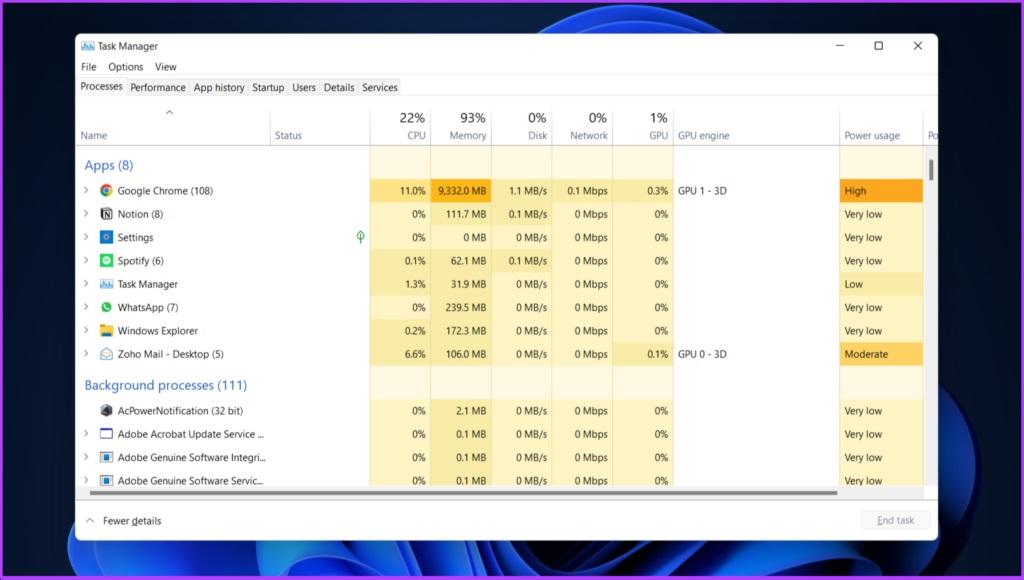
2. باز کردن تسک منیجر با استفاده از کلید های میانبر
ممکن است برخی از برنامهها از حالت بلاک خارج شوند و باعث شود که نرمافزار ویندوز شما پاسخ ندهد. در این حالت، نمیتوانید به جستجوی ویندوز دسترسی پیدا کنید تا برنامه در حال اجرا را ببینید و آن را متوقف کنید.خب برای حل این مشکل، کلیدهای میانبر ویندوز را داریم. سه کلید ترکیبی مختلف وجود دارد که می توانید با کمک انها تسک منیجر را باز کنید.اجازه دهید با این کلید های میانبر را ببینیم.
حتما بخوانید: حل مشکل کار نکردن کلیدهای ترکیبی و میانبر در ویندوز 10
باز کردن تسک منیجر با کلید میانبر Win + X
به سادگی کلید Win + X را فشار دهید یا روی دکمه Start (Windows) در نوار وظیفه کلیک راست کنید. حالا از منو روی Task Manager کلیک کنید تا باز شود.
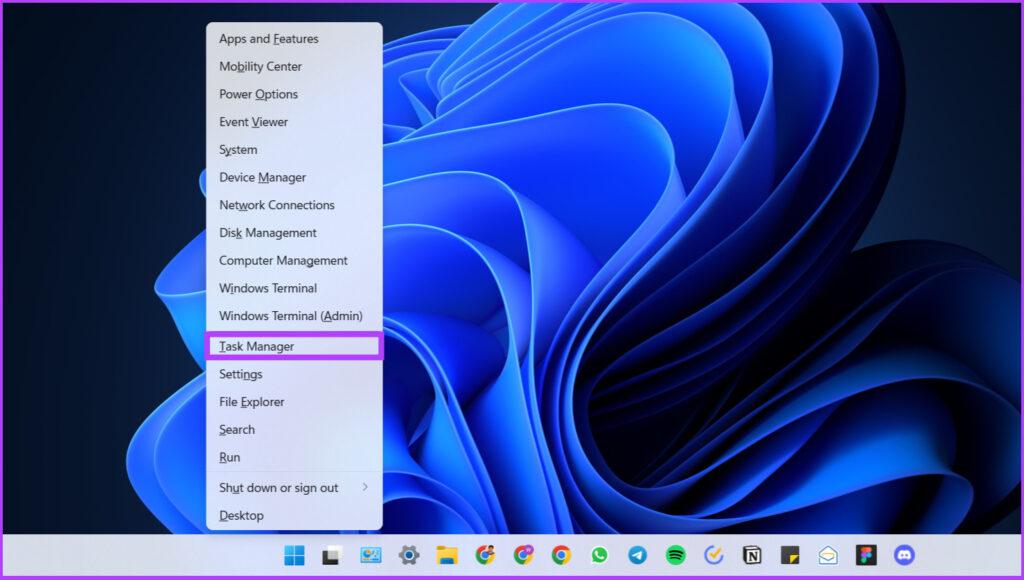
باز کردن تسک منیجر با کلید میانبر Win + X و T
این روش در راستای روش بالا است. با استفاده از این روش، می توانید مستقیماً بدون دخالت ماوس، تسک منیجر ویندوز را باز کنید.
ابتدا کلید Win + X را فشار دهید تا منوی دسترسی سریع ویندوز باز شود. حالا،کلید T را فشار دهید. با این کار Task Manager ویندوز باز می شود.
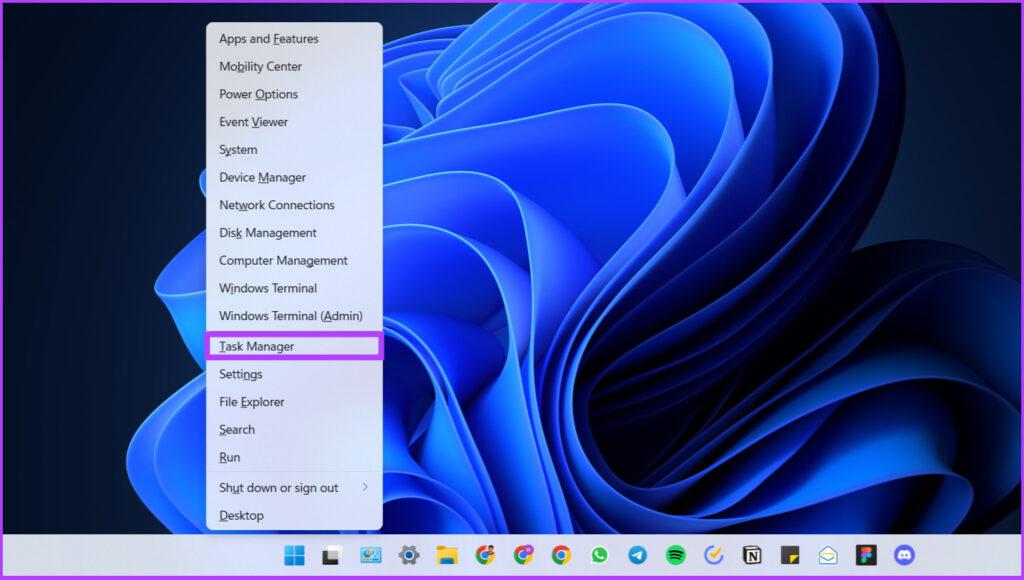
این روش ساده تر و کارآمدتر از روش ذکر شده در بالا است.
باز کردن تسک منیجر با کلید میانبر Ctrl+Alt+Del Windows Hotkey
راه حل دیگری برای باز کردن تسک منیجر استفاده از کلیدهای میانبر ویندوز است.
Ctrl + Shift + Del را با هم فشار دهید. فوراً Task Manager ویندوز را باز می کند. با این حال، برخی از برنامهها ممکن است از دسترسی کاربران به Task Manager با روش بالا جلوگیری کنند.
در این حالت، Ctrl + Shift + Del را با هم فشار دهید و Task Manager را در صفحه شناسایی گرافیکی و تأیید هویت (GINA) انتخاب کنید. مزیت اضافه شده این است که این کلید میانبر به باز کردن Task Manager در هنگام استفاده از دسکتاپ راه دور یا کار بر روی یک ماشین مجازی کمک می کند.
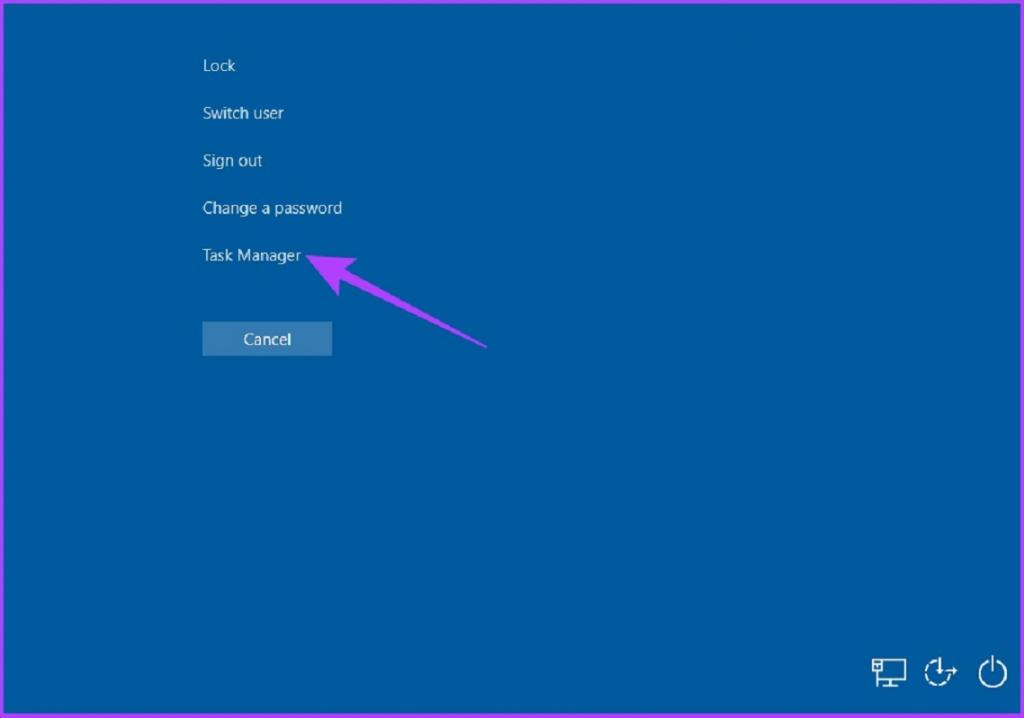
3. باز کردن تسک منیجر با استفاده از Run Command
جای تعجب نیست که از طریق دستور Run بتوان به اجزای ضروری ویندوز دسترسی داشت. در اینجا نحوه دسترسی به تسک منیجر آورده شده است.
حتما بخوانید: رفع مشکل باز شدن خودکار منوی کلیک راست در ویندوز 11
مرحله 1: به قسمت جستجوی ویندوز بروید و Run را تایپ کنید. همچنین، میتوانید مستقیماً کلید میانبر Win + R را فشار دهید.
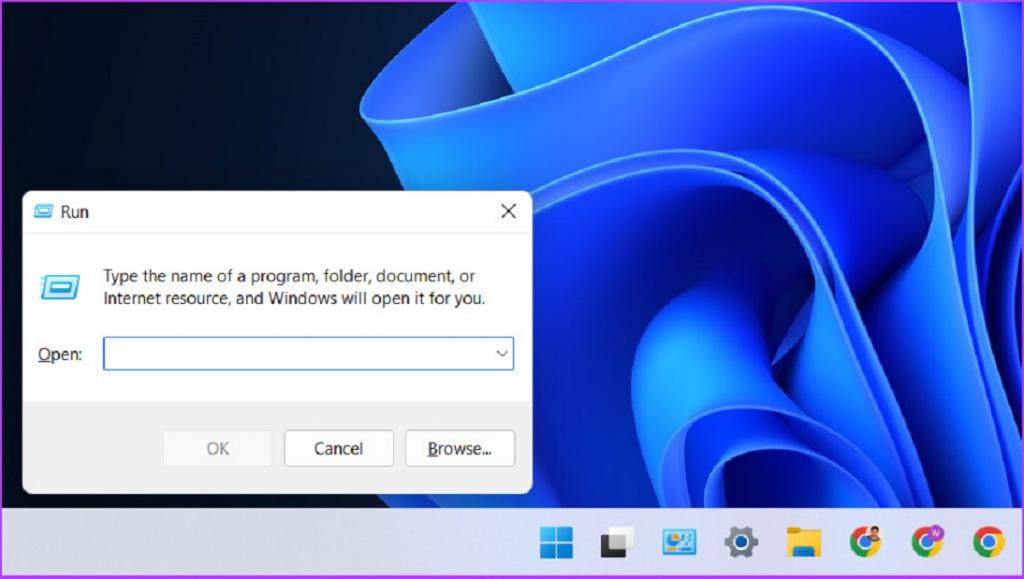
مرحله 2: حالا taskmgr یا taskmgr.exe را تایپ کرده و Enter را بزنید.
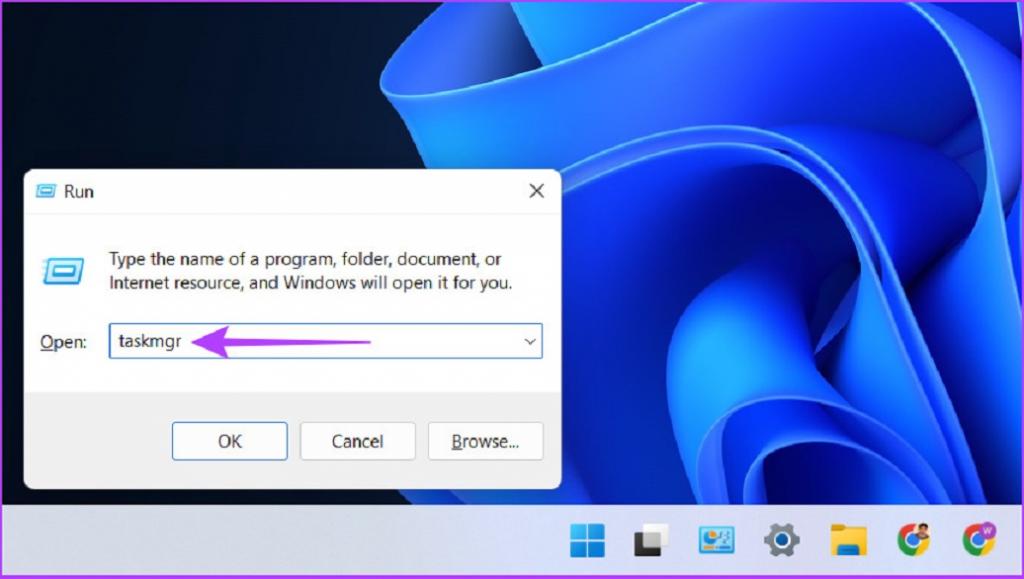
همین! شما مستقیماً وارد تسک منیجر خواهید شد.
4. باز کردن تسک منیجر با استفاده از File Explorer
بله، می توانید با یک فرآیند دو مرحله ای سریع از طریق File Explorer به تسک منیجر دسترسی پیدا کنید. در ادامه نحوه انجام این کار توضیح داده شده است.
مرحله 1: در کامپیوتر File Explorer را باز کنید یا کلید میانبر "Win + E" را فشار دهید.
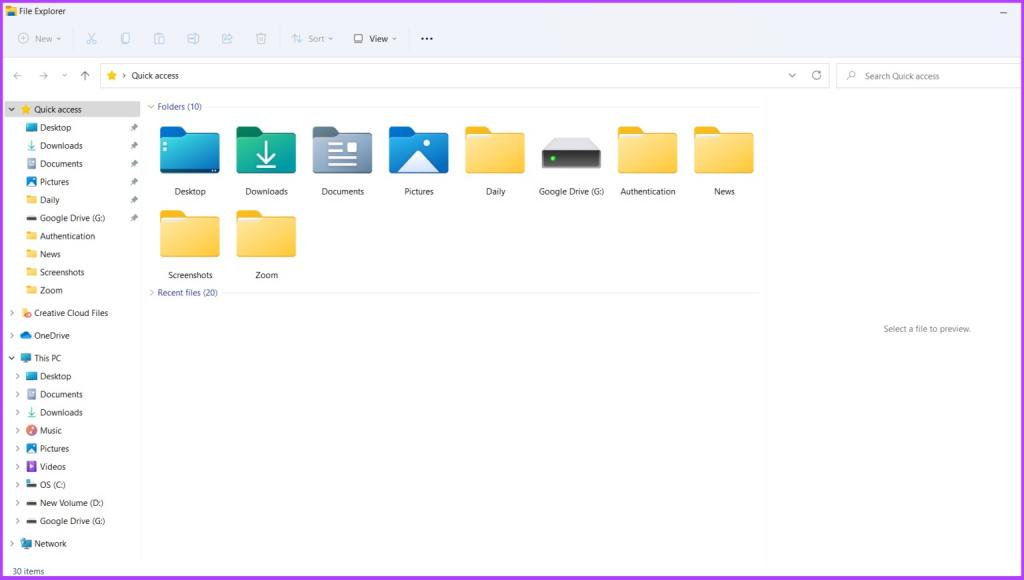
مرحله 2: در نوار آدرس، taskmgr.exe را تایپ کرده و Enter را فشار دهید.
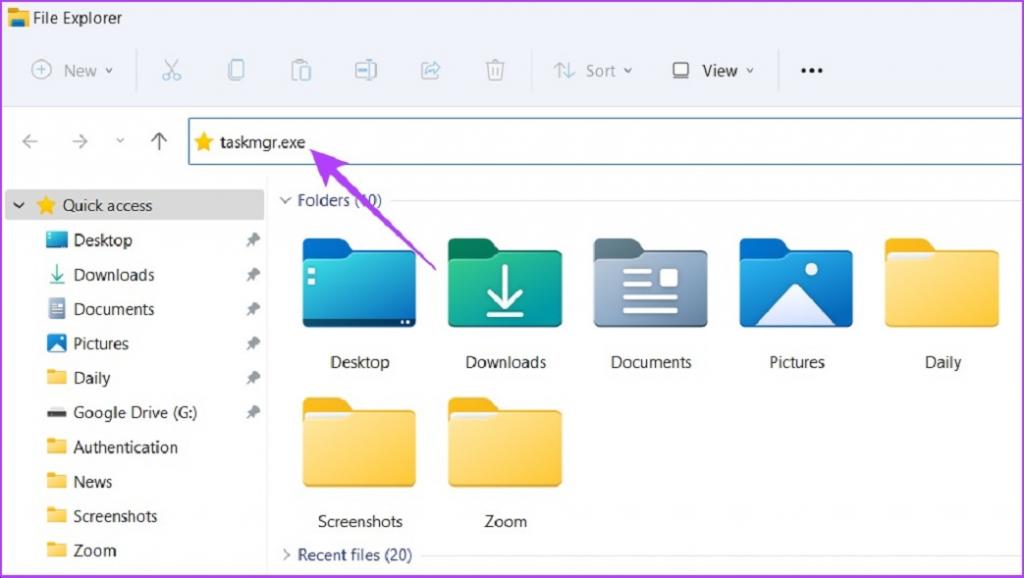
بفرمایید؛ شما از طریق File Explorer وارد Task Manger شده اید.این راه حل خیلی متداول نیست، اما موثر عمل می کند.
5. باز کردن تسک منیجر از طریق کنترل پنل
کنترل پنل در ویندوز گزینه های زیادی را ارائه می کند و همچنین گزینه ای برای باز کردن تسک منیجر ویندوز هم دارد. برای باز کردن تسک منیجر از طریق کنترل پنل مراحل زیر را دنبال کنید.
مرحله 1: به کنترل پنل پین شده در نوار وظیفه بروید.اگر آن را پین نکردهاید، از جستجوی ویندوز برای باز کردن کنترل پنل استفاده کنید.
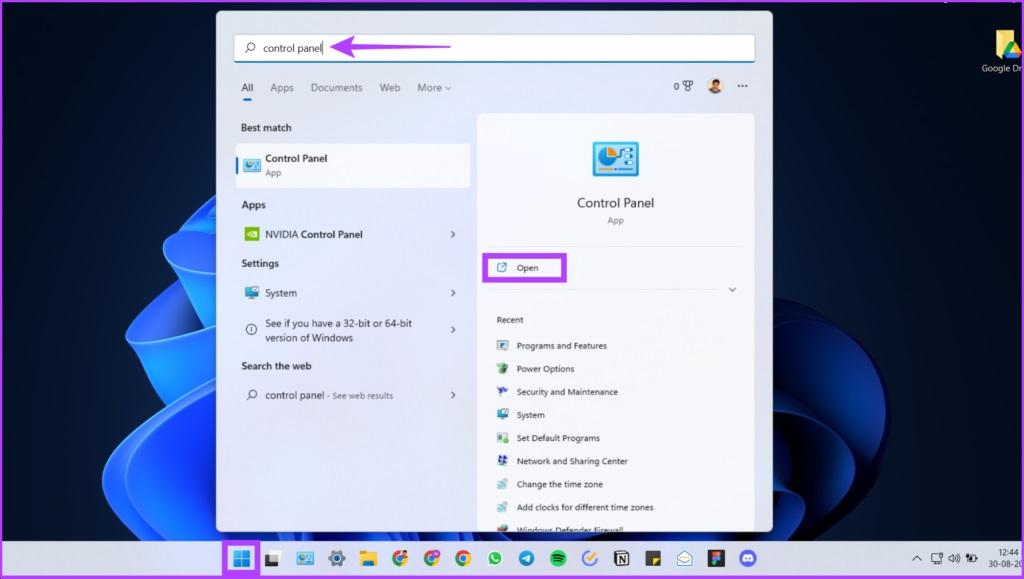
مرحله 2: در نوار آدرس کنترل پنل، taskmgr.exe را تایپ کرده و Enter را فشار دهید.
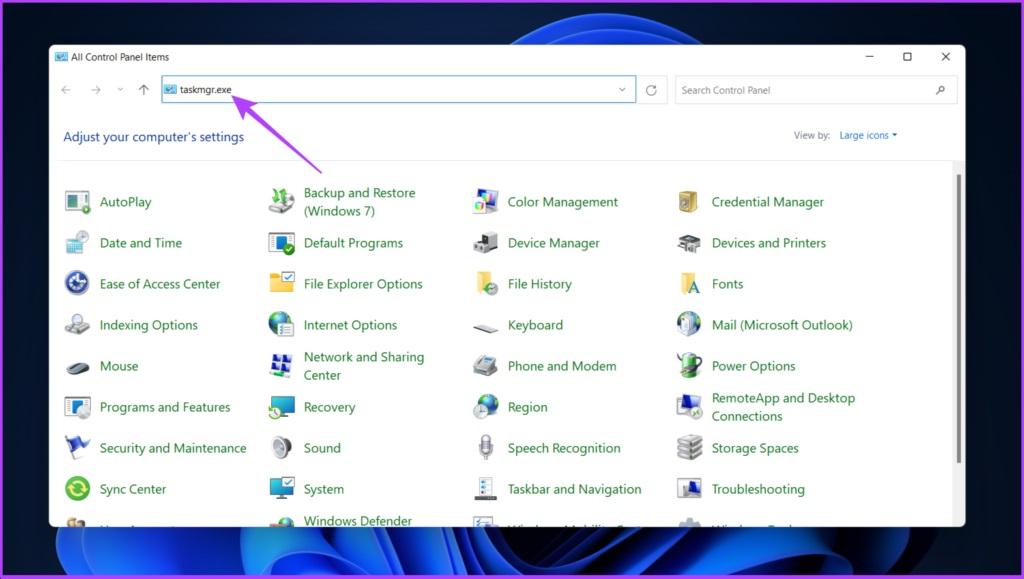
6. باز کردن تسک منیجر از طریق تنظیمات
مرحله 1: کلید میانبر "Win + I" را فشار دهید تا تنظیمات ویندوز باز شود.
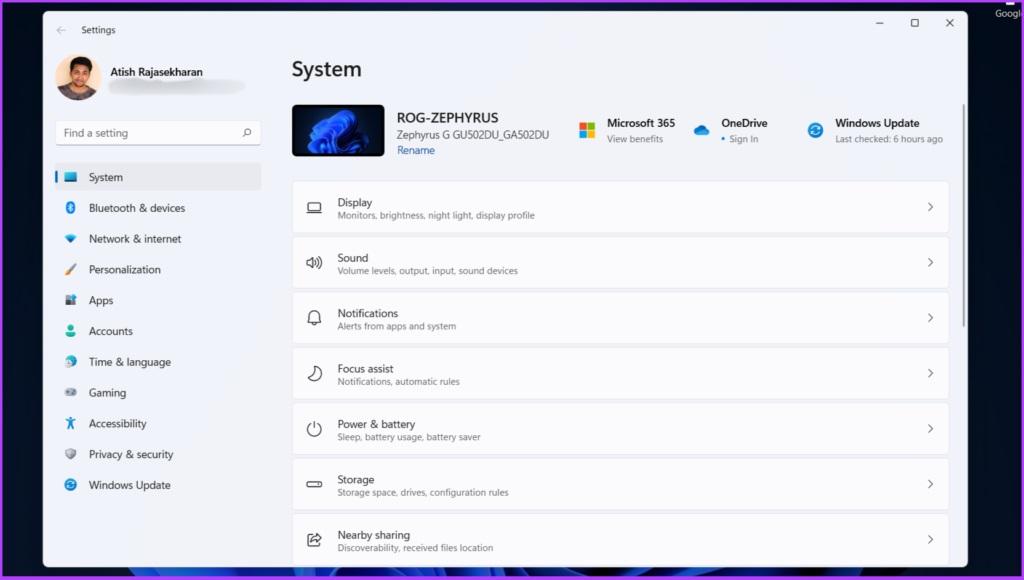
مرحله 2: Task Manager را در نوار تنظیمات تایپ کنید و روی گزینه "View system resource usage in the Task Manager" کلیک کنید تا Task Manager باز شود.
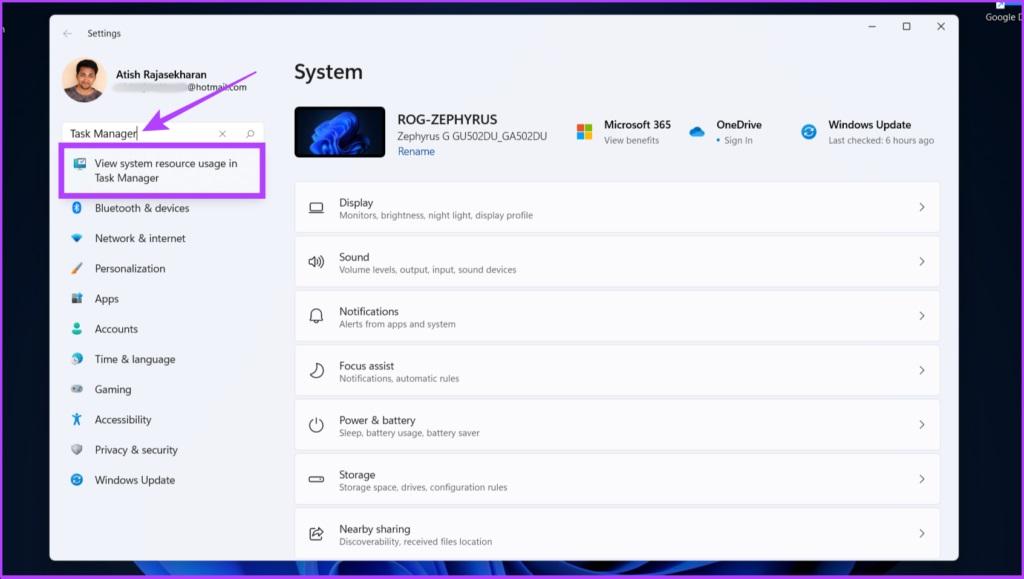
تمام مراحل بالا بسیار ساده بودند. حالا بیایید به سراغ روشهای پیچیده اما ساده برای باز کردن تسک منیجر برویم.
7. باز کردن تسک منیجر با استفاده از Command Prompt یا PowerShell
ویندوز بدون داشتن Command Prompt، Terminal یا PowerShell ناقص است. در اینجا نحوه باز کردن تسک منیجر با استفاده از این موارد ارائه شده است.
مرحله 1: PowerShell یا Command Prompt را باز کنید.
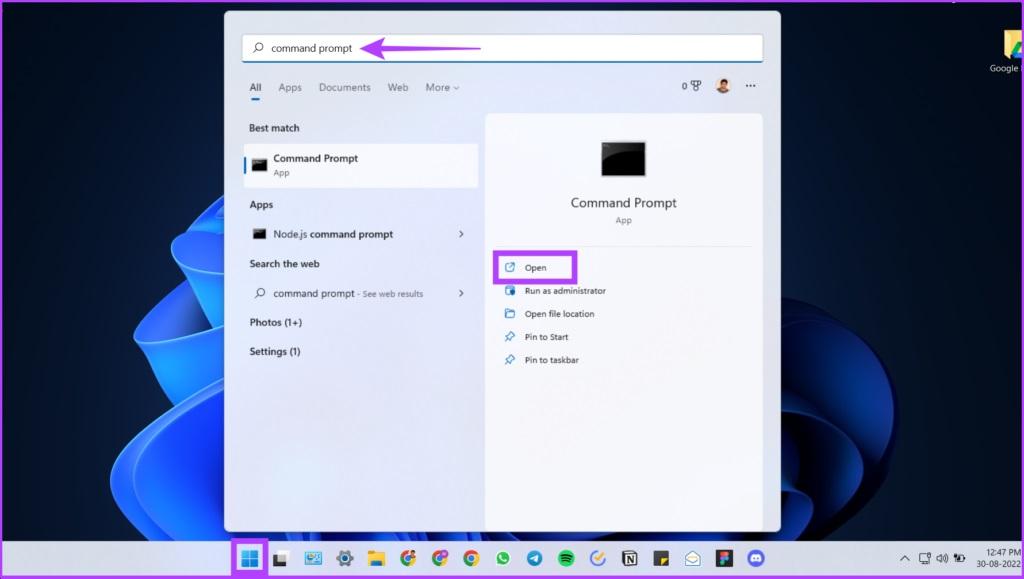
مرحله 2: حالا taskmgr.exe را تایپ کرده و Enter را فشار دهید.
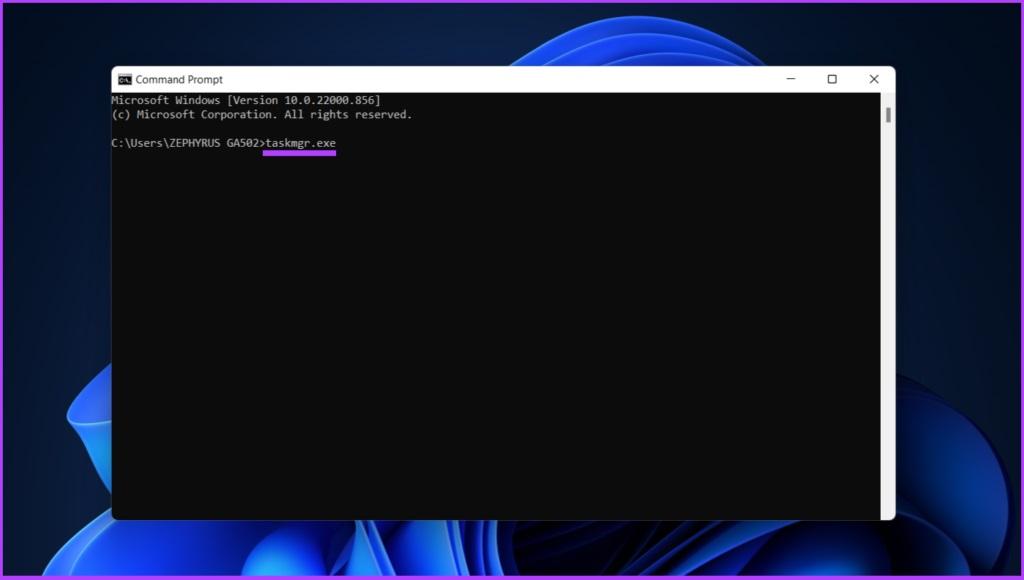
بفرمایید. شما در تسک منیجر ویندوز هستید.
حتما بخوانید: آموزش روش تغییر نام برچسب درایو (volume label) در ویندوز 11
8. باز کردن تسک منیجر در ویندوز 11 با استفاده از Windows Tool
برای دسترسی به تسک منیجر در این روش از گزینه Windows Tools استفاده خواهیم کرد. Windows Tools شامل ابزارهایی برای مدیران سیستم و کاربران پیشرفته است.برای انجام این کار مراحل زیر را دنبال کنید.
مرحله 1: کلید Windows را فشار دهید و به All apps بروید.
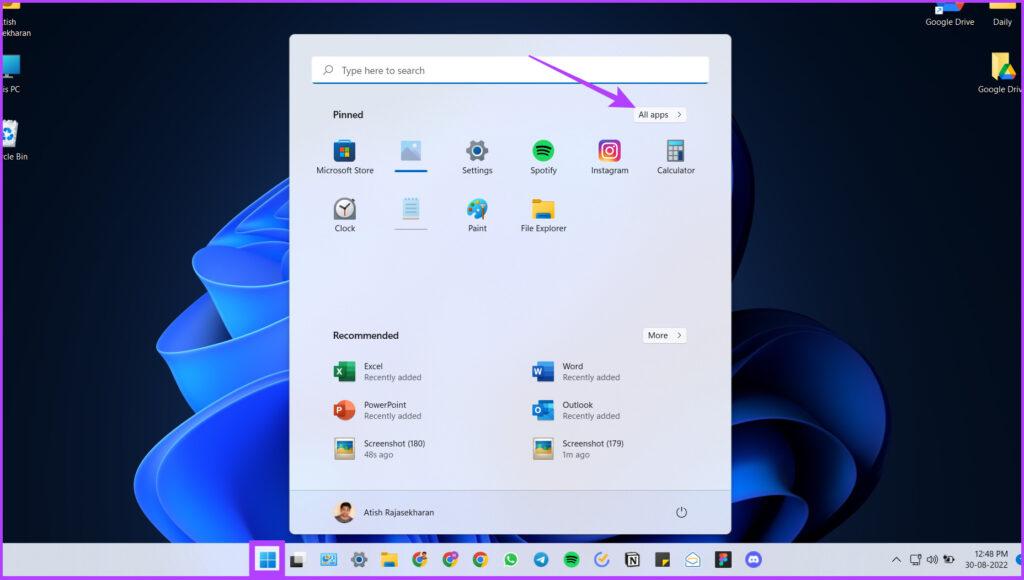
مرحله 2: حالا به سمت پایین بروید تا ابزار Windows را پیدا کرده و آن را باز کنید.
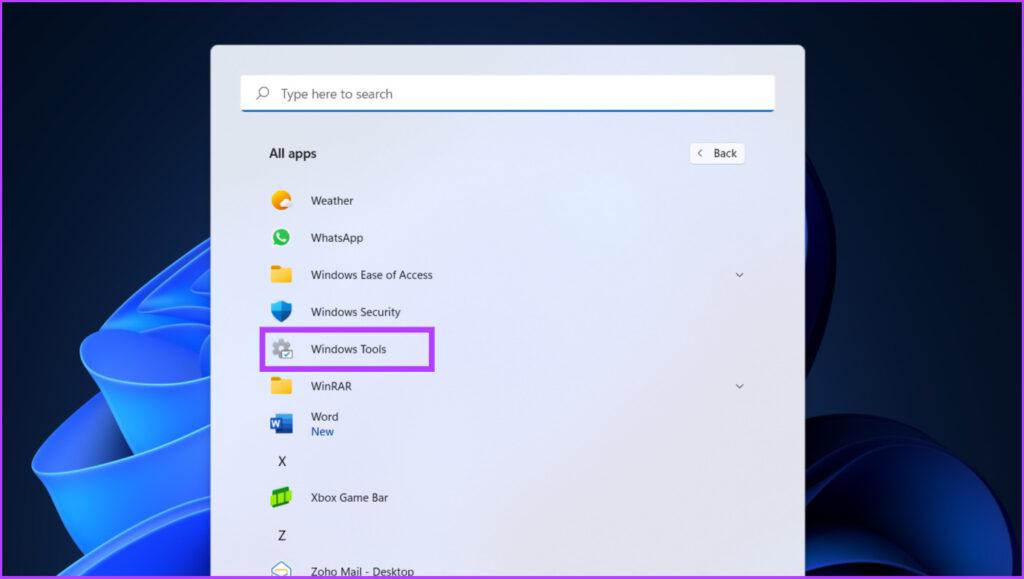
مرحله 3: به پایین بروید و روی Task Manager دوبار کلیک کنید.
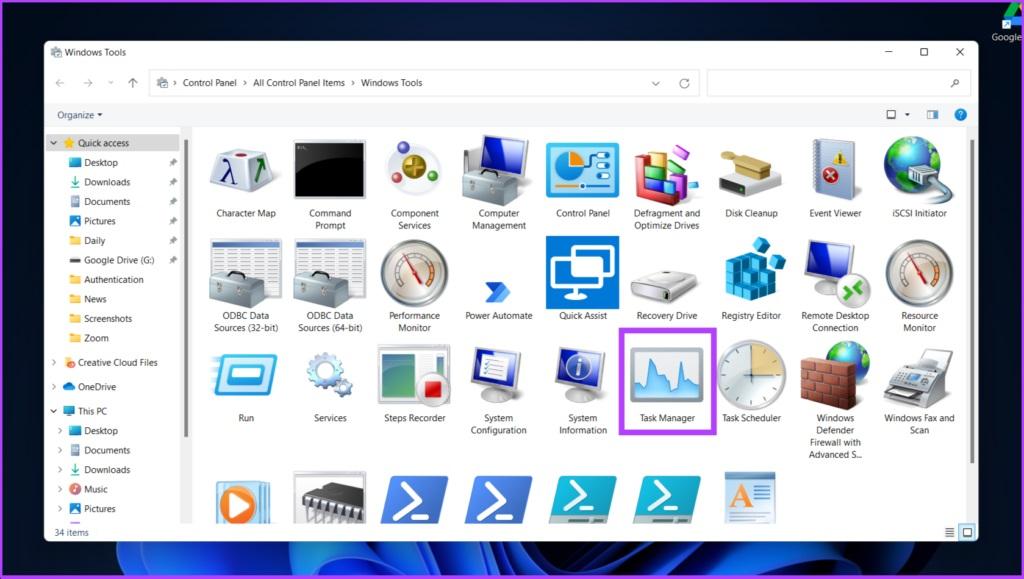
اگرچه این یک راه حل نه چندان متعارف برای باز کردن تسک منیجر در ویندوز است، اما گاهی اوقات، این روش باز کردن تسک منیجر با توجه به موقعیت شما در ویندوز می تواند آسان باشد.
9. باز کردن تسک منیجر از طریق شورت کات
اگر اغلب از تسک منیجر استفاده می کنید، بهتر است یک شورتکات ایجاد کنید و آن را روی دسکتاپ قرار دهید تا استفاده آسانی داشته باشید. در اینجا نحوه انجام آن توضیح داده شده است.
مرحله 1: در هر نقطه از دسکتاپ کلیک راست کنید، به سراغ گزینه New بروید و Shortcut را انتخاب کنید.
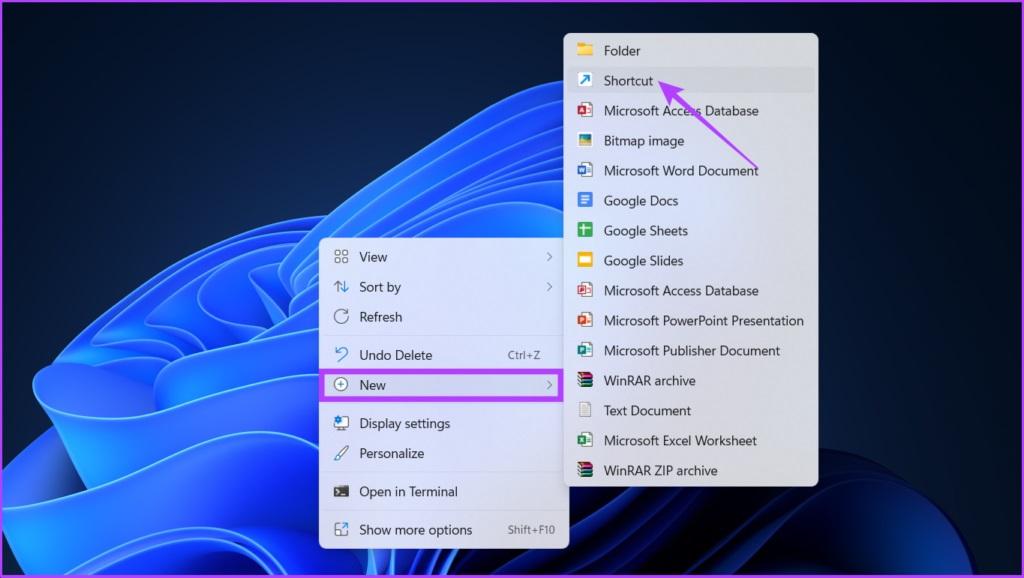
مرحله 2: حالا taskmgr.exe را در قسمت location تایپ کرده و روی Next کلیک کنید.
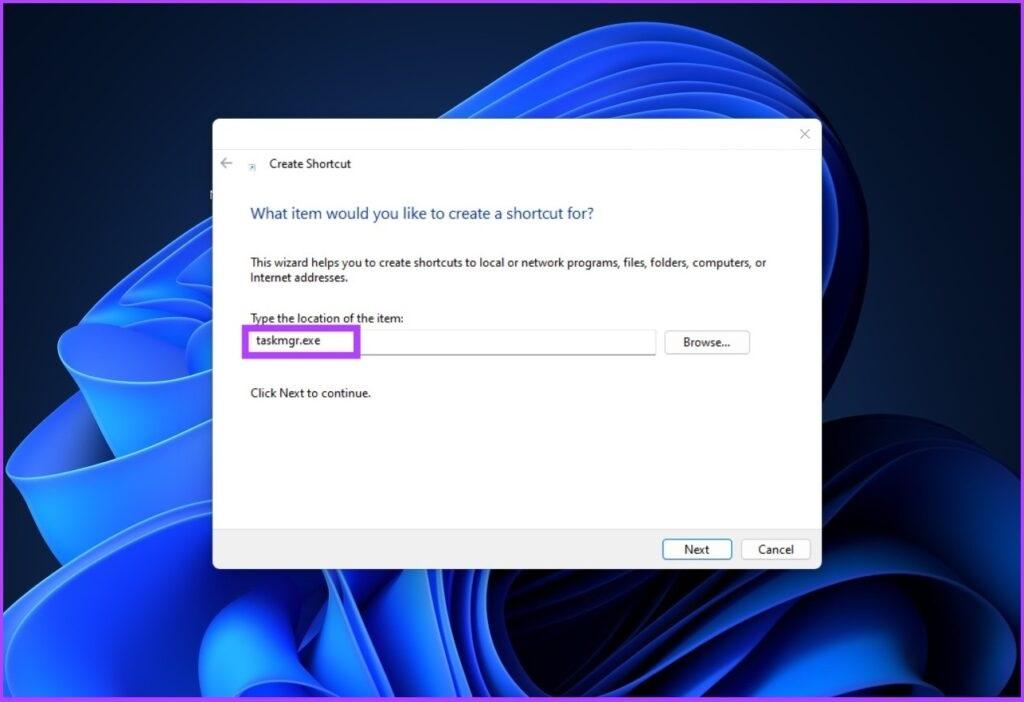
مرحله 3: Task Manager را به عنوان نام میانبر وارد کرده و Enter را فشار دهید.
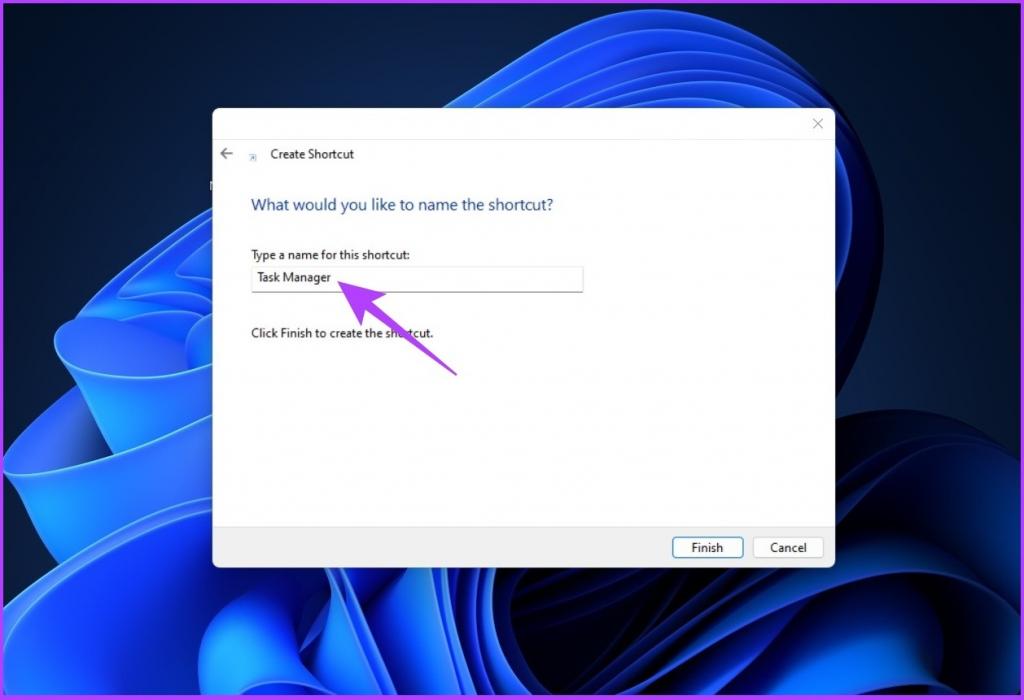
با این کار یک شورتکات تسک منیجر روی دسکتاپ ایجاد خواهد شد. بنابراین، دفعه بعد، مجبور نیستید دنبال کردن چندین مرحله یا به خاطر سپردن کلیدهای میانبر را برای باز کردن آن انجام دهید. به سادگی روی شورتکات دوبار کلیک کنید و تسک منیجر را باز کنید.
نتیجه گیری:
راه حل های متعددی برای باز کردن تسک منیجر در ویندوز وجود دارد، اما مراحل ذکر شده در مقاله بالا تعدادی از راه های کارآمد برای انجام آن هستند. امیدواریم این راهنما به شما کمک کرده باشد که تسک منیجر ویندوز را به طور موثر و کارآمد باز کنید. از کدام روش برای باز کردن تسک منیجر استفاده می کنید؟ پاسخ خود را در بخش نظرات زیر به اشتراک بگذارید.
مقالات مرتبط:
رفع مشکل عدم شناسایی کارت شبکه در ویندوز 11
رفع مشکل مخفی و ناپدید شدن ایکون برنامه پس زمینه در ویندوز 11


دیدگاه ها