نصب برنامهها بصورت دستی بروی ویندوز میتواند فرایند زمانبری باشد و شامل مراحل مختلفی است، از جمله جستجوی جدیدترین نسخه نرم افزارهای کاربردی یا برنامهها، دانلود نرم افزارهای ساخت فایل نصب، قبول توافق نامهها، فشار دادن دکمه Next برای رفتن به مرحله بعدی و حذف دستی تبلیغات، نوار ابزار یا نصب برنامههایی که نمیخواهید. حتی لازم است کاربران در طی مراحل نصب بعضی از برنامه ها همه برنامههای در حال اجرا را ببندند. در این مقاله از سلام دنیا، به شما نشان خواهیم داد که چگونه با استفاده از command prompt در ویندوز پکیج منیجر برنامه ها را در ویندوز نصب کنید.
ویندوز پکیج منیجر Chocolatey
ویندوز پکیج منیجر (Windows package managers یا مدیریت بسته های ویندوز) مجموعهای از ابزارها هستند که به کاربران امکان میدهند بصورت خودکار نصب، پیکربندی و به روزرسانی نرم افزارهای کاربردی و برنامههای خود را انجام دهند. این برنامه برای استفاده شخصی و تجاری رایگان و منبع باز است. برای کاربرانی که به قابلیتهای پیشرفته نیاز دارند، Chocolatey ارتقا اکانت به حالت پریمیوم را ارائه می دهد.
حتما بخوانید: نصب صحیح ویندوز 11 روی کامپیوتر مرحله به مرحله
نصب نرم افزار Chocolatey
- از منوی استارت، Command Prompt را جستجو کرده و روی گزینه Run as administrator (به عنوان ادمین) کلیک کنید.
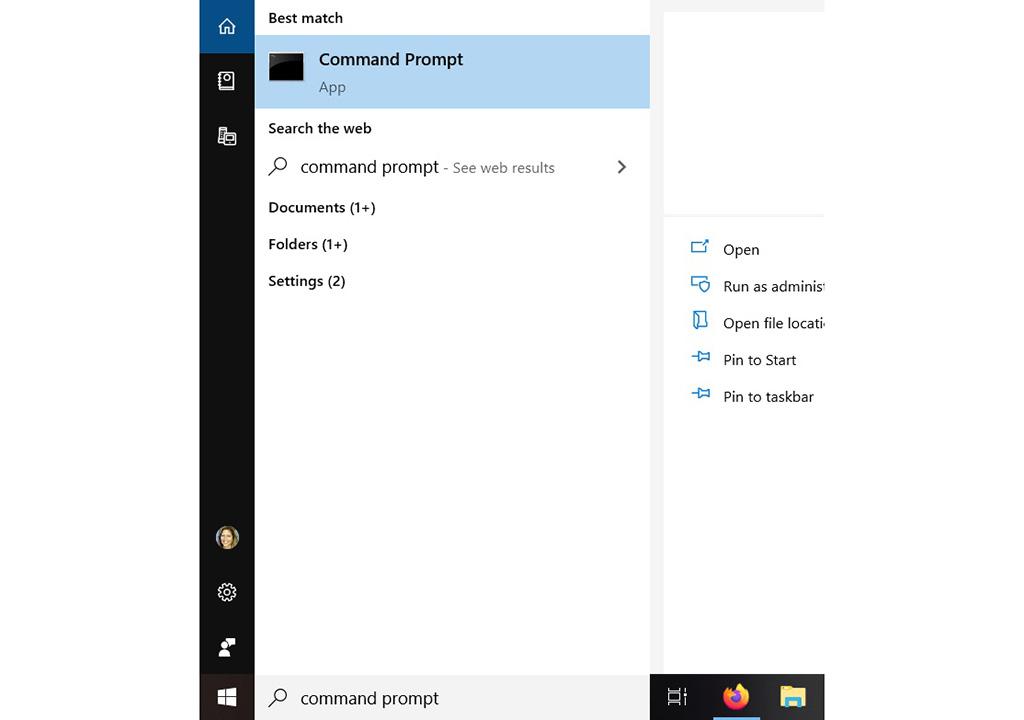
- "Command Prompt" در پنجره ای باز خواهد شود.
- کد زیر را در خط فرمان تایپ کرده و Enter را بزنید. (توجه کنید که زمانی که دستور زیر را تایپ می کنید ،هیچ فاصله ای بین دستورات نباشد)
@”%SystemRoot% \ System32 \ WindowsPowerShell \ v1.0 \ powershell.exe” -NoProfile -InputFormat None -ExecutionPolicy Bypass -Command “iex ((New-Object System.Net.WebClient).DownloadString (‘https://chocolatey.org/install.ps1'))“ && SET “PATH=%PATH%;%ALLUSERSPROFILE% \ chocolatey \ bin”
در طی مراحل نصب، متن زیادی را مشاهده می کنید که در پنجره فرمان حرکت می کنند.
نصب برنامهها با استفاده از ویندوز پکیج منیجر Chocolatey
برای نصب برنامهها، کار را با باز کردن یک سند متنی در دسکتاپ خود شروع کنید تا لیستی از برنامههایی را که می خواهید نصب کنید، تهیه کنید. سپس، از یک مرورگر وب، به فهرست برنامه Chocolately، و Community Maintained Packages بروید.
برای هر برنامه ای که می خواهید نصب کنید، دستور زیر را روی فایل متنی خود تایپ کنید:
choco install [name of package] -fy
برای [name of package] از نامی که در فهرست برنامه نشان داده میشود استفاده کنید. به عنوان مثال، اگر می خواهید Mozilla Firefox (موزیلا فایر فاکس) را نصب کنید، از کد زیر استفاده کنید:
choco install firefox
قسمت -fy در دستور طوری طراحی شده است که به Chocolatey می گوید هنگام نصب برای هرگونه پنجرههای دستورالعملی گزینه yes را انتخاب کند. این کار کمک میکند تا فرآیند به صورت خودکار انجام شود و تا حد امکان ساده شود.
هر برنامه ای که می خواهید نصب کنید باید در فایل متنی شما در یک خط جداگانه باشد. به جز نام برنامه، هر خط باید یکسان باشد.
پس از لیست کردن تمام برنامههایی که می خواهید اضافه کنید، می توانید با استفاده از کد زیر برای مثال بالا از یک خط استفاده کنید تا همه آنها را همزمان نصب کنید:
choco install firefox -fy.install install firefox -fy.adobereader -fy.install 7zip.install -fy.install notepadplusplus -fy.install skype – fy
فایل متن خود را ذخیره کرده و آن را ببندید. فایل تان باید پسوند .txt داشته باشد. اگر چنین نشد، باید مراحل زیر را با نام File Extensions از قسمت File Explorer (مرورگر فایل ویندوز) فعال کنید:
حتما بخوانید: نحوه بوت كردن كامپيوتر و لپ تاپ برای نصب ویندوز
File Extensions (پسوند فایل) را فعال کنید
- با کلیک بر روی آیکون فایل در پایین صفحه، File Explorer را باز کنید.
- همچنین می توانید با تایپ کردن عنوان explorer File در نوار جستجوی ویندوز، File Explorer را باز کنید.
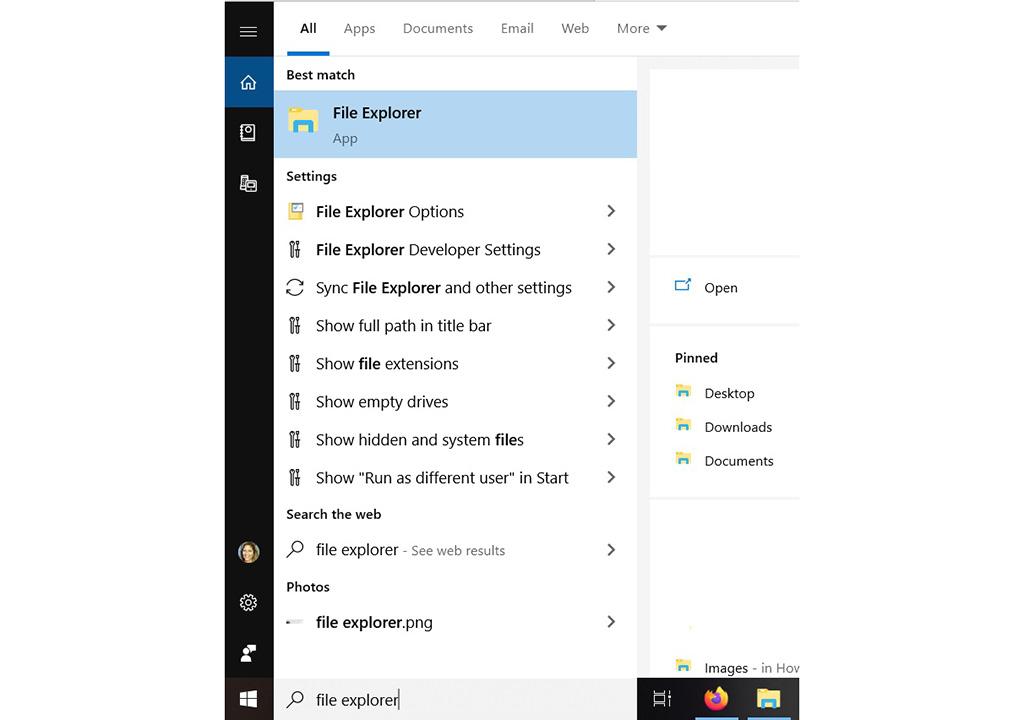
- بر روی تب View در قسمت بالا کلیک کرده و کادر کنار File name extensions را علامت بزنید تا فعال شود.
- زمانی که توانستید فایل متنی خود را با پسوند .txt ذخیره کنید، نام آن را با پسوند .bat تغییر دهید. بر روی فایل جدید .bat خود کلیک راست کرده و گزینه Run as Administrator (ادمین)را انتخاب کنید.
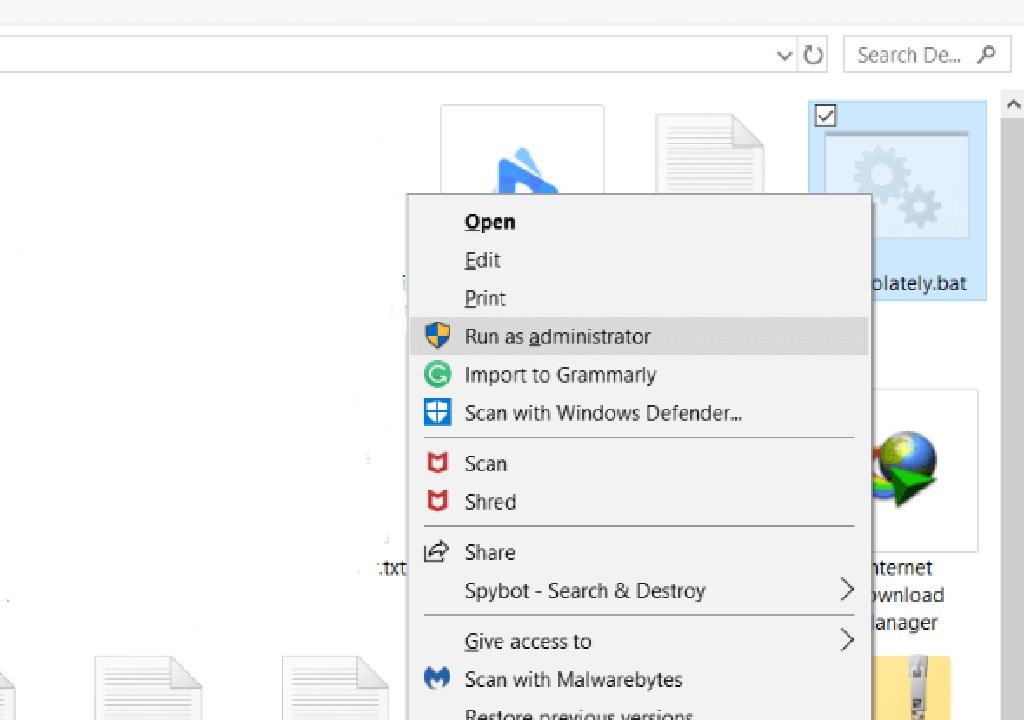
- این عمل باعث می شود Chocolatey تمام برنامههای شما را باز و نصب کند. پرونده bat خود را برای مراجعه یا استفاده بعدی ذخیره کنید.
حتما بخوانید: بازگرداندن ویندوز 10 به تنظیمات کارخانه
نصب گروهی برنامهها با یک خط فرمان در Chocolatey
همچنین امکان نصب همزمان همه برنامههای خود و ویندوز پکیج منیجر در Chocolatey با یک فایل .bat وجود دارد.
- فایل bat که ایجاد کرده اید را باز کنید و پس از نصب Chocolatey دستور زیر را اضافه کنید:
@”%SystemRoot% \ System32 \ WindowsPowerShell \ v1.0 \ powershell.exe” -NoProfile -InputFormat None -ExecutionPolicy Bypass -Command “iex ((New-Object System.Net.WebClient).DownloadString (‘https://chocolatey.org/install.ps1'))“ && SET “PATH=%PATH%;%ALLUSERSPROFILE% \ chocolatey \ bin”
choco install firefox –fy
choco install install firefox –fy
choco install adobereader –fy
choco install 7zip.install –fy
choco install notepadplusplus –fy
choco install skype – fy
دستور بالا برای سهولت در خواندن بصورت جداگانه در سطر پایین ارائه شده است. با این حال، وقتی دستور را اجرا می کنید، باید در یک خط باشد همانطور که می توانید درقسمت زیر مشاهده کنید:
فایل خود را ذخیره کنید تا درصورت نیاز برای نصب همزمان همه برنامه های موردعلاقهتان و Chocolatey، مجدداً از آن استفاده کنید.
از نرم افزار Chocolatey برای نصب نرم افزارهای کاربردی و برنامههای خود با command prompt استفاده کنید. Chocolatey پایگاه داده عظیمی از بستههای ویندوز دارد که مراحل بررسی را با دقت انجام می دهد.
این نرم افزار یک ابزار خودکار است که مراحل پیش پا افتاده و وقتگیر دریافت و نصب نرم افزارهای کاربردی و برنامهها را برای شما مدیریت می کند. کاربران به سادگی نرم افزاری که میخواهند نصب کنند را انتخاب می کنند و Chocolatey بدون نیاز به اضافه کردن هیچ دادهای از سمت شما، آخرین نسخه را دانلود خواهد کرد.
شرایطی را در نظر بگیرید که میخواهید همه نرم افزارهای کاربردی و برنامه ها را در رایانه خود به روز کنید تا مطمئن شوید از جدیدترین و ایمنترین نسخهها استفاده میکنید. برای انجام این کار به صورت دستی، باید:
- جدیدترین نسخه را پیدا کنید
- دانلود صحیح را انتخاب کنید
- بر روند نصب نظارت کنید تا هر چیزی را که نمیخواهید دانلود نکنید، مانند نوار ابزارهایی که به طور پیش فرض در برنامه گنجانده شده اند و شما مجبورید تیک آنها را بردارید.
- برای هر برنامه باید این مراحل را طی کنید یا اینکه میتوانید به جای آن از برنامه ویندوز پکیج منیجر Chocolatey برای باز کردن یک خط فرمان استفاده کنید، دستور زیر را تایپ کنید :
choco upgrade all –y
تمام.
سخن آخر
در این مقاله به معرفی نرم افزار Chocolatey پرداختیم که اپلیکیشنی برای نصب، به روز رسانی و حذف گروهی برنامهها در ویندوز است. با استفاده از این برنامه میتوان در طی مراحلی ساده با یک خط فرمان اقدام به نصب تعداد زیادی از برنامهها کرد، به این ترتیب در زمان نیز صرفه جویی کرده اید. اگر این مقاله را مفید میدانید، میتوانید آن را در دیگر شبکههای اجتماعی به اشتراک بگذارید.
مقالات مرتبط:
آموزش رفع مشکل آپدیت نشدن ویندوز 10 با 9 روش طلایی
رفع مشکل وصل نشدن هات اسپات موبایل در ویندوز 10 با 15 روش

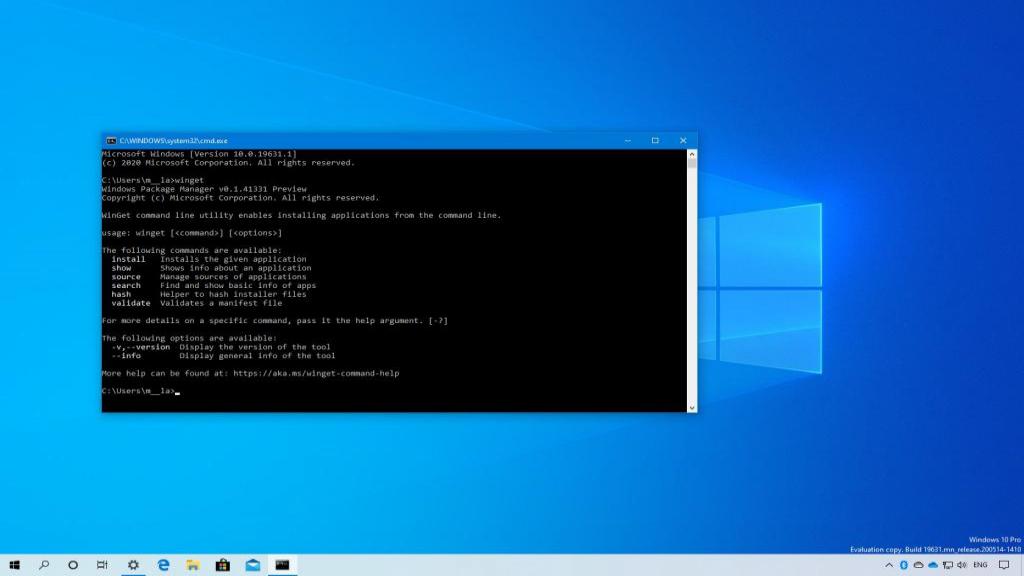
دیدگاه ها