ویژگی ریست فکتوری کامپیوتر، به شما امکان می دهد ویندوز 10 را بدون از دست دادن فایل ها به تنظیمات کارخانه بازگردانید. درصورتی که سیستم عامل ویندوز 10 شما به درستی کار نکند و در واقع مشکلاتی برای شما ایجاد کند ، ممکن است بخواهید از ویژگی Reset this PC (ریست کردن این رایانه) که در ویندوز 10 موجود است استفاده کنید. این آموزش از بخش کامپیوتر سلام دنیا، به شما نشان خواهد داد که چگونه ویندوز 10 کامپیوتر خود را بدون از دست دادن فایل ها به حالت تنظیمات کارخانه بازنشانی کنید.
بازگرداندن ویندوز 10 به تنظیمات کارخانه بدون از دست دادن اطلاعات
برای ریست فکتوری ویندوز 10 کامپیوتر خود:
- تنظیمات را باز کنید.
- بروی گزینه Update & security (امنیت و بروزرسانی) کلیک کنید.
- در پنجره سمت چپ ، بازیابی (Recovery) را انتخاب کنید.
- حالا در پنجره سمت راست ، زیر قسمت Reset this PC، بروی Get started (شروع) کلیک کنید
- دستورالعمل های روی صفحه را با دقت دنبال کنید.
برای دریافت جزئیات بیشتر مطالب صفحه را با تصاویر آن مطالعه کنید!
چگونه ویندوز 10 را فکتوری ریست کنیم
1. از منوی WinX (منو کاربردی ویندوز) تنظیمات ویندوز 10 را باز کرده و گزینه Update and Security را همانطور که در تصویر زیر نشان داده شده، انتخاب کنید.
حتما بخوانید: رفع مشكل خرابی و هنگ كردن كامپيوتر ویندوز 10
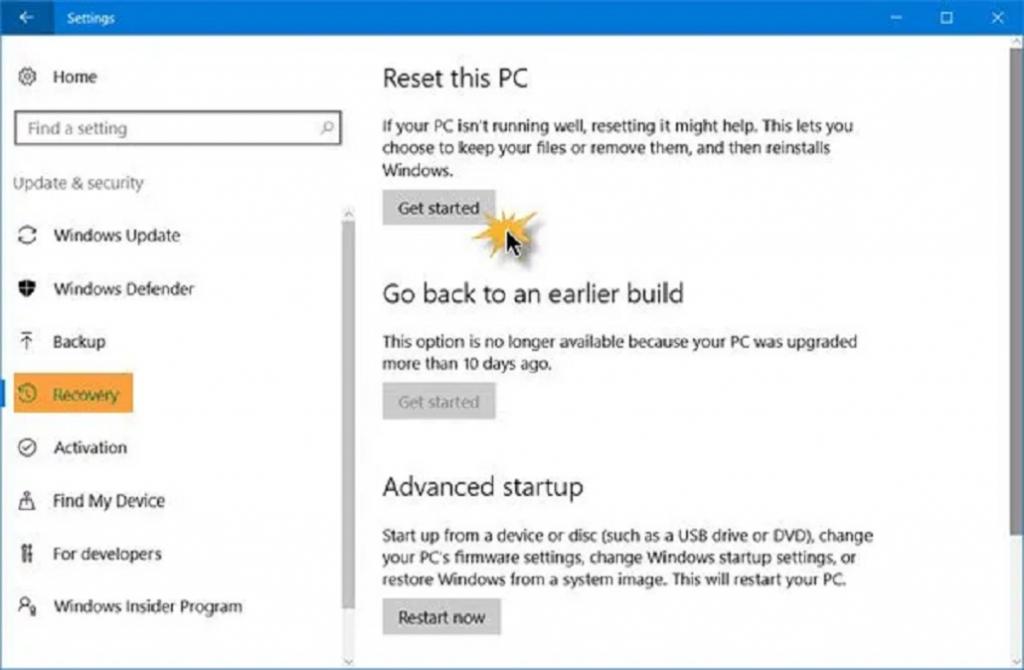
2. سپس روی لینک Recovery کلیک کنید، که در قسمت سمت چپ مشاهده خواهید کرد. اکنون در بخش Reset this PC، بر روی دکمه Get started کلیک کنید که در سمت راست مشاهده خواهید کرد.
3. باز شدن پنجره زیر را مشاهده خواهید کرد. اگر نمی خواهید فایل ها و داده های خود را از دست بدهید، گزینه Keep my files را انتخاب کنید. با انتخاب این گزینه ، ویندوز برنامه ها و تنظیمات شما را حذف می کند اما فایل ها و داده های شخصی شما را دست نخورده نگه می دارد.
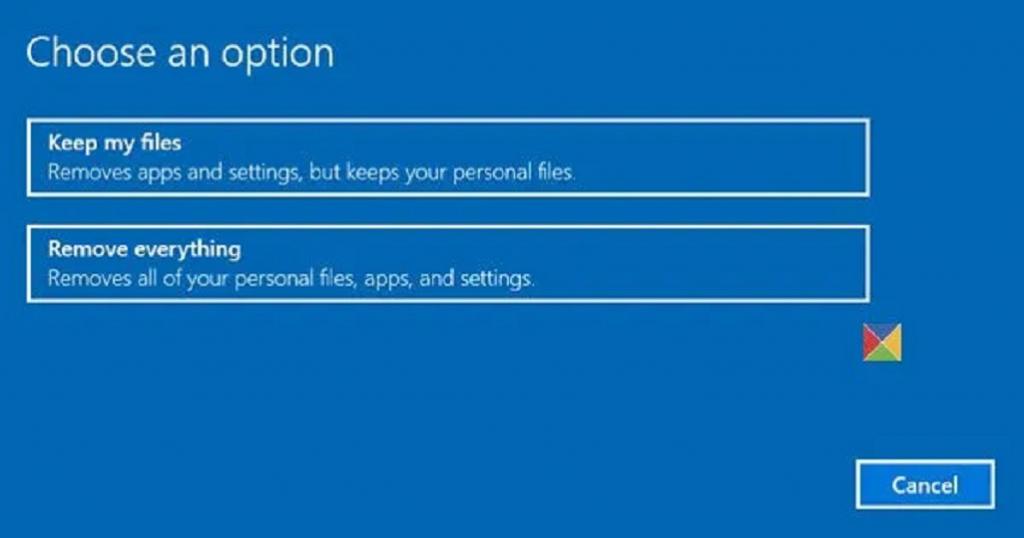
اگر می خواهید همه چیز را حذف کنید و دوباره شروع کنید ، گزینه Remove Everything (حذف همه موارد) را انتخاب کنید. اگر گزینه Remove Everything را انتخاب کنید ، ویندوز از شما سوال می کند که آیا می خواهید همه فایل ها را از همه درایوها حذف کنید یا فقط درایوی که در آن ویندوز نصب شده است را حذف می کنید. همچنین از شما سوال می شود که آیا می خواهید درایوها را هم پاکسازی کنید یا خیر.
حتما بخوانید: آموزش نصب ویندوز 10 از روی فلش مموری
بعد از اینکه انتخاب خود را انجام دادید ، صفحه زیر را مشاهده خواهید کرد ،که ویندوز به شما می گوید همه چیز را آماده خواهد کرد.
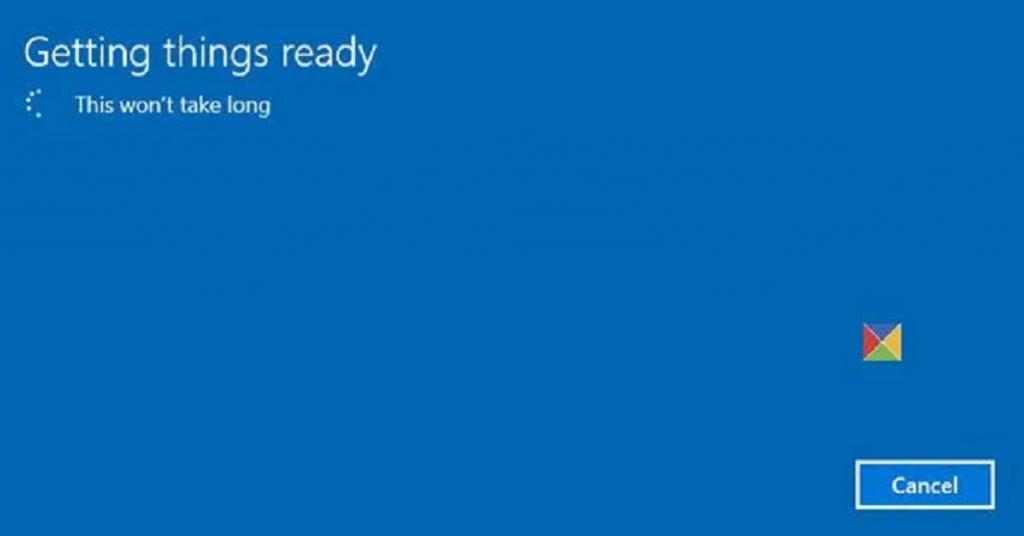
به محض اینکه ویندوز آماده انجام این کار شد، ویندوز لیستی از برنامه های شما که حذف می شوند را به شما نشان خواهد داد. همچنین لیستی از برنامه های حذف شده را در دسک تاپ ذخیره خواهد کرد که پس از پایان عملیات بازنشانی می توانید به آنها دسترسی پیدا کنید.
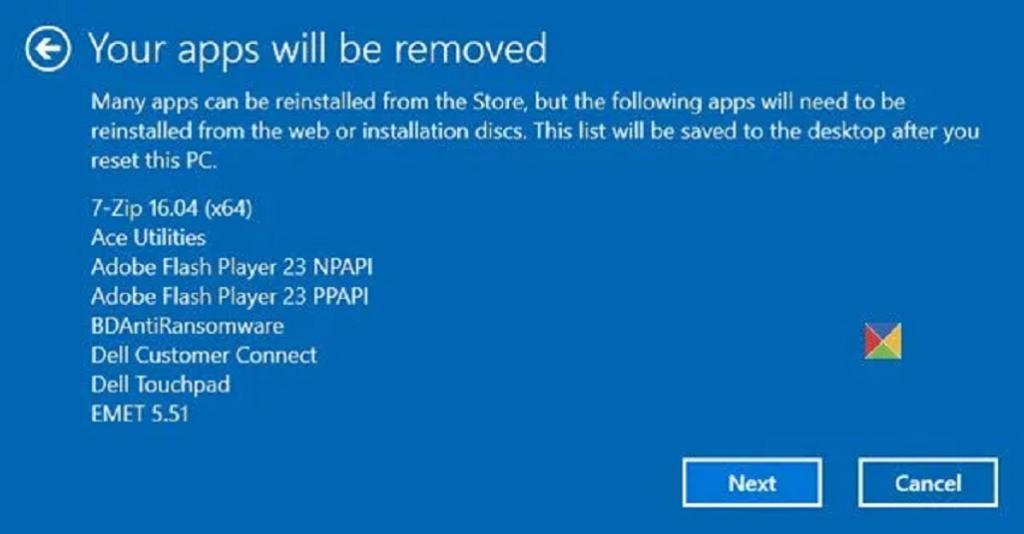
در صورتی که بخواهید عملیات بازنشانی را لغو کنید روی گزینه cancel کلیک کنید. اگر می خواهید کار را ادامه دهید روی گزینه Next کلیک کنید.
احتمالا هشداری مشاهده می کنید که این رایانه به تازگی به ویندوز 10 ارتقا یافته است. اگر این رایانه را بازنشانی کنید ، نمی توانید ارتقاء سیستم را لغو کرده و به نسخه قبلی ویندوز برگردید.
برای ادامه بر روی Next کلیک کنید و این صفحه نهایی را مشاهده خواهید کرد.
حتما بخوانید: آموزش وصل شدن به وای فای مخفی در ویندوز 10
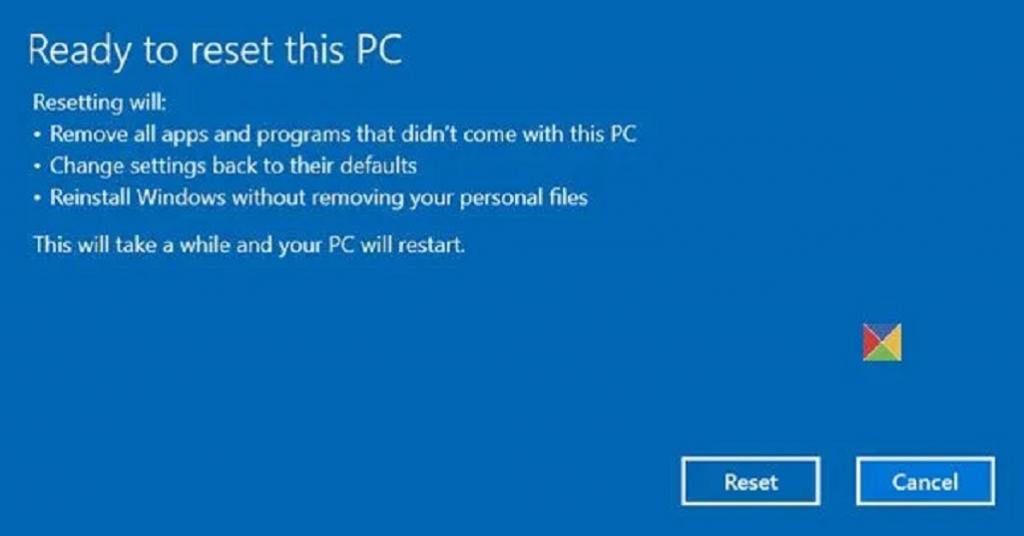
با کلیک بر روی دکمه Reset ، فرایند شروع می شود که نمی توانید آن را قطع کنید، بنابراین فقط در صورت اطمینان این کار را ادامه دهید. انتظار می رود این روند حدوداً یک ساعت طول بکشد و ممکن است رایانه شما چندین بار راه اندازی مجدد (restart) شود.
سخن آخر
زمانی که ویندوز 10 رایانه خود را ریست می کنید ، همه برنامه ها ، درایورها و برنامه هایی که همراه این رایانه نیستند حذف خواهند شد و تنظیمات شما به حالت پیش فرض بازگردانده می شود. فایل های شخصی شما بسته به انتخابی که دارید ممکن است دست نخورده نگه داشته شود یا حذف شود.
برای احتیاط بیشتر ، من هنوز هم توصیه می کنم که قبل از ریست فکتوری ویندوز 10 خود ، از اطلاعات تان در یک درایو خارجی (external drive) نسخه پشتیبان تهیه کنید.

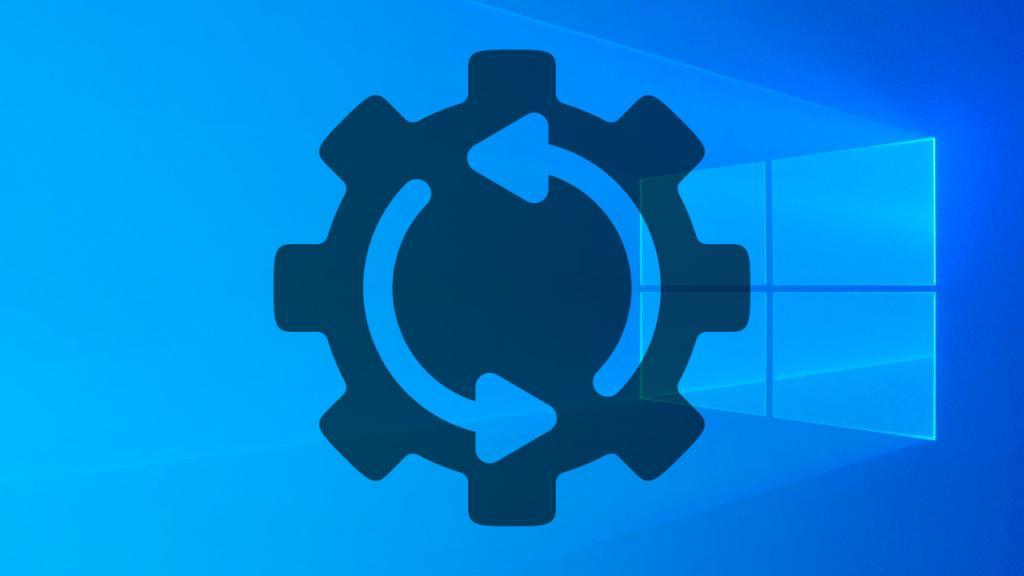
دیدگاه ها