شما هنگام نصب نسخه جدیدی از ویندوز بر روی سیستم خود انتخاب های زیادی دارید. اگر رایانه شما درایو CD یا DVD ندارد، ممکن است بخواهید نحوه نصب سریع ویندوز از طریق یک فلش USB با قابلیت بوت (USB bootable) را در سایت سلام دنیا، بیاموزید.
این مطلب با توضیح این که یک فلش USB با قابلیت بوت چیست و چگونه می توان آن را برای نصب ویندوز 10، 8.1 یا حتی 7 آماده نمود، شروع می شود. اگر شما فلش USB خود با قابلیت بوت را آماده کرده اید، می توانید به بخش "آموزش نصب ویندوز 10 از روی فلش " بروید و ظرف مدت چند دقیقه نسخه جدید ویندوز خود را نصب نمایید.
مزایای نصب ویندوز از طریق یک فلش USB با قابلیت بوت
هنگام برنامه ریزی برای نصب مجدد یا نصب یک نسخه جدید سیستم عامل ویندوز بر روی کامپیوتر خود، باید از قبل سیستم خود را آماده کنید. در بسیاری از شرایط، قبل از شروع نصب می توانید یک رسانه نصب را با استفاده از سیستم خود یا دستگاه دیگری که در اختیار دارید، ایجاد کنید.
با منسوخ شدن دیسک های CD و DVD، بسیاری از کامپیوترها و لپ تاپ های مدرن دیگر درایو لازم برای خواندن و نوشتن روی دیسک های فیزیکی را ندارند. در این حالت، ساخت یک رسانه نصب ویندوز برای شما غیرممکن است مگر اینکه از درایو USB استفاده کنید.
به دلیل دسترسی باورنکردنی- با توجه به این که تقریباً هر سیستم کامپیوتر اکنون دارای چندین پورت USB است که می توانید از آنها برای اتصال دستگاه های خارجی استفاده کنید- این روش را به یکی از آسان ترین، سریع ترین و کارآمدترین روش های نصب ویندوز تبدیل کرده است. برای نصب ویندوز 10، 8.1 یا حتی ویندوز 7 می توانید یک فلش USB با قابلیت بوت ایجاد کنید.
روش بوت كردن فلش برای نصب ویندوز 20 با ابزار Media Creation
برای راه اندازی سیستم از طریق درایو USB، ابتدا باید فلش USB خود را به نحوی ایجاد کنید که توسط رایانه شما خوانده شده و برای راه اندازی از آن استفاده شود.
1. رسانه نصب مناسب را از مایکروسافت دانلود کنید
2. صفحه Microsoft Download Windows را در مرورگر وب خود باز کرده و بر روی گزینه Download tool now کلیک کنید.
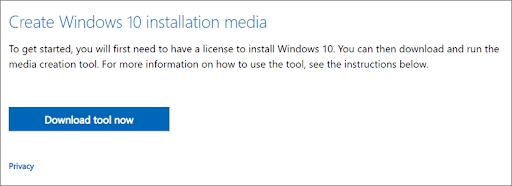
3. برنامه مذکور را بر روی سیستم خود ذخیره کنید. پس از اتمام روال دانلود، برنامه را اجرا کرده و گزینه Accept را بزنید.
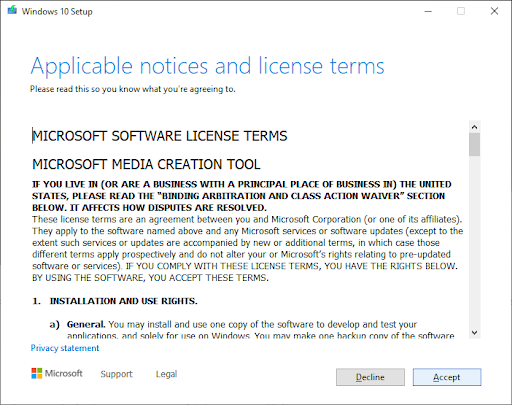
4. گزینه Create installation media (USB flash drive, DVD, or ISO file) for another PC را انتخاب کرده و بر روی دکمه Next کلیک کنید.
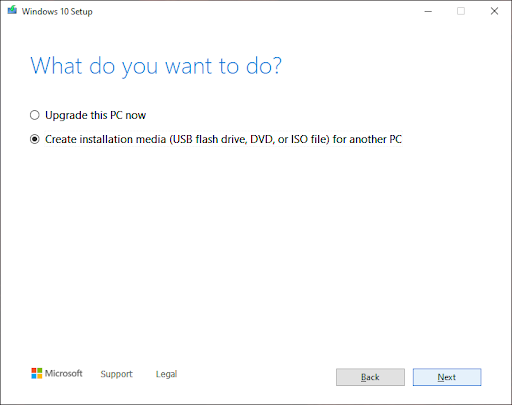
5. زبان مورد نظر، نسخه ویندوز 10 و معماری سیستم را از لیست موجود انتخاب نمایید. اگر نمی توانید تنظیمات را تغییر دهید، در مریع کنار گزینه Use the recommended options for this PC option علامت زده و کار را ادامه دهید.
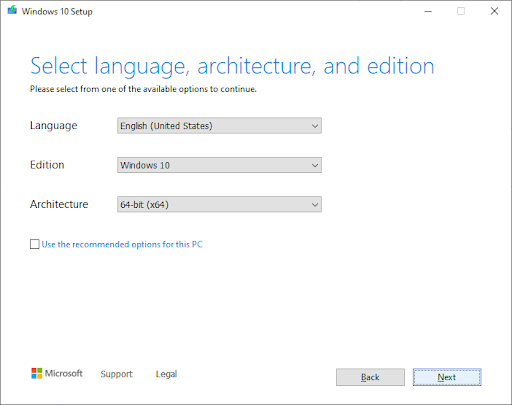
6. درایو فلش USB را انتخاب کنید، سپس گزینه Next را بزنید و درایو USB خود را از لیست انتخاب کنید. اکنون فایل های نصب ویندوز در درایو USB شما دانلود می شوند.
حتما بخوانید: روش نصب صحیح ویندوز 11 روی کامپیوتر
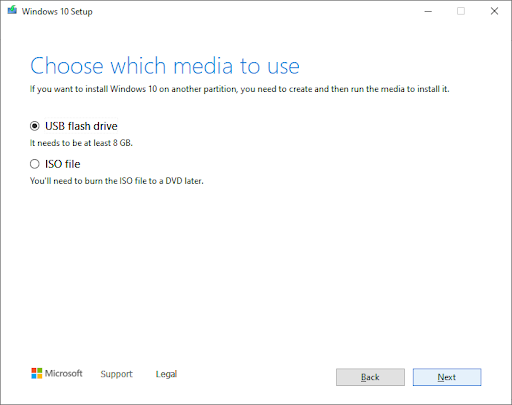
7. مدت زمان دانلود این فایل ها بسته به سرعت اینترنت متغیر خواهد بود. تا زمانی که دانلودها فایل ها به پایان برسد، نباید فرآیند کار را قطع کنید.
نحوه تغییر ترتیب بوت کامپیوتر خود
قبل از اینکه کامپیوتر خود را از طریق درایو USB بوت کنید، ابتدا باید ترتیب بوت کامپیوتر خود را به نحوی تغییر دهید که درایو USB در ابتدای لیست قرار گیرد. با این کار سیستم شما مجبور خواهد شد قبل از استفاده از هارددیسک داخلی برای بوت سیستم، به سراغ درایو USB برود.
شما می توانید ترتیب بوت سیستم خود را از طریق برنامه BIOS تغییر دهید. برای اطلاع از چگونگی انجام این کار، راهنمای ما در مورد نحوه تغییر ترتیب بوت کامپیوتر خود را در اینجا مطالعه کنید.
نحوه نصب ویندوز با استفاده از یک فلش USB با قابلیت بوت
پس از اینکه ترتیب بوت سیستم خود را به نحوی تغییر دادید که سیستم ابتدا از طریق درایو USB بوت شود، می توانید نسبت به نصب ویندوز با استفاده از درایو USB خود اقدام نمایید.
توجه: اطمینان حاصل کنید که قبل از اقدام به نصب ویندوز، از تمامی فایل های خود پشتیبان تهیه کرده اید تا داده های ارزشمند خود را از دست ندهید.
نحوه نصب ویندوز 10 با استفاده از یک فلش USB با قابلیت بوت
1. فلش USB خود را به پورت USB سیستم خود متصل کرده و رایانه را راه اندازی کنید. ممکن است از شما خواسته شود برای راه اندازی سیستم از طریق USB یک کلید را فشار دهید.
2. تنظیمات زبان، منطقه زمانی، واحد پولی و صفحه کلید مورد نظر خود را انتخاب کنید. هنگامی که تنظیمات دلخواهتان را انتخاب کردید، بر روی گزینه Next کلیک کنید. اگر اشتباهی مرتکب شدید، نگران نباشید زیرا بعداً می توانید هر کدام از این تنظیمات را در محیط ویندوز تغییر دهید.
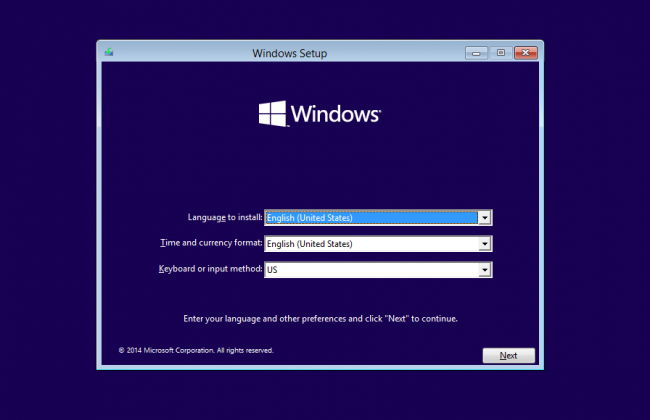
3. بر روی گزینه Install Now کلیک کزده و نسخه ویندوز 10 موردنظرتان را انتخاب کنید. اکنون برای شروع مراحل نصب، بر روی گزینه Next کلیک نمایید.
4. نوع نصب خود را انتخاب کنید. می توانید گزینه Upgrade را انتخاب کنید که به شما امکان می دهد فایل ها، تنظیمات و برنامه های فعلی ویندوز خود را حفظ کنید یا با انتخاب گزینه Custom، یک نسخه تازه از ویندوز را نصب کنید. در این مثال، ما نصب یک ویندوز تازه را انتخاب می کنیم.
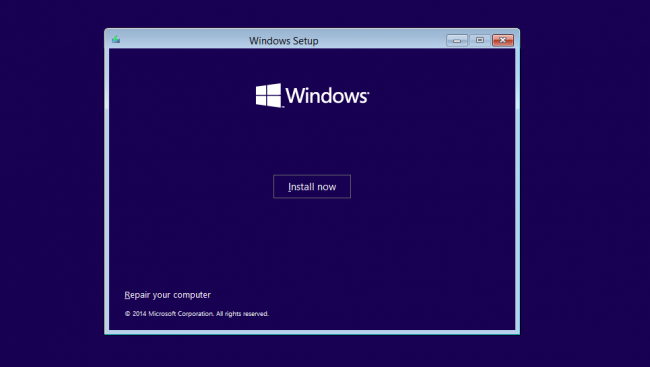
5. برای نصب ویندوز و ذخیره سازی فایل های سیستمی به یک درایو (پارتیشن) از هارد دیسک خود احتیاج دارید. هارد دیسک کامپیوتر شما یک دستگاه ذخیره سازی فیزیکی است در حالی که درایوها این فضای ذخیره سازی فیزیکی را به چندین قسمت تقسیم می کنند.
حتما بخوانید: رفع مشکل فرمت نشدن فلش مموری
- نکته: اگر هنوز از اطلاعات هارد دیسک خود نسخه پشتیبان تهیه نکرده اید، بهتر است اکنون روال نصب را متوقف نموده، از اطلاعات خود پشتیبان تهیه کرده و مجدداً روال نصب را شروع کنید. پس از حذف درایوها، دیگر قادر به بازیابی اطلاعات ذخیره شده در آنها نخواهید بود. شما می توانید از یکی از درایوهای موجود در هارد دیسک خود را برای نصب ویندوز به کار گرفته یا درایوهای موجود را حذف کرده و درایوهای جدیدی را تعریف نمایید:
- برای استفاده از یکی از درایوها موجود در هارد دیسک، آن را انتخاب کرده و بر روی گزینه Format کلیک کنید.
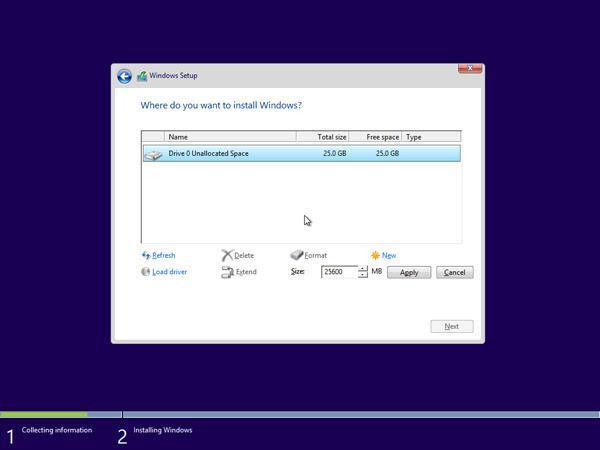
برای حذف درایوهای موجود، یک به یک آنها را انتخاب کرده و گزینه Delete و سپس OK را بزنید.
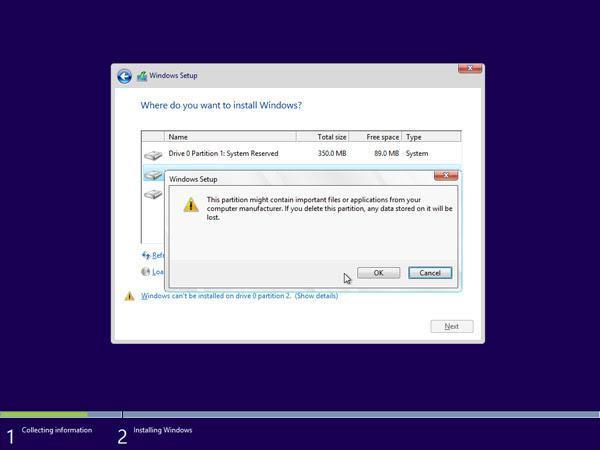
اگر تمامی درایوهای موجود را حذف کنید، فضای هارد دیسک شما در وضعیت تخصیص داده نشده (unallocated) قرار داشته و باید درایوهای جدیدی در آن ایجاد کنید. اگر فقط یکی از درایوهای موجود را فرمت کرده اید، به مرحله 7 بروید. برای ایجاد درایوهای جدید:
- گزینه Drive options (advanced) را کلیک کنید.
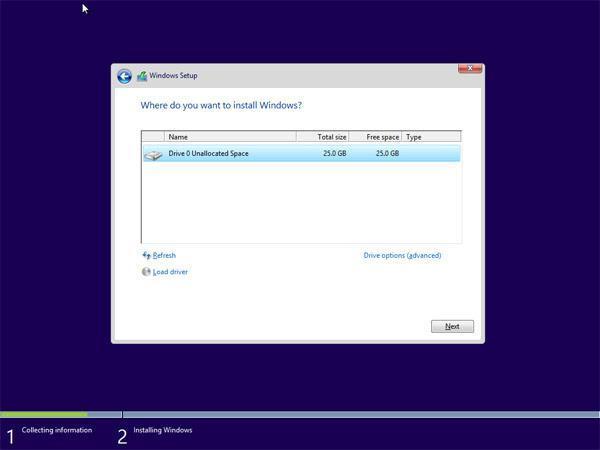
اکنون بر روی گزینه New کلیک نموده و اندازه درایو جدید خود را انتخاب نمایید. سپس گزینه Next را انتخاب کنید.
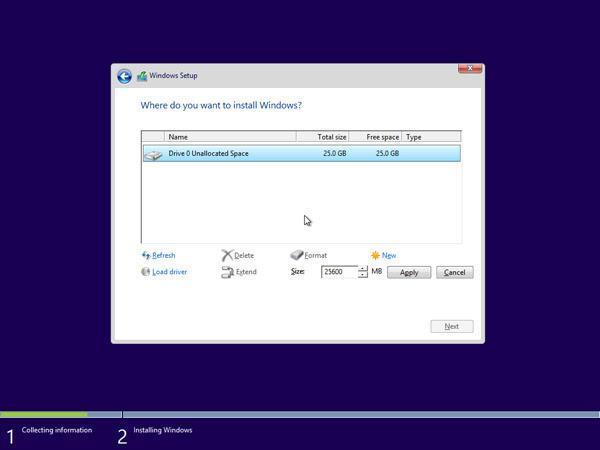
ویندوز اکنون یک درایو جدید برای ذخیره فایل های سیستمی ایجاد می کند. برای پذیرش روند کار، گزینه OK را کلیک کنید. اگر می خواهید درایوهای بیشتری ایجاد کنید، این روند را تکرار نمایید.
پس از اتمام روند ایجاد تمامی درایوهای مورد نظر خود، هر کدام از آنها را به جز درایوی که می خواهید فایل های سیستمی ویندوز خود را در آن ذخیره کنید، فرمت نمایید. درایوها را تک به تک انتخاب کرده و گزینه Format را کلیک نموده و در صورت درخواست، OK را بزنید.
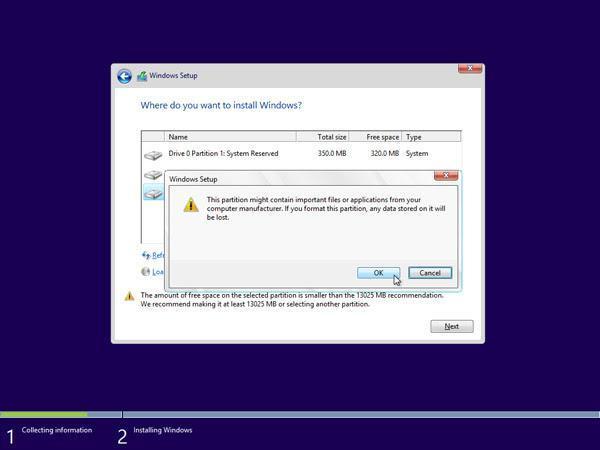
7. اکنون درایو مورد نظر برای نصب ویندوز را انتخاب کرده و گزینه Next را بزنید. روند نصب ویندوز 10 آغاز خواهد شد. در طی مراحل کار، سیستم شما ممکن است چند بار راه اندازی مجدد شود. این امر طبیعی است.
حتما بخوانید: رفع مشكل هنگ كردن كامپيوتر ویندوز 10
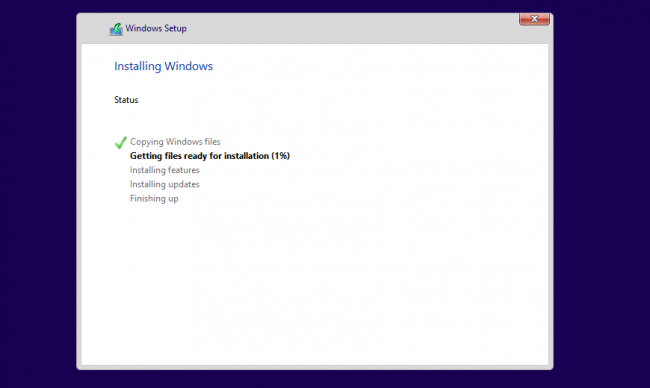
پس از اتمام نصب، رایانه شما برای آخرین بار به طور خودکار راه اندازی مجدد می شود. وقتی برای اولین بار سیستم با ویندوز جدید بوت شد، می توانید تنظیمات بیشتری را انتخاب کرده یا از تنظیمات سریع توصیه شده توسط مایکروسافت استفاده نمایید.
نهایتاً برای استفاده از برخی از ویژگی های جدید ویندوز 10 مانند بازیابی کلمه عبور و دسترسی به One Drive، وارد حساب کاربری خود در مایکروسافت شوید. اگر نمی خواهید با حساب کاربری مایکروسافت خود وارد سیستم شوید، گزینه Skip this step را زده و دستورالعمل های بعدی را دنبال کنید تا بتوانید یک حساب کاربری محلی بر روی سیستم خود ایجاد نمایید.
مقالات مرتبط:
آموزش رفع مشکل "This PC Can't Run Windows 11" در ویندوز 10
آموزش مرحله به مرحله تغییر زبان ویندوز 10 کامپیوتر به زبان ساده


دیدگاه ها