معمولاً هنگامی که کامپیوتر خود را راه اندازی می کنید، دستگاه شما به طور خودکار با خواندن هارد دیسک داخلی کامپیوتر شروع به کار می کند. با این حال، اگر قصد بوت کردن کامپیوتر را دارید و میخواهید آن از طریق DVD یا پورت USB راه اندازی یا به اصطلاح بوت کنید، ابتدا باید ترتیب بوت در کامپیوترتان را تغییر دهید تا این موارد لیست شود. در این مقاله از سلام دنیا آموزش تغییر اولویت بوت کردن کامپیوتر را برای شما ارائه کردهایم.
اولویت در بوت کامپیوتر چیست؟
در طول فرآیند بوت، خود کامپیوتر همه مراحل بوت را بررسی می کند تا مطمئن شود همه چیز خوب است، چند نرم افزار عملیاتی کوچک و سیستم عامل را بارگذاری می کند. هر بار که یک کامپیوتر بوت می شود، یک سری فرآیندهای اولیه یا ترتیبی از رویدادها را طی می کند که به عبارت بهتر "ترتیب بوت یا boot sequence" نامیده میشود. در طی اولویت بندی یا ترتیب بوت، خود کامپیوتر همه مراحل را بررسی می کند تا مطمئن شود همه چیز خوب است، اجزای سخت افزاری لازم را فعال می کند و نرم افزار عملیاتی مناسب و سپس سیستم عامل را بارگذاری می کند تا کاربر بتواند با دستگاه تعامل داشته باشد.
ترتیب بوت همچنین گزینههای راهاندازی (boot option) یا ترتیب راهاندازی (boot order) هم نامیده میشود، ترتیب بوت یا همان boot sequence مشخص میکند که کدام یک از دستگاههای کامپیوتر باید فایلهای بوت و راهاندازی سیستم عامل را بررسی کند. همچنین ترتیب بررسی دستگاه های کامپیوتر را هم مشخص می کند.
حتما بخوانید: روش نصب صحیح ویندوز 11 روی کامپیوتر
اولویت رویدادها برای انجام ترتیب بوت به شرح زیر است:
1. دسترسی به بایوس یا رام (BIOS یا ROM): ترتیب بوت با دسترسی به بایوس (نوعی سخت افزار) کامپیوتر در ویندوز کامپیوترهای های شخصی یا رام در سیستم مکینتاش شروع می شود. بایوس و رام حاوی دستورالعملهای اساسی هستند که به رایانه نحوه بوت شدن را می گویند.
2. اطلاعات راه اندازی دریافت شده از (CPUواحد پردازش) کامپیوتر: این دستورالعملها از بایوس یا رام بدست می آیند و سپس از طریق واحد پردازش کامپیوتر CPU ارسال می شود.
3. اطلاعات دریافتی از حافظه کامپیوتر: سپس CPU شروع به بارگذاری اطلاعات در رام کامپیوتر می کند.
4. بارگذاری سیستم عامل: هنگامی که یک دیسک راهاندازی معتبر یا دیسک راهاندازی پیدا شد، رایانه شروع به بارگذاری سیستم عامل در حافظه سیستم میکند.
5. کامپیوتر آماده استفاده است: پس از اتمام بارگذاری سیستم عامل، کامپیوتر آماده استفاده است.
بسته به نوع پیکربندی کامپیوتر، مدت زمان بوت می تواند از چند ثانیه تا چند دقیقه طول بکشد. توجه داشته باشید که اگر کامپیوتر از طریق درایو CD یا DVD بوت می شود، مدت زمان بوت کردن ممکن است به طور قابل توجهی بیشتر از زمانی باشد که کامپیوتر از طریق هارد دیسک بوت می شود. علاوه بر این، اگر رایانه شما در طول بوت شدن به طرز غیرمنتظره ای خاموش شود، ممکن است زمان بوت کردن طولانی تر شود زیرا ممکن است سیستم برای اطمینان از درستی همه موارد بررسی های بیشتری را انجام دهد.
اولویت بوت کامپیوتر باید چگونه باشد؟
شما می توانید ترتیب بوت کامپیوتر خود را بر اساس روندی که خودتان می خواهید تنظیم کنید. برای مثال، اگر هرگز قصد بوت کردن کامپیوتر از طریق حافظه دیسک یا فلش را ندارید، اولین دستگاهی که باید بوت شود هارد دیسک (دیسک سخت) است.
توجه داشته باشید که اگر میخواهید کامپیوتری را تعمیر کنید یا سیستم عامل آن را دوباره نصب کنید، ممکن است لازم باشد ترتیب بوت را تغییر دهید. قدیمیترین گزینههای بوت کردن، بوت یک درایو نوری یا یک removable drive (thumb drive یا حافظه فلزی) است. میتوانید فهرست ترتیب بوت یا راه اندازی را تغییر دهید و آن را در بایوس کامپیوتر، مانند تصویر زیر، دوباره تعیین کنید.
نحوه تغییر اولویت بوت در کامپیوتر
میتوانید ترتیب بوت را از طریق ابزار راهاندازی بایوس BIOS کامپیوتر خود تغییر دهید. برای اینکه با نحوه انجام این کار آشنا شوید مراحل زیر را دنبال کنید:
توجه: این مراحل می تواند در رایانه های شخصی مختلف متفاوت باشد، بنابراین مراحل زیر فقط برای راهنمایی کلی شما ارئه شده است. اگر از انجام این کار مطمئن نیستید، لطفاً ابتدا با شرکت سازنده کامپیوتر خود صحبت کنید.
مرحله 1 بوت کردن کامپیوتر: وارد ابزار راه اندازی بایوس کامپیوتر خود شوید
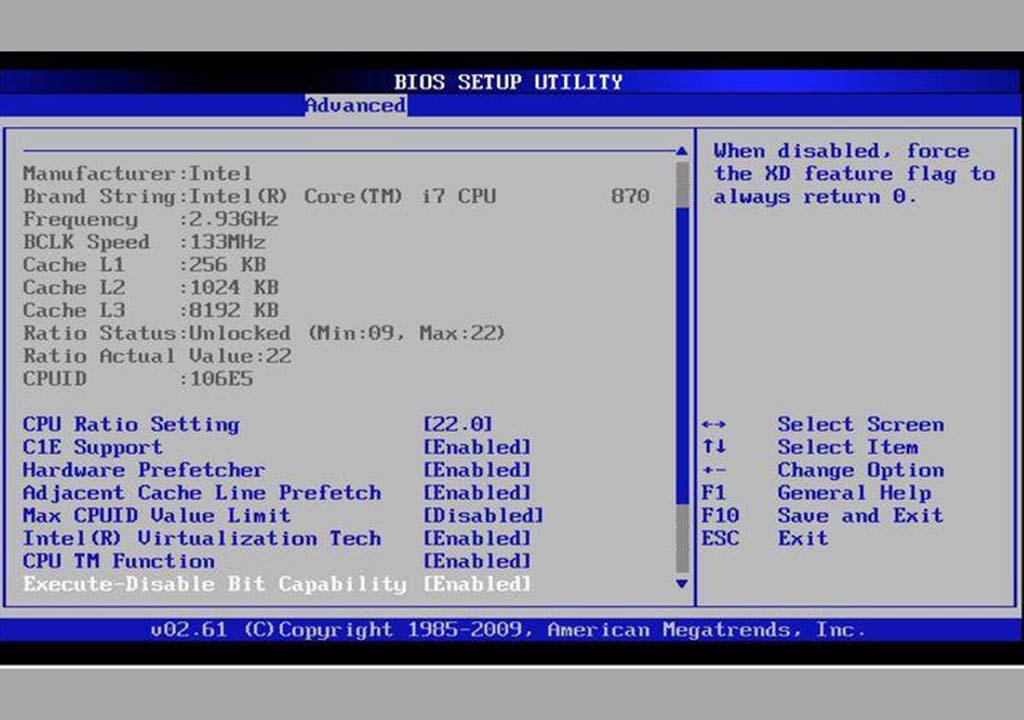
روش وارد شدن به بایوس
- برای ورود به محیط بایوس BIOS، معمولا باید یک کلید (یا گاهی اوقات کلیدهای ترکیبی) روی صفحهکلید را درست زمانی که رایانه در حال راهاندازی است فشار دهید.
- اگر مطمئن نیستید کدام کلید را باید فشار دهید، کامپیوتر خود را مجددا راه اندازی کنید و در همان ابتدای فرآیند راه اندازی به اطلاعات روی صفحه دقت کنید. در این قسمت، معمولا سیستم به شما می گوید مثلا کلیدی مانند XXX را فشار دهید تا وارد قسمت راهاندازی شوید.
حتما بخوانید: آموزش رفع مشکل رزولوشن در ویندوز 10
- مطمئن شوید قبل از اینکه رایانهتان از درایو داخلی خود بارگذاری شود کلید راهاندازی را سریع فشار می دهید، در غیر این صورت رایانهتان را مجددا راهاندازی کنید و دوباره این روش را امتحان کنید.
توجه: اگر نمیتوانید اطلاعات مربوط به فشار دادن کلید صفحه کلید را پیدا کنید، Lifewire (یک فریم ورک فول استک برای لاراول است که ایجاد رابطهای کاربری داینامیک را در وب اپلیکیشنها ساده کرده است) راهنمای مفیدی تهیه کرده است که رایجترین کلیدهای مورد استفاده برای انواع مختلف رایانه و مادربرد را فهرست میکند، که میتوانید نگاهی به آن بیندازید.
مرحله 2 بوت کردن ویندوز: به منوی تعیین بوت در بایوس BIOS بروید
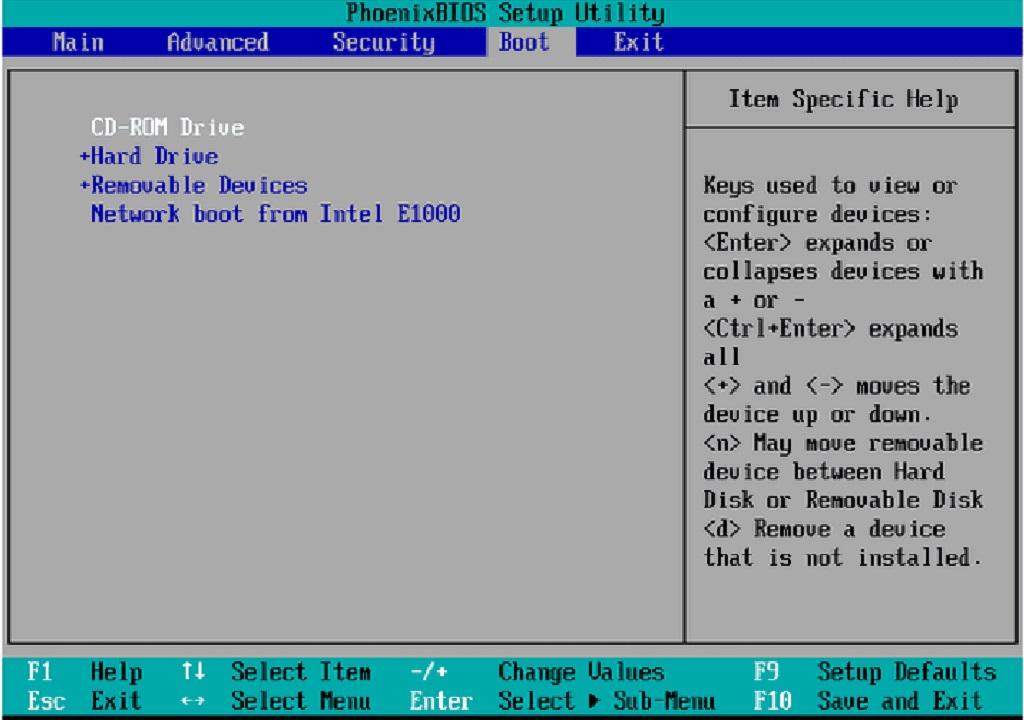
- پس از ورود به ابزار راه اندازی بایوس کامپیوتر خود، به دنبال گزینه ای برای تغییر ترتیب بوت بگردید.
- همه ابزارهای بایوس کمی متفاوت از یکدیگر هستند، اما احتمالا گزینه تغییر ترتیب بوت در زیر منو گزینه هایی به نام Boot ، Boot Options ، Boot Sequence یا حتی در زیر تب گزینه های پیشرفته باشد.
توجه: همچنین ممکن است نتوانید با کمک ماوس در ابزار راه اندازی بایوس کلیک کنید، بنابراین برای گشتن بین آیتم های منو از دستورالعمل های روی صفحه کلید استفاده کنید.
مرحله 3 بوت کردن ویندوز: ترتیب بوت را تغییر دهید
- وقتی در صفحه گزینههای تعیین بوت در بایوس BIOS قرار گرفتید، فهرستی از گزینههایی که کامپیوتر شما میتواند از طریق آنها بارگذاری شود را مشاهده خواهید کرد.
- باز هم، این گزینهها در کامپیوترها ی مختلف کمی متفاوت هستند، اما معمولاً شامل موارد زیر می باشد: درایو سخت، درایو نوری (CD یا DVD)، removable Device (مانند USB یا فلاپی) و شبکه.
- ترتیب لیست را طوری تغییر دهید که ابتدا دستگاه USB یا removable Devices دستگاههای قابل جابجایی لیست شود.
حتما بخوانید: نحوه غیر فعال کردن Windows Defender در ویندوز 10
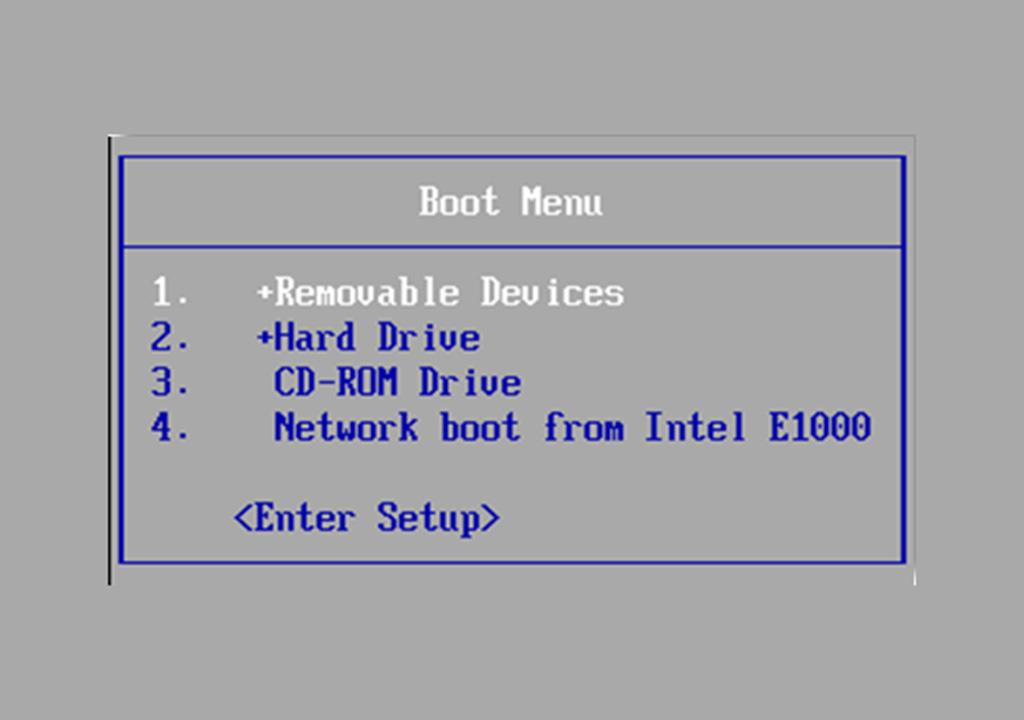
مرحله 4 بوت کردن ویندوز: تغییرات خود را ذخیره کنید
- مطمئن شوید که قبل از خروج از محیط بایوس تغییرات خود را ذخیره کرده اید تا تغییرات اعمال شوند
- به منوی «ذخیره و خروج» یا «خروج» بروید و گزینهای که میگوید «ذخیره تغییرات» یا «خروج با تغییرات ذخیرهشده» (یا چیزی مشابه این) را انتخاب کنید
- هنگام خروج از بایوس ممکن است یک پیغام تأیید دریافت کنید. آن را با دقت بخوانید تا مطمئن شوید که برای تایید تغییرات روی گزینه صحیح کلیک کرده اید
- پس از خروج از محیط بایوس، رایانه شما به طور خودکار مجددا راه اندازی می شود.
نکته: اگر به دنبال یک شرکت نرمافزاری هستید که میتوانید به خاطر یکپارچگی و شیوههای تجاری صادقانهاش به آن اعتماد کنید،به نرم افزارهایی SoftwareKeep نگاه بیاندازید. ما یک شریک تایید شده مایکروسافت و یک کسب و کار معتبر BBB هستیم که به مشتریان خود یک تجربه قابل اعتماد و رضایت بخش در مورد محصولات نرم افزاری مورد نیازشان ارائه می دهیم که قبل، حین و بعد از فروش با شما همراه خواهیم بود.
سخن پایانی
حالا می دانید که ترتیب بوت، ترتیبی است که در آن یک کامپیوتر به دنبال دستگاههای ذخیره سازی دادههای دائمی که حاوی کد برنامه ای برای بارگذاری سیستم عامل (OS) هستند، می گردد. به طور معمول، کامپیوتر دارای ویندوز از طریق بایوس در برای ترتیب بوت استفاده میکند، اما سیستم عامل مکینتاش از رام ROM برای شروع ترتیب بوت استفاده میکند. ما امیدواریم این مطلب برای نحوه تغییر ترتیب بوت به شما کمک کرده باشد.


دیدگاه ها