پایین بودن کیفیت تصویر در هنگام استفاده از کامپیوتر، چه برای فیلم دیدن، بازی، یا انجام امور کاری میتواند ناخوشایند و آزار دهنده باشد. ما در این مقاله از سلام دنیا به آموزش رفع مشکل رزولوشن در ویندوز 10 به روشهای مختلف پرداختیم. اگر به دنبال راه حلی برای این مشکل هستید، تا انتهای مقاله همراه ما باشید.
DriverFix چیست؟
برای رفع مشکلات مختلف رایانه، ما به شما DriverFix را توصیه می کنیم:
این نرم افزار درایورهای شما را درحالت کار و فعالیت نگه می دارد، که همین کار باعث میشود شما را از خطاهای (ارورهای) رایج رایانه و خرابی سخت افزار در امان نگه دارد. اکنون در 3 مرحله آسان همه driver های خود را بررسی کنید:
1. DriverFix را به صورت رایگان بارگیری کنید (فایل بارگیری تأیید شده را).
2. روی Start Scan کلیک کرده تا تمام درایورهای مشکل ساز را پیدا کنید.
3. برای دریافت نسخه های جدید و جلوگیری از سو ءعملکرد سیستم، روی Update Drivers کلیک کنید.
DriverFix در ماه جاری توسط 489659 خواننده بارگیری شده است.
ویندوز 10 اکنون با میلیون ها کاربر در سراسر جهان محبوب ترین نسخه ویندوز است و از آنجایی که ویندوز 10 نسبت به ویندوز 7 یا ویندوز 8 به صورت رایگان ارتقا می یابد، جای تعجب نیست که افراد زیادی از آن استفاده کنند. با این وجود، باز هم مشکلاتی نیز ممکن است در ویندوز 10 شما وجود داشته باشد و ما امروز به شما خواهیم گفت که چگونه مشکلات با وضوح پایین را در ویندوز 10 را برطرف کنید.
- برنامه های با وضوح پایین ویندوز 10 - این امکان وجود دارد که وضوح صفحه شما فقط هنگام استفاده از برنامه های خاص کم شود.
- بازی هایی با وضوح پایین ویندوز 10 - اگر وضوح صفحه نمایش شما در حین انجام بازی ها کم می شود، مقاله ما را که نیز به این امر اختصاص داده شده است را، بررسی کنید.
- به روزرسانی ویندوز 10 صفحه نمایش من را تغییر داد - برخی از به روزرسانی ها به جای بهبود سیستم می توانند سیستم شما را دارای مختل و مشکلاتی بکنند.
- وقفه در تنظیم وضوح ویندوز - یکی دیگر از مشکلات رایج زمانی است که نمی توانید وضوح را در برنامه تنظیمات تغییر دهید.
آموزش رفع مشکل رزولوشن در ویندوز 10
کاربران گزارش کرده اند که آنها در ویندوز 10 به رزولوشن پایین محدود شدهاند و این یک مشکل است زیرا برنامههای جهانی با رزولوشن پایین اجرا نمیشوند، اما راه حل های کمی وجود دارد که میتواند به شما کمک کند تا با این مسئله کنار بیایید.
حتما بخوانید: روش فعال کردن تشخیص گفتار در ویندوز 10
1. حل مشکل رزولوشن ویندوز 10 با به روزرسانی درایور نمایشگر
دلیل اصلی وضوح پایین، عدم وجود درایور نمایشگر مناسب است و برای رفع این مشکل باید درایور گرافیک خود را به روز کنید. برای انجام این کار، باید به وب سایت سازنده کارت گرافیک خود مراجعه کرده و جدیدترین درایورهای کارت گرافیک خود را بارگیری کنید.
فقط مطمئن شوید که جدیدترین (آخرین) درایورهای بهینه شده برای ویندوز 10 را پیدا کرده اید. اگر هیچ یک از درایورهای Windows 10 در دسترس نیستند، میتوانید درایورهای Windows 8 یا حتی Windows 7 را بارگیری کنید. اگر درایورهای نسخه قدیمی ویندوز را بارگیری میکنید، با دنبال کردن این مراحل، آنها را در حالت سازگاری (Compatibility mode) نصب کنید:
1. روی فایل setup کلیک راست کرده و Properties را انتخاب کنید.
2. به تب Compatibility بروید.
3. گزینه Run this program in compatibility mode for را تیک بزنید و Windows 8 یا Windows 7 را از لیست انتخاب کنید.
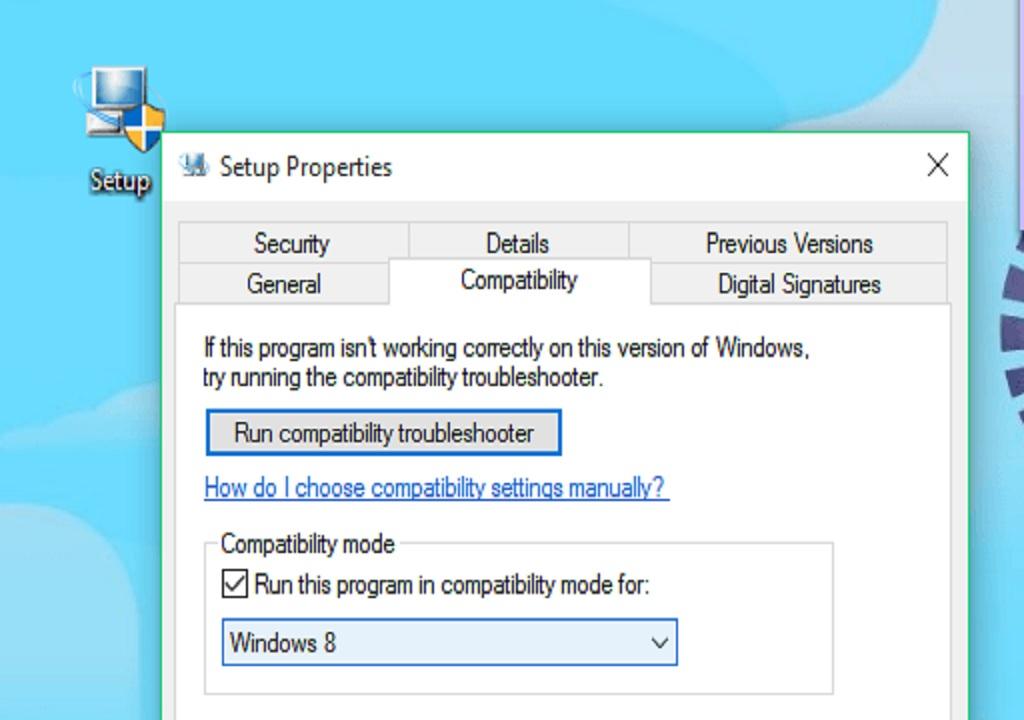
4. روی Apply کلیک کنید و سپس OK را بزنید.
5. نصب را اجرا کنید.
تمام درایورهای شما باید به روز شوند، اما انجام دستی آن بسیار آزار دهنده است، بنابراین ما به شما توصیه میکنیم برای انجام خودکار این کار ، ابزار به روزرسانی درایور (100٪ ایمن و آزمایش شده توسط ما) را بارگیری کنید.
به روز رسانی درایورها به صورت دستی
اگر نمی خواهید دردسر به روزرسانی دستی درایورها را داشته باشید، اکیداً پیشنهاد می کنیم با استفاده از ابزار Tweakbit Driver Updater این کار را به صورت خودکار انجام دهید. این ابزار توسط مایکروسافت و آنتی ویروس نورتون تأیید شده است. پس از چندین آزمایش، تیم ما نتیجه گرفت که این بهترین راه حل خودکار کردن به روزرسانی است. در زیر می توانید راهنمای سریع برای انجام این کار را پیدا کنید:
حتما بخوانید: آموزش وصل شدن به وای فای مخفی در ویندوز 10
1. TweakBit Driver Updater را بارگیری و نصب کنید.
2. پس از نصب، برنامه به طور خودکارشروع به اسکن کامپیوتر شما برای درایورهای منسوخ و قدیمی می کند. Driver Updater نسخه های درایور نصب شده شما را در برابر پایگاه داده ابری (cloud database) خود از آخرین نسخه ها بررسی کرده و به روزرسانی های مناسب را به شما پیشنهاد می دهد. تنها کاری که باید انجام دهید این است که صبر کنید تا اسکن کامل شود.
3. پس از اتمام اسکن، گزارشی در مورد تمام درایورهای مشکل ساز موجود در رایانه خود را دریافت می کنید. لیست را مرور کرده و ببینید که آیا می خواهید هر یک از درایورها را به صورت جداگانه یا به طور همزمان به روزرسانی کنید یا خیر. برای به روزرسانی همزمان یک درایور، روی لینک"به روزرسانی درایور" در کنار نام درایور کلیک کنید. یا به سادگی بر روی دکمه "به روز رسانی همه" در پایین کلیک کرده تا تمام به روزرسانی های توصیه شده به صورت خودکار نصب شود.
توجه: برخی از درایورها باید در چند مرحله نصب شوند، بنابراین باید چندین بار دکمه "به روزرسانی" را بزنید تا همه اجزای آن نصب شوند.
2. رفع مشکل وضوح تصویر در ویندوز 10 با تغییر مقادیر رجیستری
نصب جدیدترین درایورهای نمایشگر نه تنها در ویندوز 10 بلکه به احتمال زیاد در هر نسخهای از ویندوز مشکل را با وضوح پایین حل میکند. اما، اگر هنوز هم نمی توانید وضوح بالاتر را تنظیم کنید، می توانید با انجام یک اصلاح رجیستری تلاش خود را بکنید. این دقیقاً چیزی است که در اینجا شما باید آن را انجام دهید:
1. با وارد کردن regedit در جعبه جستجو و انتخاب Registry Editor از لیست نتایج، ویرایشگر رجیستری را اجرا کنید.
2. با باز شدن ویرایشگر رجیستری، باید مقدار مشخصی را جستجو کرده که میتوانید این کار را با فشار دادن Ctrl + F انجام دهید.
در پنجره Find عبارت display1_downscaling_supported وارد کنید.
3. بر روی کلید Display1_DownScalingSupported دوبار کلیک کرده و Value Data آن را به 1 تغییر داده و برای ذخیره تغییرات OK را کلیک کنید.
بعد باید F3 را فشار دهید تا دوباره جستجو کنید. حال مرحله 4 و 5 را برای همه کلیدهای Display1_DownScalingSupported که پیدا کرده اید تکرار کنید.
4. بعد از اینکه همه Display1_DownScalingSupported را تغییر دادید ، می توانید رایانه خود را دوباره راه اندازی کنید.
اگر Display1_DownScalingSupported in Registry Editor را پیدا نکردید این راه را امتحان کنید:
1. Registry Editor را باز کنید و کلید LogPixels را جستجو کنید. با فشار دادن Ctrl + F می توانید آن را جستجو کرده، یا می توانید به این قسمت نیز بروید:
- HKEY_CURRENT_USER \ Control Panel \ DesktopFit
2. LogPixels را پیدا کنید و روی آن دوبار کلیک کنید.
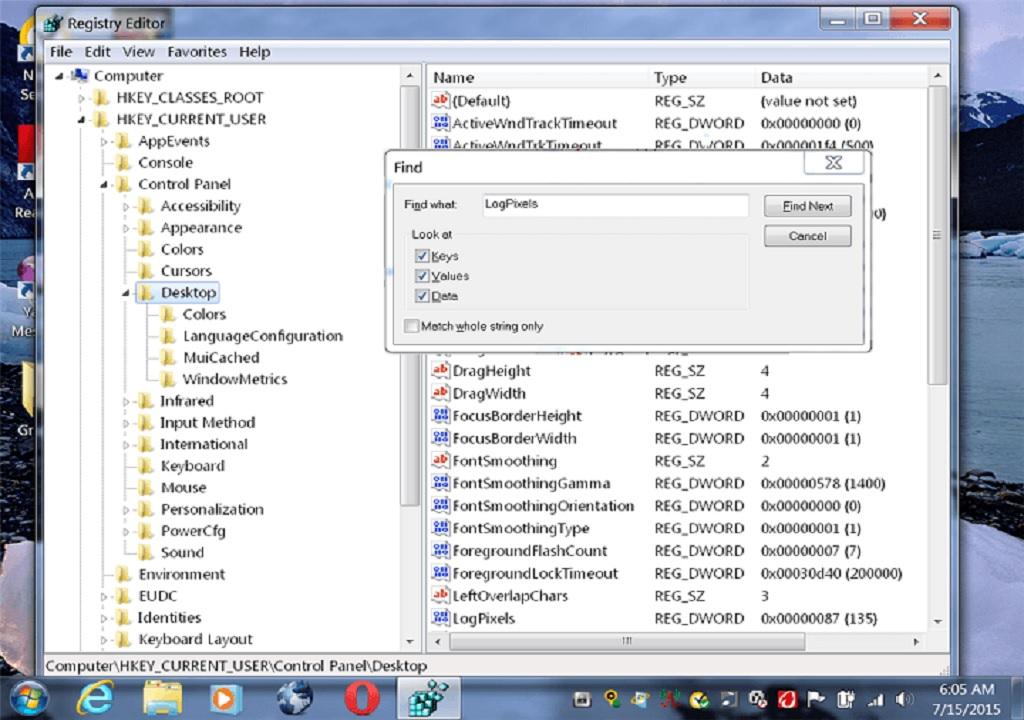 3. مقدار آن را 87 قرار دهید. بسته به اندازه صفحه، ممکن است به مقدار کمتری نیاز داشته باشید.
3. مقدار آن را 87 قرار دهید. بسته به اندازه صفحه، ممکن است به مقدار کمتری نیاز داشته باشید.
3. تنظیم رزولوشن در ویندوز 10 با بازگرداندن درایور خود به نسخه قبلی
به طرز متناقضی برای اولین راه حل، ممکن است در واقع درایور گرافیک جدید شما باشد که باعث بروز این مشکل شده است. بنابراین، اگر اخیراً یک به روزرسانی جدید را نصب کرده اید، احتمال زیادی وجود دارد که بروزرسانی باعث بروز مشکل در وضوح پایین شده باشد. بنابراین، ما می خواهیم درایور تازه به روز شده را به نسخه قبلی خود برگردانیم:
1. به جستجو بروید، devicemngr را تایپ کنید و Device Manager را باز کنید.
2. کارت گرافیک خود را در Display Adapters پیدا کنید، روی آن کلیک راست کرده و به Properties بروید.
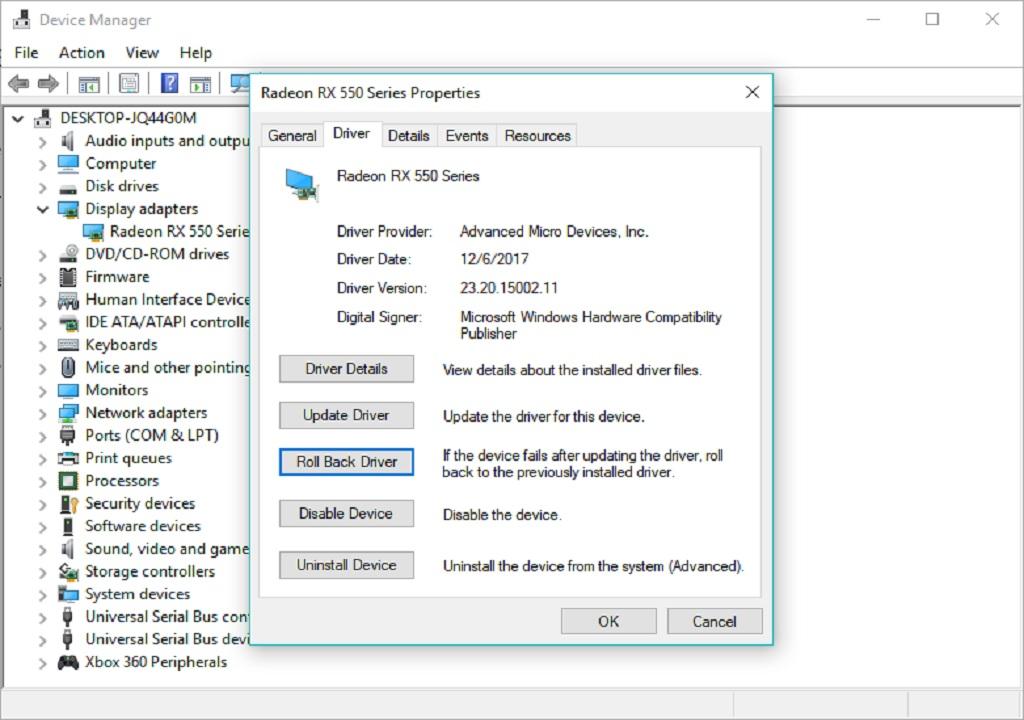 3. به تب Driver بروید.
3. به تب Driver بروید.
4. روی Roll back driver کلیک کنید.
5. دستورالعمل های بیشتر روی صفحه را دنبال کنید.
6. رایانه خود را دوباره راه اندازی کنید.
حتما بخوانید: 10 ترفند رجیستری ویندوز برای بهینه سازی
اگر بازگشت مجدد به نسخه قبلی موفقیت آمیز باشد و مشکل از بین برود، باید از Windows برای جلوگیری از بروزرسانی خودکار این درایور در آینده جلوگیری کنید. برای انجام این کار ، مراحل ساده این مقاله اختصاصی را دنبال کنید.
4. رفع مشکل رزولوشن در ویندوز 10 با تنظیم اندازه DPI
این احتمال وجود دارد که وضوح صفحه نمایش شما کم نباشد. شما فقط تنظیمات اندازه DPI را اشتباه انجام داده اید. اندازه DPI اندازه نمادها را در دسکتاپ و سایر عناصر را تعیین میکند. اگر اشتباه باشند، ممکن است وضوح تصویر شما پایین باشد.
در اینجا نحوه تنظیم اندازه DPI در ویندوز 10 آورده شده است:
1. به تنظیمات> سیستم> Display بروید
2. اکنون، به مقیاس گذاری سفارشی(شخصی سازی) بروید، و صفحه ای مانند این را مشاهده خواهید کرد:
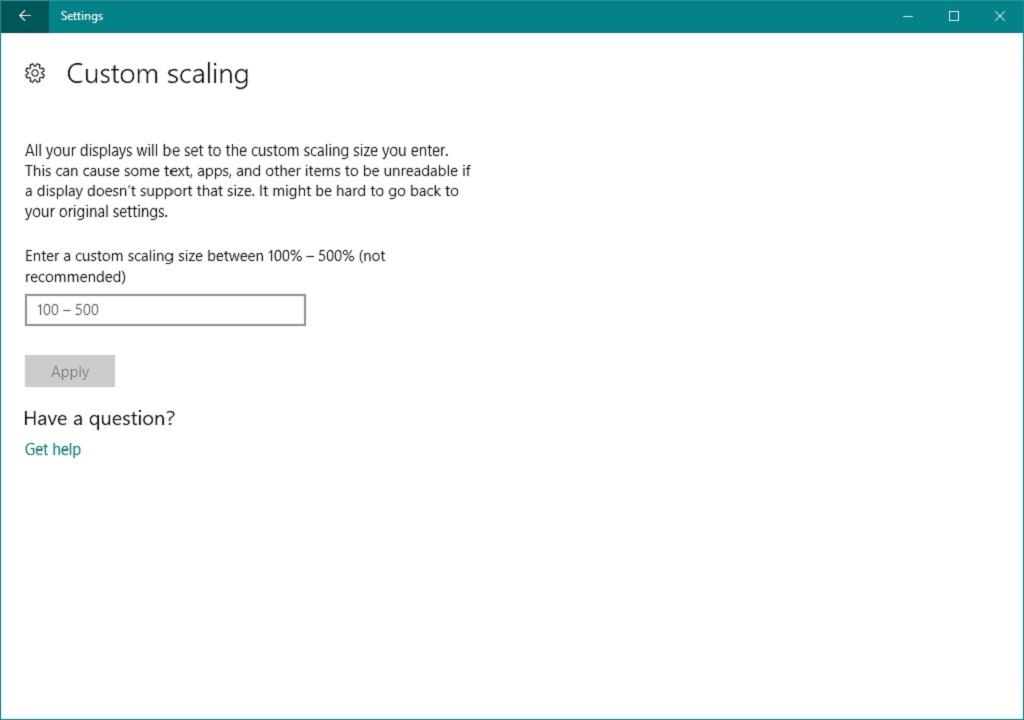
اکنون یکی از این سه گزینه را انتخاب کرده و تغییرات را ذخیره کنید:
- Smaller – 100% = 96 DPI (Pixels/Dots Per Inch))
- Medium – 125% = 120 DPI (Pixels/Dots Per Inch))
- Larger – 150% = 144 DPI (Pixels/Dots Per Inch))
پس از انتخاب اندازه مناسبDPI، کامپیوتر خود را دوباره راه اندازی کنید.
5. حل مشکل رزولوشن در ویندوز 10 با بروزرسانی درایورهای مانیتور
شاید کارت گرافیک شما مشکلی نداشته باشد و این مانیتور شماست که در واقع مشکل را ایجاد می کند. برای بررسی اینکه آیا این مورد نیز وجود دارد، ما درایورهای مانیتور را به روز می کنیم:
1. به جستجو بروید، devicemngr را تایپ کنید و Device Manager را باز کنید.
2. نمایشگرها را بسط دهید.
3. روی مانیتور خود راست کلیک کرده و به Update driver بروید.
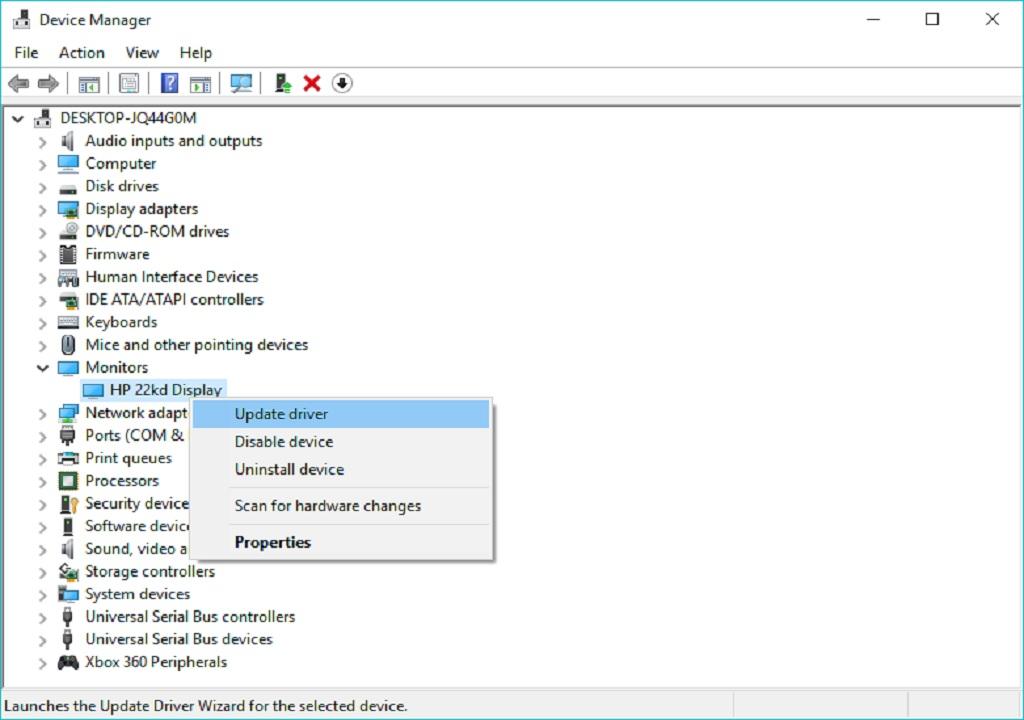
4. به رایانه خود اجازه دهید درایورهای جدیدی را برای مانیتور خود پیدا کند.
5. اگر درایورهای جدیدی در دسترس است، به ویزارد اجازه دهید آنها را نصب کند.
6. رایانه خود را دوباره راه اندازی کنید.
حتما بخوانید: رفع مشکل پرش های موس در ویندوز 10
اگر صفحه شما واقعاً روی وضوح پایین تنظیم شده است و نمی توانید آن را از صفحه تنظیمات تغییر دهید، یک "ترفند" وجود دارد که ممکن است واقعاً مفید باشد. آنچه که شما باید انجام دهید :
1. به Settings > System > Display بروید.
2. به Display adapter properties بروید.
3. در تب Adapter، روی List all modes کلیک کنید.
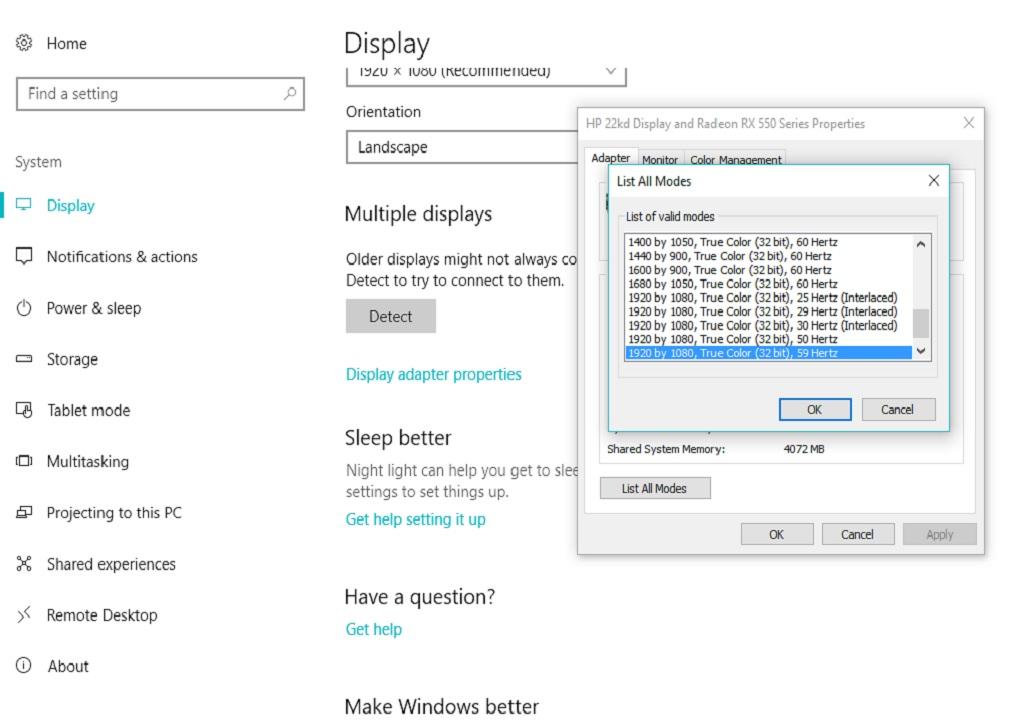
4. وضوح مورد نظر را انتخاب کنید. تغییرات را ذخیره کرده و رایانه خود را دوباره راه اندازی کنید.
سخن آخر
در این مقاله به آموزش رفع مشکل رزولوشن در ویندوز 10 پرداختیم. این یک مسئله مشترک و قابل حل است، به احتمال زیاد یکی از این روشها به شما کمک خواهد کرد. اگر سوال یا نظری دارید، فقط به بخش نظرات ما در زیر مراجعه کنید.

![آموزش رفع مشکل رزولوشن [وضوح تصویر] در ویندوز 10 با 5 روش](https://salamdonya.com/assets/images/73/73040hir1.jpg)
دیدگاه ها