بعضی اوقات ممکن است با مشکل وصل نشدن هات اسپات در کامپیوتر مواجه شویم در این هنگام شاید برایتان سوال پیش بیاید که چرا هات استاپ موبایل (Mobile Hotspot) در ویندوز 10 کار نمی کند؟ ما در این مقاله از وب سایت سلام دنیا، به رفع مشکل روشن نشدن هات اسپات ویندوز 10 می پردازیم.
راهنمای سریع برای رفع مشکل هات اسپات شیلد در ویندوز 10. برای رفع مشکلات مختلف سیستم خانگی، ما ابزار Restoro PC Repair Tool را توصیه می کنیم:
این نرم افزار مشکلات مرسوم سیستم را برطرف کرده، از سیستم شما در مقابل از دست دادن فایل ها، بدافزارها، از کار افتادن سخت افزارها مراقبت کرده و بهره وری آن را بهینه می سازد. مشکلات سیستم خودر را برطرف کرده و ویروس های احتمالی را با سه گام آسان از بین ببرید:
- Restoro PC Repair Tool را از سایت TrustPilot.com دانلود کنید.
- گزیه Start Scan را برای یافتن معایب ویندوز که می توانند مشکل آفرین شوند کلیک کنید.
- بر روی گزینه Repair All برای رفع مشکلات با تکنولوژی های تایید شده کلیک کنید.
حتما بخوانید: آموزش نصب صحیح ویندوز 11 روی کامپیوتر
هات اسپات موبایل به شما اجازه می دهد تا اتصال شبکه خود را با سایر وسایلی که می خواهید به اینترنت با استفاده از ویژگی Wi-Fi متصل شوند، به اشتراک گذارید. در حالی که این وسایل به هات اسپات موبایل شما متصل هستند، هزینه داده شما بر اساس برنامه ماهیانه دریافت داده که در آن ثبت نام کرده اید، افزایش می یابد. اما اتصال به اینترنت این روزها نسبت به گذشته دارای گزینه های مختلفی با استفاده از کابل شبکه یا مودم می باشد.
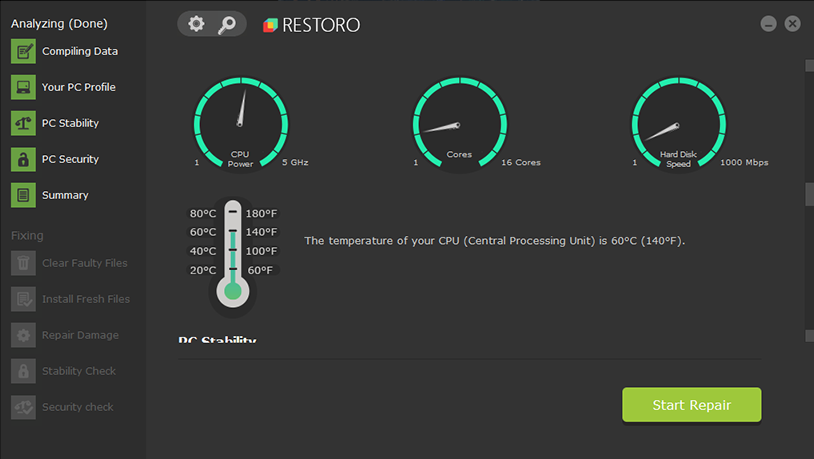
با پیشرفت های تکنولوژی، امروزه ما می توانیم از طریق هات اسپات موبایل، یک مودم بی سیم یا حتی استفاده از گوشی هوشمند خودمان به عنوان یک هات اسپات به اینترنت متصل شویم. هر زمان که شما تلاش کنید به یک هات اسپات موبایل متصل شوید، ممکن است با چالش هایی به دلایل زیر روبرو شوید:
- تنظیمات نادرست
- راه اندازی نادرست
- درایور قدیمی کارت شبکه بی سیم
گزینه هایی دیگری نیز وجود دارند که می توانند برای اتصال به هات اسپات گوشی موبایل شما چالش برانگیز باشند.
بعضی مواردی که باید قابل از استفاده از هر راه حلی در این مقاله آنها را بررسی کنید عبارتند از اینکه چه گام های رفع مشکلی را تاکنون امتحان کرده اید، آیا این مشکل تنها برای یک وسیله خاص وجود دارد یا شما تلاش کرده اید که وسایل مختلفی را به هات اسپات موبایل خود متصل نمایید.
همچنین سعی کنید با استفاده از یک مودم Wi-Fi نیز به اینترنت متصل شوید تا ببینید آیا مشکل مربوط به سیستم است یا اتصال اینترنت. در اینجا راه حلهایی که می توانید برای رفع مشکل هات اسپات موبایل خود در ویندوز 10 از آنها استفاده کنید را آورده ایم.
حتما بخوانید: آموزش وصل شدن به وای فای مخفی در ویندوز 10

چگونه می توانید مشکلات هات اسپات موبایل را در ویندوز 10 برطرف کنید:
- عیب یابی کارت شبکه
- ایجاد یک اتصال جدید
- نصب درایورها
- به روز رسانی درایور کارت شبکه
- بازگرداندن درایور کارت شبکه به نسخه قدیمی
- خاموش کردن موقت دیواره آتش و هر گونه برنامه آنتی ویروس یا ضد بدافزار
- غیرفعال کردن بلوتوث
- اجرای عیب یاب اتصال به اینترنت
- نصب درایور در وضعیت سازگاری (Compatibility mode)
- بررسی کارت شبکه Wi-Fi
- مرتبط ساختن اشتراک گذاری اینترنت با مودم هات اسپات خود
- انجام یک بوت تمیز (Clean Boot)
- راه اندازی سیستم در وضعیت ایمن (Safe Mode)
- بررسی تنظیمات قسمت Allow sharing connection
1. رفع مشکل وصل نشدن هات اسپات در کامپیوتر با عیب یابی کارت شبکه
این یک ابزار خودکار موجود در ویندوز است که مشکلات مرسوم تنظیمات کارت شبکه سیستم را بررسی و در صورت امکان رفع می کند.
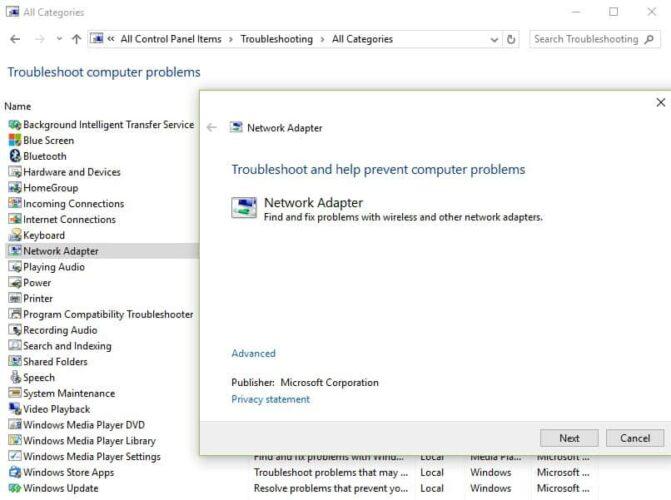
این ابزار همچنین بررسی می کند که آیا درایورهای کارت شبکه سیستم شما به روز هستند یا خیر و و راهنمایی هایی درباره مشکلات سخت افزاری احتمالی مربوط به کارت شبکه سیستم تان به شما ارائه می دهد.
این گام ها را برای اجرای عیب یاب کارت شبکه سیستم تان دنبال کرده و ببینید آیا مشکل هات اسپات موبایل شما شناسایی می شود یا خیر:
- بر روی گزینه Start کلیک کرده و در قسمت Search عبارت Troubleshooting را تایپ کنید.
- از نتایج جستجو گزینه Troubleshooting را انتخاب نمایید.
- در قسمت سمت چپ گزینه View all را کلیک کنید.
- اکنون گزینه Network Adapter را انتخاب کرده و گزینه Next را بزنید.
حتما بخوانید: آموزش رفع مشکل آپدیت نشدن ویندوز 10
فرآیند بررسی برای یافتن مشکلات احتمالی شروع خواهد شد.
2. رفع مشکل وصل نشدن هات اسپات در کامپیوتر با ایجاد یک اتصال جدید
اگر کماکان با مشکل هات اسپات موبایل یا مشکل متصل کردن وسیله خود به هات اسپات موبایل روبرو بودید، سعی کنید اتصال فعلی را حذف کرده و سپس یک اتصال جدید بسازید تا از مشکلات احراز هویت احتمالی رهایی یابید.
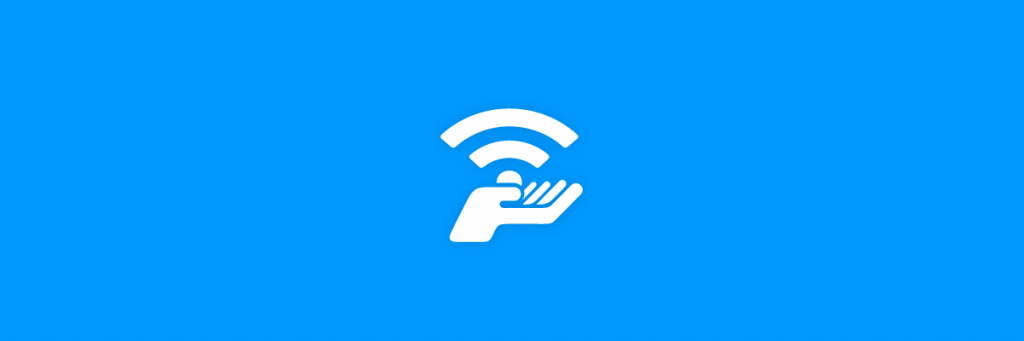
3. رفع مشکل وصل نشدن هات اسپات در کامپیوتر با نصب درایورها
اگر هات اسپات موبایل کار نمی کند، می توانید درایورهای کارت شبکه را از وب سایت تولید کننده آن دانلود کرده و مجدداً نصب کنید. سپس بررسی کنید آیا مشکل غیر فعال شدن هات اسپات ویندوز 10 رفع شده است یا خیر.
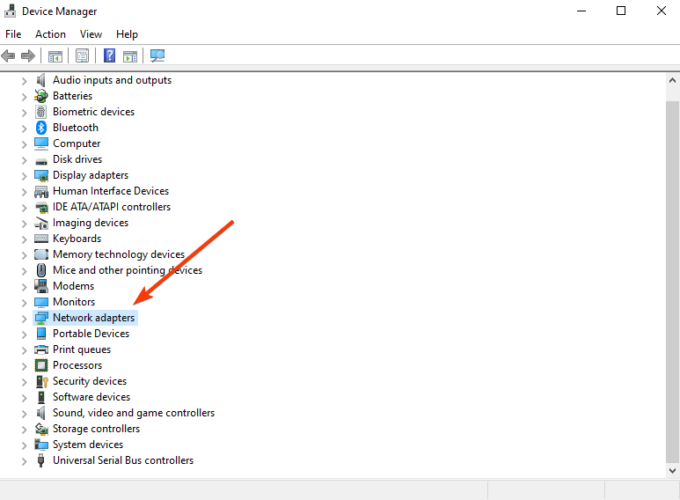
4. رفع مشکل وصل نشدن هات اسپات در کامپیوتر با به روز رسانی درایور کارت شبکه
وقتی درایور کارت شبکه شما ناسازگار یا قدیمی است، می تواند در اتصال شما به هات اسپات موبایل مشکل ایجاد کند. نصب یک نسخه جدید و سازگار با ویندوز 10 از این درایور ممکن است بتواند مشکل شما را حل کند.
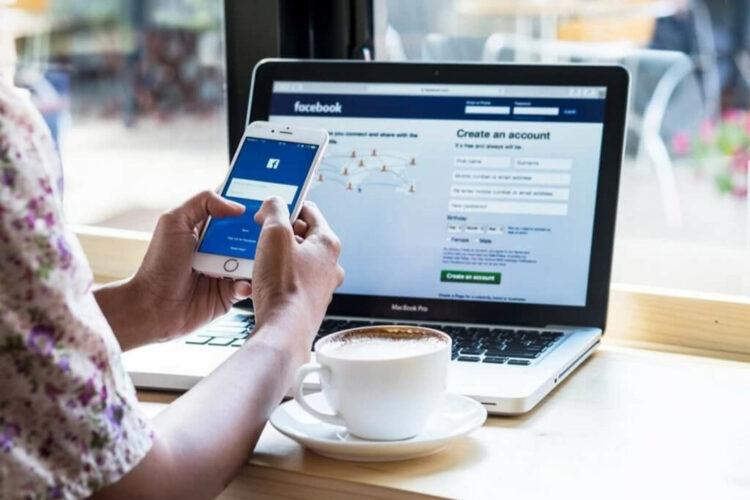
با استفاده از مراحل زیر درایور کارت شبکه خود را به روز رسانی کنید:
- بر روی گزینه Start کلیک سمت راست کرده و گزینه Device Manager را انتخاب کنید.
- گزینه Network Adapters را انتخاب کرده و بر روی نام کارت شبکه خود کلیک کنید.
- بر روی کارت شبکه خود کلیک سمت راست را زده و گزینه Update driver را انتخاب کنید.
- گزینه Search automatically for updated driver software را انتخاب کنید.
- وقتی مراحل تمام شد، گزینه Close را بزنید.
- پس از نصب درایور به روز شده، به ترتیب گزینه های Start > Power > Restart را انتخاب کنید.
بررسی کنید که آیا این راه حل مشکل هات اسپات موبایل شما را برطرف کرده است یا خیر.
نکته: اگر ویندوز درایور جدیدی را پیدا نکرد، می توانید سری به وب سایت شرکت تولید کننده کارت شبکه زده و آخرین نسخه درایور آن را از این طریق دانلود و نصب کنید.
اگر کامپیوتر شما نمی تواند به اینترنت متصل شود، درایور را با سیستم دیگری دانلود کرده و با استفاده از یک حافظه فلش به سیستم خود منتقل نمایید. سپس به صورت دستی آن را بر روی سیستم تان نصب کنید.
حتما بخوانید: چگونه درایور بلوتوث را در ویندوز 10 نصب کنیم
چگونه به صورت دستی درایور کارت شبکه خود را نصب کنید:
بسته به فایلی که از وب سایت تولید کننده دانلود کرده اید، کارهای زیر را انجام دهید:
- برای فایل هایی با پسوند exe. (اجرایی) بر روی فایل دو بار کلیک کرده و سپس اقدام به نصب آن نمایید.
- برای فایل های منفرد، فایل هایی با پسوندهای inf. و sys. را بررسی کرده و سپس کارهای زیر را انجام دهید:
- به کادر جستجو رفته و عبارت Device Manager را تایپ کنید.
- گزینه Network Adapters را انتخاب کرده و بر روی نام کارت شبکه خود کلیک کنید (شما می توانید در زیر قسمت Other Devices را نیز در صورت پیدا نکردن کارت شبکه خود، جستجو کنید)
- بر روی کارت شبکه سیستم خود کلیک سمت را کرده و گزینه Update driver را انتخاب نمایید.
- گزینه Browse my computer for driver software را انتخاب کرده و با زدن گزینه Browse، محل فایل های درایور دانلود شده را به سیستم اعلام کنید. سپس گزینه Ok را بزنید.
- گزینه Next را بزنید. هنگامی که نصب تمام شد، گزینه Close را انتخاب کنید.
- پس از نصب درایور به روز شده، به ترتیب گزینه های Start > Power > Restart را انتخاب کنید.
به روز رسانی خودکار درایورها برای رفع مشکل وصل نشدن هات اسپات در کامپیوتر
ما توصیه می کنیم که درایورهای سیستم خود را با استفاده از ابزار Tweakbit’s Driver Updater به صورت خودکار به روز رسانی نمایید. این ابزار توسط شرکت مایکروسافت و آنتی ویروس Norton تایید شده و از سیستم شما در مقابل آسیب های احتمالی به دلیل نصب درایورهای اشتباه محافظت می کند.
بعد از چندین آزمایش، تیم ما نتیجه گرفت که این بهترین گزینه برای راه حل خودکار است. در این زیر می توانید راهنمایی ساده درباره نحوه کار با این ابزار را مشاهده کنید.
برنامه TweakBit Driver Updater را دانلود و نصب کنید
پس از نصب، برنامه شروع به بررسی خودکار سیستم شما در خصوص درایورهای قدیمی احتمالی خواهد نمود. این برنامه درایورهای نصب شده بر روی سیستم شما را با پایگاه داده ابری خود شامل آخرین نسخه از درایورها مقایسه کرده و به روز رسانی های احتمالی را به شما توصیه می نماید. تنها کاری که لازم است انجام دهید این است که صبر کنید تا بررسی نرم افزار تمام شود.
پس از تکمیل، به شما گزارشی درباره تمامی مشکلات احتمالی درایورهای سیستم تان ارائه خواهد شد. لیست را بررسی کرده و ببینید آیا مایلید آنها را به صورت تک تک یا دسته جمعی به روز رسانی کنید. برای به روز رسانی تک تک آنها، بر روی گزینه Update driver در کنار نام هر درایور کلیک کنید یا می توانید بر روی گزینه Update all کلیک کنید تا برنامه به صورت خودکار تمامی به روز رسانی ها را انجام دهد.
نکته: بعضی درایورها لازم است در چندین مرحله نصب شوند بنابراین لازم است گزینه Update را چندین بار کلیک کنید تا تمامی اجزای آن درایورها نصب شوند.
سلب مسئولیت : بعضی ویژگی های این ابزار رایگان نیستند.
5. رفع مشکل وصل نشدن هات اسپات در کامپیوتر با بازگرداندن درایور کارت شبکه به نسخه قدیمی
اگر شما قبلاً به اینترنت متصل شده اید و اکنون درایور جدیدی را برای کارت شبکه خود نصب کرده اید، سعی کنید آن را به نسخه قدیمی بازگردانید و ببینید آیا مشکل شما برطرف می شود.
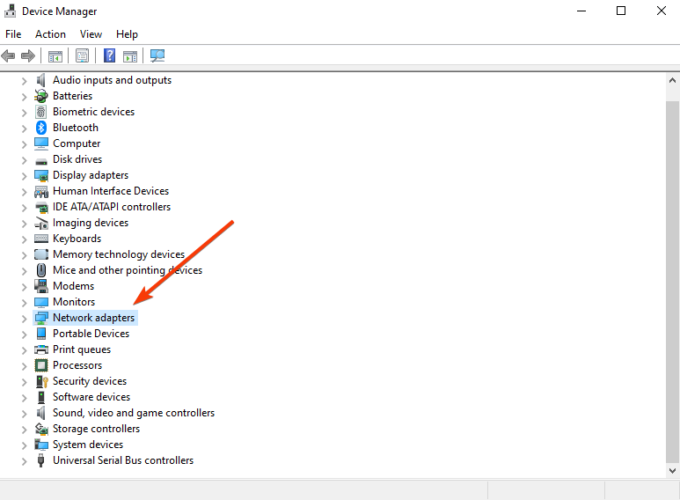
برای این کار باید:
- بر روی گزینه Start کلیک سمت راست کرده و گزینه Device Manager را انتخاب کنید.
- گزینه Network Adapters را انتخاب کرده و بر روی نام کارت شبکه خود کلیک کنید.
- بر روی کارت شبکه خود کلیک سمت راست کرده و گزینه Properties را انتخاب کنید.
- سرمنوی Driver را انتخاب کرده و گزینه Roll Back Driver را انتخاب کنید. اگر این گزینه موجود نبود یعنی هیچ درایور قدیمی برای بازگشت به آن وجود ندارد.
- پس از بازگشت به درایور قدیمی، به ترتیب گزینه های Start > Power > Restart را انتخاب کنید.
نکته: اگر ویندوز درایور جدیدی را پیدا نکرد، می توانید سری به وب سایت شرکت تولید کننده کارت شبکه زده و آخرین نسخه درایور آن را از این طریق دانلود و نصب کنید.
اگر کامپیوتر شما نمی تواند به اینترنت متصل شود، درایور را با سیستم دیگری دانلود کرده و با استفاده از یک حافظه فلش به سیستم خود منتقل نمایید. سپس به صورت دستی آن را بر روی سیستم تان نصب کنید.
اگر با موفقیت توانستید درایور خود را به نسخه قدیمی بازگردانید، نباید اجازه دهید تا ویندوز مجدداً به صورت خودکار آن را به روز رسانی نماید. برای این کار از این راهنمای مفید بهره بگیرید.
6. خاموش کردن موقت دیواره آتش و هر گونه برنامه آنتی ویروس یا ضد بدافزار برای رفع مشکل وصل نشدن هات اسپات در کامپیوتر
دیواره آتش، آنتی ویروس یا برنامه های ضد بدافزار ممکن است گاهی اوقات مانع اتصال شما از طریق هات اسپات موبایل شوند. اگر این عامل مشکل است، هر کدام از این برنامه ها را به صورت موقت غیرفعال کرده و از اینترنت استفاده نمایید.
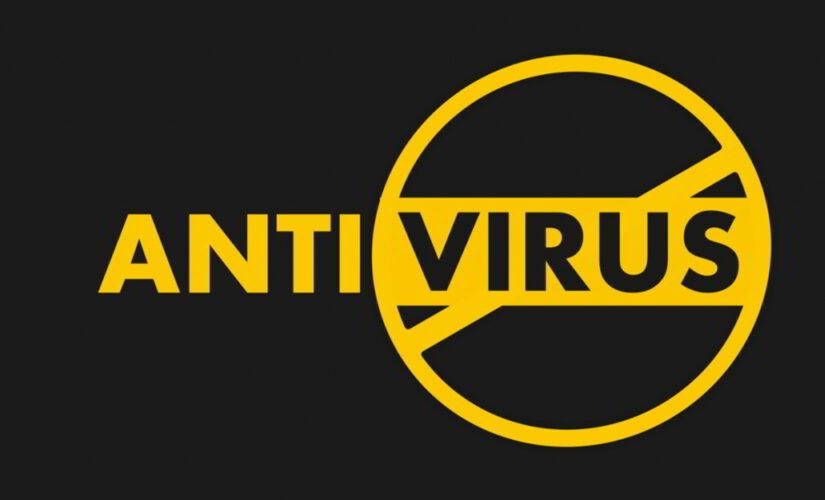
پس از اینکه کار خود را در اینترنت به انجام رساندید، حتماً این برنامه ها را فعال نمایید تا مانع آسیب رسیدن به سیستم از طریق هکرها، ویروس ها و کرم ها شوید.
7. غیرفعال کردن بلوتوث برای رفع مشکل وصل نشدن هات اسپات در کامپیوتر
غیرفعال کردن بلوتوث نیز می تواند گاهی مشکل اتصال به هات اسپات را رفع کند.
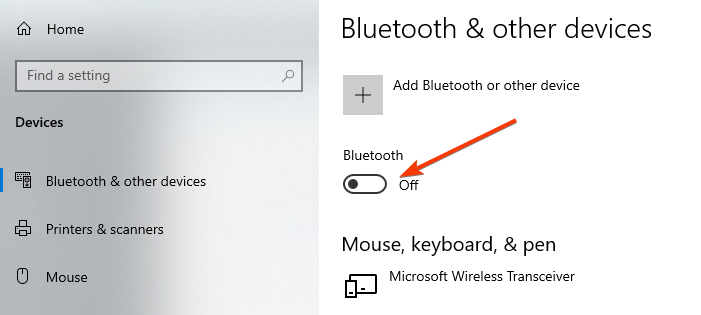
برای این کار روال زیر را دنبال کنید:
- بر روی Start کلیک کرده و گزینه Settings را انتخاب کنید. گزینه Devices را انتخاب نموده و بر روی Bluetooth کلیک کرده و خاموش کنید.
8. اجرای عیب یاب اتصال به اینترنت برای رفع مشکل وصل نشدن هات اسپات در کامپیوتر
این برنامه به شما کمک می کند تا مشکلات مربوطMobile hotspot در ویندوز 10 را برطرف نمایید. برای این منظور روال زیر را دنبال کنید:
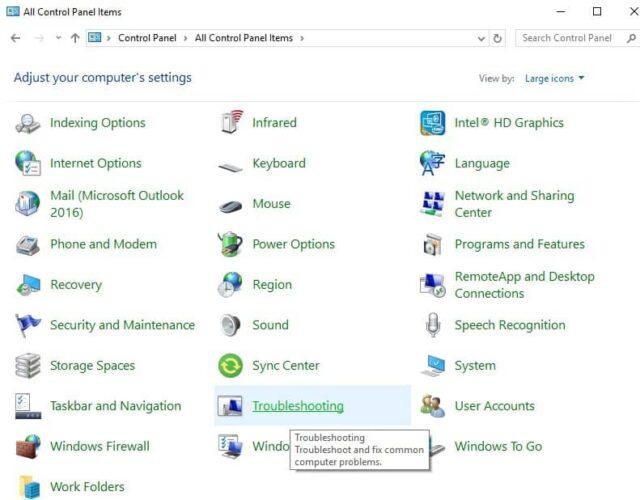
- بر روی گزینه Start کلیک کرده و در قسمت Search عبارت Troubleshooting را تایپ کنید.
- از نتایج جستجو گزینه Troubleshooting را انتخاب نمایید.
- در قسمت سمت چپ گزینه View all را کلیک کنید.
- اکنون گزینه Internet connections را انتخاب کرده و گزینه Next را بزنید.
حتما بخوانید: تغییر نام حساب کاربری در ویندوز 10
9. نصب درایور در وضعیت سازگاری (Compatibility mode) برای رفع مشکل وصل نشدن هات اسپات در کامپیوتر
برای نصب درایور در وضعیت سازگاری روال زیر را دنبال کنید:
- آخرین نسه درایور را از سایت تولید کننده دانلود کرده و بر روی سیستم ذخیره کنید.
- بر روی فایل درایور کلیک سمت راست کرده و گزینه Properties را انتخاب کنید.
- به سر گزینه Compatibility رفته و گزینه Run this program in Compatibility mode را تیک بزنید.
- از لیست باز شونده رو به پایین سیستم عامل خود را انتخاب کنید.
- درایور نصب خواهد شد. اکنون عملکرد آن را بررسی نمایید.
- سیستم را راه اندازی مجدد کرده و بررسی کنید آیا مشکل برطرف شده است یا خیر.
10. بررسی کارت شبکه Wi-Fi برای رفع مشکل وصل نشدن هات اسپات در کامپیوتر
گاهی اوقات وقتی هات اسپات موبایل شما کار نمی کند، ممکن است عامل مشکل این باشد که کارت شبکه Wi-Fi شما از به اشتراک گذاری اتصال خود پشتیبانی نمی نماید. برای بررسی این موضوع روال زیر را دنبال کنید:
- بر روی گزینه Start کلیک کرده و در کادر جستجو گزینه CMD را تایپ کنید.
- گزینه(Command Prompt Administrator) را انتخاب کنید.
- دستور NETSH WLAN show drivers را تایپ کرده و کلید Enter را بزنید.
- از قسمت نتایج، خط Hosted network supported را بررسی کرده و ببینید وضعیت آن Yes یا No می باشد.
- اگر وضعیت No بود، مشکلی وجود دارد زیرا منظور آن این است که کارت شبکه Wi-Fi شما از ویژگی هات اسپات موبایل پشتیبانی نمی نماید. در این وضعیت، باید یک کارت شبکه دیگر خریداری کنید که از این گزینه پشتیبانی نماید زیرا راه حل دیگری برای این مشکل وجود ندارد.
- اگر قصد خرید یک کارت شبکه Wi-Fi را دارید، این لیست را برای مشاهده بهترین کارت شبکه های Wi-Fi USB مشاهده کنید.
11. مرتبط ساختن اشتراک گذاری اینترنت با مودم هات اسپات خود برای رفع مشکل وصل نشدن اینترنت گوشی به کامپیوتر
اگر متوجه شدید که اشتراک گذاری اینترنت شما به اشتباه با کارت شبکه Wi-Fi به جای مودم هات اسپات شما مرتبط شده است، از روال زیر پیروی کنید:
- بر روی گزینه Start و سپس Settings کلیک کرده و به قسمت Netwrok & Internet بروید.
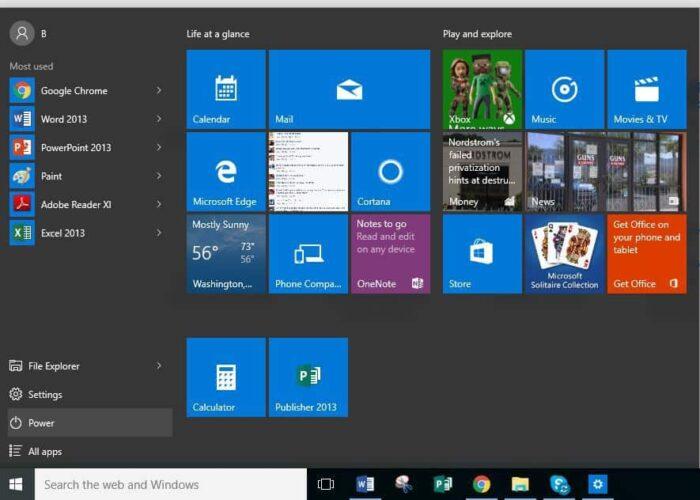
بر روی گزینه Mobile Hotspot کلیک کرده و آن را روشن (Turn on) نمایید.
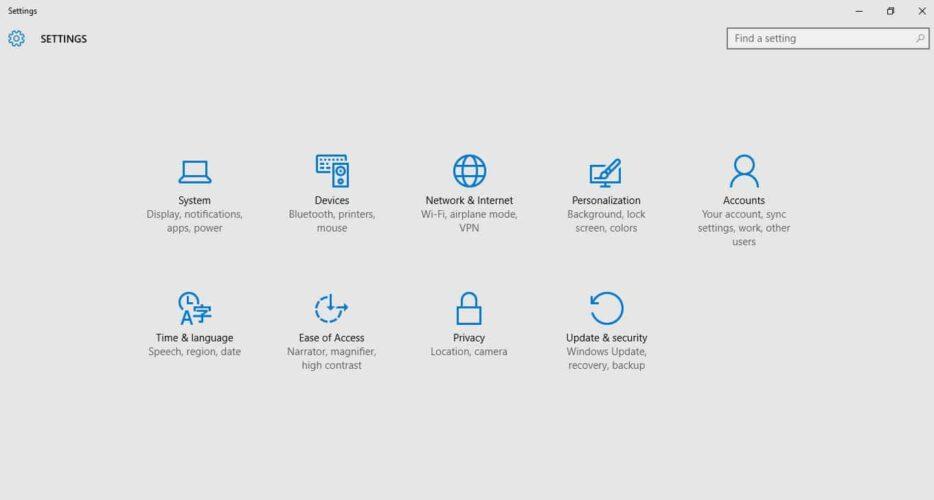
به سراغ Related Settings رفته و بر روی گزینه Change adapter options کلیک کنید. بررسی کنید که کدام کارت شبکه به اینترنت متصل شده و کدامیک هات اسپات موبایل شما (معمولاً به صورت Local Area Connection لیست می شود) می باشد.
بر روی کارت شبکه متصل شده به اینترنت کلیک سمت را زده و گزینه Properties را انتخاب کنید.
به سراغ سر گزینه Sharing رفته و تیک گزینه Allow other network users to connect through this computer’s internet connection را بردارید (اگر این گزینه تیک نخورده بود، می توانید از این مرحله عبور کنید). سپس گزینه Ok را بزنید.
قسمت Properties را باز کرده و در سر گزینه Sharing، تیک گزینه Allow other network users to connect through this computer’s Internet connection را بزنید. اگر پیامی به صورت Internet Connection Sharing is currently enabled ظاهر شد، گزینه Ok را کلیک کنید.
به سراغ قسمت Home networking connection بروید. گزینه Mobile Hotspot adapter را انتخاب کرده و گزینه Ok را بزنید.
حتما بخوانید: چگونه فایل زیپ (rar) را در ویندوز 10 باز کنیم؟
بررسی کنید که آیا اکنون هات اسپات موبایل شما کار می کند یا خیر. در غیر این صورت، به سراغ راه حل بعد بروید.
12. انجام یک بوت تمیز (Clean Boot) برای رفع مشکل وصل نشدن هات اسپات در کامپیوتر
انجام بوت تمیز، تداخلات مربوط به برنامه هایی که ممکن است منجر به غیر فعال شدن هات اسپات ویندوز 10 شوند را کاهش می دهد.
این تداخلات ممکن است توسط برنامه ها و سرویس هایی ایجاد شوند که در پس زمینه ویندوز هنگامی که به صورت عادی آن را بوت می کنید، اجرا می شوند.
چگونه بوت تمیز انجام دهید:
- برای اجرای موفق یک بوت تمیز در ویندوز 10، باید به عنوان administrator وارد ویندوز شده و مراحل زیر را انجام دهید:
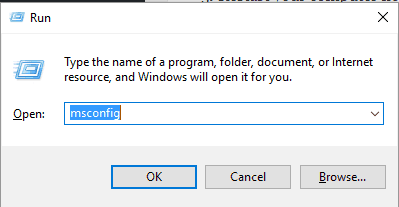
- در قسمت جستجو، عبارت msconfig را تایپ کرده و گزینه System Configuration را انتخاب کنید.
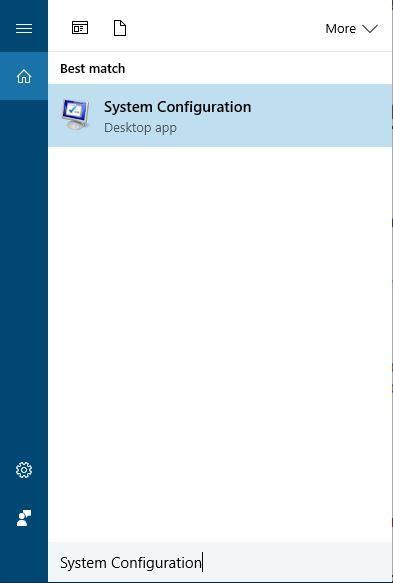
- به سراغ سر گزینه Services رفته و Hide all Microsoft services در پایین صفحه را تیک زده و سپس گزینه Disable all را بزنید.
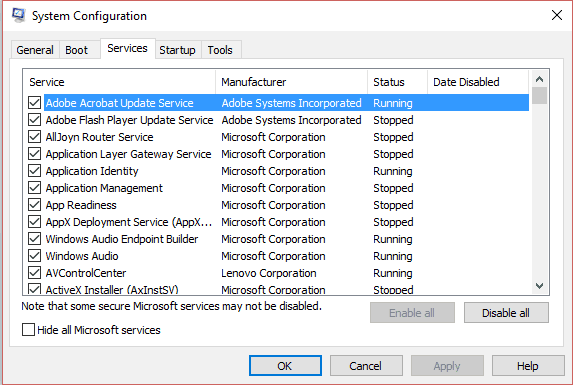
- سپس به سراغ سر گزینه Startup رفته و بر روی گزینه Open Task Manager کلیک کنید.
- Task manager را بسته و گزینه Ok را کلیک کنید.
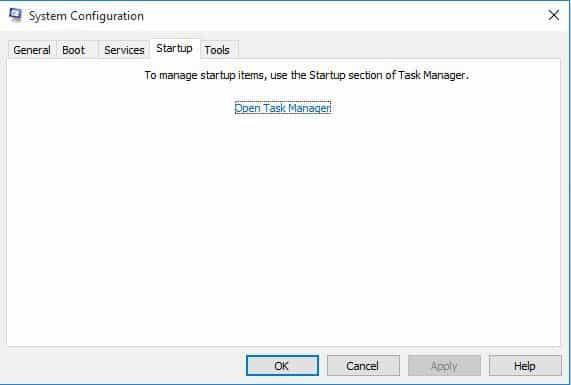
- سیستم را راه اندازی مجدد نمایید.
بعد از اجرای دقیق تمامی این مراحل، شما یک محیط بوت تمیز خواهید داشت و می توانید بررسی کنید که آیا مشکل هات اسپات موبایل کماکان باقیست یا خیر.
اگر می خواهید بدانید که چگونه می توانید برنامه هایی را در ویندوز 10 به startup افزوده یا از آن حذف کنید، از این راهنمای ساده استفاده کنید.
13. راه اندازی سیستم در وضعیت ایمن (Safe Mode) برای رفع مشکل وصل نشدن هات اسپات در کامپیوتر
حالت Safe Mode سیستم شما را با فایل ها و درایورهای محدود راه اندازی کرده و ویندوز شما کماکان کار می کند. برای اینکه بدانید در وضعیت Safe Mode هستید یا خیر، این عبارت را باید در گوشه های صفحه نمایش خود در ویندوز مشاهده کنید.
می توانید بررسی کنید که آیا مشکل هات اسپات موبایل شما در وضعیت ایمن نیز باقی می ماند یا خیر. برای اینکه سیستم را در وضعیت ایمن راه اندازی کنید، روال زیر را دنبال نمایید:
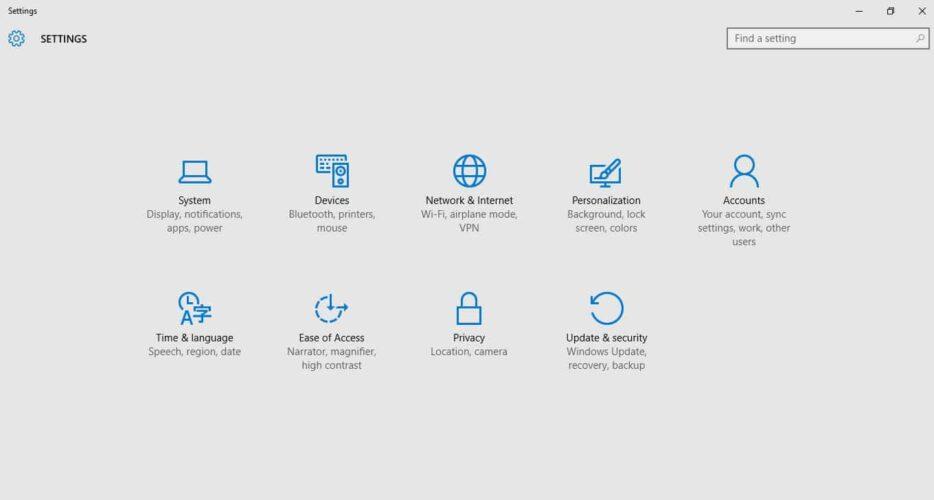
- بر روی گزینه Start کلیک کرده و سپس گزینه Settings را انتخاب کنید. بر روی گزینه Update & Security کلیک کنید.
- از نوار سمت چپ گزینه Recovery را انتخاب کرده و به قسمت Advanced startup بروید. سپس گزینه Restart now را کلیک کنید.
- از صفحه Choose an option گزینه Troubleshoot را انتخاب کرده و سپس گزینه Advanced options را کلیک کنید.
- وارد قسمت Startup Settings شده و گزینه Restart را کلیک کنید.
- پس از راه اندازی مجدد سیستم، لیستی از گزینه ها پیش روی شما قرار خواهد گرفت.
- گزینه 4 یا F4 را برای راه اندازی سیستم در وضعیت ایمن انتخاب کنید.
راه سریعتر برای رسیدن به وضعیت ایمن، این است که سیستم را راه اندازی مجدد کرده و کارهای زیر را انجام دهید:
- از قسمت Choose an option به ترتیب گزینه های Troubleshoot > Advanced options > Startup Settings > Restart را انتخاب نمایید.
- پس از راه اندازی مجدد سیستم، لیستی از گزینه ها پیش روی شما قرار خواهد گرفت.
- گزینه 4 یا F4 را برای راه اندازی سیستم در وضعیت ایمن انتخاب کنید.
اگر در وضعیت ایمن با مشکل وصل نشدن اینترنت گوشی به کامپیوتر روبرو نشدید، آنگاه می توانید نتیجه بگیرید که تنظیمات پیش فرض و درایورهای پایه دخالتی در بروز این مشکل نداشته اند.
14. رفع مشکل وصل نشدن هات اسپات در کامپیوتر با بررسی تنظیمات قسمت Allow sharing connection
- بر روی گزینه Start و سپس Settings کلیک کرده و به قسمت Netwrok & Internet بروید.
- گزینه Network and Sharing center را انتخاب کرده و گزینه Change adapter settings را کلیک کنید.
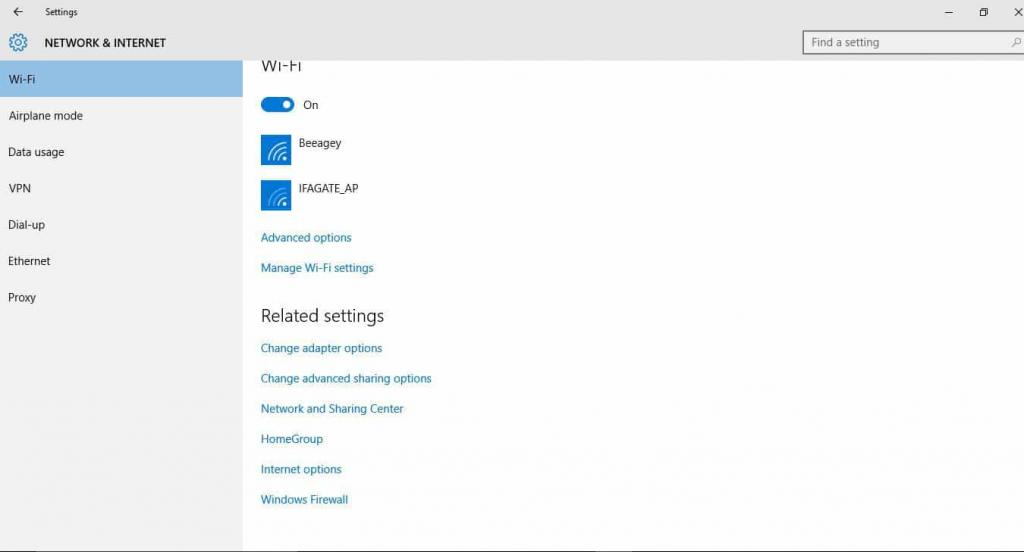
- بر روی گزینه Ethernet connection کلیک سمت راست موس را زده و گزینه Properties را انتخاب نمایید.
- به سر گزینه Sharing رفته و گزینه Allow other network users to connect through this computer’s internet connection را انتخاب کنید. سپس گزینه Ok را بزنید.
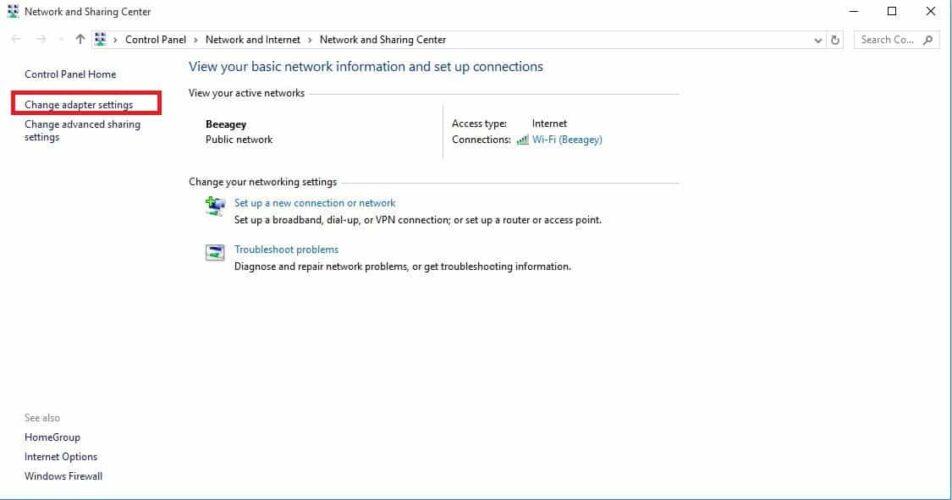
اگر هر کدام از این راه حل ها برای شما موثر و مفید بود، ما را در جریان قرار دهید. اگر هرگونه سئوال دیگری نیز دارید، آنها را در قسمت نظرات زیر مطرح کنید و ما بدون شک پاسخگوی سوالات شما درباره حل مشکل هات اسپات در ویندوز 10 خواهیم بود.
مقالات مرتبط:
روش فعال کردن تشخیص گفتار و دستیار صوتی در ویندوز 10
ترفندهای رجیستری ویندوز 10 برای بهینه سازی کارایی و حل مشکل دیر بالا آمدن ویندوز 10
آموزش تصویری و گام به گام ری استارت یا خاموش کردن کامپیوتر با ویندوز 10 از راه دور


دیدگاه ها