گزینه مجوز برنامههای پسزمینه از تنظیمات برنامه ناپدید شده است ؟ نمیتوانید برنامهها و سرویسهای پسزمینه در حال اجرا در رایانه شخصی ویندوز 11 خود را مدیریت کنید؟ جای درستی آمده اید. در این مقاله سلام دنیا چند راه حل برای رفع مشکل مخفی و ناپدید شدن ایکون برنامه پس زمینه در ویندوز 11 ارائه کرده ایم.گزینه مجوز برنامههای پسزمینه در ویندوز یا هر سیستمعاملی بسیار مهم است، زیرا به شما امکان مدیریت نحوه استفاده برنامهها از منابع سیستم و فعال ماندن در پسزمینه را می دهد. ویندوز به شما امکان می دهد تنظیمات مربوط به نحوه اجرای هر برنامه به صورت جداگانه در پس زمینه و نحوه واکشی داده ها و به روز رسانی های جدید را پیکربندی کنید.
رفع مشکل مخفی و ناپدید شدن آیکون برنامه های پس زمینه در ویندوز 11
مرحله 1. معمولاً میتوانید این گزینه را در Settings> Apps> Apps and Features پیدا کنید.
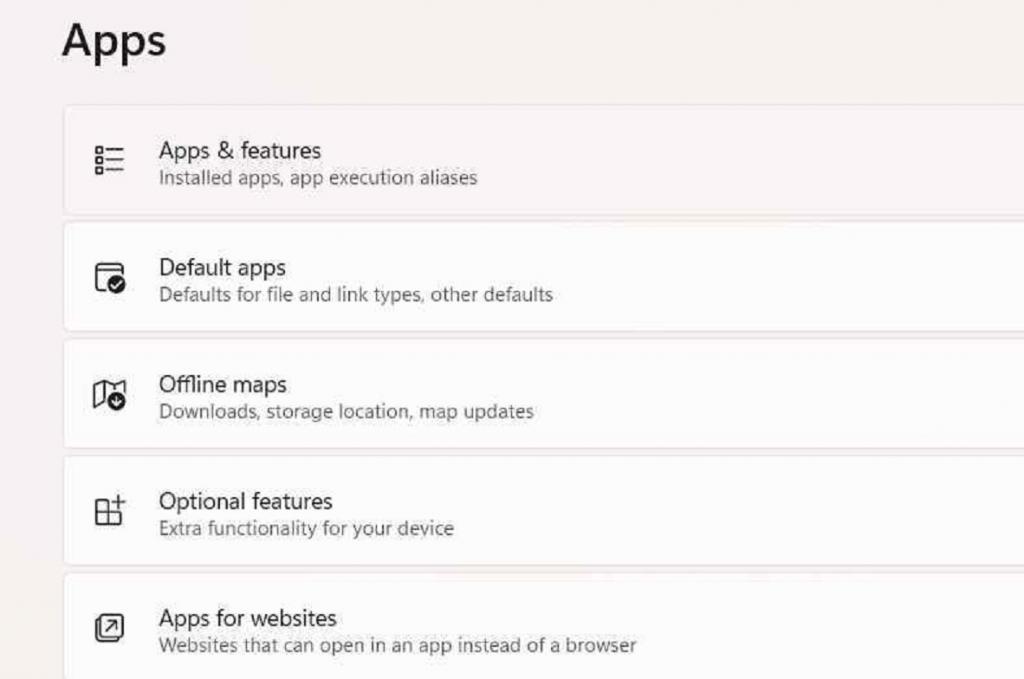
مرحله 2. روی نماد سه نقطه ای که در کنار برنامه قرار دارد ضربه بزنید و «Advanced options» را انتخاب کنید. و تمام!
حتما بخوانید: نحوه حل مشکل شناسایی نشدن هدفون در ویندوز 11
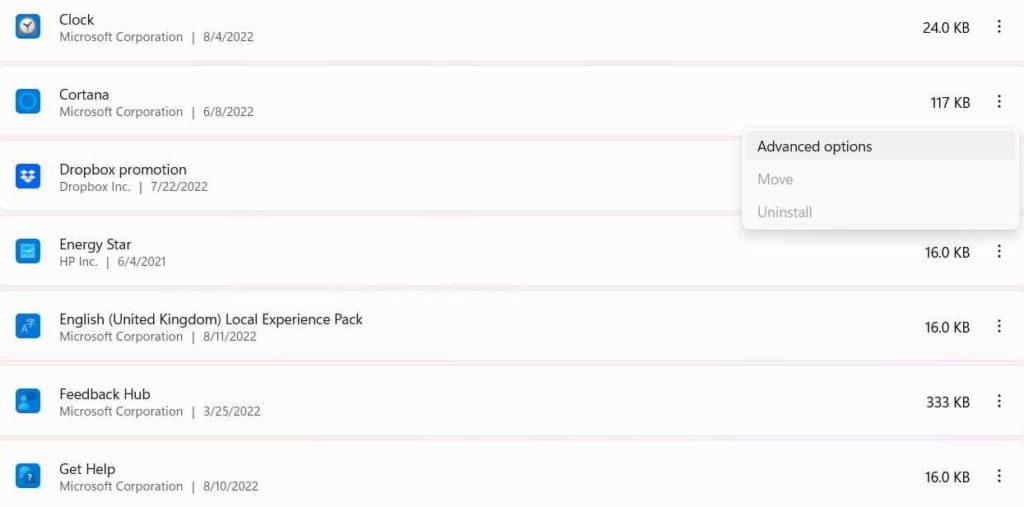
مرحله 3. در این قسمت میتوانید بخش «Background Apps Permission» را پیدا کنید.
مرحله 4. میتوانید از منوی کشویی برای انتخاب نحوه اجرای یک برنامه خاص در پسزمینه استفاده کنید. میتوانید برای این کار از بین گزینه های «Always»، «Never» یا «Power optimized» یکی را انتخاب کنید.
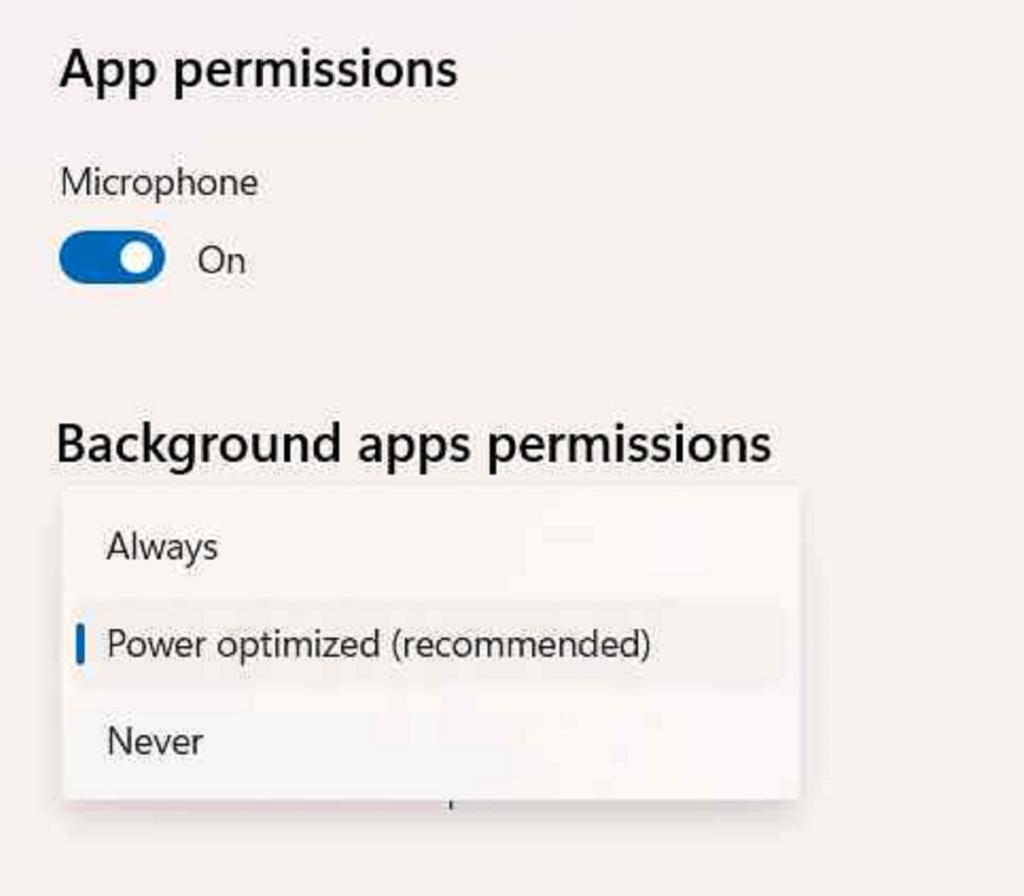
بنابراین، اگر بخش «Background apps permission» را در تنظیمات نمیبینید، در ادامه چند روش جایگزین وجود دارد که میتوانید آنها را امتحان کنید!
حتما بخوانید: رفع مشکل ریستارت شدن ناگهانی کامپیوتر در بازی در ویندوز 11
را ه حل 1: تنظیمات Power and Battery
مرحله 1. تنظیمات پیشفرض رایانه را باز کنید و از منوی سمت چپ به تب «System» بروید.
مرحله 2. به سمت پایین بروید و «Power and battery» را انتخاب کنید.
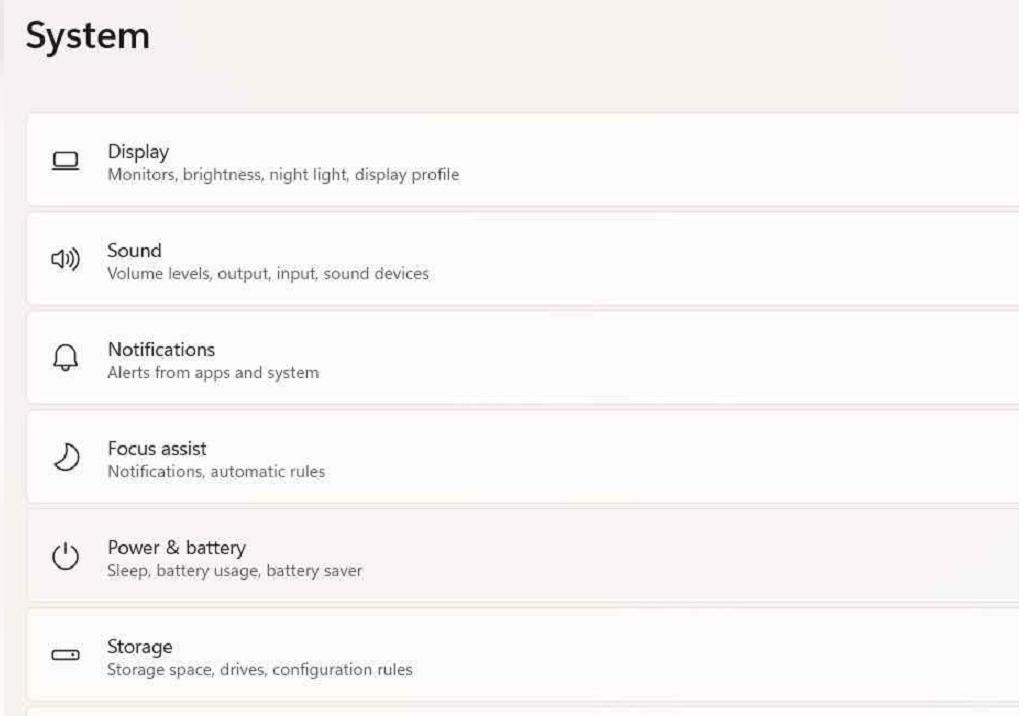
مرحله 3. روی گزینه «Battery Usage» ضربه بزنید.
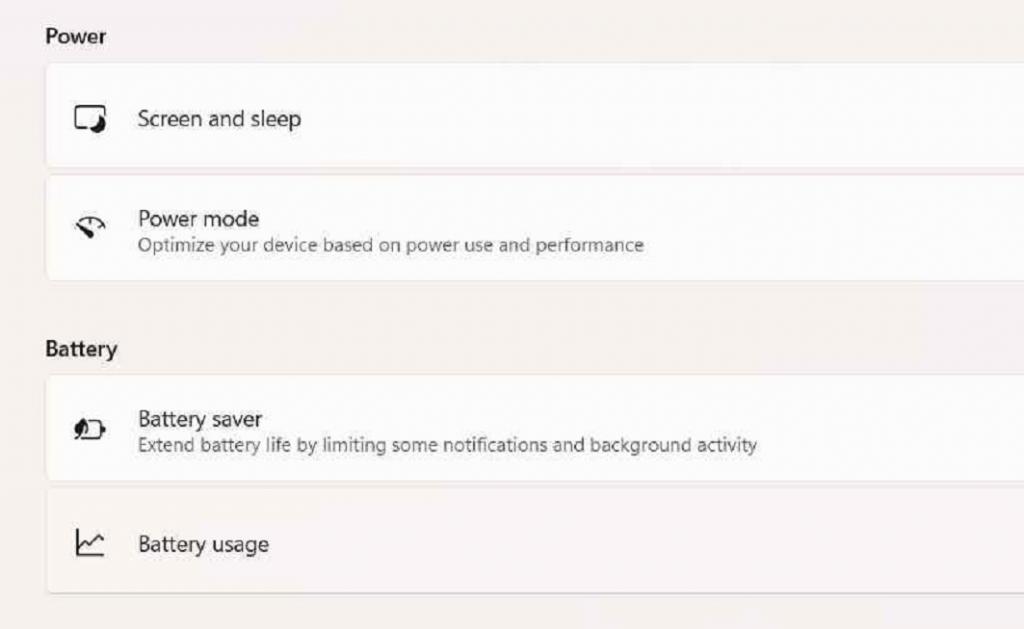
مرحله 4. حالا لیستی از برنامه های نصب شده را روی صفحه نمایش را مشاهده خواهید کرد. روی نماد سه نقطه در کنار برنامه ای که باید فعالیت پس زمینه آن را مدیریت کنید ضربه بزنید.گزینه "Manage Background Activity" را انتخاب کنید.
بفرمایید! بخش «Background apps permission» را در advanced options مشاهده خواهید کرد.
راه حل 2: استفاده از Task Manager ویندوز
مرحله 1. کلیدهای ترکیبی Control + Shift + Escape را فشار دهید تا Task Manager باز شود. به تب "Startup" بروید.
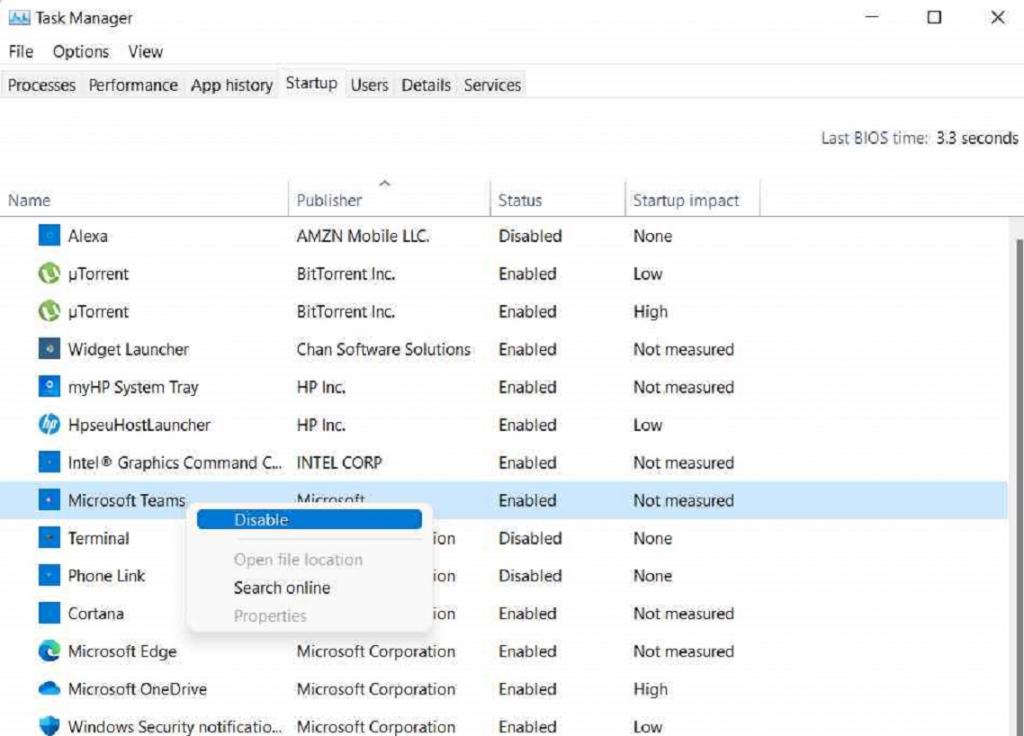
مرحله 2. روی هر برنامهای که باید در هنگام راهاندازی غیرفعال کنید کلیک راست کرده و «Disable» را انتخاب کنید. به این ترتیب، هر بار که دستگاه خود را راه اندازی مجدد می کنید، می توانید از دانلود خودکار هر برنامه در پس زمینه جلوگیری کنید.
حتما بخوانید: رفع مشکل اجرا نشدن Auto play در ویندوز 11
راه حل 3: ویرایش Local Group Policy Editor
در ادامه روش دیگری برای رفع ناپدید شدن گزینه «Background apps permission» در ویندوز 11 وجود دارد. برای رفع این مشکل میتوانید از ویرایشگر Local Group Policy Editor (ویرایشگر خط مشی گروه محلی) برای پیکربندی این تنظیمات استفاده کنید.
توجه: اگر از Windows Home Edition استفاده می کنید، ممکن است نتوانید به ویرایشگر Group Policy در دستگاه خود دسترسی داشته باشید. ویرایشگر Group Policy فقط در Windows 11 Professional، Enterprise و Education در دسترس است.
بنابراین، اگر نسخه حرفهای، سازمانی یا آموزشی ویندوز 11 را دارید، میتوانید این مراحل را دنبال کنید تا Local Group Policy Editor را در دستگاه خود تغییر دهید.
مرحله 1. کلیدهای ترکیبی Windows + R را فشار دهید تا کادر محاوره ای Run باز شود. "Gpedit.msc" را تایپ کنید و Enter را بزنید.
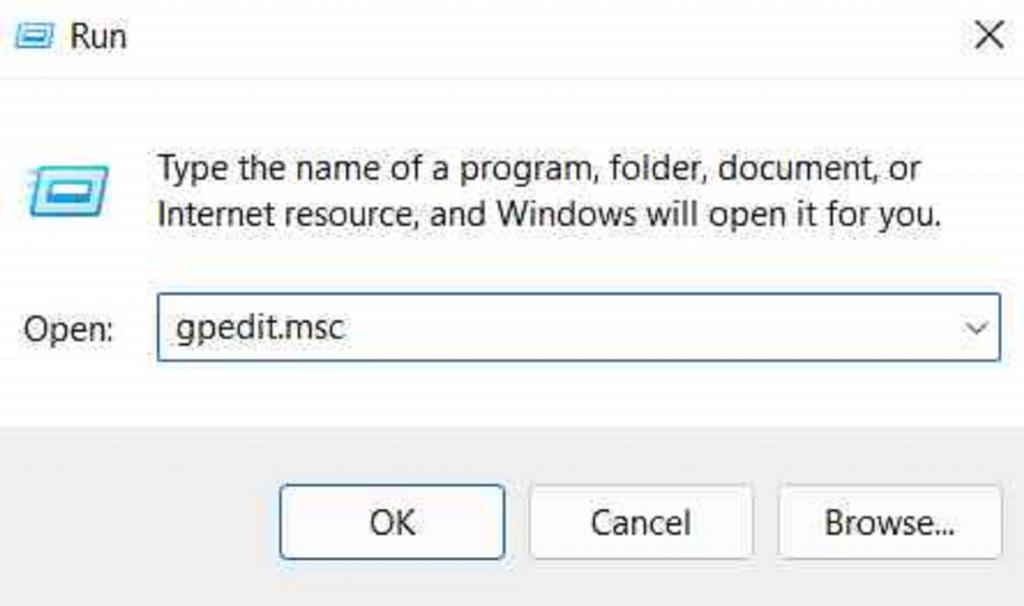
مرحله 2. حالا پنجره Group Policy Editor روی صفحه نمایش ظاهر می شود. به محل پوشه زیر بروید:
Computer Configuration \ Administrative Templates \ Windows Components \ App Privacy
مرحله 3. روی پوشه «App Privacy» سریع دو ضربه بزنید. حالا، روی فایل «Let Windows apps run in the background» که در سمت راست قرار دارد، دوبار ضربه بزنید.
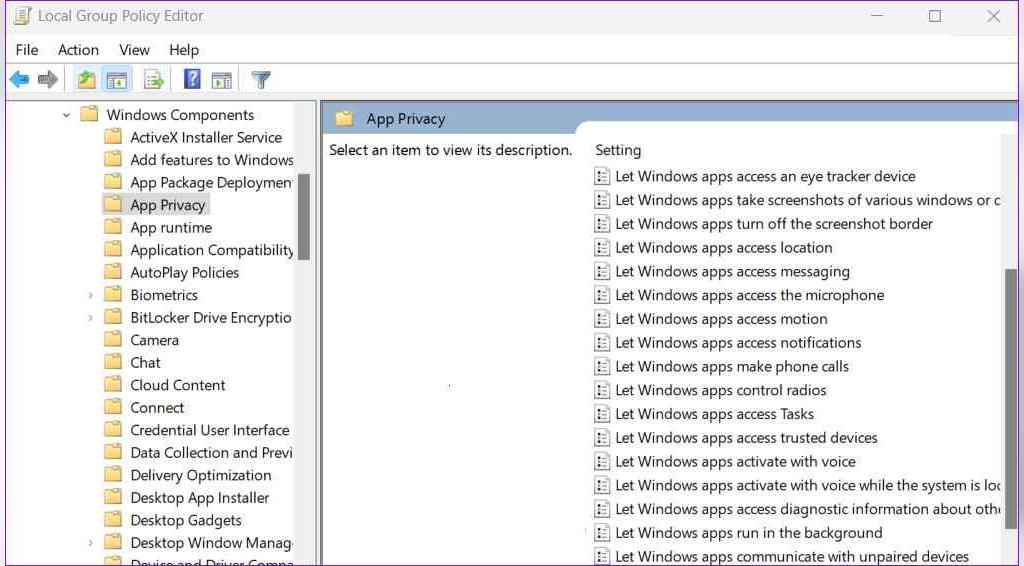
مرحله 4. گزینه «Enabled» را انتخاب کنید تا برنامهها در پسزمینه اجرا شوند. دکمه های OK و Apply را بزنید تا تغییرات اخیر شما ذخیره شوند.
حتما بخوانید: رفع مشکل عدم شناسایی کارت شبکه در ویندوز 11
راه حل 4: استفاده از ویرایشگر رجیستری(Registry Editor)
مرحله 1. کلیدهای ترکیبی Windows + R را فشار دهید تا کادر محاوره ای Run باز شود. Regedit را تایپ کرده و Enter را بزنید.
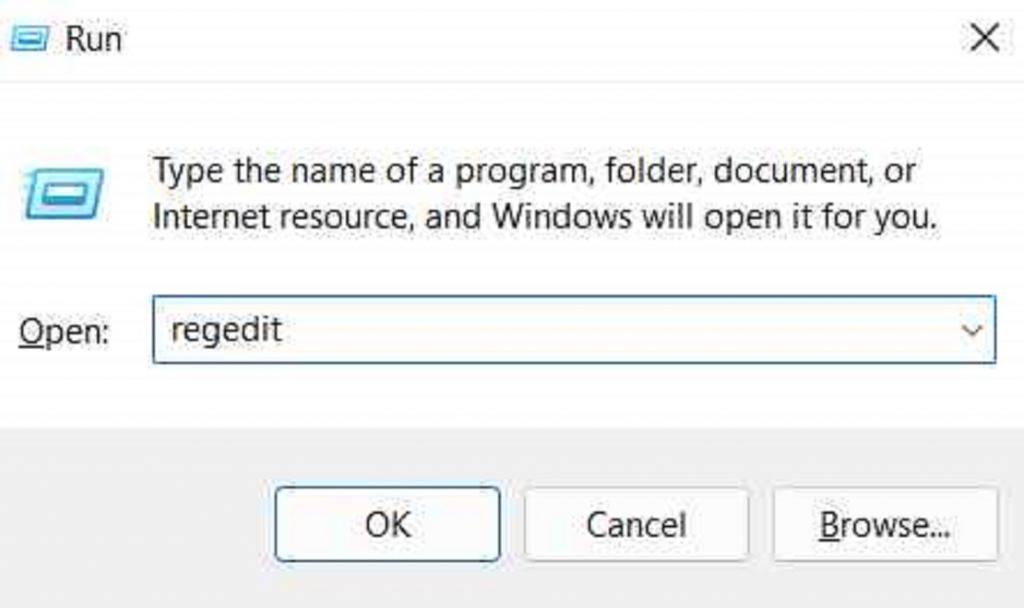
مرحله 2. در پنجره ویرایشگر رجیستری، به محل پوشه زیر بروید:
Computer \ HKEY_LOCAL_MACHINE \ SOFTWARE \ Policies \ Microsoft \ Windows
مرحله 3. روی پوشه ویندوز کلیک راست کرده و New> Key را انتخاب کنید. نام کلید جدید را «AppPrivacy» بگذارید.
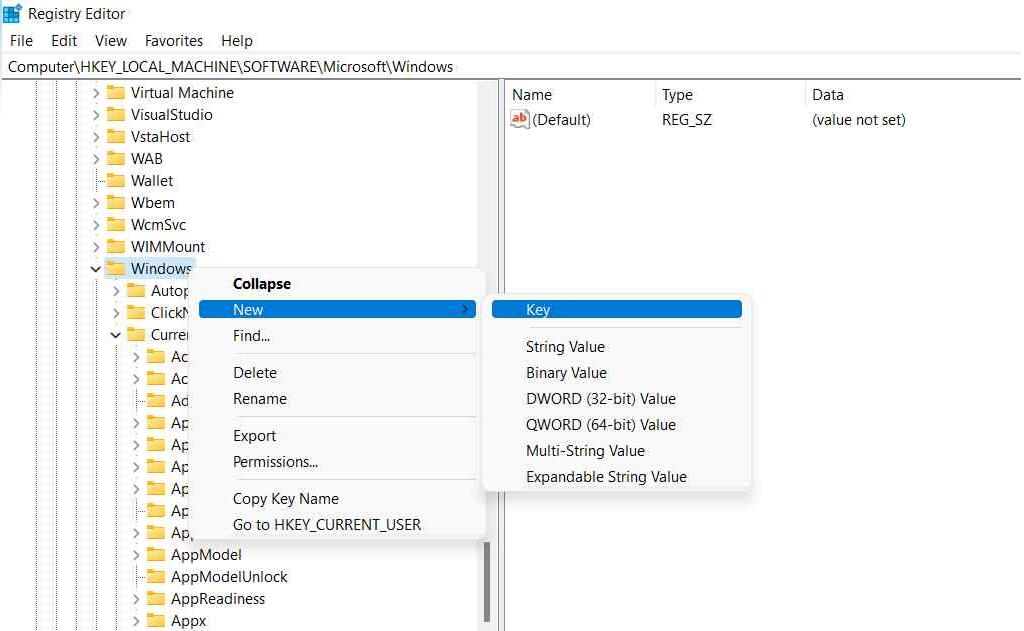
مرحله 4. روی پوشه "AppPrivacy" دوبار ضربه بزنید. در قسمت سمت راست کلیک راست کرده و New > D-WORD را انتخاب کنید. نام فایل جدید را LetAppsRunInBackground بگذارید. در قسمت Value Data عدد "0" را وارد کنید. پس از اتمام روی دکمه OK کلیک کنید.
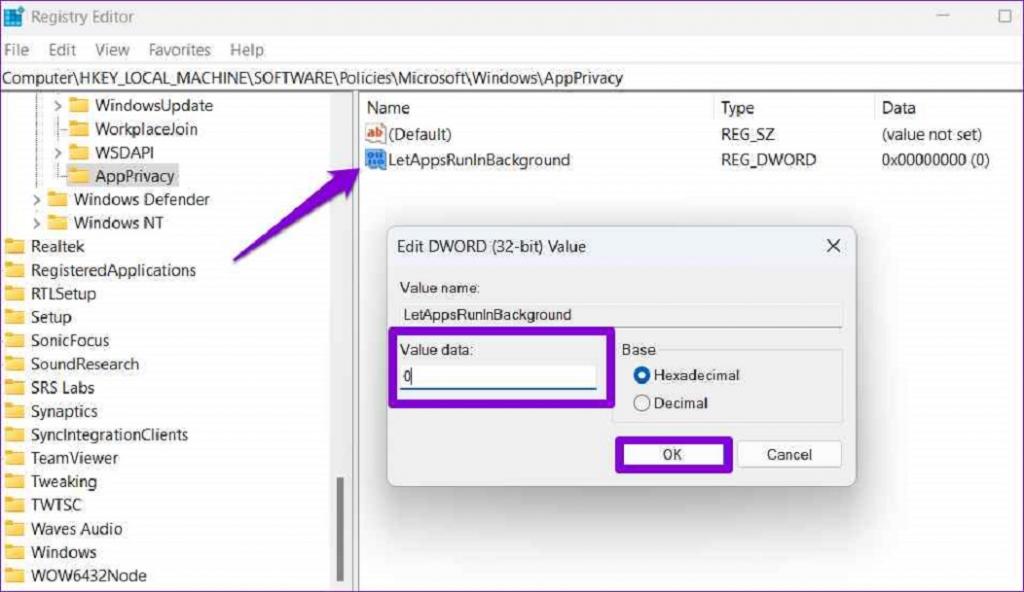
حالا کامپیوتر خود را مجددا راه اندازی کنید و به برنامه تنظیمات بروید تا بررسی کنید که آیا مشکل حل شده است یا خیر.
راه حل 5: استفاده از تعمیر برنامه ها (Repair the App)
مرحله 1. برنامه Settings را باز کنید و به قسمت Apps> Apps and Features بروید.
مرحله 2. روی برنامهای که بخش مجوز «Background apps permission» آن ناپدید شده، کلیک راست کرده و «Advanced Options» را انتخاب کنید.
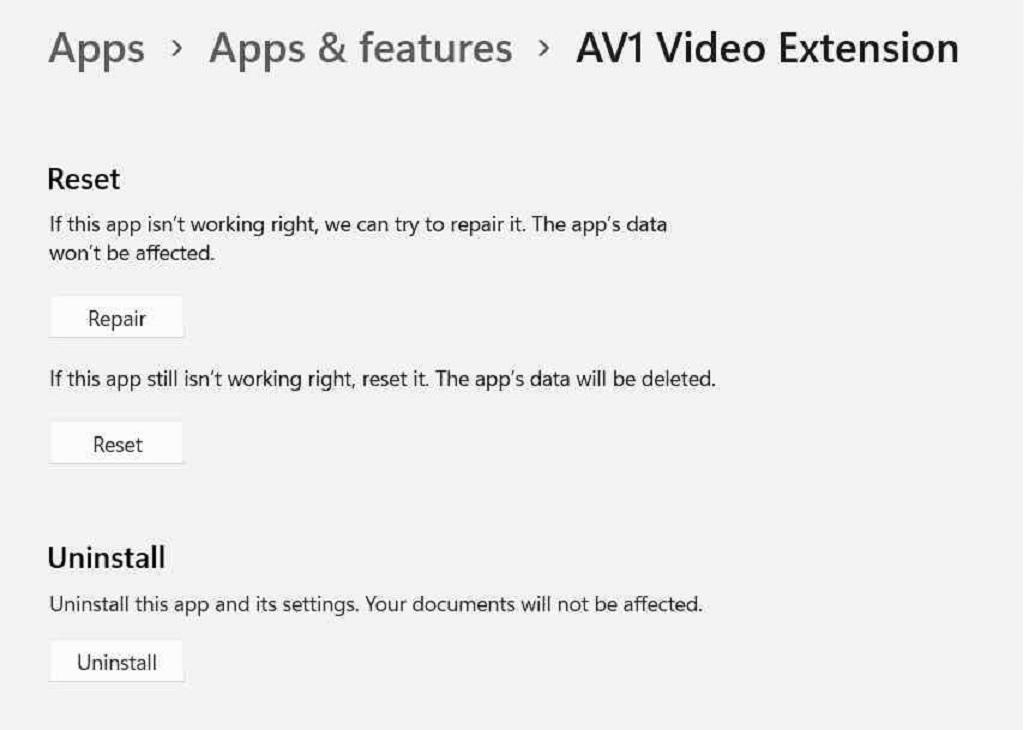
مرحله 3. به سمت پایین بروید و روی دکمه "Repair" کلیک کنید.
مرحله 4. بعد از تعمیر همه برنامههای مشکلدار، کامپیوتر خود را مجددا راهاندازی کنید و بررسی کنید که آیا این کار به رفع مشکل «Background apps Permission» کمک کرده است یا خیر.
نتیجه گیری:
در این مقاله چند راه حل ساده برای رفع گزینه مجوز Background apps Permission در ویندوز 11 ارائه کردیم. می توانید از هر یک از راه حل های ذکر شده در بالا برای عیب یابی سریع این مشکل استفاده کنید. و به ما بگویید که کدام روش این کار را برای شما موثر بوده است. نظرات خود را در قسمت نظرات با ما به اشتراک بگذارید.
مقالات مرتبط:
آموزش روش تغییر نام برچسب درایو (volume label) در ویندوز 11
نصب صحیح ویندوز 11 روی کامپیوتر مرحله به مرحله و تصویری

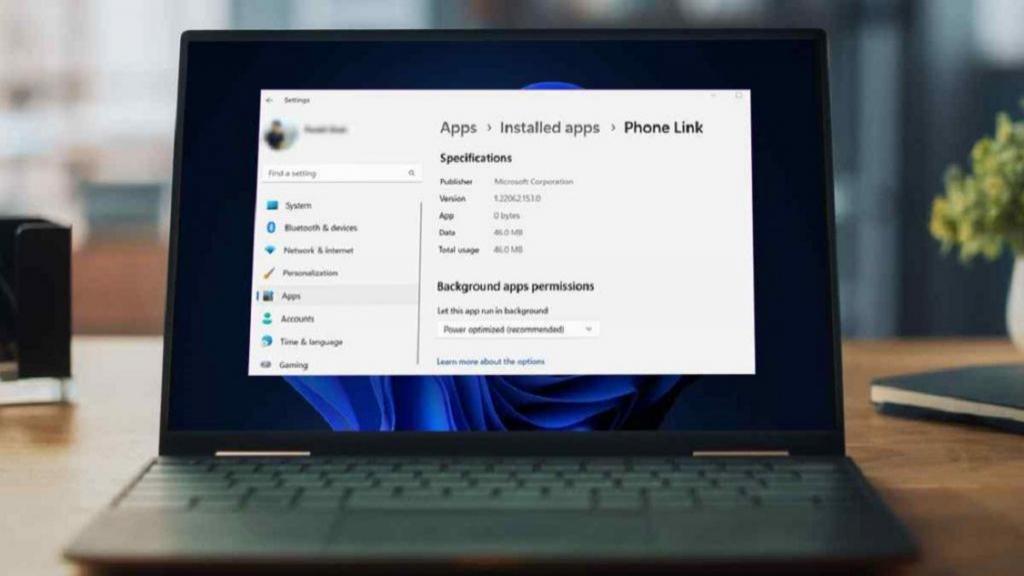
دیدگاه ها