پسوندهای فایل در ویندوز به شما کمک میکنند نوع فایل را شناسایی و برنامه های پیشفرض آن را تعیین کنید. ویندوز 10 پسوند فایل را به شما نشان نمیدهد و پنهان کردن پسوند فایلها خطر امنیتی را برای شما ایجاد میکند. اشتباه کردن یک فایل اجرایی با پسوند مخفی آسان است. این نیز ممکن است که یک کد مخرب باشد. برای جلوگیری از سو استفاده کردن دیگران از این مزیت، میتوانید پسوند فایل را در File Explorer نشان دهید. ما در این مطلب سلام دنیا، به شما یاد می دهیم که چگونه پسوند فایل را در ویندوز 10 ببینیم و همچنین روش پنهان کردن و تغییر فرمت فایل را آموزش می دهیم. با ما همراه باشید.
چگونه پسوند فایل را ببینیم
با فعال کردن ویندوز خود برای نمایش پسوندهای فایل می توان از آن جلوگیری کرد. ما چند روش ساده برای نمایش و یا نیز پنهان کردن سریع پسوندهای فایل در ویندوز 10 را در اینجا آورده ایم و بر آن ها مرور می کنیم. بیایید شروع کنیم.
1. نمایش فرمت فایل در ویندوز 10 با : FILE EXPLORER
احتمالاً سادهترین راه برای نمایش یا پنهان کردن پسوندهای فایل در ویندوز، استفاده از رابط نواری File Explorer است. برای یادگیری چگونگی انجام این کار به ادامه مطلب مراجعه کنید.
حتما بخوانید: فعال کردن و بستن برنامه های پس زمینه در ویندوز 11
کلید Windows + E را بگیرید تا File Explorer بر روی دستگاه شما اجرا شود. برای مشاهده پسوندهای فایل به تب view بروید. اکنون در قسمت Show یا hide، کادری را که پسوندهای نام فایل را می خواند علامت بزنید.
با علامت گذاری، می توانید پسوند فایل را در انتهای نام فایل ها مشاهده کنید و بالعکس.
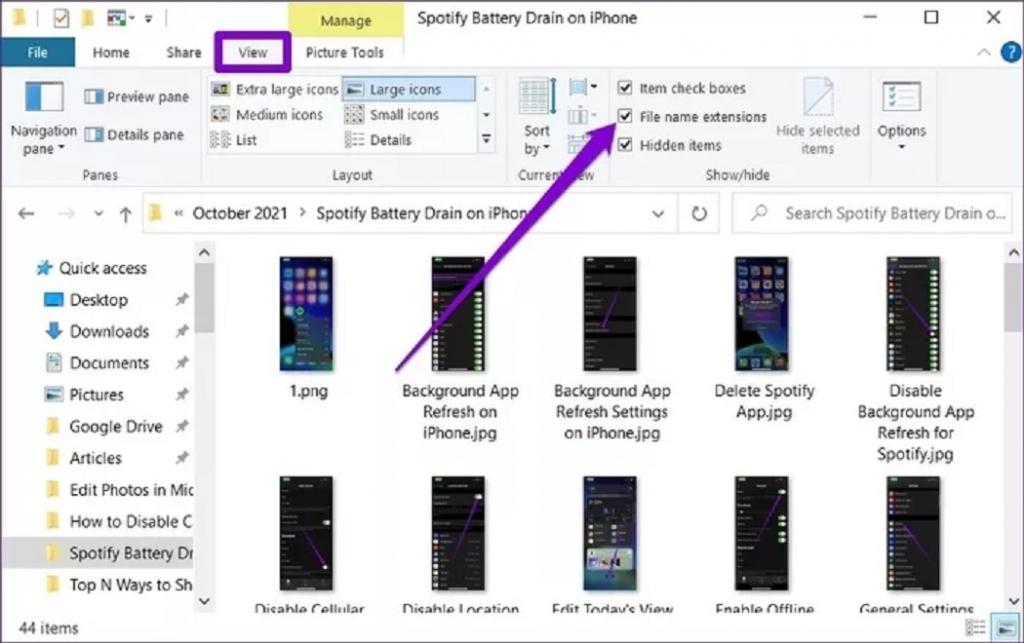
2. نمایش فرمت فایل در ویندوز 10 با : گزینه های پوشه TWEAK
از طرف دیگر، میتوانید از روش های قدیمی استفاده از کنترل پنل برای مشاهده یا پنهان کردن پسوندهای فایل در ویندوز 10 استفاده کنید.در اینجا نحوه چگونگی انجام این کار آمده است.
مرحله 1: منوی استارت را باز کنید، گزینههای file explorer را تایپ کنید و Enter را فشار دهید.
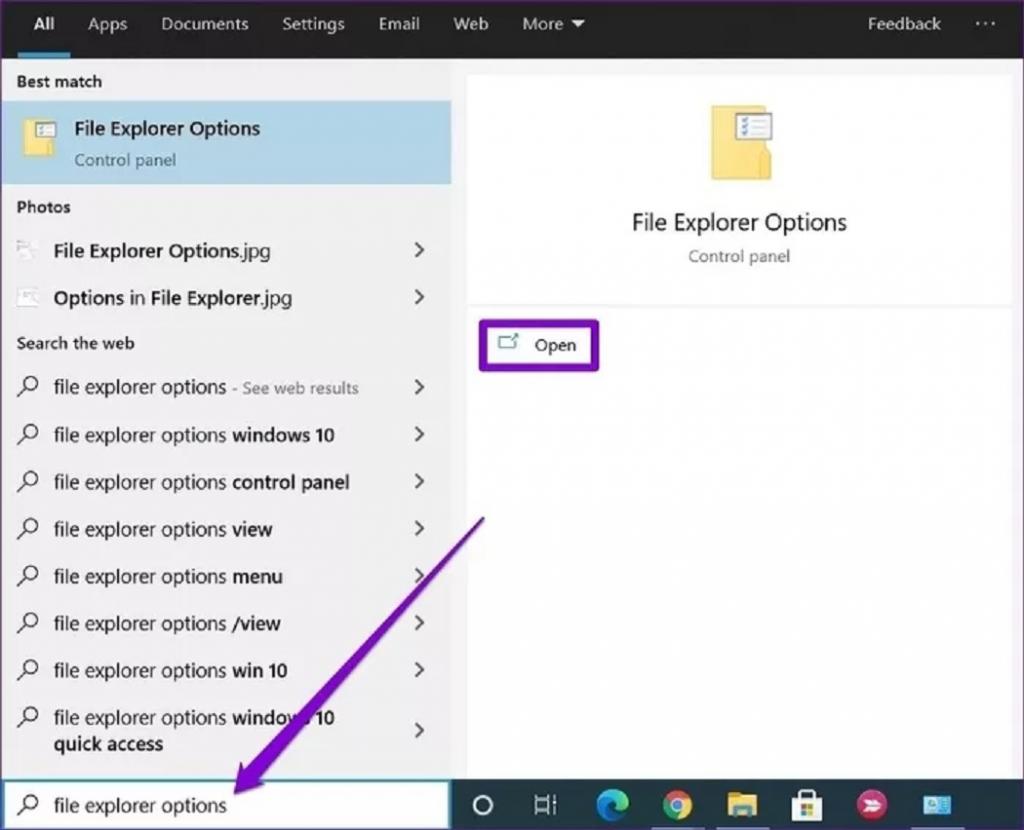
مرحله 2: در تب View، در قسمت تنظیمات پیشرفته، برای مشاهده پسوندها، تیک مخفی کردن پسوندها برای انواع فایل های شناخته شده را بردارید. در آخر روی Apply و سپس OK کلیک کنید.
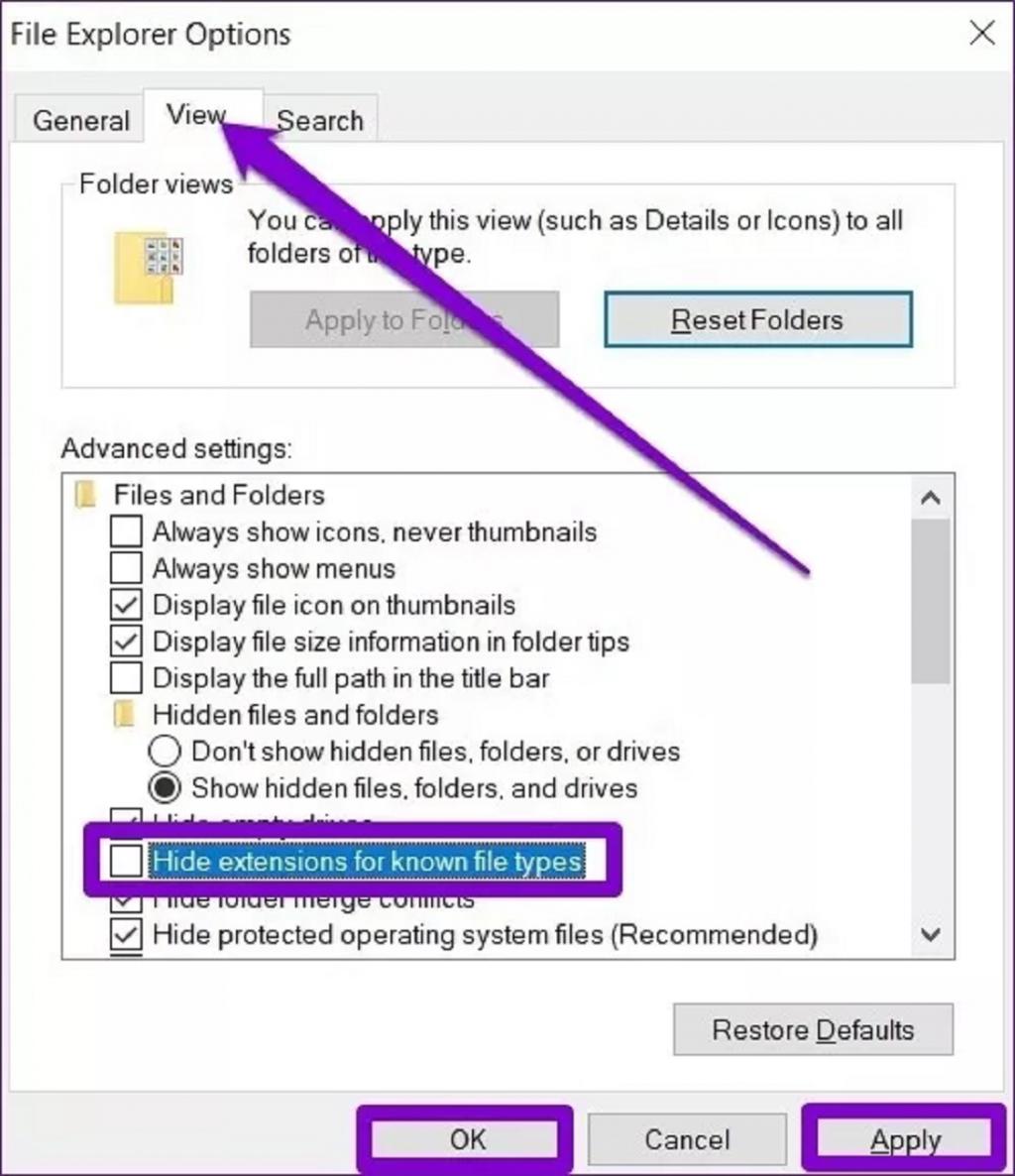
3. برای نمایش پسوند فایل در ویندوز 10 : از COMMAND PROMPT استفاده کنید
روش های فوق ساده هستند. آنها فقط پسوند فایل را برای کاربر فعلی تغییر می دهند. با Command Prompt، اگر با یک حساب سرپرست وارد شده باشید، میتوانید تنظیمات پسوند فایل را برای هر کاربر در رایانه شخصی خود تغییر دهید. ادامه مطلب را بخوانید تا یاد بگیرید.
حتما بخوانید: بهترین نرم افزار باز کردن و نمایش عکس در ویندوز 10
مرحله 1: منوی Start را باز کنید، Command Prompt را تایپ کنید و روی Run as administrator در سمت راست خود کلیک کنید تا صفحه ادمین باز شود.
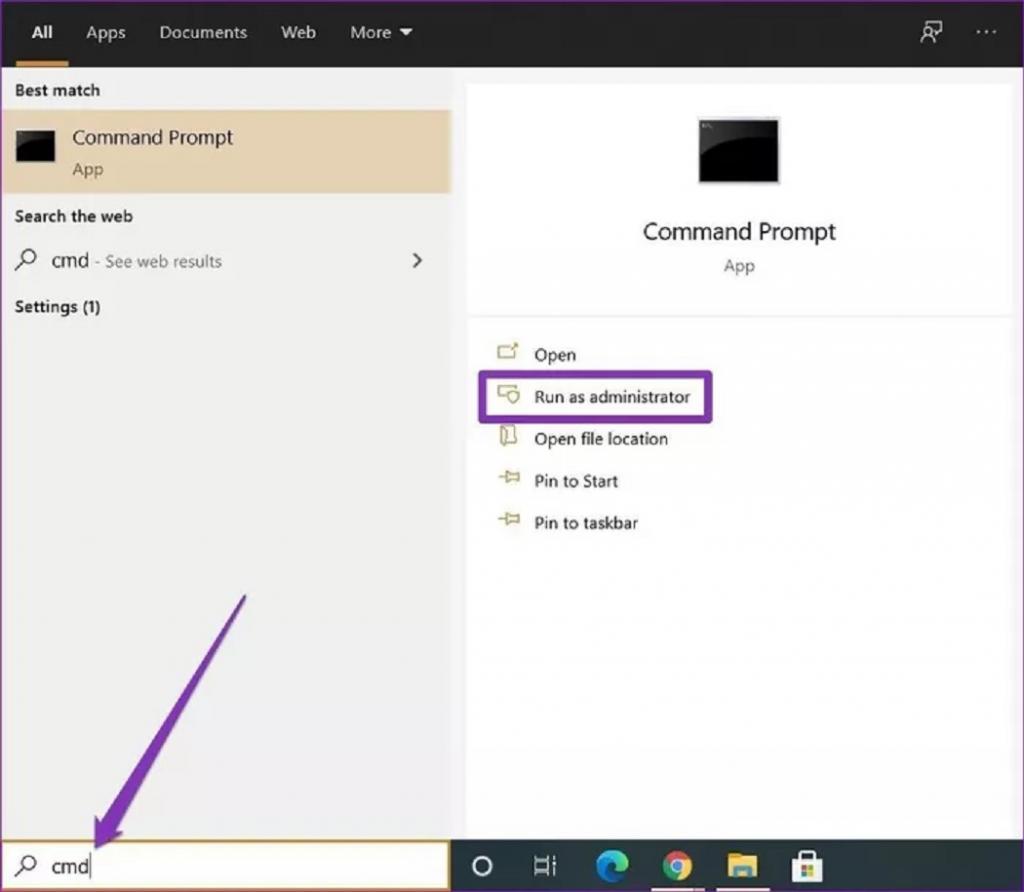
مرحله 2: در کنسول، دستور زیر را تایپ کرده و Enter را فشار دهید تا فایلها را با پسوندهایشان مشاهده کنید.
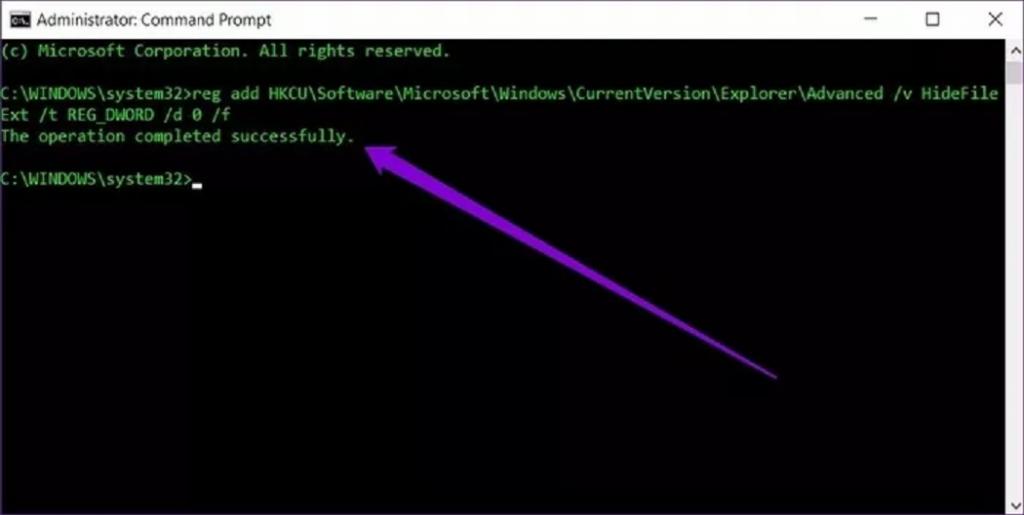
به طور مشابه، برای مخفی کردن پسوندها، از دستور زیر استفاده کنید.
reg add HKCU \ Software \ Microsoft \ Windows \ CurrentVersion
\ Explorer \ Advanced / v HideFileExt / t REG _ DWORD / d 1 / f
می توانید از دستورات بالا برای مشاهده یا پنهان کردن پسوندهای فایل برای هر کاربر در رایانه شخصی خود استفاده کنید.
4. نمایش دیدن پسوند فایل در ویندوز 10 : REGISTRY EDITOR را امتحان کنید
جدای از روشهای بالا، میتوانید با ایجاد تغییرات در رجیستری ویندوز، برنامههای افزودنی را در ویندوز نشان دهید یا پنهان کنید. قبل از ادامه، مهم است که توجه داشته باشید که رجیستری ویندوز بخشی جدایی ناپذیر از ویندوز است. تغییر دادن آن بدون داشتن آگاهی کافی می تواند منجر به عواقب جدی شود. بنابراین، مطمئن شوید که دستورالعمل ها را دقیقا دنبال می کنید.
حتما بخوانید: آموزش بوتیبل کردن فلش برای نصب ویندوز
مرحله 1: کلید Windows + R را فشار دهید تا دستور Run اجرا شود. Regedit را در کادر تایپ کنید و Enter را فشار دهید.
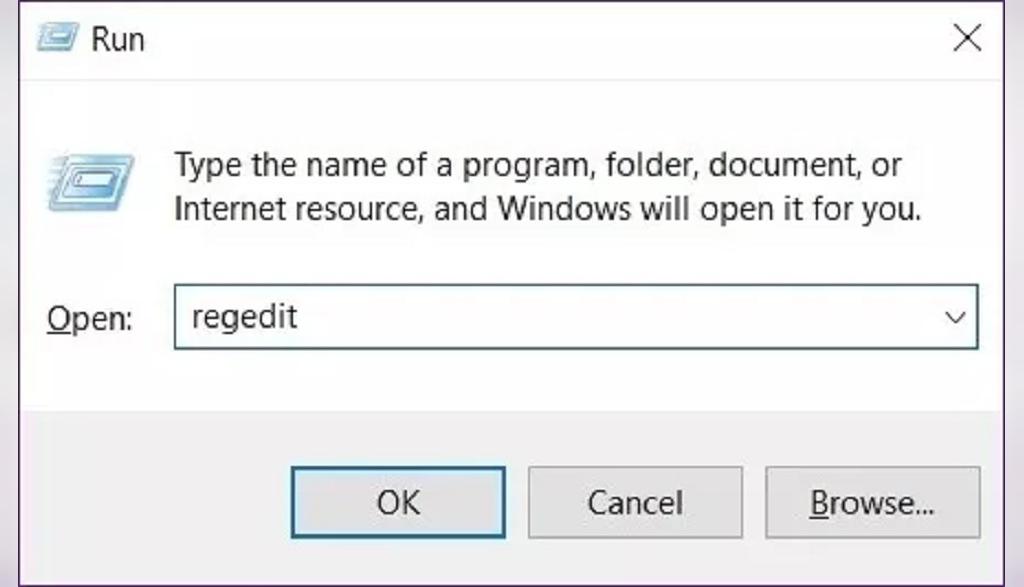
مرحله 2: از نوار آدرس در بالای صفحه برای رفتن به کلید زیر استفاده کنید.
HKEY _ CURRENT _ USER \ Software \ Microsoft \ Windows \ CurrentVersion \ Explorer \ Advanced
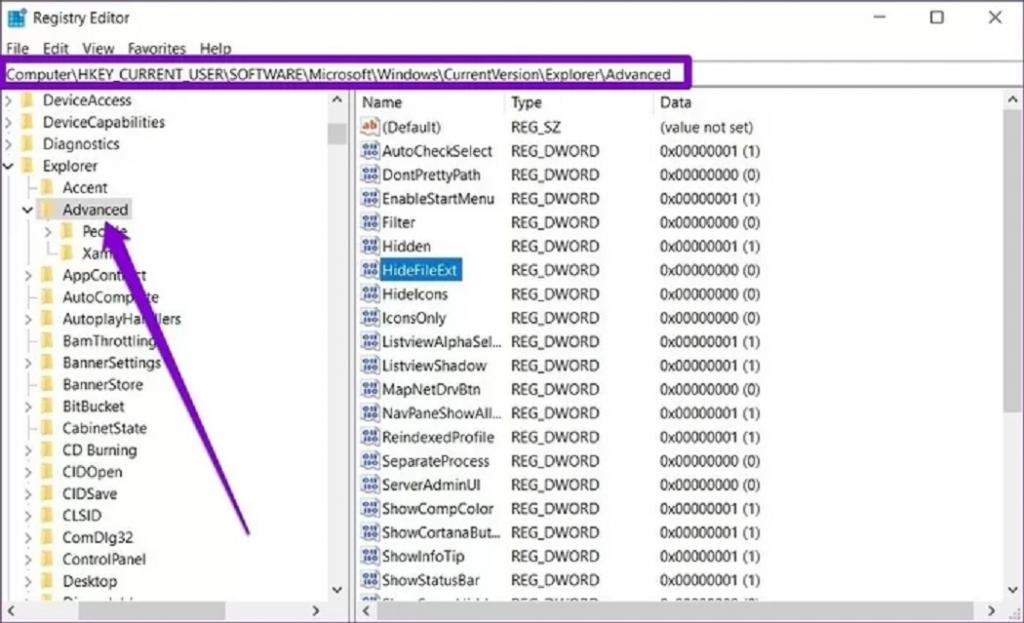
مرحله 3: اکنون روی HideFileExt در سمت راست خود دوبار کلیک کنید. در قسمت Value data، اگر میخواهید پسوندهای فایل نمایش داده شوند، 0 یا برای پنهان کردن آنها، 1 را وارد کنید.
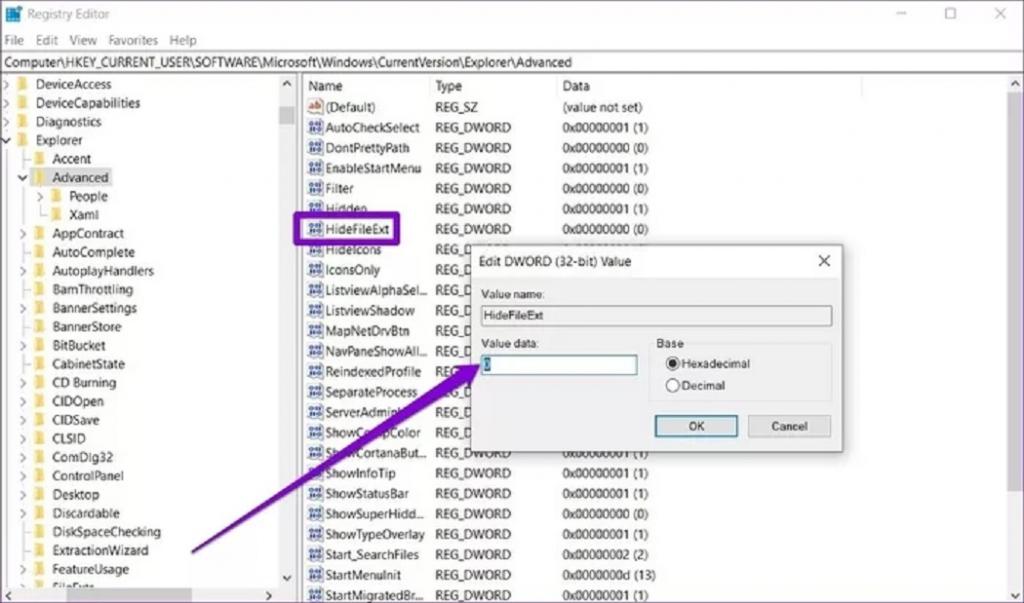
پس از انجام، رایانه خود را مجدداً راه اندازی کنید تا تغییرات اعمال شوند. این گونه است که پسوندهای فایل نشان داده یا پنهان می شوند.
چگونه پسوندهای فایل را در ویندوز 10 تغییر دهیم
جدا از مشاهده پسوند فایل، آیا می دانستید که می توانید پسوند فایل را در ویندوز نیز تغییر دهید؟خوب، انجام این کار بسیار ساده است. در اینجا نحوه چگونگی این کار را برای شما آورده ایم.
مرحله 1: روی فایلی که می خواهید پسوند آن را تغییر دهید کلیک راست کرده و روی Rename کلیک کنید. همچنین، میتوانید F12 را روی صفحهکلید خود فشار دهید تا نام فایل را تغییر دهید.
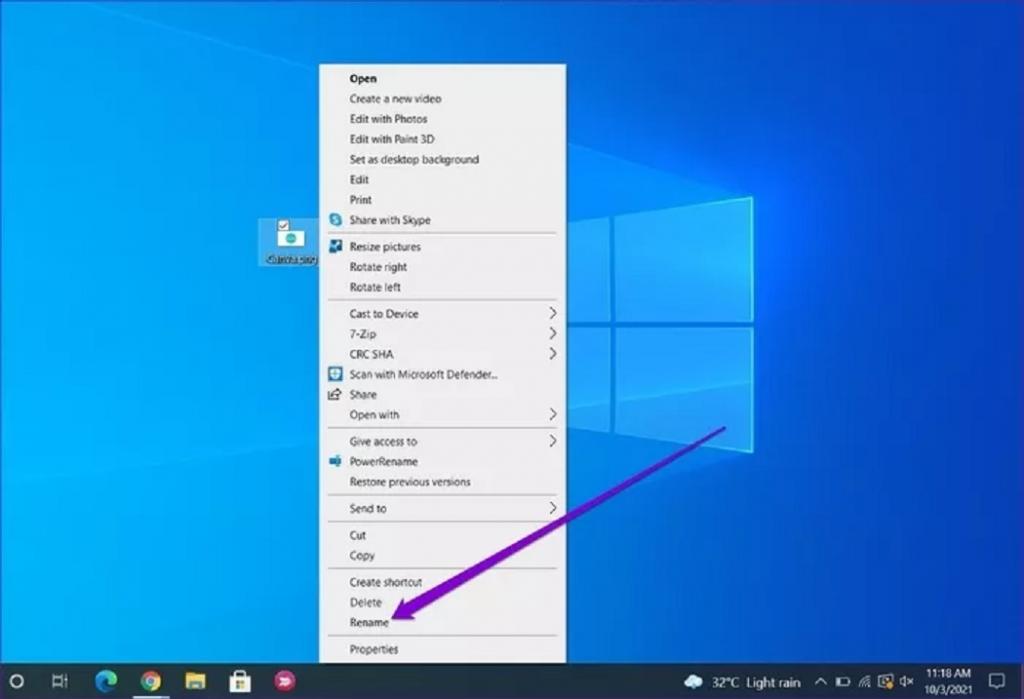
مرحله 2: اکنون پسوند فایل را با تغییر نام آن تغییر دهید و Enter را فشار دهید. به عنوان مثال، برای تغییر پسوند تصویر از PNG. به JPG.، نام فایل را از FileName.png به FileName.jpg تغییر دهید.
مرحله 3: ویندوز به شما هشدار می دهد که تغییر پسوند فایل ممکن است فایل را خراب کند. برای تایید کردن این امر روی گزینه Yes کلیک کنید.
خودشه. شما با موفقیت نوع فایل تصویر را تغییر دادید. اکنون مواردی وجود دارد که شما باید در نظر بگیرید. شما فقط می توانید پسوندها را برای انواع خاصی از فایل ها تغییر دهید.به عنوان مثال، تغییر نام یک فایل Word به mp4. به شما کمک نمی کندکه آن را در پخش کننده رسانه VLC باز کنید.
سخن آخر
فعال کردن ویندوز برای نمایش پسوندهای فایل راه خوبی برای دوری از هرگونه بدافزار و ویروس می باشد. تا زمانی که مایکروسافت تصمیم نگیرد پسوندهای فایل را به صورت پیشفرض نشان دهد، میتوانید از روشهای بالا استفاده کنید و پسوندهای فایل را به راحتی نشان داده و یا نیز پنهان کنید.

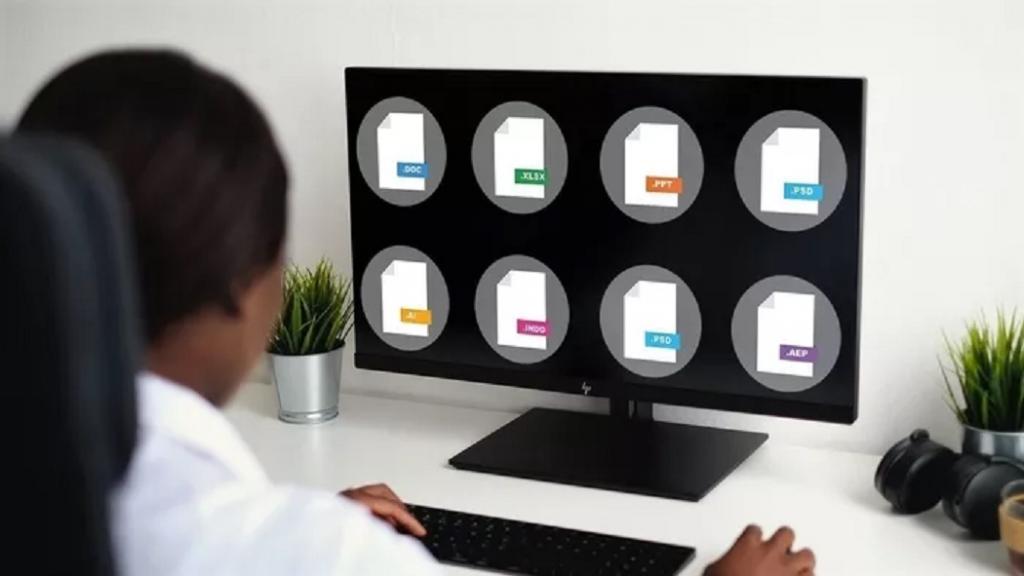
دیدگاه ها