اگر میخواهید روی کامپیوتر خود ویندوز نصب کنید اما سیستم شما فاقد درایو CD یا DVD است، میتوانید این کار را از طریق ساخت فلش بوت برای نصب ویندوز انجام دهید. در ادامه از این مقاله سلام دنیا ما آموزش بوت کردن فلش برای نصب ویندزو 10، بوت مک و ساخت فلش برای بوت کردن با استفاده از Rufus را به صورت مرحله به مرحله ارائه داده ایم.
بوتیبل کردن فلش برای نصب ویندوز (رایت ویندوز روی فلش با rufus)
برای نصب Windows 10 Education Edition از IUware یا اگر دیسک نصب Windows 8.x دارید اما درایو نوری (CD/DVD) ندارید، می توانید یک درایو فلش با قابلیت بوت برای نصب ایجاد کنید. در ویندوز کامپیوتر، می توانید از ابزاری محصول Microsoft یا نرم افزار Rufus استفاده کنید. استفاده از ابزار Microsoft به طور کلی ساده تر است در حالی که Rufus دارای برخی از ویژگی های اضافی می باشد. شما به موارد زیر برای تکمیل این روند نیاز دارید:
- یک کامپیوتر با سیستم عامل ویندوز یا مک که اینترنت متصل باشد
توجه: در سیستم عامل ویندوز شما باید دسترسی مدیریتی داشته باشید.
- یک درایو فلش با حداقل 8 گیگابایت ظرفیت
هشدار: روند بیان شده در اینجا تمامی اطلاعاتی که از قبل بر روی فلش موجود باشد، پاک خواهد کرد. قبل از ادامه کار حتماً از اطلاعات موجود بر روی فلش خود نسخه پشتیبان تهیه کنید.
حتما بخوانید: نحوه بوت كردن كامپيوتر و لپ تاپ برای نصب ویندوز
- یک کد معتبر فعال سازی که همراه با نسخه ویندوز ارائه می شود. برای ویندوز 10، این کد بر روی IUware در دسترس خواهد بود. برای ویندوز 8.x این کد همراه با DVD ویندوز که خریداری کرده اید، به شما داده می شود.
توجه: قبل از شروع درایو فلش را به سیستم متصل نمایید.

ساخت فلش بوت برای نصب Windows 10 Education Edition (ساخت فلش بوت ویندوز 10)
هشدار: این فرآیند تمامی اطلاعاتی که در درایو فلش شما ذخیره شده است را حذف می کند. قبل از انجام این مراحل، اطلاعات مفید موجود روی فلش را در مکان دیگری ذخیره کنید.
1. به Windows 10 Education در IUware بروید و یکی از نسخه های 32 یا 64 بیتی را انتخاب کنید. شرایط را بررسی کرده و بپذیرید و سپس روی گزینه Get product key کلیک کنید.
2. کلید محصول را کپی کنید تا بعداً از آن استفاده نمایید. برنامه Academic Media Creation Tool را دانلود و اجرا کنید.
دانلود Academic Media Creation Tool
شرایط را پذیرفته و گزینه Create installation (USB flash drive, DVD or ISO file) for another PC را انتخاب کرده و Next را کلیک کنید.
3. در قسمت "Select language, architecture, and edition"، گزینه های پیش فرض را به حال خود رها کنید.
4. برای اینکه ابزار Microsoft درایو فلش با قابلیت بوت را ایجاد کند، حتماً درایو فلش را به سیستم متصل کرده، آن را انتخاب نموده و Next را کلیک کنید.
5. اگر می خواهید از برنامه Rufus استفاده نمایید، مسیر فایل ISO را انتخاب کرده و Next را کلیک کنید. با این کار فایل iOS. در کامپیوتر شما ذخیره می شود. سپس، برای استفاده از Rufus و فایل .iso برای ایجاد یک درایو فلش با قابلیت بوت برای نصب ویندوز، دستورالعمل های زیر را دنبال کنید.
آموزش بوتیبل کردن فلش مموری برای نصب ویندوز 8.1
سیستم عامل های توصیه شده ویندوز را در IU مشاهده کنید.
حتما بخوانید: آموزش نصب ویندوز 8 از روی فلش تصویری
1. ویندوز 8.1 را دانلود کنید.
2. به سراغ گزینه Download Windows 8.1 Disc Image (ISO File) بروید.
3. از منوی انتخاب نسخه، گزینه Windows 8.1 را انتخاب نموده و بر روی Confirm کلیک کنید.
4. دانلود نسخه 32 یا 64 بیتی ویندوز را انتخاب کنید (نسخه 64 بیتی توصیه می شود مگر اینکه دستگاه شما از آن پشتیبانی ننماید) و روال دانلود را آغاز کنید.
5. پس از تکمیل روال دانلود می توانید از فایل iOS. برای ایجاد یک درایو فلش با قابلیت بوت برای نصب ویندوز 8.1 با استفاده از ابزار ویندوز یا Rufus استفاده نمایید.

ساخت فلش بوت کردن با استفاده از ابزار Windows USB/DVD Download
هشدار:
این فرآیند تمامی اطلاعات را از روی درایو فلش شما حذف خواهد کرد. قبل از دنبال کردن ادامه مراحل، اطلاعات مهم خود را در مکان مناسبی ذخیره کنید.
توجه:
این روش درایو فلش را با استفاده از نوع فایل سیستمی NTFS آماده سازی (فرمت) می کند که با UEFI (بوت ایمن) سازگاری ندارد. برای اینکه بتوانید از درایو فلش ساخته شده با این ابزار استفاده کرده و سیستم را بوت کنید، باید ابتدا گزینه بوت ایمن (secure boot) را در صورت وجود و فعال بودن، غیرفعال نمایید.
برای ایجاد یک درایو فلش با قابلیت بوت برای نصب ویندوز با استفاده از ابزار ویندوز:
1. ابزار Windows USB/DVD Download را دانلود و نصب کنید.
دانلود Windows USB/DVD Download
2. چهار حرف پایانی هر فایل (قبل از .exe) نشان دهنده زبان و منطقه نصب ویندوز است. گزینه ای را دانلود کنید که با زبان و منطقه شما متناسب باشد.
3. ابزار Windows USB/DVD Download را باز کنید. این ابزار خودش به صورت نسخه ای برای ویندوزهای قدیمی تر نصب خواهد کرد اما برای ساخت درایو فلش با قابلیت بوت برای ویندوز 8.1 کارآیی دارد.
4. وقتی به شما پیام داده شد، مسیر فایل iOS. را اعلام کرده و بر روی Next کلیک کنید.
5. هنگامی که از شما خواسته شد نوع رسانه را برای پشتیبان خود انتخاب کنید، مطمئن شوید که درایو فلش شما به سیستم متصل بوده و سپس دستگاه USB را انتخاب کنید. حتی اگر درایو فلش از قبل متصل شده باشد ممکن است از شما خواسته شود دستگاه USB را متصل کنید. این پیام را نادیده گرفته و دستگاه USB موردنظر را برای کپی شدن فایل ها انتخاب کنید.
6. بر روی گزینه Begin Copying کلیک کنید. در صورت درخواست، تأیید کنید که میخواهید اطلاعات موجود در فلش را پاک کنید.
حتما بخوانید: رفع هنگ كردن كامپيوتر ویندوز 10
7. فایلهای iOS. شروع به کپی شدن در درایو فلش می کنند. این فرآیند ممکن است چند دقیقه طول بکشد. پس از اتمام کار، مراحل راهنما را بسته و درایو فلش را از سیستم جدا نمایید.
آموزش بوت كردن فلش با rufus
ساخت درایو فلش برای بوت کردن با استفاده از Rufus
برای استفاده از Rufus جهت ایجاد یک درایو فلش با قابلیت بوت سازگار با UEFI، دستورالعمل های زیر را دنبال کنید.
1. استفاده از Rufus برای کپی کردن فایل iOS.
2. برنامه Rufus را دانلود کنید. Rufus یک برنامه مستقل است و نیازی به نصب ندارد.
3. برنامه Rufus را از جایی که دانلود کرده اید، اجرا کنید.
4. از منوی کشویی Device، در صورتی که درایو USB شما به صورت خودکار شناسایی نشده، آن را انتخاب کنید.
5. در بخش "Boot selection"، اگر از قبل گزینه ای انتخاب نشده است، گزینه Disk or ISO image را انتخاب کنید و سپس بر روی گزینه "SELECT" کلیک کنید تا فایل iOS. را که دانلود کردهاید، انتخاب کنید.
6. گزینه "Image option" را بر روی Standard Windows installation بگذارید.
7. گزینه "Partition scheme" را نیز بر روی GPT تنظیم کنید.
8. برای گزینه "Target system" مقدار UEFI (non CSM) را انتخاب نمایید.
9. در قسمت Format Options برای اطمینان از اینکه درایو فلش با UEFI سازگار خواهد بود، گزینه FAT32 را به عنوان File System انتخاب نمایید.
10. برای ایجاد یک درایو فلش با گزینه Press any key to boot from USB در هنگام راه اندازی سیستم، در قسمت Advanced format گزینه Create extended label and icon files را انتخاب نمایید.
11. وقتی انتخاب گزینه ها را به پایان رساندید، گزینه Start را بزنید. در صورتی که از شما پرسیده شد آیا مایل به پاک کردن اطلاعات درایو فلش هستید، آن را تایید کنید. با این کار فایل های موجود در فایل .iso به تدریج در درایو فلش شما کپی شده و این فرآیند ممکن است چندین دقیقه به طول انجامد. وقتی Rufus کار ساخت درایو فلش با قابلیت بوت را به پایان رساند، برنامه را بسته و درایو فلش را از سیستم جدا نمایید.
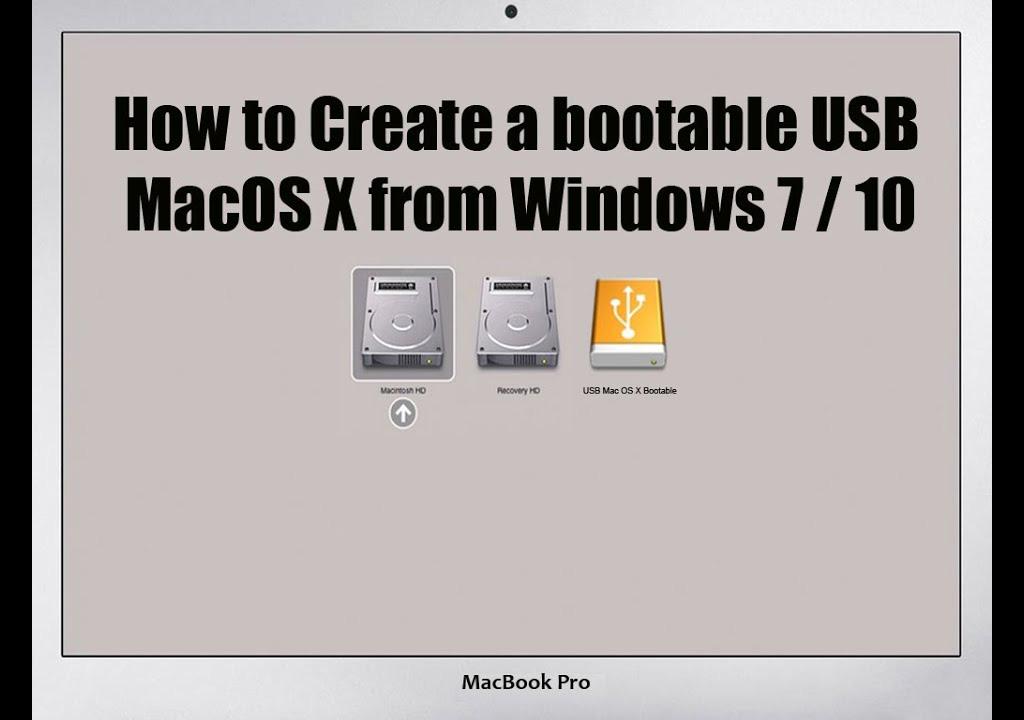
بوتیبل ساختن فلش مموری برای بوت مک
توجه: در سیستم عامل مک، گزینه ایجاد درایو فلش نصب ویندوز تنها زمانی ظاهر می شود که کامیپوتر شما درایو نوری نداشته باشد. اگر سیستم مک شما از یک درایو نوری استفاده می کند، این گزینه از بین رفته یا خاکستری می شود.
حتما بخوانید: تغییر نام حساب کاربری در ویندوز 10
1. از قسمت Finder، پوشه Applications را باز کنید و سپس به سراغ پوشه Utilities بروید.
2. Boot Camp Assistant را باز کرده و سپس بر روی گزینه Continue کلیک کنید. در صفحه بعدی، باید لیستی از گزینه ها به شما ارائه شود.
3. UITS توصیه می کند ابتدا نصب کننده درایو USB را بسازید. در این حال نیازی به نصب ویندوز یا دانلود نرم افزار پشتیبانی ندارید زیرا انجام هر دو کار در آینده آسان تر خواهد بود. برای ادامه کار:
a. مطمئن شوید که درایو USB که قصد کپی کردن فایل ها در آن را دارید، به سیستم متصل است.
b. علامت گزینه Install Windows 7 or later version را برداشته و آخرین نسخه برنامه پشتیبانی از ویندوز را از گزینه های Apple دانلود نمایید.
c. گزینه Create a Windows 7 or later install disk را علامت زده و گزینه Continue را بزنید.
4. درایو USB شما بایستی در قسمت Destination disk لیست شده باشد. با استفاده از گزینه choose مسیر فایل iOS. را انتخاب کرده و پس از آن گزینه Continue را کلیک کنید.
5. اگر از شما درخواست شد، اجرای روند کار را تایید کرده یا در صورت لزوم کلمه عبور مدیر سیستم را وارد نمایید. فرآیند کپی کردن اطلاعات فایل .iso در درایو فلش حدود 20 دقیقه یا کمی بیشتر زمان خواهد برد.
سخن آخر
حالا که موفق به ساخت درایو USB نصب ویندوز شدید، میتوانید از طریق آن یک کامپیوتر را برای نصب ویندوز بر روی آن بوت کنید. شاید لازم باشد برای انجام این کار برخی تنظیمات بایوس دستگاه خود را تغییر دهید تا سیستم با استفاده از فلش بوت شود.


دیدگاه ها