اکثر کامپیوترها و لپ تاپ های مدرن به طور کامل درایو CD یا DVD را کنار گذاشته اند و دیسک های نصب را منسوخ کرده اند. امروزه می توانید، ویندوز را از روی فلش نصب کنید، ما در این مقاله از بخش کامپیوتر سلام دنیا، به شما روش نصب ویندوز سون با فلش را به صورت تصویری و گام به گام آموزش دادیم. با ما همراه باشید.
نحوه نصب ویندوز 7 با استفاده از Bootable USB
آموزش نصب ویندوز سون با فلش به صورت گام به گام
1. دستگاه USB خود را به پورت USB رایانه خود متصل کرده و رایانه را راه اندازی کنید. ممکن است از شما خواسته شود برای راه اندازی از طریق USB یک کلید را فشار دهید.
2. تنظیمات زبان، منطقه زمانی و صفحه کلید مورد نظر خود را انتخاب کنید. هنگامی که از سفارشی سازی این تنظیمات راضی و اوکی شدید ، روی بعدی کلیک کنید. اگر اشتباهی مرتکب شده اید نگران نباشید، در آینده می توانید هرکدام از اینها را تغییر دهید.
حتما بخوانید: نحوه بوت كردن كامپيوتر و لپ تاپ برای نصب ویندوز
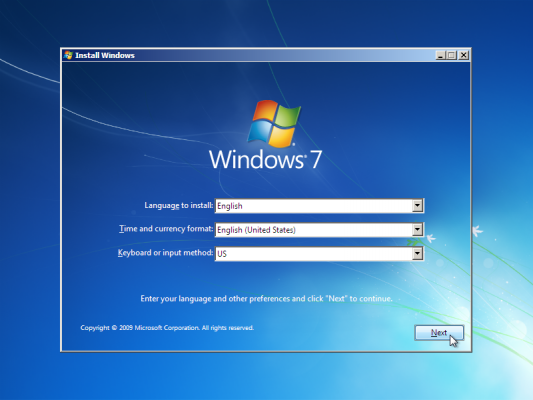
3. برای شروع مراحل نصب روی Install Now کلیک کنید.
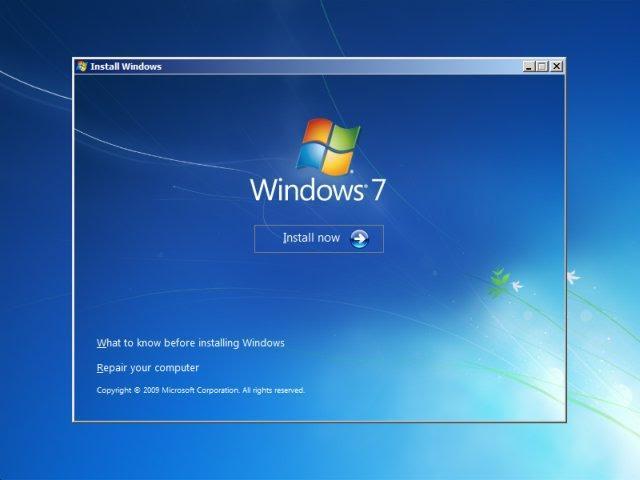
4. license terms را بپذیرید و سپس روی Next کلیک کنید.
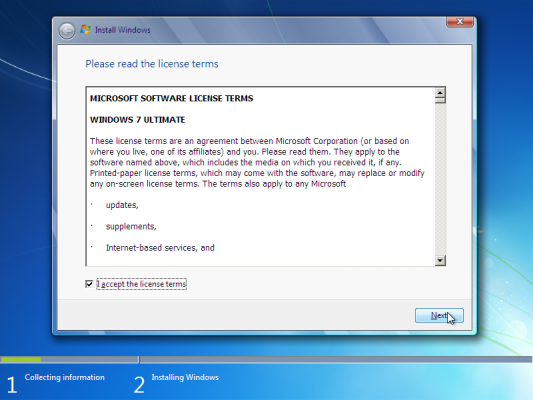
5. نوع نصب مورد نظر خود را انتخاب کنید. یا اینکه حتی شما می توانید Upgrade را که به شما امکان این را می دهد که فایل ها، تنظیمات و برنامه های فعلی خود را حفظ کنید را انتخاب کنید، یا برای نصب بهتر ویندوز 7، Custom را انتخاب کنید. در این مثال، ما برای نصب بهتر و اماده ویندوز از گزینه Custom استفاده میکنیم.
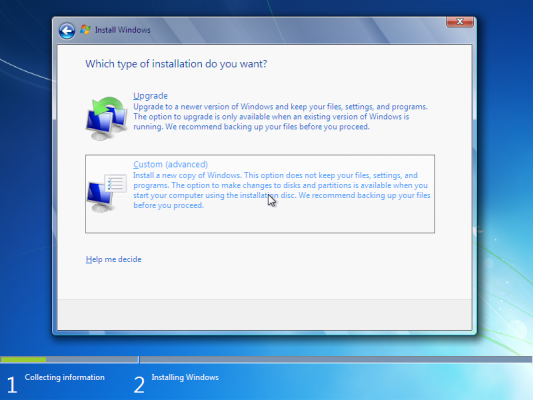
6. برای انجام نصب کامل با پارتیشن های جدید، ابتدا باید تمام پارتیشن های موجود را حذف کنید. هر یک از پارتیشن ها را یکی یکی انتخاب کرده و Delete را بزنید، سپس آن را تأیید کنید.
حتما بخوانید: آموزش نصب ویندوز 10 از روی فلش
توجه: اگر هنوز از هارد دیسک خود نسخه پشتیبان تهیه نکرده اید، ممکن است که بخواهید دست نگه دارید، تا از همه چیز پشتیبان تهیه کرده و دوباره بعد از بک آپ شروع به ادامه کار کنید. پس از حذف پارتیشن ها، دیگر قادر به بازیابی اطلاعات ذخیره شده در این درایوها نخواهید بود.
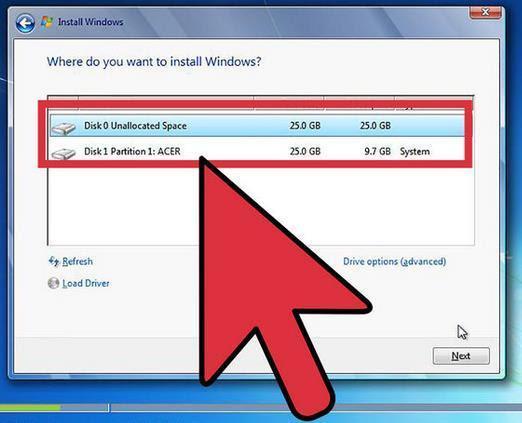
7. فضای سخت افزار رایانه شما اکنون تخصیص نخواهد یافت. به دنبال این، شما باید چند پارتیشن جدید را ایجاد کنید. Drive options (advanced) را انتخاب کنید. روی New کلیک کنید و اندازه پارتیشن جدید خود را انتخاب کنید، سپس روی Next کلیک کنید.
8. ویندوز اکنون یک پارتیشن جدید برای ذخیره فایل های سیستم ایجاد می کند. برای پذیرش روی تأیید کلیک کنید. اگر می خواهید پارتیشن اضافی را ایجاد کنید این مرحله را تکرار کنید.
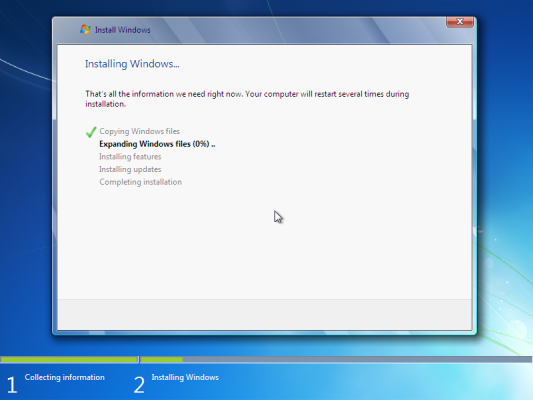
9. یکی از پارتیشن های جدید را انتخاب کنید و روی Format کلیک کنید. با این کار می توانید پارتیشن جدید خود را فرمت کنید. در صورت درخواست OK را فشار دهید و فرآیند را برای سایر پارتیشن ها، به جز بخش ذخیره سازی فایل های سیستم ، تکرار کنید.
10. پارتیشن مورد نظر برای نصب ویندوز را انتخاب کنید و روی Next کلیک کنید.
11. پس از اتمام نصب، برای تنظیم نام کاربری و رایانه، اعلانی دریافت خواهید کرد.
حتما بخوانید: رفع مشكل خرابی و هنگ كردن كامپيوتر ویندوز 10
توجه: حساب Administrator داخلی در ویندوز 7 غیرفعال است، بنابراین نام کاربری که ایجاد می کنید در ابتدا تنها نام موجود در سیستم خواهد بود.
12. نام کاربری خود را وارد کنید. نام پیش فرض رایانه username-PC خواهد بود، در اینجا نام کاربری، نام کاربریست که وارد کرده اید، که همچنین نیز می توانید این را تغییر دهید. پس از پایان کار، روی Next کلیک کنید.
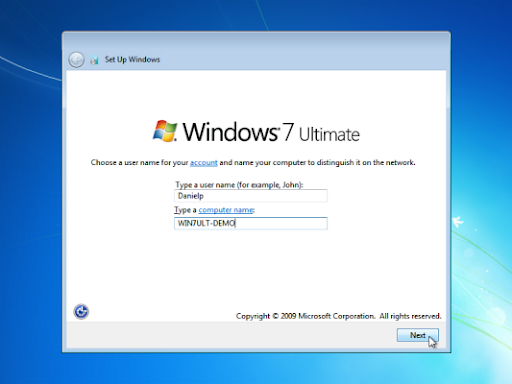
13. در آخر، رمز ورود کاربر جدید به سیستم را وارد کنید، و یا اگر آن را نمیخواهید فقط آن را خالی بگذارید و سپس روی Next کلیک کنید.
توجه: اگر می خواهید برای حساب Windows 7 خود گذرواژه ایجاد کنید، مطمئن شوید که این مورد را ایمن و به خاطر نگه دارید. این تنها حساب کاربری در سیستم خواهد بود. اگر آن را فراموش کنید، بعداً نمی توانید وارد سیستم Windows خود شوید.
سخن آخر
خودشه! اکنون یک نسخه جدید از Windows را از طریق یک USB قابل بوت در رایانه خود نصب کرده اید. ممکن است دفعه دیگر که کامپیوتر خود را راه اندازی می کنید، بخواهید به روزرسانی ویندوز را اجرا کنید و جدیدترین سیستم عامل و درایورهای موجود از سازنده خود را نصب کنید، در غیر این صورت، آماده استفاده از دستگاه جدید Windows هستید. امیدوارم این مقاله برایتان مفید بوده باشد، می توانید سوالات خود را در خصوص نصب ویندوز با فلش با ما در بخش نظرات در میان بگذارید.


دیدگاه ها