در ویندوز 11 ، اکنون می توانید از ابزار Windows HDR Calibration برای کالیبره کردن نمایشگرهای خود برای بهترین کیفیت تصویر HDR استفاده کنید. ما در این مقاله از سلام دنیا، در مورد نحوه روش کالیبره کردن و استفاده hdr در ویندوز 11 صحبت کرده ایم. با ما همراه باشید.
این ابزار بسیار کاربردی و استفاده از آن آسان است. دارای سه الگوی آزمایشی است که برای کالیبره کردن تاریکی، روشنایی و اشباع رنگ نمایشگر با قابلیت HDR طراحی شده است تا دقت را بهبود بخشد.
اگر صفحه نمایش HDR تأیید شده دارید، نیازی به کالیبراسیون اضافی ندارید. با این حال، همیشه می توانید از این ابزار برای تغییر و بهبود تجربه مشاهده استفاده کنید. این ابزار از طریق فروشگاه مایکروسافت برای هر دو نسخه 22H2 و 21H2 در دسترس است، اما نمی توانید از آن در ویندوز 10 استفاده کنید. این راهنما شما را در مراحل استفاده از ابزار کالیبراسیون HDR Windows برای کالیبره کردن مانیتورهای توانمند خود در ویندوز 11 راهنمایی می کند.
حتما بخوانید: روش دانلود و نصب صحیح ویندوز 11
نحوه کالیبره کردن مانیتور HDR در ویندوز 11
در ویندوز 11، برای کالیبره کردن نمایشگر HDR، باید برنامه windows hdr claibration را نصب کنید، HDR را روی مانیتور (در صورت وجود) و از طریق برنامه تنظیمات فعال کنید و سپس از برنامه برای کالیبره کردن نمایشگر استفاده کنید.
برای نصب برنامه Windows HDR Calibration در ویندوز 11، از این مراحل استفاده کنید:
1. صفحه فروشگاه Windows HDR Calibration را باز کنید.
2. روی برنامه دریافت در فروشگاه کلیک کنید.
3. روی دکمه Install کلیک کنید.
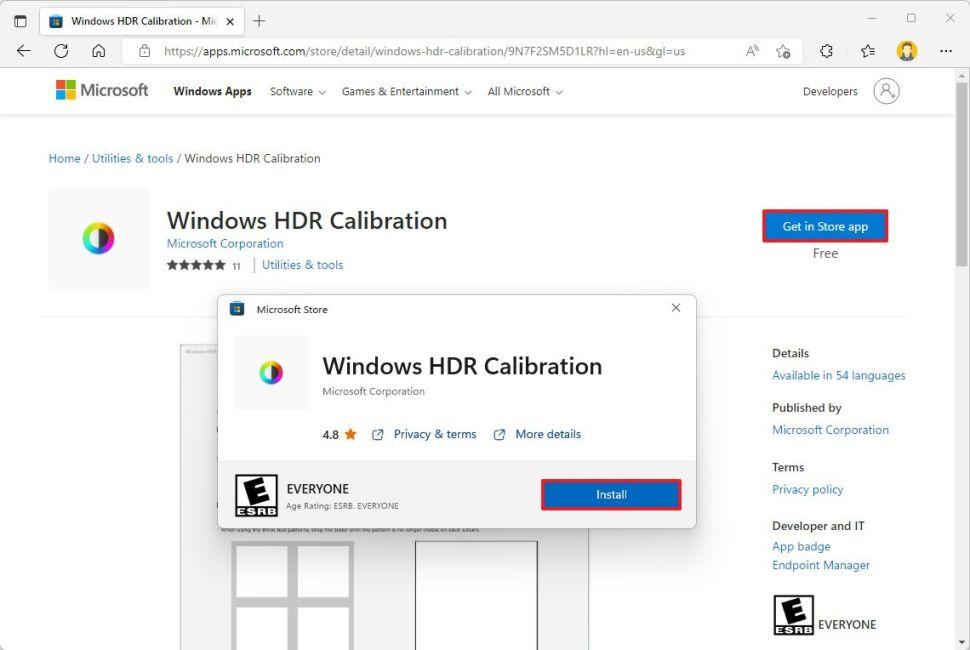
پس از تکمیل مراحل، برنامه روی رایانه نصب میشود، اما همچنان باید از طریق برنامه تنظیمات، HDR را روی نمایشگر فعال کنید.
چگونه ویژگی و قابلیت HDR را در ویندوز 11 فعال کنید
برای فعال کردن HDR در یک نمایشگر با قابلیت در ویندوز 11، از این مراحل استفاده کنید:
1. Setting (تنظیمات) را باز کنید.
2. روی System کلیک کنید.
3. روی Display کلیک کنید.
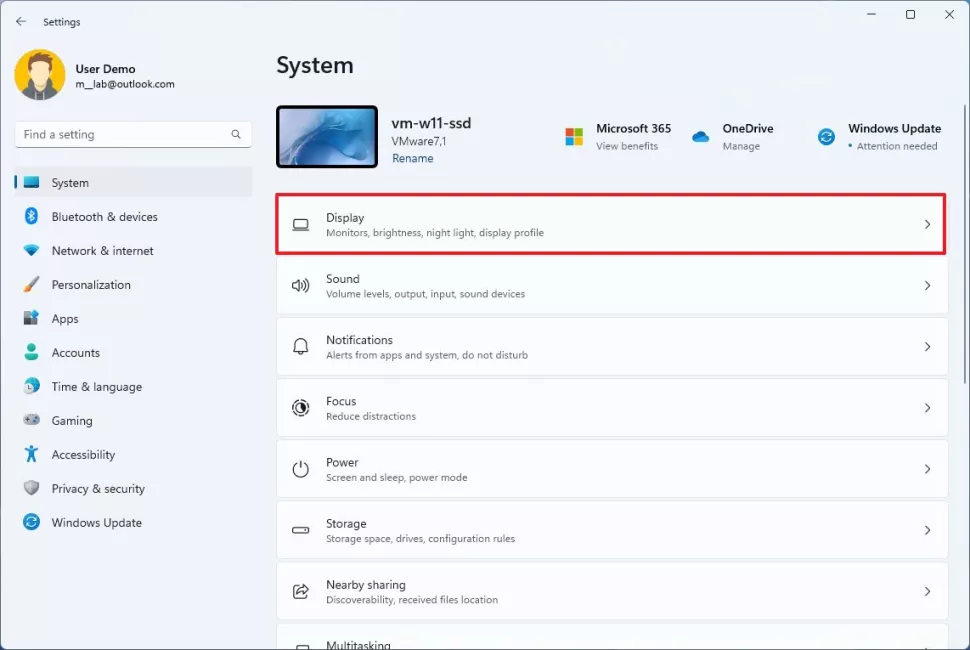
4. در بخش «brightness&color»، روی تنظیمات HDR کلیک کنید.
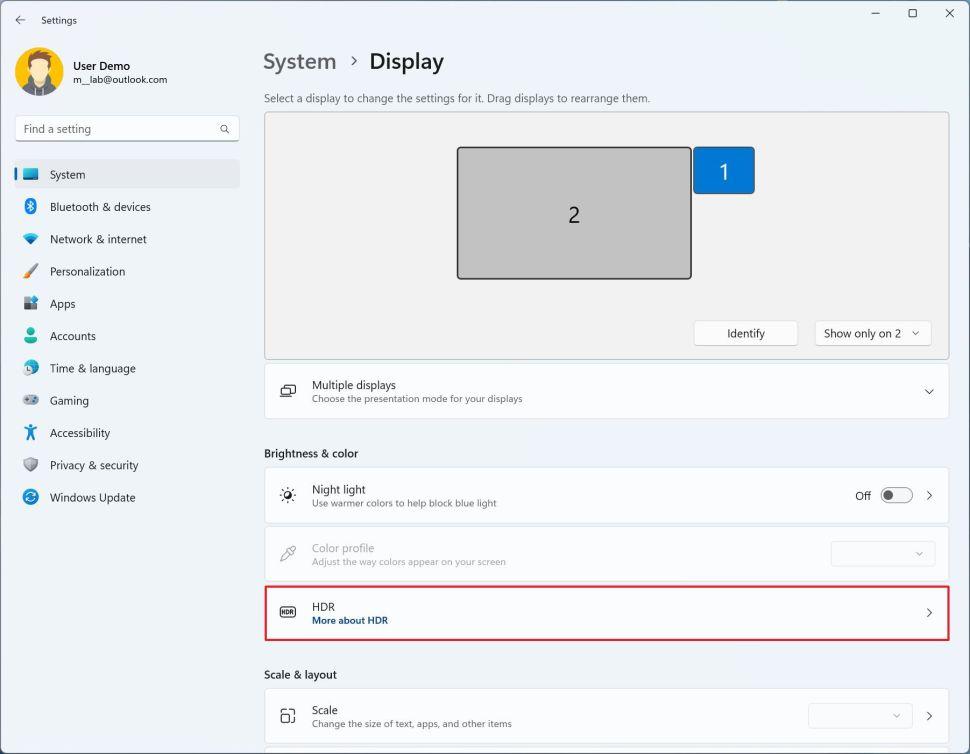
5. مانیتور HDR را از گزینه «select a display to view or change its setting» انتخاب کنید.
حتما بخوانید: رفع مشکل کار نکردن ویندوز دیفندر Windows Defender
6. سوئیچ استفاده از HDR را روشن کنید.
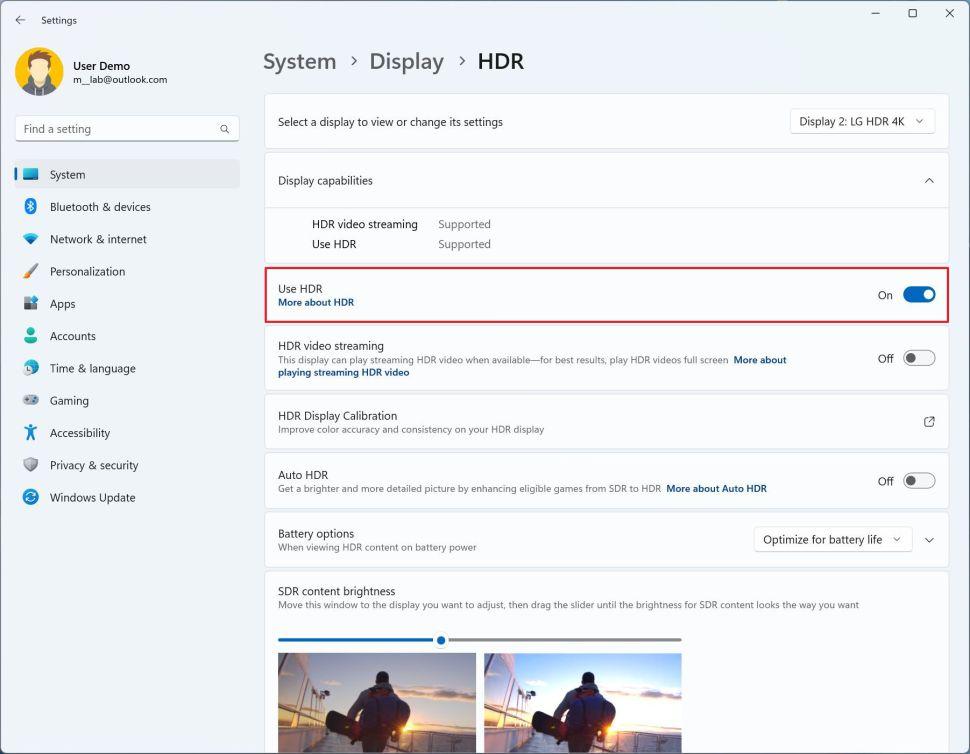
نکته سریع: اگر لپ تاپ دارید، مطمئن شوید که دستگاه به برق وصل است. در غیر این صورت، ویژگی HDR خاکستری می شود.
پس از تکمیل مراحل، می توانید برنامه را باز کرده و نمایشگر را کالیبره کنید.
برای کالیبره کردن صفحه نمایش HDR در ویندوز 11 (کالیبراسیون HDR )
برای کالیبره کردن صفحه نمایش HDR در ویندوز 11، از این مراحل استفاده کنید:
1. برنامه Windows HDR Calibration را باز کنید.
2. روی Get started کلیک کنید.
توجه سریع: از برنامه در شرایط نوری استفاده کنید که محتوای HDR مصرف می کنید.
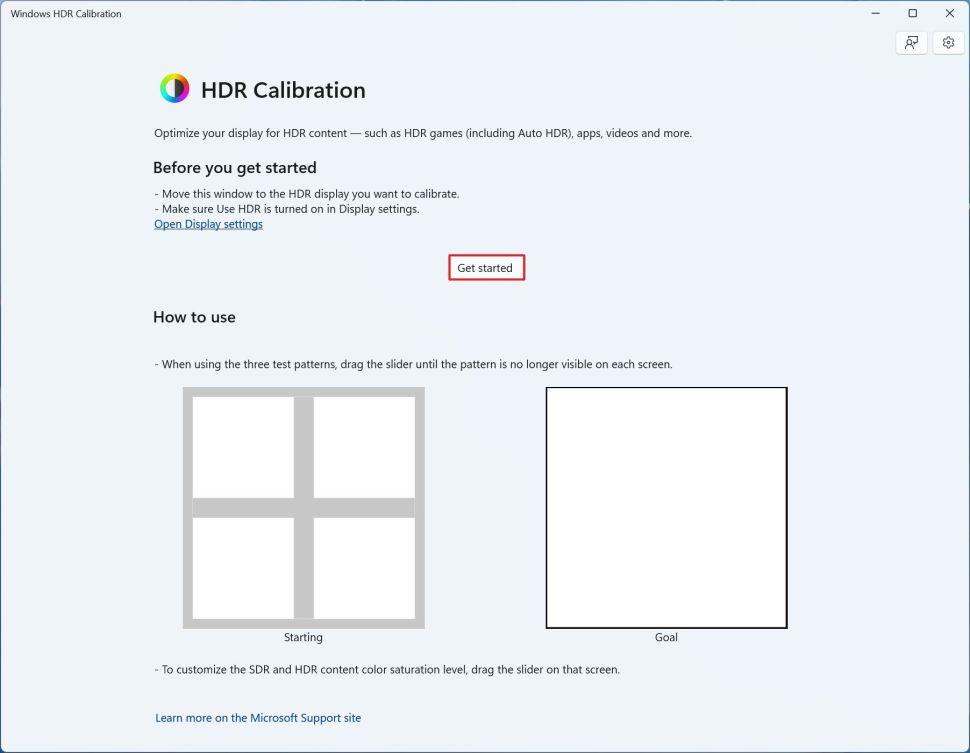
3. ماوس را به چپ یا راست بکشید تا الگو دیگر قابل مشاهده نباشد تا تاریکی صفحه را کالیبره کنید.
4. روی دکمه Next کلیک کنید.
حتما بخوانید: جدیدترین ویژگی و قابلیت های ویندوز 11
5. ماوس را به چپ یا راست بکشید تا الگو دیگر قابل مشاهده نباشد تا تاریکی صفحه را کالیبره کنید.
6. روی دکمه Next کلیک کنید.
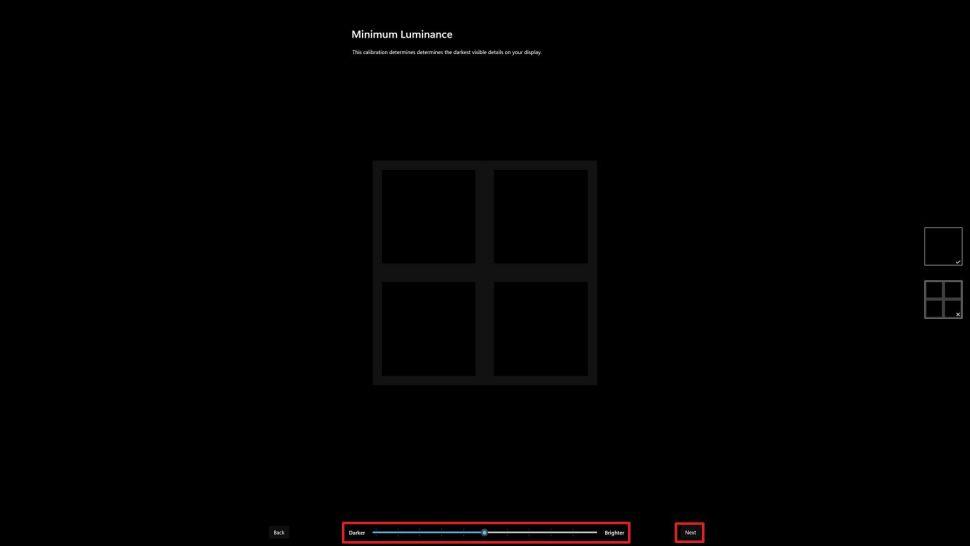
7. ماوس را به چپ یا راست بکشید تا الگو دیگر قابل مشاهده نباشد تا میزان دید روشنایی مشخص شود.
8. روی دکمه Next کلیک کنید.
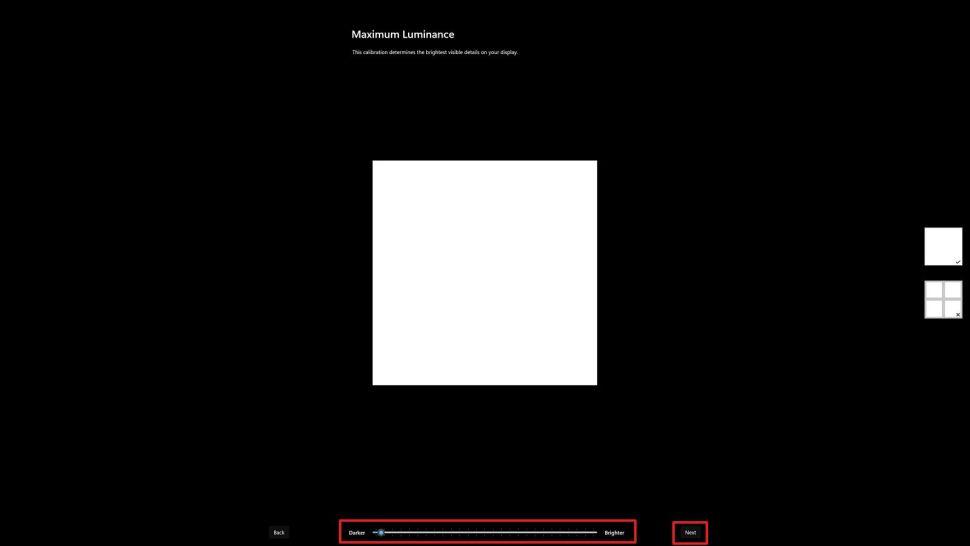
9. لغزنده را به چپ یا راست بکشید تا الگو دیگر قابل مشاهده نباشد تا میزان دید روشنایی مشخص شود.
10. روی دکمه Next کلیک کنید.
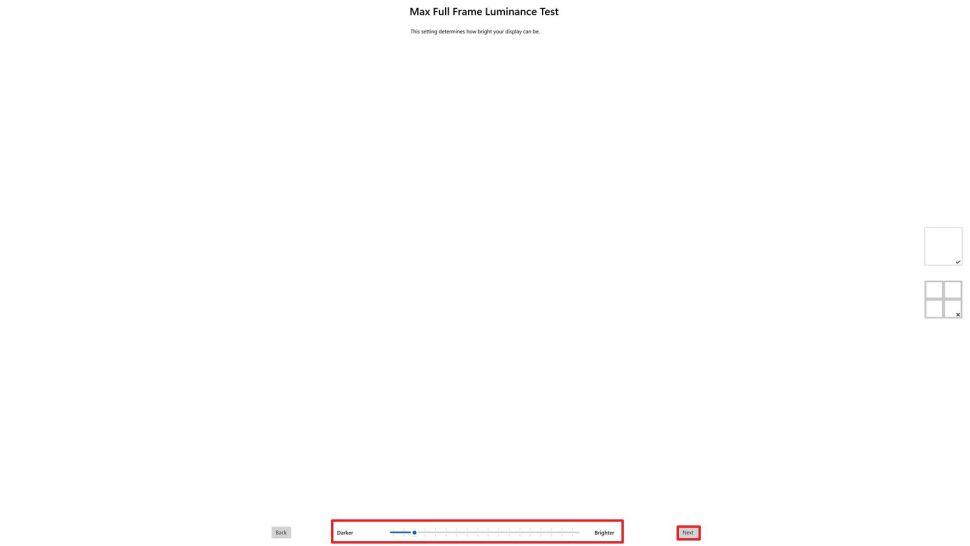
11. نوار لغزنده را به چپ یا راست بکشید تا زمانی که الگوی دیگر قابل مشاهده نباشد تا مشخص شود که صفحه چقدر روشن است.
12. روی دکمه Next کلیک کنید.
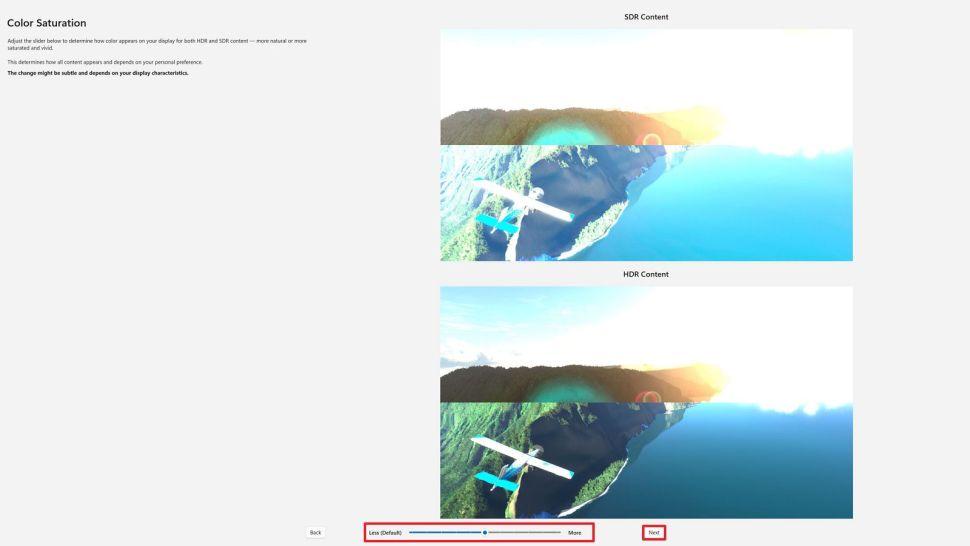
13. نوار لغزنده را به چپ یا راست بکشید تا مشخص شود اشباع رنگ چگونه روی مانیتور ظاهر می شود.
نکته سریع: اگر با حرکت دادن نوار لغزنده هیچ تغییری مشاهده نکردید، احتمالاً به این دلیل است که کارت گرافیک از این ویژگی پشتیبانی نمی کند. همچنین، تغییرات در تنظیمات بسیار ظریف است.
14. روی دکمه Next کلیک کنید.
15. نام نمایه را تایید کنید.
16. روی finish کلیک کنید.
17. سپس رویokکلیک کنید.
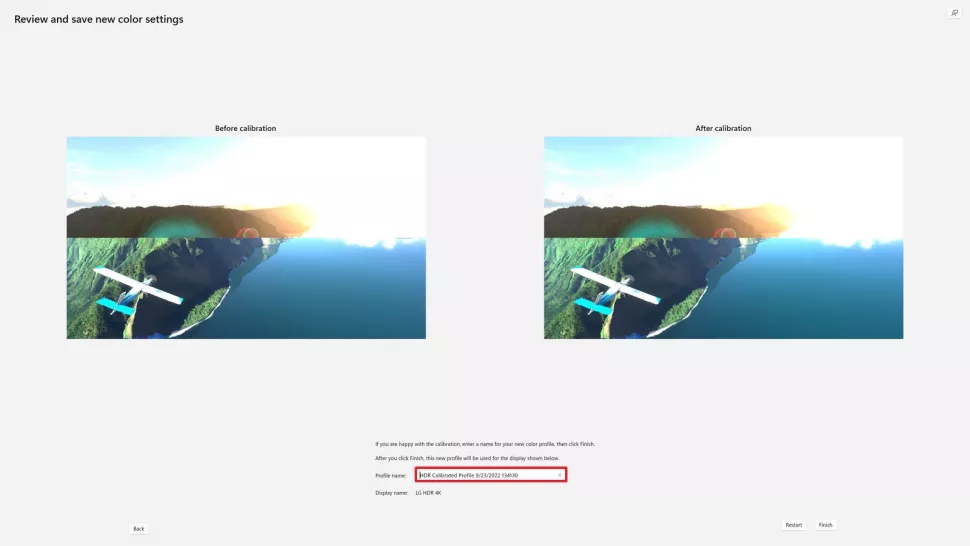
سخن آخر
پس از تکمیل مراحل، محتوای HDR (بازیها، ویدیوها و برنامهها) باید در ویندوز 11 بهبود یافته به نظر برسد. اگر راهاندازی چند مانیتور دارید، برنامه را به مانیتور بعدی منتقل کنید و دستورالعملهای کالیبراسیون را تکرار کنید.
مقالات مرتبط:
آموزش تغییر نرخ نوسازی مانیتور ویندوز 10 (تصویری و گام به گام)
آموزش حل مشکل نشناختن مانیتور دوم در ویندوز 10

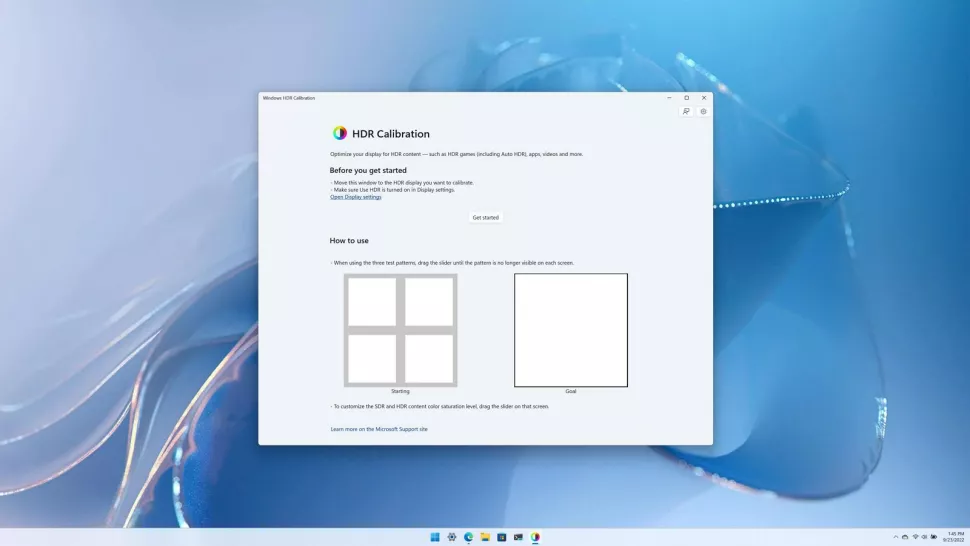
دیدگاه ها